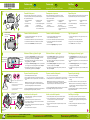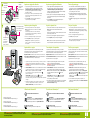HP Photosmart A530 Printer series Guia de instalação
- Categoria
- Impressão
- Tipo
- Guia de instalação

1
2
3
4
*Q8624-90006*
*Q8624-90006*
Q8624-90006
5
1 2
5 4 3
6
1
2
3
1 2
4
Botão Imprimir
Power button
Desembale la impresora
Comience aquí
Impresora HP Photosmart A530 series
Retire la cinta protectora (tanto la del interior como la que rodea
la impresora) y la película protectora de la pantalla de la impresora.
Eleve la pantalla de la impresora.
Impresora HP Photosmart
A530 series
Guía Comience aquí
(este folleto)
Guía básica
1.
2.
3.
Adaptadores y fuente
de alimentación
Muestras de papel fotográco
avanzado de HP
Cartucho de introducción
de tres colores HP 110 Inkjet
4.
5.
6.
Conecte el cable de alimentación
Conecte el enchufe del adaptador de su país o región al cable
de alimentación si es necesario.
Conecte el cable de alimentación a la parte trasera de la impresora.
Conecte el cable de alimentación a una toma eléctrica que funcione.
Presione el botón de alimentación para encender la impresora.
1.
2.
3.
4.
Seleccione el idioma y el país o la región
Prepare el cartucho de impresión
Abra el embalaje del cartucho de impresión.
Tire de la pestaña rosa para retirar la cinta del cartucho de impresión.
Tenga cuidado de no tocar los inyectores de tinta o los contactos de color
cobre.
Nota: Con la impresora se suministra un cartucho de introducción.
Puede imprimir unas 10 fotografías.* Los cartuchos de sustitución de HP
imprimen más fotografías que los cartuchos de introducción.
*El número real de fotografías impresas puede variar en función del tamaño
del papel fotográco, las imágenes impresas y otros factores.
1.
2.
3.
Instale el cartucho de impresión
Abra la bandeja de salida y, seguidamente, la correspondiente
al cartucho de impresión.
Inserte el cartucho de impresión en el soporte del cartucho
con la etiqueta hacia arriba y los contactos de color cobre orientados
hacia el interior de la impresora.
Presione el cartucho de impresión para introducirlo en el soporte hasta
que encaje en su sitio.
Cierre la puerta del cartucho de impresión.
1.
2.
3.
4.
Cuando aparezca Seleccionar idioma en la pantalla de la impresora,
presione3o4para resaltar el idioma que desee usar en la pantalla
de la impresora y, a continuación, presione
Imprimir.
Para conrmar la selección del idioma, presione4para seleccionar
Sí y, seguidamente, presione Imprimir.
Cuando aparezca Seleccionar país/región, presione3o4para resaltar el
país o la región que le corresponda; seguidamente, presione Imprimir.
Para conrmar la selección del país o la región, presione4
para seleccionar
Sí y, seguidamente, presione Imprimir.
1.
2.
3.
4.
Puerta del cartucho
de impresión
Bandeja de salida
Utilice papel fotográco avanzado de HP, diseñado especialmente para obtener
fotografías de gran calidad con la tinta de su nueva impresora.
Não toque nem remova os injetores de tinta ou
os contatos cor de cobre!
Botão Imprimir
Desempacotar a impressora
Comece aqui
Impresora HP Photosmart A530 series
Remova a ta da embalagem e os materiais internos e externos
à impressora e remova a película protetora do visor da impressora.
Levante o visor da impressora.
Impressora HP Photosmart
A530 series
Guia Comece aqui
(este pôster)
Guia de conceitos básicos
1.
2.
3.
Fonte de alimentação
e adaptadores
Amostra do papel fotográco
HP Advanced
Cartucho de impressão Inkjet
colorido HP 110 fornecido com
o produto
4.
5.
6.
Conectar o cabo de alimentação
Conecte o plugue do adaptador do seu país/região
ao cabo de alimentação (se necessário).
Conecte o cabo de alimentação à parte traseira da impressora.
Conecte o cabo de alimentação a uma tomada elétrica
em boas condições.
Pressione o botão Liga/Desliga para ligar a impressora.
1.
2.
3.
4.
Selecione o idioma e o país/região
Preparar o cartucho de impressão
Abra o pacote do cartucho de impressão.
Puxe a guia rosa para remover a fita transparente do cartucho de impressão.
Cuidado para não tocar nos injetores de tinta ou nos contatos cor de cobre.
Nota: A impressora é fornecida com um cartucho de impressão.
Ele pode imprimir cerca de 10 fotograas.* Os cartuchos de substituição
HP imprimem mais que os cartuchos fornecidos com os produtos.
*O número real de fotograas impressas pode variar de acordo com o tamanho
do papel fotográco, das imagens impressas e outros fatores.
1.
2.
3.
Porta do cartucho
de impressão
Output tray
Instalar o cartucho de impressão
Abra a bandeja de saída e abra a porta do cartucho de impressão.
Insira o cartucho de impressão no compartimento para cartucho
com o rótulo para cima e os contatos cor de cobre voltados
para o interior da impressora.
Empurre o cartucho de impressão no compartimento até que se encaixe
no lugar.
Feche a porta do cartucho de impressão.
1.
2.
3.
4.
Use o papel fotográco HP Advanced, projetado especialmente
para produzir lindas fotos usando as tintas da sua nova impressora.
Quando Selecionar o idioma for exibido no visor da impressora,
pressione3ou4para realçar o idioma que deseja usar no visor
da impressora e pressione
Imprimir.
Para conrmar o idioma selecionado, pressione4para selecionar
Sim e pressione Imprimir.
Quando Selecionar país/região for exibido, pressione3ou4para
realçar seu país/região e pressione Imprimir.
Para conrmar o país/região selecionado, pressione4para selecionar
Sim e pressione Imprimir.
1.
2.
3.
4.
Setas de navegação
Botón de alimentación
No toque ni retire los inyectores de tinta ni los
contactos de color cobre.
Do not touch or remove the ink nozzles or the
copper-colored contacts!
Print button
Start Here
HP Photosmart A530 series printer
Remove the protective tape from inside and around the printer, and remove
the protective lm from the printer screen. Raise the printer screen.
HP Photosmart A530 series
printer
Start Here Guide (this poster)
Basics Guide
Power supply and adapters
1.
2.
3.
4.
HP Advanced Photo paper
sampler
Introductory HP 110 Tri-color
Inkjet print cartridge
5.
6.
Unpack the printer
Plug in the power cord
Connect the adapter plug for your country/region to the power cord
(if necessary).
Connect the power cord to the back of the printer.
Plug the power cord into a working electrical outlet.
Press the Power button to turn on the printer.
1.
2.
3.
4.
Select language and country/region
Prepare the print cartridge
Open the print cartridge package.
Pull the pink tab to remove the clear tape from the print
cartridge.
Be careful not to touch the ink nozzles or copper-colored contacts.
Note: Your printer came with the introductory print cartridge. It can
print about 10 photos.* HP replacement cartridges print more than
introductory cartridges.
*Actual number of photos printed may vary based on photo media size,
images printed and other factors.
1.
2.
3.
Print cartridge door
Bandeja de saída
Install the print cartridge
Open the output tray, and then open the print cartridge door.
Insert the print cartridge into the print cartridge cradle with the
label facing up and the copper-colored contacts facing the inside
of the printer.
Push the print cartridge into the cradle until it snaps into place.
Close the print cartridge door.
1.
2.
3.
4.
Use HP Advanced Photo paper - especially designed to
produce beautiful photos using the inks in your new printer.
Botão Liga/Desliga
When Select language appears on the printer screen, press3or4to
highlight the language you want to use on the printer display, and
then press Print.
To conrm the language selection, press4to select Yes, and then press
Print.
When Select country/region appears, press3or4to highlight your
country/region, and then press Print.
To conrm the country/region selection, press4to select Yes, and then
press Print.
1.
2.
3.
4.
Navigation arrows
Flechas de exploración
ES PT EN

6
7
8
Bandeja de entrada
Luz do cartão de memória
Ayuda electrónica
Haga doble clic en el icono de HP Photosmart A530 series
(que encontrará en el escritorio tras instalar el software) y,
seguidamente, haga doble clic en la ayuda de HP Photosmart.
¿Necesita más información?
Imprima su primera fotografía
Imprima una página de alineación
Luz de tarjeta de memoria
Imprima desde su equipo
Guía básica de HP Photosmart A530 series
www.hp.com/support
Encontrará una guía del usuario completa en línea.
Botón Imprimir
Guía de anchura
del papel
Botón Imprimir
Ranuras de tarjeta
de memoria
Visite www.register.hp.com para registrar su producto y obtener avisos
de controladores gratuitos, una asistencia técnica más rápida y boletines
informativos personalizados.
Cargue papel fotográfico avanzado de HP (se incluye un paquete
de muestra) en la bandeja de entrada, de tal forma que la cara
satinada quede frente a la parte frontal de la impresora. Asegúrese
de cargar el papel fotográfico hasta el fondo de la bandeja
de entrada sin doblarlo.
Alinee el papel en el lado izquierdo de la bandeja de entrada.
Ajuste la guía de anchura del papel al borde derecho de éste
(sin que se doble).
Presione Imprimir. Se imprime una página de alineación
en la primera hoja de papel fotográfico.
1.
2.
3.
Inserte una tarjeta de memoria en la ranura apropiada.
Nota: La tarjeta de memoria no se insertará en su totalidad
en la impresora.
Cuando la tarjeta de memoria se inserta correctamente,
la luz de la tarjeta de memoria parpadea y, a continuación,
permanece iluminada en verde.
Presione3o4hasta llegar a la imagen que desee imprimir.
Presione Imprimir para imprimir su primera fotografía.
Consejo: Mientras se imprime una foto, podrá usar los
botones3y4para seleccionar la siguiente fotografía que
desee imprimir.
1.
2.
3.
La impresora incluye software de conexión rápida de HP, que se instala
automáticamente al conectar la impresora a cualquier equipo. Podrá
usar la impresora en menos de un par de minutos.
Requisitos del sistema: Windows XP o Vista, o Mac OS X, versión 10.4 ó 10.5
Para los sistemas de Windows de 64 bits: podrá descargar el software del sitio
web de asistencia técnica de HP (www.hp.com/support).
Asegúrese de que la impresora esté encendida y, a continuación, conéctela
al equipo mediante un cable USB (que deberá adquirir por separado).
IMPORTANTE: HP recomienda usar un cable USB 2.0 HS de longitud inferior
a 3 metros (10 pies).
Usuarios de Windows: la instalación se inicia automáticamente. Para instalar
el software, siga las instrucciones que aparecerán en la pantalla del equipo.
Nota: Si no aparece la pantalla de instalación, abra Mi PC
(que encontrará en el escritorio) y haga doble clic en el icono
para iniciar la instalación.
Usuarios de Mac: haga doble clic en el icono que encontrará
en su escritorio; a continuación, haga doble clic en el icono .
Para instalar el software, siga las instrucciones que aparecerán en la pantalla
del equipo.
Para obtener más información acerca de la impresión desde el equipo
o de soluciones para problemas de instalación, consulte la sección
¿Necesita más información? que encontrará a continuación.
1.
2.
3.
Lado brilhante
Guia de largura
de papel
Bandeja de entrada
Slots de cartão
de memória
Vá para www.register.hp.com para registrar o produto e receber gratuitamente
avisos sobre drivers, suporte técnico rápido e boletins informativos.
Botão Imprimir
Coloque algumas folhas de papel fotográco HP Advanced
(do pacote de amostra incluído) na bandeja de entrada com
o lado brilhante voltado para a parte frontal da impressora.
Verique se o papel fotográco está totalmente inserido na bandeja
de entrada para garantir que ele não dobre.
Alinhe o papel com o lado esquerdo da bandeja de entrada. Ajuste
a guia de largura para que que próxima à borda direita do papel
sem dobrá-lo.
Pressione Imprimir. Uma página de alinhamento é impressa
na primeira folha do papel fotográco.
1.
2.
3.
Imprima uma página de alinhamento
Imprimir a primeira foto
Insira um cartão de memória no slot para cartão de memória correto.
Nota: o cartão de memória não será totalmente inserido
na impressora.
Quando o cartão de memória é inserido corretamente, a luz do cartão
pisca e depois permanece verde.
Pressione3ou4para navegar até a imagem que deseja imprimir.
Pressione Imprimir para imprimir sua primeira fotograa.
Dica: É possível usar os botões3e4para selecionar a próxima foto a
ser impressa enquanto a impressora está imprimindo a foto atual.
1.
2.
3.
Como imprimir do computador
A impressora inclui o software HP quick connect, que é instalado
automaticamente quando você conecta a impressora a qualquer computador.
Em menos de dois minutos, você estará pronto para imprimir!
Requisitos do sistema: Windows XP ou Vista ou Mac OS X v10.4 or v10.5
Para sistemas Windows de 64 bits: Faça download do software no website
de suporte da HP em www.hp.com/support.
Ajuda eletrônica
Clique duas vezes no ícone da HP Photosmart A530 Series
(exibido na área de trabalho após instalar o software)
e clique duas vezes em
Ajuda da Photosmart.
Precisa de mais informações?
Guia de conceitos básicos da HP Photosmart A530 series
www.hp.com/support
Guia do usuário abrangente disponível on-line.
Verique se a impressora está ligada e conecte-a ao computador
usando um cabo USB (vendido separadamente).
IMPORTANTE: A HP recomenda um cabo USB 2.0 HS com menos
de 3 metros de comprimento.
Usuários do Windows: A instalação é iniciada automaticamente.
Siga as instruções na tela do computador para instalar o software.
Nota: Se a tela de instalação não for exibida, abra Meu Computador
na área de trabalho e clique duas vezes no para iniciar
a instalação.
Usuários do Mac: Clique duas vezes no na área de trabalho
e clique duas vezes no exibido. Siga as instruções na tela
do computador para instalar o software.
Para obter mais informações sobre a impressão a partir do computador,
ou sobre a solução de problemas de instalação, consulte a seção
Precisa de mais informações a seguir.
1.
2.
3.
Glossy side
Paper-width guide
Input tray
Memory card light
Go to www.register.hp.com to register your product and receive free
driver notices, faster technical support, and personalized newsletters.
Print button
Memory card slots
Place a few sheets of HP Advanced Photo paper (sample pack
included) in the input tray with the glossy side facing the front of
the printer. Ensure the photo paper is inserted all the way down the
input tray making sure it does not bend.
Align the paper against the left side of the input tray. Adjust the
paper-width guide to t close to the right edge of the paper without
bending the paper.
Press Print. An alignment page prints on the rst sheet of photo
paper.
1.
2.
3.
Print an alignment page
Print your rst photo
Insert a memory card into the correct memory card slot.
Note: The memory card will not insert all the way into the printer.
When the memory card is inserted correctly, the memory card light
ashes and then remains solid green.
Press3or4to navigate to the image you want to print.
Press Print to print your rst photo.
Tip: You can use the3and4buttons to select the next photo to print
while the printer prints your current photo.
1.
2.
3.
Print from your computer
The printer includes HP quick connect software, which installs automatically
when you connect the printer to any computer. In less than two minutes,
you’ll be ready to print!
System requirements: Windows XP or Vista or Mac OS X v10.4 or v10.5
For Windows 64-bit systems: Please download the software from the HP
support Web site at www.hp.com/support.
Electronic Help
Double-click the HP Photosmart A530 Series icon (placed
on your desktop after you installed the software), and then
double-click Photosmart Help.
Need more information ?
HP Photosmart A530 series Basics Guide
www.hp.com/support
Comprehensive User Guide available online.
Make sure the printer is on, and then connect the printer to your
computer with a USB cable (purchased separately).
IMPORTANT: HP recommends a USB 2.0 HS cable less than 3 meters
(10 ft.) in length.
Windows users: The installation starts automatically. Follow the
instructions on the computer screen to install the software.
Note: If the installation screen does not appear, open My Computer
on your desktop and double-click the icon to launch the installation.
Mac users: Double-click the icon on the desktop, and then
double-click icon. Follow the instructions on the computer screen to
install the software.
For more information on printing from your computer, or on
troubleshooting installation problems, see the Need more information
section below.
1.
2.
3.
Printed in [country]. 03/08
© 2008 Hewlett-Packard Development Company, L.P.
Printed in [country]. 03/08
© 2008 Hewlett-Packard Development Company, L.P.
Printed in [country]. 03/08
© 2008 Hewlett-Packard Development Company, L.P.
-
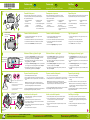 1
1
-
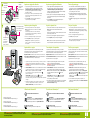 2
2
HP Photosmart A530 Printer series Guia de instalação
- Categoria
- Impressão
- Tipo
- Guia de instalação
em outros idiomas
Artigos relacionados
-
HP Photosmart 8000 Printer series Guia de instalação
-
HP Photosmart D7100 Printer series Guia de instalação
-
HP Photosmart 7150 Printer series Guia de instalação
-
HP Photosmart D7300 Printer series Guia de instalação
-
HP Photosmart 7350 Printer series Guia de instalação
-
HP Photosmart C3100 All-in-One Printer series Guia de instalação
-
HP Photosmart 140 Printer series Guia de instalação
-
HP Photosmart A530 Printer series Manual do proprietário
-
HP Photosmart D6100 Printer series Guia de instalação
-
HP Photosmart A310 Compact Photo Printer series Guia de instalação