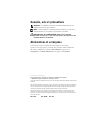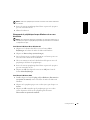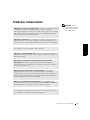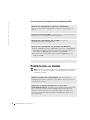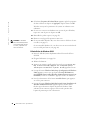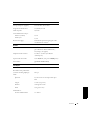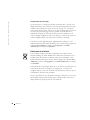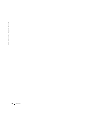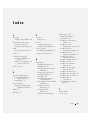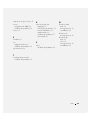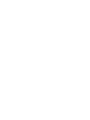Dell Inspiron 3800 Manual do proprietário
- Tipo
- Manual do proprietário

www.dell.com
support.dell.com
Systèmes Dell™ Inspiron™ 3800
GUIDE DES SOLUTIONS
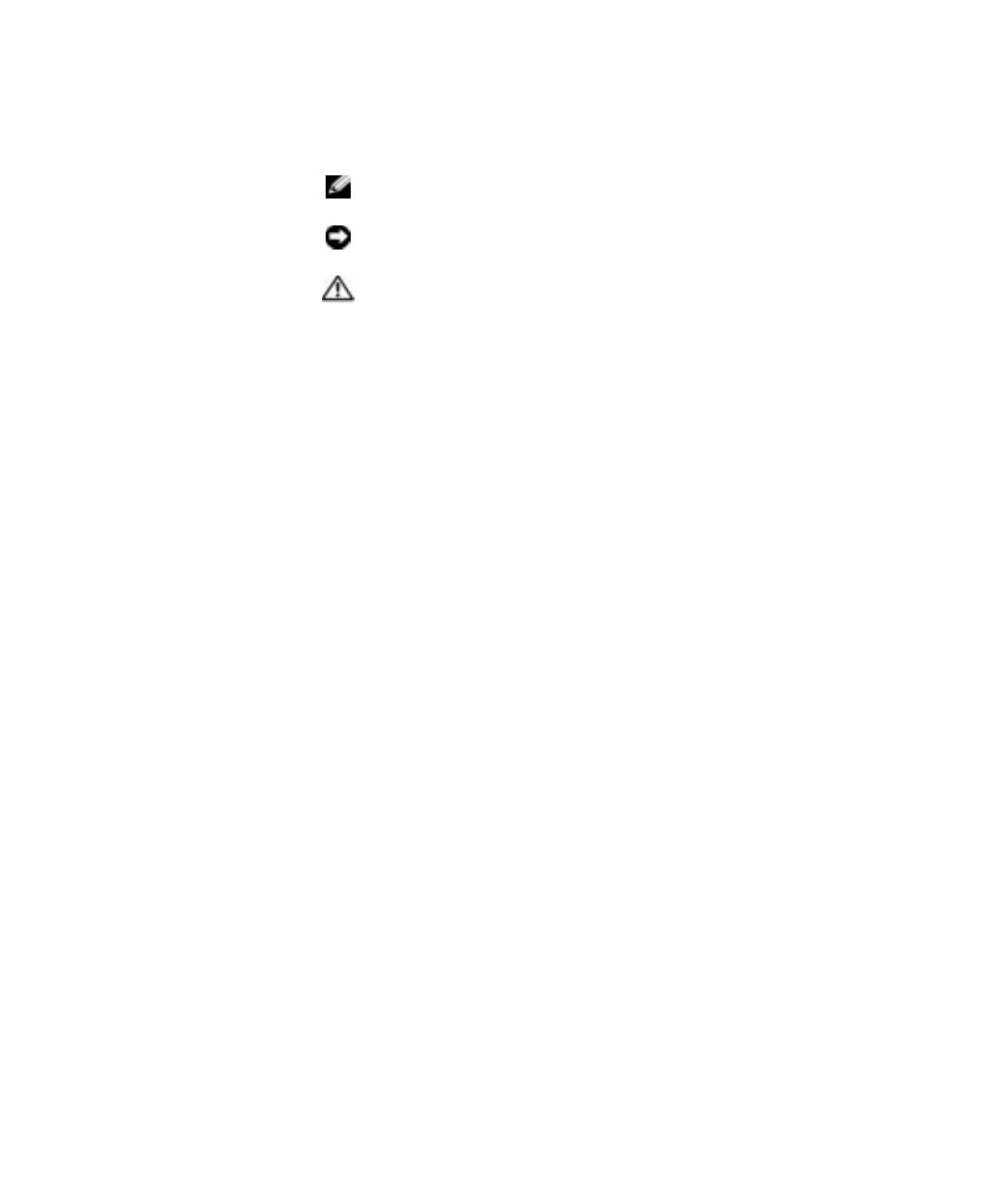
Conseils, avis et précautions
CONSEIL : Un CONSEIL fournit des informations importantes qui vous
aident à mieux utiliser votre ordinateur.
AVIS : Un AVIS spécifie un endommagement du matériel ou une perte de
données potentiels et vous indique la façon d'éviter ce problème.
PRÉCAUTION : Une PRÉCAUTION indique une éventuelle
situation à risque qui, si elle n'est pas évitée, peut provoquer des
incidents mineurs ou modérés.
Abréviations et acronymes
Pour obtenir une liste complète des abréviations et acronymes,
reportez-vous au glossaire se trouvant dans le fichier d'aide Tell Me How
(Procédure). Cliquez sur le bouton Start (Démarrer), pointez sur
Programmes, sur Guide d'utilisation, puis cliquez sur Procédure.
____________________
Les informations de ce document sont sujettes à modification sans préavis.
© 2001 Dell Computer Corporation. Tous droits réservés.
Toute reproduction sous quelque forme que ce soit sans l'autorisation écrite de Dell est strictement
interdite.
Marques utilisées dans ce document : Dell, le logo DELL, Dell TravelLite, Inspiron, Dimension,
Dell Precision, OptiPlex, Latitude et DellWare sont des marques de Dell Computer Corporation ;
Intel et Pentium sont des marques déposées et Celeron est une marque de Intel Corporation ;
Microsoft et Windows sont des marques déposées de Microsoft Corporation.
D'autres marques et noms commerciaux peuvent être utilisés dans ce document pour faire
référence aux entités se réclamant de ces marques et de ces noms ou à leurs produits. Dell
Computer Corporation dénie tout intérêt propriétaire aux marques et aux noms commerciaux
autres que les siens.
Mars 2001 Réf. 923RE Rév. A00

Sommaire 3
Sommaire
Consignes de sécurité . . . . . . . . . . . . . . . . . . . . . . . 7
Lorsque vous utilisez votre ordinateur
. . . . . . . . . . . . . . 7
Retrait ou installation de modules de mémoire
. . . . . . . . . . 11
Protection contre les décharges électrostatiques
. . . . . . . . . 12
1 Configuration
Branchement d'une imprimante . . . . . . . . . . . . . . . . . . 14
Installation du pilote de l'imprimante
. . . . . . . . . . . . . . 14
Imprimante parallèle
. . . . . . . . . . . . . . . . . . . . . . 14
Imprimante USB
. . . . . . . . . . . . . . . . . . . . . . . . 16
Mise hors tension de l'ordinateur
. . . . . . . . . . . . . . . . . . 16
Windows Millennium Edition (Me) et Windows 2000
. . . . . . 16
Windows 98
. . . . . . . . . . . . . . . . . . . . . . . . . . 17
Utilisation de la baie des périphériques
. . . . . . . . . . . . . . 17
Changement de périphérique lorsque l'ordinateur est éteint
. . . 18
Changement de périphérique lorsque Windows est
en cours d'exécution
. . . . . . . . . . . . . . . . . . . . . . . 19
Configuration de l'APR pour se connecter à un réseau
. . . . . . 20
Configuration de l'APR pour Windows Me ou Windows 98
. . . 20
Configuration de l'APR pour Windows 2000
. . . . . . . . . . . 21
2 Résolution des problèmes
Recherche de solutions . . . . . . . . . . . . . . . . . . . . . . . 24
Accès aux fichiers d'aide
. . . . . . . . . . . . . . . . . . . . . . 26

4 Sommaire
Problèmes d'alimentation . . . . . . . . . . . . . . . . . . . . . 27
Messages d'erreur au démarrage
. . . . . . . . . . . . . . . . . 28
Problèmes de vidéo et d'affichage
. . . . . . . . . . . . . . . . 28
Si le champ d'affichage est vide
. . . . . . . . . . . . . . . . 28
Si l'affichage est difficile à lire
. . . . . . . . . . . . . . . . . 29
Problèmes de son et de haut-parleur
. . . . . . . . . . . . . . . 29
Haut-parleurs intégrés
. . . . . . . . . . . . . . . . . . . . . 29
Haut-parleurs externes
. . . . . . . . . . . . . . . . . . . . . 30
Problèmes liés à l'imprimante
. . . . . . . . . . . . . . . . . . . 31
Si vous ne pouvez pas imprimer sur une imprimante
connectée au port parallèle
. . . . . . . . . . . . . . . . . . . 31
Si vous ne pouvez pas imprimer sur une imprimante USB
. . . 32
Problèmes liés au modem
. . . . . . . . . . . . . . . . . . . . . 32
Problèmes de scanner
. . . . . . . . . . . . . . . . . . . . . . . 33
Problèmes de Touchpad . . . . . . . . . . . . . . . . . . . . . . 34
Problèmes avec les claviers externes
. . . . . . . . . . . . . . . 34
Caractères imprévus
. . . . . . . . . . . . . . . . . . . . . . . . 34
Problèmes liés aux lecteurs
. . . . . . . . . . . . . . . . . . . . 34
Si vous ne pouvez pas enregistrer un fichier
sur une disquette
. . . . . . . . . . . . . . . . . . . . . . . . 34
Si vous ne pouvez pas lire un CD musical ou installer
un programme à partir d'un CD-ROM
. . . . . . . . . . . . . 35
Si vous ne pouvez pas lire un film DVD
. . . . . . . . . . . . . 36
Si le lecteur de CD-RW arrête d'écrire
. . . . . . . . . . . . . 37
Si vous rencontrez un problème relatif au disque dur
. . . . . . 37
Problèmes liés au réseau
. . . . . . . . . . . . . . . . . . . . . 38
Messages d'erreur Windows . . . . . . . . . . . . . . . . . . . . 38

Sommaire 5
Problèmes généraux liés aux programmes . . . . . . . . . . . . . 39
Un programme se bloque
. . . . . . . . . . . . . . . . . . . . 39
Un programme ne répond plus
. . . . . . . . . . . . . . . . . . 39
Un écran tout bleu apparaît
. . . . . . . . . . . . . . . . . . . 40
Problèmes de connexion à Internet
. . . . . . . . . . . . . . . . 40
Problèmes liés à la messagerie électronique . . . . . . . . . . . . 41
Si votre ordinateur est mouillé
. . . . . . . . . . . . . . . . . . . 41
Si vous laissez tomber ou endommagez votre ordinateur
. . . . . 42
Résolution d'autres problèmes techniques
. . . . . . . . . . . . . 43
Réinstallation des pilotes et des utilitaires
. . . . . . . . . . . . 43
Réinstallation de Windows
. . . . . . . . . . . . . . . . . . . . . 44
Réinstallation de Windows Me et de Windows 98
. . . . . . . . 44
Réinstallation de Windows 2000
. . . . . . . . . . . . . . . . 46
Créer un nouveau fichier de mise en veille
(seulement pour Windows 98)
. . . . . . . . . . . . . . . . . . . 48
Redémarrez votre ordinateur avec le CD pilotes
et utilitaires
. . . . . . . . . . . . . . . . . . . . . . . . . . . 48
Supprimer l’ancien fichier de mise en veille
. . . . . . . . . . . 49
Créer le fichier de mise en veille
. . . . . . . . . . . . . . . . . 49
Activation de la prise en charge de la mise en
veille prolongée
. . . . . . . . . . . . . . . . . . . . . . . . . 49
3 Ajout de pièces
Utilisation du réplicateur de port avancé . . . . . . . . . . . . . 52
Connexion de périphériques externes à l'APR
. . . . . . . . . . 52
Boutons de réglage et voyants de l'APR
. . . . . . . . . . . . . 54
Amarrage de l'ordinateur
. . . . . . . . . . . . . . . . . . . . 55
Débranchement de l'ordinateur
. . . . . . . . . . . . . . . . . 56
Support de moniteur
. . . . . . . . . . . . . . . . . . . . . . 57

6 Sommaire
Ajout de mémoire . . . . . . . . . . . . . . . . . . . . . . . . . 58
Remplacement d'un disque dur
. . . . . . . . . . . . . . . . . . 61
Renvoi d'un disque dur à Dell
. . . . . . . . . . . . . . . . . . 63
Utilisation du lecteur de disquette en tant que
périphérique externe
. . . . . . . . . . . . . . . . . . . . . . . 64
Raccordement d'un téléviseur et du câble adaptateur
de sortie TV composite
. . . . . . . . . . . . . . . . . . . . . . 65
4 Annexe
Caractéristiques . . . . . . . . . . . . . . . . . . . . . . . . . . 68
Paramètres standards
. . . . . . . . . . . . . . . . . . . . . . . 75
Pages du programme de configuration
. . . . . . . . . . . . . 75
Visualisation des pages du programme de configuration
. . . . 75
Contacter Dell
. . . . . . . . . . . . . . . . . . . . . . . . . . . 75
Numéros d'appels et adresses
. . . . . . . . . . . . . . . . . . 76
Articles en retour pour réparation sous garantie
ou à porter en crédit
. . . . . . . . . . . . . . . . . . . . . . 90
Réglementations
. . . . . . . . . . . . . . . . . . . . . . . . . . 90
Réglementation FCC (États-Unis seulement)
. . . . . . . . . . 91
Enlèvement de la batterie
. . . . . . . . . . . . . . . . . . . 94
Informations sur la norme NOM (Mexique seulement)
. . . . . 95
Información para NOM (únicamente para México)
. . . . . . . 96
Informations sur la garantie et la règle de retour
. . . . . . . . . 97
Spécifications Macrovision
. . . . . . . . . . . . . . . . . . . . 97
Index . . . . . . . . . . . . . . . . . . . . . . . . . . . . . . . . . . . 99

Consignes de sécurité 7
Consignes de sécurité
Suivez les consignes de sécurité suivantes pour vous protéger et protéger
votre ordinateur. Pour votre confort et pour une meilleure productivité,
veuillez respecter les directives ergonomiques indiquées dans « S'asseoir
confortablement devant son ordinateur » dans le fichier d'aide Procédure.
Lorsque vous utilisez votre ordinateur
PRÉCAUTION : Ne faites pas fonctionner l'ordinateur portable
pendant une durée prolongée directement sur votre corps. À la
longue, la chaleur peut éventuellement se répandre à la base.
Le contact prolongé avec la peau peut provoquer inconfort ou
brûlure.
• N'essayez pas de réparer l'ordinateur vous-même. Suivez toujours de
près les instructions d'installation.
• Ne transportez pas la batterie de l'ordinateur dans votre poche, dans
votre sac ou dans tout autre conteneur contenant également des objets
en métal (des clés, par exemple) qui pourraient court-circuiter les
bornes de la batterie. Le courant résultant peut occasionner des
températures très élevées et causer des brûlures.
• Assurez-vous que rien ne repose sur le câble d'alimentation de
l'adaptateur CA/CC et que ce câble n'est pas placé dans un endroit
où l'on pourrait marcher ou trébucher dessus.
• L'adaptateur CA/CC doit se trouver dans une zone aérée, par exemple
sur un bureau ou sur le sol, lorsqu'il est utilisé pour alimenter
l'ordinateur ou pour charger la batterie. Ne laissez pas s'accumuler sur
l'adaptateur CA/CC des papiers ou d'autres objets susceptibles
d'empêcher son refroidissement. N'utilisez pas non plus cet adaptateur
lorsqu'il se trouve à l'intérieur d'un sac de transport.
• N'utilisez pas votre ordinateur dans un environnement exposé à l'eau,
par exemple près d'une baignoire, d'un évier, d'une piscine ou dans un
sous-sol humide.
• N'insérez pas d'objets dans les orifices d'aération ou dans les ouvertures
de votre ordinateur. Cela peut créer un incendie ou un choc électrique
en mettant des composants internes en court-circuit.

8 Consignes de sécurité
www.dell.com | support.dell.com
• Utilisez uniquement l'adaptateur CA/CC et les batteries conçus pour
être utilisés avec cet ordinateur, comme le précise ce guide. Le recours
à un autre type de batterie ou d'adaptateur CA/CC présente un risque
d'incendie ou d'explosion.
• Avant de raccorder l'ordinateur à une source d'alimentation,
assurez-vous que la tension du secteur est compatible avec la tension
d'entrée de l'adaptateur CA/CC :
– 115 V/60 Hz dans presque toute l'Amérique du Nord et du Sud
et dans certains pays d'Extrême-Orient comme la Corée du Sud
et Taiwan
– 100 V/50 Hz dans l'est du Japon et 100 V/60 Hz dans l'ouest du
Japon
– 230 V/50 Hz dans presque toute l'Europe, le Moyen-Orient et
l'Extrême-Orient
• Pour éviter tout choc électrique, branchez l'adaptateur CA/CC et
les cordons d'alimentation électrique de l'ordinateur et de ses
périphériques externes dans des prises possédant un circuit de mise à
la terre adéquat. Ces câbles électriques sont équipés de connecteurs à
trois broches pour assurer une mise à la terre correcte. N'utilisez pas de
prises d'adaptation et n'essayez pas de contourner la mise à la terre. Si
vous devez utiliser une rallonge, utilisez une rallonge à trois fils avec
des prises de terre.
• Si vous raccordez une rallonge à votre adaptateur CA/CC,
assurez-vous que l'intensité totale du courant drainé par tous les
appareils raccordés à cette rallonge ne dépasse pas la limite de cette
dernière.
• Pour mettre l'ordinateur totalement hors tension, éteignez-le, retirez
sa batterie et débranchez l'adaptateur CA/CC de la prise de courant.
• Si votre ordinateur comprend un modem intégré ou optionnel (carte
PC), débranchez le modem de la ligne téléphonique pendant un orage
électrique pour éviter le risque très faible de choc électrique causé par
un éclair et transmis par la ligne téléphonique.
• Pour réduire le danger lié à un choc électrique, n'effectuez aucun
branchement ou débranchement pendant un orage électrique, ni
aucune opération de maintenance ou de reconfiguration de ce produit.

Consignes de sécurité 9
• Une carte PC peut chauffer considérablement en fonctionnement
normal. Soyez prudent lorsque vous retirez de l'ordinateur une carte
PC qui vient de fonctionner pendant un certain temps.
• Ne jetez pas les batteries au feu. Elles pourraient exploser. Consultez
les autorités locales pour savoir comment vous débarrasser des
batteries.
• Lorsque vous installez l'ordinateur pour travailler, placez-le sur une
surface plane.
• Lorsque vous vous déplacez en avion, ne faites pas enregistrer votre
ordinateur comme bagage. Vous pouvez faire passer votre ordinateur
dans une installation de sécurité à rayons X, mais ne le faites jamais
passer à travers un détecteur de métal. Si vous emportez votre
ordinateur en avion comme bagage à main, prenez soin d'emporter
une batterie chargée au cas où le personnel de sécurité vous
demanderait de l'allumer.
• Lorsque vous êtes en déplacement et que vous transportez le disque
dur séparé de l'ordinateur, enveloppez-le dans un matériau non
conducteur, par exemple du tissu ou du papier. Si vous avez enregistré
le disque dur comme bagage à main, soyez prêt à l'installer dans
l'ordinateur. Vous pouvez faire passer le disque dur dans une
installation de sécurité à rayons X, mais ne le faites jamais passer à
travers un détecteur de métal.
• Lorsque vous vous déplacez en avion ou en train, ne placez pas
l'ordinateur dans les compartiments de rangement, dans lesquels il
pourrait glisser et se cogner contre les parois. Ne laissez pas tomber
l'ordinateur et ne l'exposez pas à d'autres chocs mécaniques.
• Protégez l'ordinateur, la batterie et le disque dur des dangers que
représentent la saleté, la poussière, la nourriture, les liquides, des
températures extrêmes ou une surexposition au soleil.
• Lorsque vous faites passer votre ordinateur d'un environnement à un
autre de température et/ou d'humidité très différentes, de la
condensation peut se former sur l'ordinateur ou à l'intérieur de
celui-ci. Pour éviter d'endommager l'ordinateur, patientez
suffisamment pour que cette humidité s'évapore avant d'utiliser la
machine.

10 Consignes de sécurité
www.dell.com | support.dell.com
AVIS : Lorsque vous faites passer l'ordinateur d'un milieu à basse température
à un milieu plus chaud, ou vice versa, laissez l'ordinateur s'acclimater à la
température ambiante avant de l'allumer.
• Quand vous débranchez un câble, tirez sur la prise ou sur la boucle
prévue à cet effet, jamais sur le câble lui-même. Quand vous séparez
des connecteurs, conservez-les alignés de manière à éviter de tordre
leurs broches. De même, quand vous connectez un câble, assurez-vous
au préalable que les connecteurs sont bien orientés et alignés.
• Manipulez les composants avec précaution. Saisissez un composant
(par exemple un module de mémoire) par ses bords, et non par ses
broches.
• Lorsque vous retirez un module de mémoire de la carte système, ou
lorsque vous déconnectez un périphérique de l'ordinateur, patientez
5 secondes après avoir éteint l'ordinateur pour retirer le module ou
débrancher le périphérique externe, afin d'éviter d'endommager la
carte système.
• Avant de nettoyer votre ordinateur, éteignez-le, débranchez-le de la
prise de courant et retirez la ou les batteries installées.
• Nettoyez votre ordinateur à l'aide d'un chiffon doux humidifié à l'eau
plutôt qu'avec un nettoyant liquide ou un aérosol.
• Nettoyez l'écran à l'aide d'un chiffon doux et propre et d'un nettoyant
pour vitres ne contenant ni cire ni abrasif. Appliquez le produit
nettoyant sur le chiffon, puis passez le chiffon sur l'écran dans une
même direction, en allant de haut en bas. Si l'écran a été sali avec de la
graisse ou un autre contaminant, utilisez un chiffon imbibé d'alcool
isopropyle à la place du produit pour vitres.
• Si votre ordinateur est mouillé, consultez la page 42 pour obtenir des
instructions. Si vous faites tomber ou si vous abîmez l'ordinateur,
consultez la page 42. Si, après avoir suivi ces procédures, vous vous
rendez compte que votre ordinateur ne fonctionne toujours pas
correctement, contactez Dell (voir page 75).

Consignes de sécurité 11
Retrait ou installation de modules de mémoire
Avant de retirer ou d'installer des modules de mémoire, suivez les étapes
ci-après, dans l'ordre indiqué.
AVIS : Vous ne devez accéder à l'intérieur de votre ordinateur que pour
installer des modules de mémoire.
AVIS : Pour éviter des dommages possibles sur la carte système, patientez
5 secondes après avoir éteint l'ordinateur avant de débrancher un périphérique
externe de l'ordinateur ou de retirer un module de mémoire.
1
Éteignez votre ordinateur et tous ses périphériques reliés.
2 Débranchez votre ordinateur et tous ses périphériques externes de leur
source d'alimentation électrique afin de réduire les risques de chocs
électriques ou de blessures corporelles. Déconnectez également les
lignes téléphoniques ou de télécommunication de l'ordinateur.
3 Retirez la batterie de la baie de batterie et, le cas échéant, la deuxième
batterie de la baie des périphériques.
4 Reliez-vous à la masse en touchant une surface métallique non peinte
à l'arrière de l'ordinateur avant de toucher quoi que ce soit à l'intérieur
de l'ordinateur.
Pendant votre intervention dans l'ordinateur, touchez régulièrement
une surface métallique non peinte de l'ordinateur, pour dissiper toute
électricité statique qui pourrait endommager les composants internes.
De plus, prenez note des consignes de sécurité suivantes :
• Quand vous débranchez un câble, tirez sur la prise, jamais sur le câble
lui-même. Quand vous séparez des connecteurs, conservez-les alignés
de manière à éviter de tordre des broches. De même, quand vous
connectez un câble, assurez-vous au préalable que les connecteurs sont
bien orientés et alignés.
• Manipulez les modules de mémoire avec soin. Ne touchez pas les
composants situés sur un module. Tenez un module par ses côtés.
PRÉCAUTION : Il peut y avoir un risque d'explosion de la nouvelle
batterie si elle n'est pas correctement installée. Remplacez la
batterie uniquement par une batterie de type identique ou d'un
type équivalent recommandé par le fabricant. Débarrassez-vous
des batteries usagées en suivant les instructions du fabricant.

12 Consignes de sécurité
www.dell.com | support.dell.com
Protection contre les décharges électrostatiques
Pour éviter de tels dommages, déchargez l'électricité statique de votre corps
avant de toucher quoi que ce soit dans votre ordinateur et régulièrement
pendant que vous travaillez à l'intérieur de l'ordinateur. Pour ce faire,
touchez une surface métallique non peinte à l'arrière de l'ordinateur.
Vous pouvez également suivre les conseils suivants pour éviter les
dommages causés par les décharges électrostatiques :
• N'enlevez les éléments de leur carton d'emballage antistatique que
lorsque vous êtes prêt à les installer sur votre ordinateur. Juste avant
d'enlever l'emballage antistatique, assurez-vous d'éliminer l'électricité
statique de votre corps.
• Quand vous transportez un composant sensible, placez-le d'abord dans
un emballage ou dans une boîte antistatique.

14 Configuration
www.dell.com | support.dell.com
Branchement d'une imprimante
Voir la documentation livrée avec l'imprimante pour les procédures de
préparation recommandées concernant les tâches suivantes :
• Retrait de l'emballage
• Installation de la cartouche d'encre ou du toner
• Chargement du papier
Suivez ensuite les instructions livrées avec l'imprimante pour le
raccordement à l'ordinateur. Si aucune information n'est fournie,
reportez-vous aux sections suivantes.
Installation du pilote de l'imprimante
Dell installe les pilotes de certaines imprimantes récentes. Cliquez sur le
bouton Démarrer, pointez sur Settings (Paramètres), puis cliquez sur
Imprimantes. Si votre imprimante apparaît dans la fenêtre Imprimantes,
elle est prête à fonctionner.
CONSEIL : Pour des
instructions d'installation
du pilote d'imprimante,
reportez-vous à la
documentation de votre
imprimante.
Si vous devez installer un pilote d'imprimante, insérez le CD d'installation
dans le lecteur de CD ou de DVD. Suivez ensuite les invites à l'écran en
utilisant les instructions accompagnant le logiciel.
Si le CD d'installation de votre imprimante ne s'exécute pas
automatiquement, cliquez sur le bouton Démarrer du bureau Microsoft
®
Windows
®
, cliquez sur Run (Exécuter), puis tapez x:\setup.exe
(où x représente la lettre de votre lecteur de CD ou de DVD [lecteur D,
en général]). Cliquez ensuite sur OK et suivez les invites à l'écran.
Imprimante parallèle
1 Mettez l'ordinateur hors tension (voir page 16).
AVIS : Utilisez uniquement un câble parallèle conforme à la norme IEEE de
3 m (10 ft) au plus pour relier l'imprimante à l'ordinateur. L'utilisation d'un
câble non conforme peut empêcher l'imprimante de fonctionner.

Configuration 15
2 Reliez le câble de l'imprimante parallèle au connecteur du port
parallèle de l'ordinateur et serrez les deux vis. Reliez le câble au
connecteur parallèle de l'imprimante et enclenchez les deux languettes
de fixation dans les deux encoches.
3 Allumez l'imprimante, puis l'ordinateur. Si la fenêtre Add New
Hardware Wizard (Assistant Ajout de nouveau matériel) apparaît,
cliquez sur Cancel (Annuler).
4 Installez le pilote de l'imprimante si nécessaire (voir page 14).
câble de
l'imprimante
parallèle
connecteur du port
parallèle sur
l'ordinateur
connecteur
du câble de
l'imprimante
vis (2)
languettes de
fixation (2)
encoches (2)

16 Configuration
www.dell.com | support.dell.com
Imprimante USB
CONSEIL : Vous pouvez
relier des périphériques
USB pendant que
l'ordinateur est sous
tension.
1 Installez le pilote de l'imprimante si nécessaire (voir page 14).
2 Reliez le câble USB de l'imprimante au connecteur du port USB de
l'ordinateur et de l'imprimante. Les connecteurs USB ne s'assemblent
que dans un seul sens.
Mise hors tension de l'ordinateur
AVIS : Pour éviter une perte des données, vous devez suivre la procédure
d'arrêt du système Windows pour mettre votre ordinateur hors tension.
Windows Millennium Edition (Me) et Windows 2000
1 Enregistrez et fermez tous les fichiers ouverts et fermez tous les
programmes en cours d'utilisation.
2 Cliquez sur le bouton Démarrer, puis sur Shut Down (Arrêter).
câble de
l'imprimante
USB
connecteur du port
USB sur l'ordinateur
connecteur du port
USB sur l'imprimante

Configuration 17
3 Cliquez sur le menu déroulant sous What do you want the computer
to do? (Que souhaitez-vous faire ?).
4 Cliquez sur Arrêter, puis sur OK.
L'ordinateur s'éteint automatiquement une fois le processus d'arrêt
terminé.
Windows 98
1 Enregistrez et fermez tous les fichiers ouverts puis quittez tous les
programmes en cours d’utilisation.
2 Cliquez sur le bouton Démarrer, puis cliquez sur Arrêter.
3 Dans la fenêtre Arrêter Windows, cliquez sur Arrêter puis sur OK.
L’ordinateur s’éteint automatiquement une fois le processus d’arrêt
terminé.
Utilisation de la baie des périphériques
Dell livre votre ordinateur avec un lecteur de disquette installé dans la baie
des périphériques. La baie des périphériques prend également en charge les
périphériques suivants :
• lecteur de CD
• lecteur de CD-RW
• lecteur de DVD
• lecteur Zip
• deuxième disque dur
• deuxième batterie
• module Dell TravelLite™
AVIS : Pour éviter des dommages irréparables au connecteur d'amarrage,
n'enlevez pas et ne remettez pas en place les périphériques pendant que
l'ordinateur est connecté à un réplicateur de port avancé (APR).

18 Configuration
www.dell.com | support.dell.com
Changement de périphérique lorsque l'ordinateur est éteint
1 Enregistrez et fermez tout fichier ouvert, quittez tous les programmes
d'application ouverts, puis éteignez l'ordinateur (voir page 16).
2 Si l'ordinateur est connecté à un réplicateur de port, déconnectez-le
(voir page 56).
3 Fermez le moniteur et retournez l'ordinateur.
4 Glissez et maintenez enfoncé le déclencheur du loquet et retirez le
périphérique de la baie des périphériques.
AVIS : Pour éviter de les abîmer, placez les périphériques dans un étui de
voyage lorsqu'ils ne sont pas insérés dans l'ordinateur. Rangez les périphériques
dans un endroit sec et sûr, et évitez de placer de lourds objets dessus.
f
ace
i
n
fé
r
i
eure
d
e
l'ordinateur
périphérique déclencheur
du loquet

Configuration 19
AVIS : Insérez les périphériques avant de connecter et de mettre l'ordinateur
sous tension.
5
Insérez le nouveau périphérique dans la baie et poussez-le jusqu'à ce
que vous entendiez un clic.
6 Allumez l'ordinateur.
Changement de périphérique lorsque Windows est en cours
d'exécution
AVIS : Pour éviter des dommages irréparables au connecteur d'amarrage, ne
remettez pas en place les périphériques pendant que l'ordinateur est connecté à
un réplicateur de port.
Sous Microsoft Windows Me ou Windows 98
1 Cliquez avec le bouton droit de la souris sur l'icône Softex
BayManager sur la barre des tâches de Microsoft Windows.
2 Cliquez sur Remove/Swap (retirer/échanger).
3 Laissez l'écran ouvert et inclinez l'ordinateur vers l'arrière pour avoir
accès à la surface inférieure de l'ordinateur.
4 Glissez et maintenez enfoncé le déclencheur du loquet et retirez le
périphérique de la baie des périphériques.
5 Insérez le nouveau périphérique dans la baie et poussez-le jusqu'à ce
que vous entendiez un clic.
6 Cliquez sur OK. Puis cliquez de nouveau sur OK pour fermer la
fenêtre Softex BayManager.
Sous Microsoft Windows 2000
1 Double-cliquez sur l'icône Unplug or Eject Hardware (Déconnexion
ou éjection de matériel) située sur la barre des tâches de Microsoft
Windows.
2 Cliquez sur le périphérique que vous voulez éjecter, puis cliquez sur
Arrêter.
3 Cliquez sur OK et attendez que le périphérique que vous voulez
éjecter disparaisse de la liste des périphérique de la fenêtre
Déconnexion ou éjection de matériel.

20 Configuration
www.dell.com | support.dell.com
4 Laissez l'écran ouvert et inclinez l'ordinateur vers l'arrière pour avoir
accès à la surface inférieure de l'ordinateur.
5 Glissez et maintenez enfoncé le déclencheur du loquet et retirez le
périphérique de la baie des périphériques.
6 Insérez le nouveau périphérique dans la baie et poussez-le jusqu'à ce
que vous entendiez un clic.
7 Lorsque Windows reconnaît le nouveau périphérique, cliquez sur
Close (Fermer).
Configuration de l'APR pour se
connecter à un réseau
CONSEIL : Un
adaptateur réseau est
aussi appelé un contrôleur
d'interface réseau (NIC).
AVIS : N'installez pas de carte PC adaptateur réseau ou combinée adaptateur
réseau/modem avant d'avoir fini l'installation du réplicateur de port avancé
(APR).
Si vous avez acheté le réplicateur de port avancé (APR) avec un adaptateur
de réseau intégré, vous devez d'abord configurer l'ordinateur pour utiliser
l'APR avec un réseau.
Configuration de l'APR pour Windows Me ou Windows 98
1 Si l'ordinateur est allumé, arrêtez le système d'exploitation et mettez
l'ordinateur hors tension (voir page 16).
2 Débranchez tous les périphériques externes de l'APR.
3 Raccordez l'adaptateur CA/CC à l'APR et à une prise de courant.
4 Insérez l'ordinateur dans l'APR.
5 Allumez l'ordinateur.
L'ordinateur détecte automatiquement l'adaptateur réseau et procède
à l'installation du logiciel.
6 Dans la fenêtre Add New Hardware Wizard (Assistant Ajout de
matériel), cliquez sur Automatic search for a better driver
(Recommended) (recherche automatique d'un meilleur pilote
(recommandé)) puis cliquez sur Suivant.
7 Cliquez sur Terminé lorsque Windows affiche un message indiquant
que le pilote a été installé.
A página está carregando...
A página está carregando...
A página está carregando...
A página está carregando...
A página está carregando...
A página está carregando...
A página está carregando...
A página está carregando...
A página está carregando...
A página está carregando...
A página está carregando...
A página está carregando...
A página está carregando...
A página está carregando...
A página está carregando...
A página está carregando...
A página está carregando...
A página está carregando...
A página está carregando...
A página está carregando...
A página está carregando...
A página está carregando...
A página está carregando...
A página está carregando...
A página está carregando...
A página está carregando...
A página está carregando...
A página está carregando...
A página está carregando...
A página está carregando...
A página está carregando...
A página está carregando...
A página está carregando...
A página está carregando...
A página está carregando...
A página está carregando...
A página está carregando...
A página está carregando...
A página está carregando...
A página está carregando...
A página está carregando...
A página está carregando...
A página está carregando...
A página está carregando...
A página está carregando...
A página está carregando...
A página está carregando...
A página está carregando...
A página está carregando...
A página está carregando...
A página está carregando...
A página está carregando...
A página está carregando...
A página está carregando...
A página está carregando...
A página está carregando...
A página está carregando...
A página está carregando...
A página está carregando...
A página está carregando...
A página está carregando...
A página está carregando...
A página está carregando...
A página está carregando...
A página está carregando...
A página está carregando...
A página está carregando...
A página está carregando...
A página está carregando...
A página está carregando...
A página está carregando...
A página está carregando...
A página está carregando...
A página está carregando...
A página está carregando...
A página está carregando...
A página está carregando...
A página está carregando...
A página está carregando...
A página está carregando...
A página está carregando...
A página está carregando...
-
 1
1
-
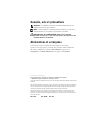 2
2
-
 3
3
-
 4
4
-
 5
5
-
 6
6
-
 7
7
-
 8
8
-
 9
9
-
 10
10
-
 11
11
-
 12
12
-
 13
13
-
 14
14
-
 15
15
-
 16
16
-
 17
17
-
 18
18
-
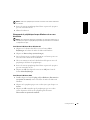 19
19
-
 20
20
-
 21
21
-
 22
22
-
 23
23
-
 24
24
-
 25
25
-
 26
26
-
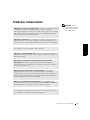 27
27
-
 28
28
-
 29
29
-
 30
30
-
 31
31
-
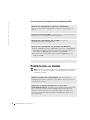 32
32
-
 33
33
-
 34
34
-
 35
35
-
 36
36
-
 37
37
-
 38
38
-
 39
39
-
 40
40
-
 41
41
-
 42
42
-
 43
43
-
 44
44
-
 45
45
-
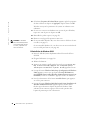 46
46
-
 47
47
-
 48
48
-
 49
49
-
 50
50
-
 51
51
-
 52
52
-
 53
53
-
 54
54
-
 55
55
-
 56
56
-
 57
57
-
 58
58
-
 59
59
-
 60
60
-
 61
61
-
 62
62
-
 63
63
-
 64
64
-
 65
65
-
 66
66
-
 67
67
-
 68
68
-
 69
69
-
 70
70
-
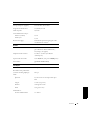 71
71
-
 72
72
-
 73
73
-
 74
74
-
 75
75
-
 76
76
-
 77
77
-
 78
78
-
 79
79
-
 80
80
-
 81
81
-
 82
82
-
 83
83
-
 84
84
-
 85
85
-
 86
86
-
 87
87
-
 88
88
-
 89
89
-
 90
90
-
 91
91
-
 92
92
-
 93
93
-
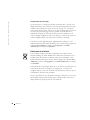 94
94
-
 95
95
-
 96
96
-
 97
97
-
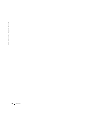 98
98
-
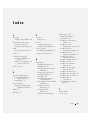 99
99
-
 100
100
-
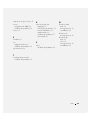 101
101
-
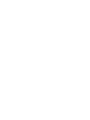 102
102
Dell Inspiron 3800 Manual do proprietário
- Tipo
- Manual do proprietário
em outras línguas
Artigos relacionados
-
Dell Inspiron 300m Manual do proprietário
-
Dell Inspiron 531S Manual do proprietário
-
Dell Vostro 400 Manual do proprietário
-
Dell Inspiron 4000 Manual do proprietário
-
Dell Latitude 131L Manual do proprietário
-
Dell Inspiron 630m Manual do proprietário
-
Dell Inspiron 8500 Manual do proprietário
-
Dell Inspiron 1720 Manual do proprietário
-
Dell Inspiron 2500 Manual do proprietário
-
Dell Inspiron 1526 Manual do proprietário