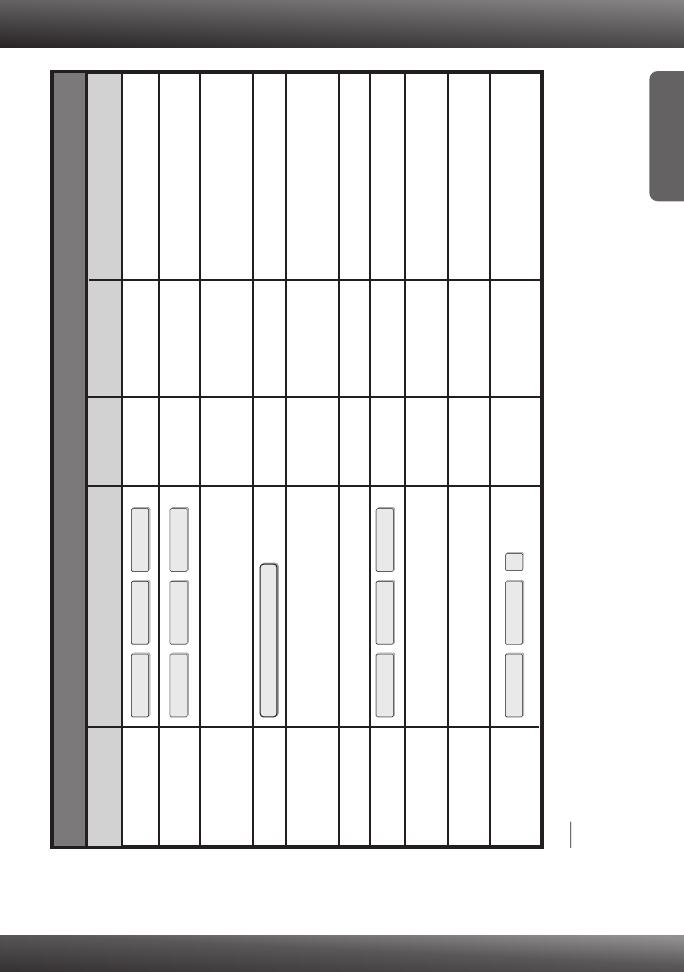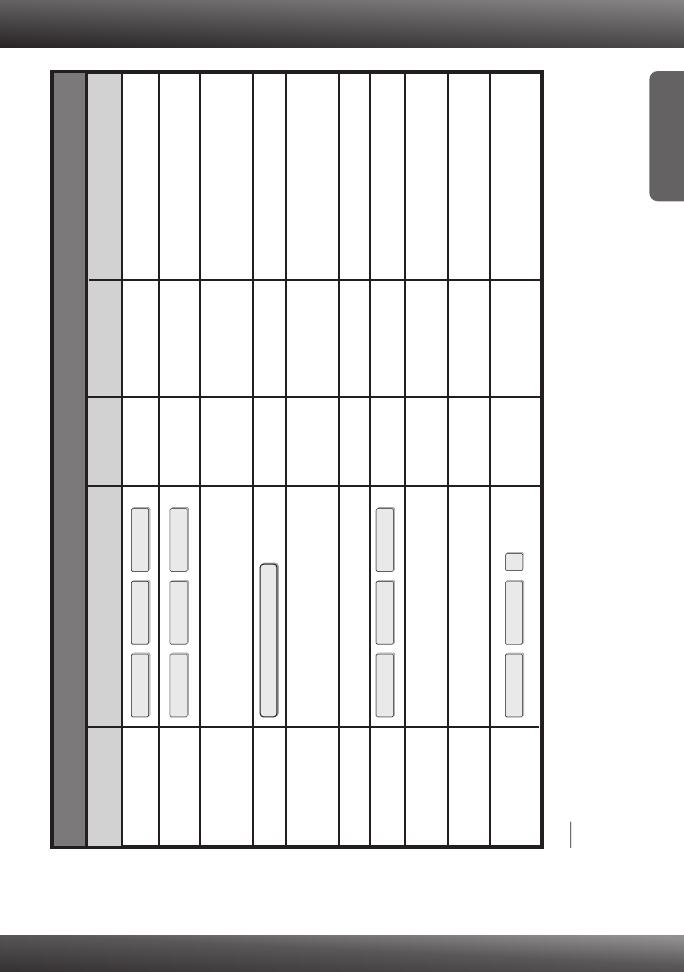
PORTUGUÊS
10
Guia de Referência Rápida para TK-804R
Apresentar Menu OSD
Autoscan com Tempo
de Retardo Programável
Habilitar/Desabilitar Auto
Logout Timeout (0-99 min)
Descrição
Autoscan por todo canal conectado para Busca
rápida de cada canal.
Ativa o menu OSD
Especifica o retardo na faixa de 5~95 segundos
Encerra atividade de Autoscan.
Especifica o tempo de finalização da sessão – por
segurança tela, teclado e mouse travam apos período
de timeout (padrão/desabilitado = 0)
Especifica o timeout para o menu OSD [padrão = 60
segundos; 0 = desabilitado]
Habilita/desabilita a barra de titulo OSD
[padrão = ON]
- - -
- - -
- - -
- - -
- - -
- - -
F1 (Página de configuração)
OSD Timeout
Pressione qualquer
botão
Botão Painel
Frontal
Posicao da Barra de Titulo
OSD (Esquerda/Direita)
- - -
- - -
- - -
Habilita/desabilita proteção de senha
[padrão == desabilitada; tamanho da senha
<= 8 caracteres]
Liga/Desliga Barra de Titulo
OSD
Seleciona a posição da barra de titulo OSD em sua
tela
F1 ( de configuração)
Autoscan period. Use setas
direita e esquerda para
selecionar.
F1 (Página de configuração)
Auto Logout. Use setas
direita e esquerda para
selecionar
OSD
F1 (Página de configuração)
Title Bar. Use setas direita
e esquerda para selecionar
F1 (Página de configuração)
Setup Password
Configuracao de Senha
(Habilita/desabilita)
Restaura Ultima Porta Ativa
(Habilita/desabilita)
Habilita/desabilita característica de restaurar a ultima
porta ativa antes de uma falta de energia. Dois sons
de bip confirmarão (se o som de bip estiver habilitado).
Por padrão esta característica e desabilitada.
Scroll Lock
Scroll Lock
Space Bar
++
Scroll Lock
Scroll Lock
S
++
Press any key on keyboard
Scroll Lock
Scroll Lock
T
++
- - -
Scroll Lock Scroll Lock
+
+
L
- - -
- - -
- - -
- - -
- - -
- - -
- - -
- - -
- - -
Autoscan
Timeout Menu OSD
(0~95 segundos)
Parar Autoscan
Comando
Nota:
1. 1. Se você tiver definido uma tecla diferente como a antecessora da sequência de teclas hot key (explo. Caps Lock, Esc, F12), pressione esta tecla ao invés de
scroll lock. Por exemplo, se você quiser desligar o bip e tiver definido a tecla F12 como a antecessora da sequência de teclas hot key, pressione F12 + F12 + B.
2. O controle do menu OSD só é disponível quando o menu OSD esta ativado. Para ativar o menu OSD, use a sequência hot key Scroll Lock Scroll Lock Barra de
Espaço. Quando o Menu OSD está ativo, o mouse ficara travado ate que você saia do Menu OSD.