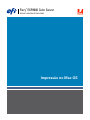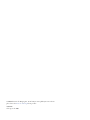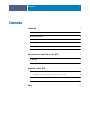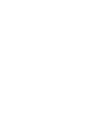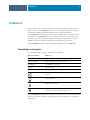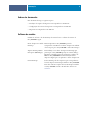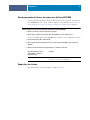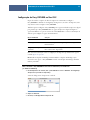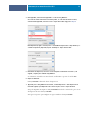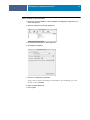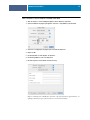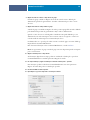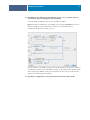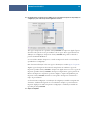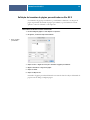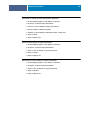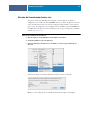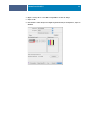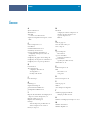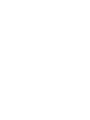Xerox DocuColor 7000/8000 Guia de instalação
- Tipo
- Guia de instalação

SERVER & CONTROLLER SOLUTIONS
Fiery
®
EXP8000 Color Server
Impressão no Mac OS

© 2005 Electronics for Imaging, Inc. As informações nesta publicação estão cobertas
pelos termos dos
Avisos de caráter legal
deste produto.
45049620
22 de agosto de 2005

CONTEÚDO
3
C
ONTEÚDO
I
NTRODUÇÃO
5
Terminologia e convenções
5
Sobre este documento
6
Software do usuário
6
Descarregamento de drivers de impressora utilizando o WebTools
7
Descarregamento de drivers de impressora do Fiery EXP8000
8
Requisitos do sistema
8
C
ONFIGURAÇÃO
DA
IMPRESSÃO
NO
M
AC
OS X
9
Instalação de drivers de impressora e arquivos de descrição de impressora
no Mac OS X
9
Configuração do Fiery EXP8000 no Mac OS X
11
I
MPRESSÃO
NO
M
AC
OS X
14
Impressão a partir de aplicativos com o Mac OS X
14
Configuração de opções de impressão e impressão no Mac OS X 14
Definição de tamanhos de página personalizados no Mac OS X
19
Ativação da Comunicação de duas vias
21
Í
NDICE
23
C
ONTEÚDO


INTRODUÇÃO
5
I
NTRODUÇÃO
Este documento descreve como instalar drivers de impressoras e arquivos de descrição de
impressoras para o Fiery EXP8000 Color Server, e como configurar a impressão a partir de
computadores com Mac OS X. Também descreve como imprimir utilizando o
Fiery EXP8000. Para obter informações sobre como configurar clientes e servidores de rede
para utilizar o Fiery EXP8000 Color Server, consulte
Configuração e instalação
. Para obter
informações gerais sobre a utilização da impressora digital, do computador, do software
aplicativo ou da rede, consulte a documentação que acompanha esses produtos.
O Fiery EXP8000 Color Server suporta a Impressora digital Docu Color 8000/7000.
Terminologia e convenções
Este documento utiliza as seguintes terminologias e convenções.
O Fiery EXP8000 inclui suporte para WebTools, tornando possível o download de drivers de
impressora e arquivos de descrição de impressora para serem instalados no seu computador
com Mac OS.
Termo ou convenção Refere-se a
Aero Fiery EXP8000 (em ilustrações e exemplos)
Impressora digital Impressora digital Docu Color 8000/7000
Fiery EXP8000 Fiery EXP8000 Color Server
Mac OS Apple Mac OS X
Títulos em
itálico
Outros documentos neste conjunto
Tópicos para os quais há informações adicionais na Ajuda do
software
Dicas e informações
Informações importantes
Informações importantes sobre procedimentos que podem resultar
em danos físicos para o usuário ou outras pessoas

INTRODUÇÃO
6
Sobre este documento
Este documento abrange os seguintes tópicos:
•Instalação dos arquivos da impressora em computadores com Mac OS
• Configuração das conexões de impressão em computadores com Mac OS
•Impressão em computadores com Mac OS
Software do usuário
O DVD do software e da documentação do usuário fornece o software do usuário do
Fiery EXP8000 a seguir.
Driver de impressora Adobe
PostScript
Permite imprimir no Fiery EXP8000 a partir de
computadores com Mac OS. O driver de impressora também
oferece suporte para o Fiery EXP8000 e recursos PostScript 3.
Arquivo PostScript Printer
Description (PPD/Plugin)
Para utilização com o driver de impressora PostScript que
permite que o Fiery EXP8000 apareça nas caixas de diálogo
Imprimir e Configurar página dos aplicativos populares. Os
PPDs do Fiery EXP8000 fornecem informações sobre a
impressora digital para o seu aplicativo e driver de impressora.
Fontes PostScript Fontes PostScript de tela e impressora que correspondam às
fontes de impressora PostScript instaladas no Fiery EXP8000.
Para obter uma lista completa de fontes PostScript instaladas
no Fiery EXP8000, consulte o Downloader, descrito em
Utilitários
.

INTRODUÇÃO
7
Descarregamento de drivers de impressora utilizando o WebTools
Não é possível fazer download de drivers de impressora e de arquivos de descrição de
impressora diretamente do Fiery EXP8000 com WebTools.
Para obter mais informações sobre como configurar e iniciar o WebTools, consulte
Utilitários
.
P
ARA
FAZER
O
DOWNLOAD
DOS
DRIVERS
DE
IMPRESSORA
COM
W
EB
T
OOLS
1 Inicie o navegador de Internet ou intranet e digite o nome DNS ou o endereço IP do
Fiery EXP8000.
2 Selecione um nível de logon, digite uma senha, se necessário, e clique em OK.
Não é necessário senha para fazer logon como convidado. Se o administrador tiver
configurado o acesso para convidado, qualquer usuário terá acesso total à guia Downloads
enquanto estiver conectado como convidado.
3 Clique na guia Downloads.
4 Clique no link para os drivers de impressora que deseja instalar (Arquivos de Impressora para
Mac OS X).
Um arquivo nomeado OSX.dmg é descarregado em sua área de trabalho. O arquivo contém
uma pasta denominada Printer Driver no formato codificado e compactado BinHex. Se o
navegador da Internet estiver equipado com um utilitário de expansão, como o Stuffit
Expander, a pasta será decodificada e descompactada automaticamente.
Se a pasta Printer Driver não se decodificar e descomprimir automaticamente, clique duas
vezes no arquivo para iniciar um utilitário que execute essa função.
5 Instale o driver de impressora apropriado para o sistema operacional.
Para obter instruções sobre
como instalar o driver de
impressora para
Consulte
Mac OS X “Instalação de drivers de impressora e arquivos de descrição
de impressora no Mac OS X” na página 9

INTRODUÇÃO
8
Descarregamento de drivers de impressora do Fiery EXP8000
É possível descarregar arquivos de drivers de impressora para seu computador diretamente do
Fiery EXP8000 pela rede e, depois, instalá-los seguindo os procedimentos em “Instalação de
drivers de impressora e arquivos de descrição de impressora no Mac OS X” na página 9.
P
ARA
DESCARREGAR
OS
ARQUIVOS
DE
DRIVER
DE
IMPRESSORA
DO
F
IERY
EXP8000
1 Clique no menu Ir e selecione Conectar ao Servidor.
2 Insira smb:// seguido pelo endereço IP do Fiery EXP8000 e clique em Conectar.
Se não for possível localizar o Fiery EXP8000, entre em contato com o administrador da rede.
3 Selecione Mac_User_SW e clique em OK.
4 Abra a pasta para seu sistema operacional e copie a pasta Printer Driver para sua área de
trabalho.
5 Instale o driver de impressora apropriado para o sistema operacional.
Requisitos do sistema
Para obter requisitos de sistema detalhados, consulte
Bem-vindo
.
Para obter instruções sobre
como instalar o driver de
impressora para
Consulte
Mac OS X “Instalação de drivers de impressora e arquivos de descrição
de impressora no Mac OS X” na página 9

CONFIGURAÇÃO DA IMPRESSÃO NO MAC OS X
9
C
ONFIGURAÇÃO
DA
IMPRESSÃO
NO
M
AC
OS X
Para configurar o Fiery EXP8000 como uma impressora PostScript em um computador com
Mac OS X, instale o driver de impressora e os arquivos de descrição da impressora
correspondentes à sua impressora digital. Os arquivos de driver da impressora e de descrição
da impressora são fornecidos no DVD do software e da documentação do usuário. Os drivers
de impressora fornecem um meio de comunicação de informações sobre as tarefas de
impressão entre os aplicativos, o Fiery EXP8000 e a impressora digital.
Instalação de drivers de impressora e arquivos de descrição de
impressora no Mac OS X
O DVD do software e da documentação do usuário contém o seguinte software para
Mac OS X (dentro de OSX: Printer Driver):
• OSX Installer: Instala os arquivos de Descrição da impressora PostScript (PPDs) e os
plug-ins PPD necessários para imprimir no Mac OS X.
•Pastas de idioma: Os arquivos de descrição de impressora que são instaladas pelo OSX
Installer. Não é necessário abrir essas pastas ou instalá-las manualmente no computador.
Os arquivos apropriados são instalados pelo OSX Installer.

CONFIGURAÇÃO DA IMPRESSÃO NO MAC OS X
10
P
ARA
INSTALAR
OS ARQUIVOS DE DESCRIÇÃO DE IMPRESSORA PARA O MAC OS X
1 Saia de todos os aplicativos abertos.
2Verifique se o Utilitário de Configuração da impressora (ou Centro de impressão) não está em
execução no computador.
Ao ser reiniciado, o Utilitário de Configuração da impressora (ou Centro de impressão)
atualiza a lista de impressoras disponíveis. Se um arquivo de descrição de impressora for
adicionado enquanto o Utilitário de Configuração da impressora (ou Centro de impressão)
estiver em execução, não será possível selecionar o modelo de impressora associado antes de
reiniciar.
3 Insira o DVD do software e da documentação do usuário na unidade de DVD.
4 Abra a pasta OSX: Printer Driver no DVD do software e da documentação do usuário.
Se você estiver instalando a partir dos arquivos que descarregou utilizando WebTools, procure
a pasta Printer Driver em sua área de trabalho.
Se você estiver instalando a partir dos arquivos que descarregou do Fiery EXP8000 na rede,
procure a pasta Printer Driver em sua área de trabalho.
5 Clique duas vezes no ícone do OSX Installer para iniciar a instalação do driver de impressora.
NOTA: Os arquivos PPD são instalados em en.lproj sob
<Startup disk>:Library:Printers:PPDs:Contents:Resources em um sistema inglês, e em
pt.lproj sob <Disco de Inicialização>:Biblioteca:Printers:PPDs:Contents:Resources em um
sistema em português.
Se os arquivos PPD não forem instalados com sucesso, copie manualmente os arquivos para
a(s) pasta(s) apropriada(s).
6 Siga as instruções na tela.
O OSX Installer instala os arquivos de impressora que correspondem ao Fiery EXP8000.
7 Quando a cópia estiver concluída, clique em Encerrar.

CONFIGURAÇÃO DA IMPRESSÃO NO MAC OS X
11
Configuração do Fiery EXP8000 no Mac OS X
Depois de instalar os arquivos de driver da impressora no Mac OS X, configure o
Fiery EXP8000 no Utilitário de Configuração da impressora (ou Centro de impressão). Esta
seção descreve como configurar o Fiery EXP8000.
Também é preciso configurar o Fiery EXP8000 para as opções instaladas na impressora digital
para permitir que o Fiery EXP8000 utilize as opções da impressora digital. Configure as
opções manualmente ou, para as conexões de rede TCP/IP, utilize o recurso Comunicação de
duas vias para configurar as opções automaticamente.
Para obter mais informações sobre as configurações de impressão que utilizam essas opções,
consulte Opções de impressão.
NOTA: Embora Graphic Arts Package, Premium Edition e Graphic Arts Package sejam
mostrados como opções, o Fiery EXP8000 é enviado com Graphic Arts Package, Premium
Edition já instalado.
PARA CONFIGURAR O FIERY EXP8000 NO UTILITÁRIO DE CONFIGURAÇÃO DA IMPRESSORA
(OU CENTRO DE IMPRESSÃO)
1 Escolha Aplicativos no menu Ir, abra a pasta Utilitários e inicie o Utilitário de Configuração
da impressora (ou Centro de impressão).
A caixa de diálogo Lista de impressoras é exibida.
2 Clique em Adicionar.
3 No menu, escolha AppleTalk ou Impressão IP.
Opções instaláveis Seleções
Alimentador Não instalado, SFM
GA Package Não instalada, Graphic Arts Package, Graphic Arts Package,
Premium Edition
Configuração do dispositivo de
acabamento
Não instalada, HCS, HCSS, Bypass HCS, HCS - HCS,
HCS - HCSS, HCS - Bypass HCS

CONFIGURAÇÃO DA IMPRESSÃO NO MAC OS X
12
4Para AppleTalk, selecione Zona AppleTalk e o nome do Fiery EXP8000.
Se a zona não estiver relacionada como Zona padrão, ou como uma das Zonas recentes,
selecione Rede AppleTalk, selecione a zona e clique em Escolher. Siga para a etapa 5.
Para Impressão IP, digite o endereço IP ou o nome DNS da impressora no campo Endereço e a
conexão de impressão (Impressão, Espera ou Direta) no campo Nome de Fila.
5Para Modelo de impressora, selecione o nome adequado do fabricante ou modelo e, em
seguida, o arquivo para o PPD do Fiery EXP8000.
Se o fabricante ou modelo não estiver listado, escolha Outro e procure o local do PPD.
6 Clique em Adicionar.
O Fiery EXP8000 é adicionado à lista de impressoras.
7 (Opcional) Com o Fiery EXP8000 selecionado, escolha Impressoras > Criar impressora da
mesa. Em seguida, especifique um nome e um local para o ícone e clique em Salvar.
Você pode imprimir um arquivo no Fiery EXP8000 clicando nele e arrastando-o para o ícone
da impressora da mesa do Fiery EXP8000.
Você agora está pronto para configurar as opções instaláveis do Fiery EXP8000.

CONFIGURAÇÃO DA IMPRESSÃO NO MAC OS X
13
PARA CONFIGURAR AS OPÇÕES INSTALÁVEIS
1 No menu Ir, selecione Utilitários e inicie o Utilitário de Configuração da impressora (ou o
Centro de impressão).
2 Selecione a impressora na Lista de Impressoras.
3 Escolha Mostrar informações no menu Impressora.
4 Escolha Opções instaláveis.
5 Selecione as configurações apropriadas.
Sempre selecione Graphic Arts Package, Premium Edition para GA Package pois já está
instalado no Fiery EXP8000.
6 Clique em Aplicar Alterações.
7Feche a janela.

IMPRESSÃO NO MAC OS X
14
IMPRESSÃO NO MAC OS X
Imprima no Fiery EXP8000 da mesma maneira que imprimiria em qualquer outra impressora
de um aplicativo Mac OS X. Selecione uma impressora e imprima o arquivo com um
aplicativo. Além deste método, você pode descarregar arquivos para o Fiery EXP8000
utilizando o Downloader ou o WebTool Imprimir (consulte Utilitários) e imprima
documentos utilizando a Command WorkStation (consulte Utilitários).
Impressão a partir de aplicativos com o Mac OS X
Assim que você instalar os arquivos de descrição da impressora Fiery EXP8000 utilizando o
OSX Installer, será possível imprimir diretamente da maioria dos aplicativos do Mac OS X.
Para obter mais informações sobre como instalar os arquivos de descrição de impressora com o
OSX Installer, consulte a página 10.
Para obter ótimos resultados de impressão de aplicações específicas, consulte Impressão em cores
e Referência de cores Fiery.
Configuração de opções de impressão e impressão no Mac OS X
Nos aplicativos Mac OS X, as opções de impressão são definidas na caixa de diálogo
Configuração da página e na caixa de diálogo Imprimir. Para obter informações sobre opções
de impressão específicas, consulte Opções de impressão.
NOTA: Algumas opções de impressão padrão são definidas pelo administrador durante a
configuração. Para obter informações sobre as configurações padrão do servidor ativo, entre
em contato com o administrador ou o operador.

IMPRESSÃO NO MAC OS X
15
PARA CONFIGURAR AS OPÇÕES DE IMPRESSÃO E IMPRIMIR NO MAC OS X
1 Abra um arquivo e escolha Configurar página no menu Arquivo do aplicativo.
2 Selecione Atributos da página para Ajustes. Selecione o Fiery EXP8000 para Formatar.
3 Selecione as configurações da página para sua tarefa de impressão.
4 Clique em OK.
5 Escolha Imprimir no menu Arquivo do aplicativo.
6 Escolha Fiery EXP8000 como sua impressora.
7 Na lista suspensa, escolha Notas da tarefa do Fiery.
Digite as informações de identificação do usuário e da tarefa para fins de gerenciamento, ou
quaisquer informações que sejam necessárias no seu local de instalação.

IMPRESSÃO NO MAC OS X
16
8 Digite um nome de conta no campo Nome do grupo.
O Nome do grupo é exibido no Registro de tarefas. O nome da conta é definido pelo
administrador para fins de gerenciamento. Consulte o administrador para obter o nome
da conta.
9 Digite uma senha no campo Senha do grupo.
A Senha do grupo será exibida no Registro de tarefas, porém criptografada. A senha é definida
pelo administrador para fins de gerenciamento. Peça a senha ao administrador.
Quando o nome da conta e a senha digitados coincidirem com aqueles definidos por seu
administrador, sua tarefa será impressa. Caso contrário, um erro será gerado e a tarefa será
colocada na fila de tarefas impressas com uma indicação de erro.
O administrador ou o operador pode editar o Nome e a Senha do grupo nas caixas de diálogo
Propriedades da Command WorkStation.
Para obter mais informações sobre a Command WorkStation, consulte Utilitários.
NOTA: As opções Nome do grupo e Senha do grupo não estão disponíveis quando se imprime
para a conexão Direta.
10 Digite as informações no campo Notas.
As informações digitadas nesse campo podem ser visualizadas e editadas pelo operador na
Command WorkStation e também aparecem no Registro de tarefas.
11 No campo Instruções, digite as instruções referentes à tarefa para o operador.
Essas instruções podem ser exibidas na Command WorkStation, mas não aparecem no
Registro de tarefas. Elas podem ser editadas pelo operador.
12 Escolha ColorWise da lista suspensa.
13 Especifique as opções de impressão colorida para a tarefa.

IMPRESSÃO NO MAC OS X
17
14 Para utilizar recursos avançados de gerenciamento de cores, como, por exemplo, Estilo de
processamento, clique em Configurações para especialistas.
A caixa de diálogo Configurações de cor para especialistas é exibida.
NOTA: Para exibir as configurações do ColorWise a partir do Fiery EXP8000 nessa caixa de
diálogo, verifique se a opção Comunicação de duas vias está ativada. Para ativar a
Comunicação de duas vias, consulte a página 21.
Se desejar definir a opção Perfil de saída para Usar perfil de mídia, deverá primeiro verificar se
Comunicação de duas vias não está habilitada. Depois, poderá selecionar Usar perfil de mídia
da lista suspensa para Perfil de saída. Ative Comunicação de duas vias para poder selecionar
arquivos de saída descarregados específicos.
15 Especifique as configurações de cores da tarefa de impressão atual e clique em OK.

IMPRESSÃO NO MAC OS X
18
16 Escolha Recursos de impressora para definir opções específicas da impressora. Especifique as
configurações para cada seleção na lista Ajustes de recursos.
Tais opções de impressão são específicas do Fiery EXP8000 e da impressora digital. É preciso
selecionar cada ajuste de recurso para visualizar todas as opções. Essas opções substituem as
definições na Configuração da impressora do Fiery EXP8000, mas podem ser alteradas a
partir da Command WorkStation.
Se você escolher o Padrão da impressora, a tarefa será impressa de acordo com as definições
especificadas na Configuração.
Para obter mais informações sobre essas opções e substituições, consulte Opções de impressão.
Algumas opções de impressão selecionáveis de um aplicativo são similares às opções de
impressão específicas do Fiery EXP8000 e da impressora digital. Nesses casos, use as opções de
impressão específicas do Fiery EXP8000 e da impressora digital. Essas opções aparecem em
Recursos de Impressora. O aplicativo pode não configurar o arquivo adequadamente para
impressão no Fiery EXP8000, causando erros inesperados de impressão e aumentando o
tempo de processamento.
Se selecionar uma configuração ou combinação de configurações inválidas ao imprimir um
documento, nenhuma mensagem de erro será exibida. Por exemplo, é possível selecionar
impressão duplex para a mídia transparência. Configurações e combinações inválidas são
ignoradas pelo Fiery EXP8000.
17 Clique em Imprimir.

IMPRESSÃO NO MAC OS X
19
Definição de tamanhos de página personalizados no Mac OS X
Com tamanhos de página personalizados, é possível definir as dimensões e as margens da
página. Após definir um tamanho de página personalizado, é possível utilizá-lo com um
aplicativo, sem ter de redefini-lo a cada impressão.
PARA DEFINIR UM TAMANHO DE PÁGINA PERSONALIZADO
1 Escolha Configurar página no menu Arquivo do aplicativo.
2 Em Ajustes, escolha Tam. Papel Personalizado.
3 Clique em Novo e digite um nome para o tamanho de página personalizado.
4 Digite as dimensões e margens da página.
5 Clique em Salvar.
6 Clique em OK para sair.
O tamanho de página personalizado definido é acrescentado à lista de seleções de Tamanho do
papel na caixa de diálogo Configurar página.
1 Nomes de página
personalizados
1

IMPRESSÃO NO MAC OS X
20
PARA EDITAR UM TAMANHO DE PÁGINA PERSONALIZADO ARMAZENADO
1 Escolha Configurar página no menu Arquivo do aplicativo.
2 Em Ajustes, escolha Tam. Papel Personalizado.
3 Selecione o nome do Tamanho de página personalizado.
4 Edite as dimensões e margens da página.
5 Substitua o nome da Página personalizada existente, clicando nela.
6 Clique em Salvar.
7 Clique em OK para sair.
PARA EXCLUIR UM TAMANHO DE PÁGINA PERSONALIZADO
1 Escolha Configurar página no menu Arquivo do aplicativo.
2 Em Ajustes, escolha Tam. Papel Personalizado.
3 Clique no nome do Tamanho do papel personalizado.
4 Clique em Apagar.
5 Clique em OK para sair.
PARA FAZER UMA CÓPIA DO TAMANHO DE PÁGINA PERSONALIZADO
1 Escolha Configurar página no menu Arquivo do aplicativo.
2 Em Ajustes, escolha Tam. Papel Personalizado.
3 Clique no nome do Tamanho do papel personalizado.
4 Clique em Duplicar.
5 Clique em OK para sair.
A página está carregando...
A página está carregando...
A página está carregando...
A página está carregando...
-
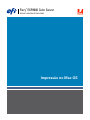 1
1
-
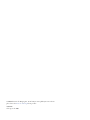 2
2
-
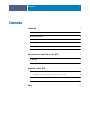 3
3
-
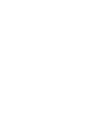 4
4
-
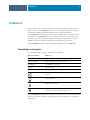 5
5
-
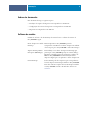 6
6
-
 7
7
-
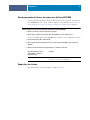 8
8
-
 9
9
-
 10
10
-
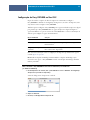 11
11
-
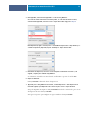 12
12
-
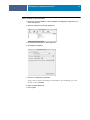 13
13
-
 14
14
-
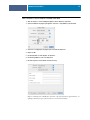 15
15
-
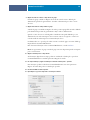 16
16
-
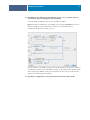 17
17
-
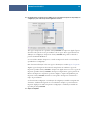 18
18
-
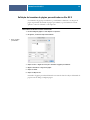 19
19
-
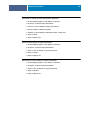 20
20
-
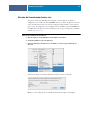 21
21
-
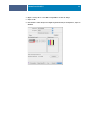 22
22
-
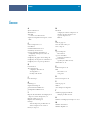 23
23
-
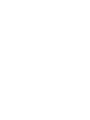 24
24
Xerox DocuColor 7000/8000 Guia de instalação
- Tipo
- Guia de instalação
Artigos relacionados
-
Xerox DocuColor 5000 Guia de instalação
-
Xerox DocuColor 5000 Guia de instalação
-
Xerox 700i/700 Guia de instalação
-
Xerox DocuColor 5000 Guia de usuario
-
Xerox DocuColor 7000/8000 Guia de instalação
-
Xerox DocuColor 7000/8000 Guia de usuario
-
Xerox DocuColor 7000/8000 Guia de instalação
-
Xerox DocuColor 5000 Guia de instalação
-
Xerox DocuColor 5000 Guia de instalação
-
Xerox DocuColor 5000 Guia de usuario