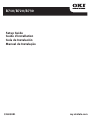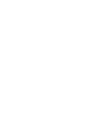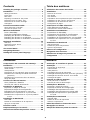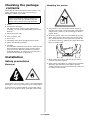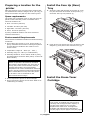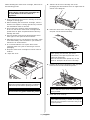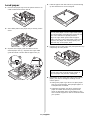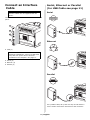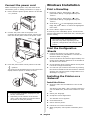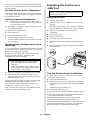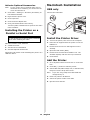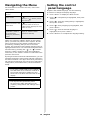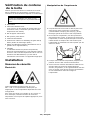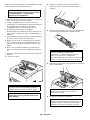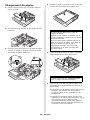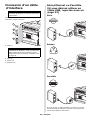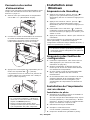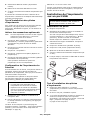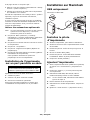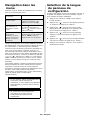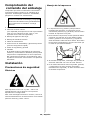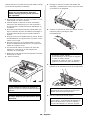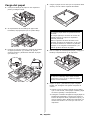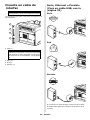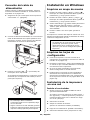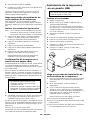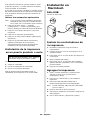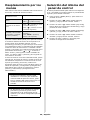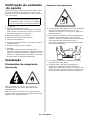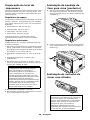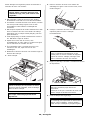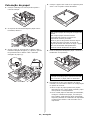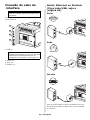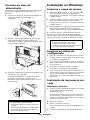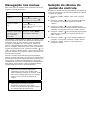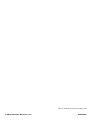A página está carregando...
A página está carregando...

3
Contents Table des matières
Contenido Sumário
Checking the package contents . . . . . . . . . . . . . . . 4
Installation . . . . . . . . . . . . . . . . . . . . . . . . . . . . . .4
Safety precautions. . . . . . . . . . . . . . . . . . . . . . . . . 4
Front View . . . . . . . . . . . . . . . . . . . . . . . . . . . . . . 5
Rear View . . . . . . . . . . . . . . . . . . . . . . . . . . . . . . . 5
Preparing a location for the printer . . . . . . . . . . . . . 6
Install the Face Up (Rear) Tray . . . . . . . . . . . . . . . . 6
Install the Drum-Toner Cartridge. . . . . . . . . . . . . . . 6
Load paper . . . . . . . . . . . . . . . . . . . . . . . . . . . . . . 8
Connect an Interface Cable . . . . . . . . . . . . . . . . . .9
Serial, Ethernet or Parallel . . . . . . . . . . . . . . . . . . . 9
Connect the power cord . . . . . . . . . . . . . . . . . . . . .10
Windows Installation. . . . . . . . . . . . . . . . . . . . . .10
Print a MenuMap. . . . . . . . . . . . . . . . . . . . . . 10
Print the Configuration Sheets . . . . . . . . . . . . 10
Installing the Printer on a Network . . . . . . . . . 10
Installing the Printer on a USB Port . . . . . . . . 11
Installing the Printer on a Parallel or Serial Por
t .12
Macintosh Installation . . . . . . . . . . . . . . . . . . . . .12
US
B only . . . . . . . . . . . . . . . . . . . . . . . . . . . . . . .12
Install the Printer Driver . . . . . . . . . . . . . . . . . . . . .12
Add the Printer . . . . . . . . . . . . . . . . . . . . . . . . . . .12
The Control Panel. . . . . . . . . . . . . . . . . . . . . . . . .13
Navigating the Menu . . . . . . . . . . . . . . . . . . . . . .14
Setting the control panel language . . . . . . . . . . .14
Vérification du contenu de la boîte . . . . . . . . . . . 15
Installation . . . . . . . . . . . . . . . . . . . . . . . . . . . . . 15
Mesures de sécurité. . . . . . . . . . . . . . . . . . . . . . . . 15
Vue avant . . . . . . . . . . . . . . . . . . . . . . . . . . 16
Vue arrière. . . . . . . . . . . . . . . . . . . . . . . . . . 16
Préparation d’un emplacement pour l’imprimante . . . 17
Installation du bac (arrière) face dessus . . . . . . . . . 17
Installation de la cartouche de toner . . . . . . . . . . . . 17
Chargement du papier . . . . . . . . . . . . . . . . . . . . . . 19
Connexion d’un câble d’interface . . . . . . . . . . . . 20
Série,Ethernet ou Parallèle. . . . . . . . . . . . . . . 20
Connexion du cordon d’alimentation . . . . . . . . . . . . 21
Installation sous Windows . . . . . . . . . . . . . . . . . 21
Impression de MenuMap . . . . . . . . . . . . . . . . 21
Impression des feuilles de configuration . . . . . 21
Installation de l'imprimante sur un réseau . . . . . . . . 21
Installation de l'imprimante sur un port USB
. . . 22
Installation de l'imprimante sur un port parallèle
ou série . . . . . . . . . . . . . . . . . . . . . . . . . . . . . 23
Installation sur Macintosh . . . . . . . . . . . . . . . . . 23
USB uniquement . . . . . . . . . . . . . . . . . . . . . . . . . . 23
Installez le pilote d’imprimante . . . . . . . . . . . . . . . . 23
Ajoutez l'imprimante . . . . . . . . . . . . . . . . . . . . . . . 23
Panneau de configuration. . . . . . . . . . . . . . . . . . 24
Navigation dans les menu. . . . . . . . . . . . . . . . . . 25
Sélection de la langue du panneau de
configuration . . . . . . . . . . . . . . . . . . . . . . . . . . . 25
Comprobación del contenido del embalaje . . . . . 26
Instalación . . . . . . . . . . . . . . . . . . . . . . . . . . . . . .26
Precauciones de seguridad . . . . . . . . . . . . . . . . . . .26
Vista frontal . . . . . . . . . . . . . . . . . . . . . . . . . 27
Vista posterior. . . . . . . . . . . . . . . . . . . . . . . . . . . .27
Preparación de una ubicación para la impresora . . . .28
Instalación de la bandeja de salida boca arriba
(posterior). . . . . . . . . . . . . . . . . . . . . . . . . . . .28
Instalación del cartucho de tóner del tambor . .28
Carga del papel . . . . . . . . . . . . . . . . . . . . . . . . . . .30
Conecte un cable de interfaz . . . . . . . . . . . . . . . .31
Serie, Ethernet o Paralelo . . . . . . . . . . . . . . . 31
Conexión del cable de alimentación . . . . . . . . . . . . .32
Instalación en Windows. . . . . . . . . . . . . . . . . . . .32
Imprima un mapa de menús . . . . . . . . . . . . . 32
Imprima las hojas de configuración. . . . . . . . . 32
Instalación de la impresora en una red . . . . . . 32
Instalación de la impresora en un puerto USB
. . . . 33
Instalación de la impresora en un puerto paralelo
o serie . . . . . . . . . . . . . . . . . . . . . . . . . . . . . .34
Instalación en Macintosh . . . . . . . . . . . . . . . . . . .34
Sólo US
B . . . . . . . . . . . . . . . . . . . . . . . . . . . . . . .34
Instale los controladores de la impresora . . . . . . . . .34
Agregue la impresora . . . . . . . . . . . . . . . . . . . . . . .34
Panel de control . . . . . . . . . . . . . . . . . . . . . . . . . .35
Desplazamiento por los menús . . . . . . . . . . . . . .36
Selección del idioma del panel de control . . . . . .36
Verificação do conteúdo do pacote . . . . . . . . . . . 37
Instalação. . . . . . . . . . . . . . . . . . . . . . . . . . . . . . 37
Precauções de segurança . . . . . . . . . . . . . . . . . . . . 37
Vista frontal . . . . . . . . . . . . . . . . . . . . . . . . . 38
Vista posterior . . . . . . . . . . . . . . . . . . . . . . . . . . . 38
Preparação do local da impressora . . . . . . . . . . . . . 39
Instalação da bandeja de face para cima (posterior) . 39
Instalação do cartucho de toner com cilindro . . . . . 39
Colocação de papel . . . . . . . . . . . . . . . . . . . . . . . . 41
Conexão do cabo de interface . . . . . . . . . . . . . . 42
Serial, Ethernet ou Paralelo . . . . . . . . . . . . . . . . . . 42
Conexão do cabo de alimentação . . . . . . . . . . . . . . 43
Instalação no Windows . . . . . . . . . . . . . . . . . . . 43
Imprima o mapa de menus . . . . . . . . . . . . . . 43
Imprima as folhas de configuração . . . . . . . . . 43
Instalação da impressora em rede . . . . . . . . . 43
Instalação da impressora em porta USB . . . . . 44
Instalação da impressora em porta paralela
ou serial . . . . . . . . . . . . . . . . . . . . . . . . . . . . . 45
Instalação em Macintosh . . . . . . . . . . . . . . . . . . 45
Apenas US
B . . . . . . . . . . . . . . . . . . . . . . . . . . . . 45
Instale do driver da impressora . . . . . . . . . . . . . . . 45
Adicione a impressora . . . . . . . . . . . . . . . . . . . . . . 45
Painel de controle e sistema de menu . . . . . . . . 46
Navegação nos menus . . . . . . . . . . . . . . . . . . . . 47
Seleção do idioma do painel de controle . . . . . . 47
A página está carregando...
A página está carregando...
A página está carregando...
A página está carregando...
A página está carregando...
A página está carregando...
A página está carregando...
A página está carregando...
A página está carregando...
A página está carregando...
A página está carregando...
A página está carregando...
A página está carregando...
A página está carregando...
A página está carregando...
A página está carregando...
A página está carregando...
A página está carregando...
A página está carregando...
A página está carregando...
A página está carregando...
A página está carregando...
A página está carregando...
A página está carregando...
A página está carregando...
A página está carregando...
A página está carregando...
A página está carregando...
A página está carregando...
A página está carregando...
A página está carregando...
A página está carregando...
A página está carregando...

37 / Português
Verificação do conteúdo
do pacote
Verifique se todos os itens relacionados abaixo estão
incluídos no pacote da impressora. Se alguns itens
estiverem ausentes ou danificados, entre em contato
com o fornecedor.
• Impressora
• Cilindro/Cartucho de toner com
(para aproximadamente 10.000 páginas de papel
carta com 5% de cobertura, ou seja, 5% da área
destinada à impressão é impressa)
• Bandeja de papel para 250 folhas
• Bandeja de face para cima (posterior)
• Cabo(s) de alimentação
• Instruções para desembalar a impressora e Guia de
instalação rápida
• Folheto de segurança e de garantia
• CD-ROM
O CD-ROM contém os drivers da impressora, o
software e a documentação que o ajudarão a utilizar
todos os recursos da impressora. A Oki fornece uma
interface, no MS Windows, para ajudá-lo na seleção
de documentos ou aplicativos adequados.
Instalação
Precauções de segurança
Eletricidade
Esta impressora usa: 110 V e 220 – 240 V. As
especificações da impressora dependem de sua
instalação local.
Para evitar risco de incêndio ou choque elétrico, só
conecte o cabo de alimentação em tomada elétrica com
ligação terra e voltagem correta.
Manuseio da impressora
• A impressora é muito pesada e deve ser levantada
sempre por duas pessoas. Ela pesa, com os
materiais de consumo, 22,6 kg (50 lb). Não tente
levantá-la sozinho.
• Para levantar a impressora, são necessárias duas
pessoas uma de frente para a outra, na parte
anterior e posterior, segurando as áreas de encaixe
nas laterais da impressora. Não levante a
impressora segurando em outras áreas diferentes
dessas áreas de encaixe.
• Ao levantar a impressora, mantenha a postura
adequada para evitar danos.
• O folheto Safety, Warranty and Regulatory
Information (Informações sobre segurança,
garantia, e normativas, fornecido com este produto,
apresenta mais informações sobre segurança, que
devem ser lidas antes de configurar a impressora.
NOTA
Guarde o material da embalagem e a caixa
para utilização futura, se houver necessidade
de mover a impressora para lugares distantes.

38 / Português
Vista frontal
As principais partes da impressora e uma breve
descrição de suas funções são exibidas a seguir:
1 Bandeja de saída; face para baixo
Os trabalhos de impressão são colocados aqui com
o lado impresso voltado para baixo.
2 Painel de operação
Consiste nos botões de controle, indicadores e
visor.
Para obter detalhes sobre o painel de controle,
consulte “Imprima o mapa de menus” na
página 43.
3 Aberturas de ventilação
Fornecem ventilação para o interior da impressora
4 Indicador de nível de papel
Indica o nível de papel restante na bandeja para
550 folhas.
5 Bandeja 1
Tem capacidade para 150 folhas de papel.
6 Bandeja 2
550 folhas de papel.
7 Interruptor
Liga e desliga a impressora.
8 Extensão da bandeja de saída
Para impressão em tamanho maior que papel carta,
vire a extensão da bandeja para fora.
9 Conector de unidade USB Flash
Para impressão de arquivos PDF e outros tipos
específicos a partir de uma unidade USB Flash.
Vista posterior
10 Conector do cabo de alimentação
Para conectar o cabo de alimentação.
11 Conector paralelo
Para conectar um cabo paralelo.
12 Conector de rede
Para conectar o cabo de rede ao usar a impressora
em rede. (O Kit de software de rede (opcional) deve
estar instalado para ativar os recursos de rede.)
13 Conector USB2
Para conectar um cabo USB.
14 Conector serial
Para conectar um cabo serial.
15 Conector de unidade duplex
Para conectar a unidade duplex (opção).
1
2
8
7
3
6
5
4
9
13
12
11
10
14
3
15
3

39 / Português
Preparação do local da
impressora
Coloque a impressora em uma superfície plana e firme
que possa suportar seu peso – 22,6 kg (50 lb). Se a
superfície estiver inclinada, a impressora pode cair e
causar prejuízos.
Requisitos de espaço
A impressora possui orifícios de ventilação nos painéis
laterais e posterior. A impressora deve ser instalada
com espaço mínimo ao seu redor, com as seguintes
distâncias:
• Painel posterior: 255 mm (10 pol.)
• Lado esquerdo: 200 mm (8 pol.)
• Lado direito: 300 mm (12 pol.)
• Painel frontal: 402 mm (16 pol.)
Uma impressora mal ventilada pode causar
superaquecimento interno e provocar incêndio.
Requisitos ambientais
Certifique-se de que o local de instalação atende às
seguintes condições:
• Não coloque a impressora em um ambiente quente,
úmido, empoeirado ou mal ventilado. A exposição
prolongada a tais condições adversas pode resultar
em incêndio ou em choque elétrico.
• Variação de temperatura de 10 a 32 °C (50 a 89°
F).
• Variação de umidade de 15 a 85% (sem
condensação).
• A umidade deve ser de 70% ou inferior, a 32 °C
(89° F) a temperatura deve ser de 28 °C (82° F) ou
inferior com umidade de 85%.
• Não exponha a impressora à luz solar.
• Não exponha a impressora diretamente à corrente
de ar condicionado ou aquecido.
Instalação da bandeja de
face para cima (posterior)
1. Insira as guias direita e esquerda da bandeja de
face para cima (posterior) nos orifícios na parte
posterior da impressora (1) e abaixe a bandeja até
a posição (2).
2. Empurre a alavanca da bandeja de saída posterior,
como mostra a figura (1), e puxe a extensão da
bandeja (2).
Instalação do cartucho de
toner com cilindro
NOTA
A variação brusca de temperatura pode
afetar a qualidade da impressão. O
aquecimento rápido de uma sala fria ou
mover a impressora de um local com
umidade/temperatura baixa para um local
com umidade/temperatura alta pode causar
condensação dentro da impressora,
interferindo diretamente na transferência de
imagem. Quando ocorrer condensação, deixe
a impressora pelo menos uma hora no
ambiente antes de usá-la para que ela se
adapte à temperatura e à umidade.
NOTA
A impressora é fornecida com um cartucho de
toner com cilindro com capacidade para
imprimir aproximadamente 10.000 páginas
tamanho carta com 5% de cobertura. Os
cartuchos de toner com cilindro de
substituição estão disponíveis com
capacidade para imprimir aproximadamente
15.000, 20.000, ou 25.000 páginas.

40 / Português
Preste atenção nos seguintes pontos ao manusear o
cartucho de toner com cilindro:
• Não exponha o cartucho de toner com cilindro
diretamente à luz solar ou luz de alta intensidade.
• Ao instalar o cartucho de toner com cilindro, escolha
um local que não esteja sujeito à luz de alta
intensidade e tente finalizar a instalação em
5 minutos.
• Não toque a superfície do cilindro fotossensível. Não
deixe o cartucho de toner com cilindro de cabeça
para baixo nem o coloque nessa posição, pois isso
pode danificá-lo.
• Uma capa protege o cilindro fotossensível contra a
luz. Não abra a capa do cilindro.
• Apesar de o toner não ser nocivo, lave
imediatamente as suas mãos ou roupas com água
fria se entrarem em contato com ele.
• É recomendado usar o cartucho de toner com
cilindro em um ano, após retirá-lo de sua
embalagem.
• Mantenha o cartucho de toner com cilindro longe do
alcance das crianças.
1. Abra a tampa.
2. Retire o cartucho de toner com cilindro da
embalagem e agite-o sete ou oito vezes, como
mostra a figura.
3. Coloque o cartucho de toner com cilindro em uma
superfície plana e retire a vedação
horizontalmente.
4. Segure-o pela alça e encaixe-o na abertura interna
da impressora.
5. Feche a tampa com segurança.
AVISO!
Nunca jogue o cartucho de toner com
cilindro ao fogo; isso pode causar uma
explosão.
NOTA
Quando a bandeja para impressão em offset
(opcional) estiver instalada, feche a bandeja
antes de abrir a tampa.
AVISO!
Não toque nenhuma peça interna da
impressora.
CUIDADO!
Retire a vedação horizontalmente. A fita
poderá partir se ela for retirada na diagonal.
Depois de retirar a vedação, não agite nem
bata no cartucho de toner com cilindro.
CUIDADO!
Não toque nenhuma peça interna da
impressora.
Certifique-se de que o cartucho de toner com
cilindro esteja encaixado firmemente.
NOTA
Se a bandeja para impressão em offset estiver
aberta, como na Etapa 1, feche a tampa e
então coloque a bandeja na posição original.

41 / Português
Colocação de papel
1. Coloque a bandeja em uma superfície plana e
remova a tampa.
2. Se a placa de base da bandeja de papel estiver
levantada, abaixe-a.
3. Aperte a guia de comprimento e deslize-a até o
tamanho desejado do papel (1). Aperte a guia de
largura da direita e deslize-a até o tamanho
desejado do papel (2).
4. Coloque o papel com o lado a ser impresso para
cima e com os quatro cantos alinhados.
5. Feche a tampa da bandeja de papel e encaixe-a
totalmente na impressora.
6. Dependendo do tipo e do tamanho do papel
colocado, será necessário definir as configurações
no painel de controle.
• Altere o tipo do papel quando usar papéis
diferentes do liso, como papel reciclado, papel
mais pesado ou transparências.
• Se for usado papel de tamanho personalizado,
configure o tamanho do papel, a menos que
seja usada a opção Express Print (Impressão
expressa) descrita em “Materiais de impressão“
no Manual do Usuário o CD fornecido com a
impressora.
CUIDADO!
Não coloque papel além da guia de largura da
direita.
Não coloque papel além da linha de
preenchimento máximo ou acima da
capacidade máxima permitida.
Alinhe a guia de largura da direita à largura
do papel, de forma correta. Se a guia de
largura da direita não estiver no lugar, o papel
não será alimentado adequadamente,
podendo causar atolamento de papel.
CUIDADO!
A tampa da bandeja deve estar bem fechada.
Caso contrário, o papel pode se desalinhar.

42 / Português
Conexão do cabo de
interface
A impressora tem quatro conectores de interface no
painel posterior.
• USB (1)
• Serial (2)
• Rede (3)
• Paralelo (4)
Serial, Ethernet ou Paralelo
(Para cabo USB, veja a
página 44)
Serial
Rede
Paralelo
Para um cabo paralelo, levante o prendedor do fio nos
dois lados para segurá-lo depois que ele for encaixado
no conector.
NOTA
Cabos de interface não são fornecidos com a
impressora.
NOTA
Instalação do Windows: Conecte um cabo USB
somente após a instalação do driver de
impressora no computador. Veja a págin 44.
1
2
3
4

43 / Português
Conexão do cabo de
alimentação
Ao conectar o cabo de alimentação, leia as informações
fornecidas em “Precauções de segurança” na
página 37.
1. Certifique-se de que o interruptor liga/desliga da
impressora esteja na posição OFF <{>
(desligada).
2. Conecte o cabo de alimentação ao conector do
cabo de alimentação na parte posterior da
impressora. Conecte a outra extremidade do cabo
de alimentação à tomada.
3. Pressione o interruptor liga/desliga colocando-o na
posição ON < > (ativado).
A energia será aplicada e o painel de controle
mostrará uma mensagem dizendo que a
impressora está pronta “Ready to Print” (Pronta
para imprimir).
Instalação no Windows
Imprima o mapa de menus
1. Pressione o botão <Menu> e, em seguida, < >
até a mensagem [Information Menu (Menu
Informações)] ser exibida; em seguida, pressione
o botão <Enter>.
2. Pressione o botão <Menu> e, em seguida, < >
até a mensagem [Information Menu (Menu
Informações)] ser exibida; em seguida, pressione
o botão <Enter>.
3. Navegue para baixo < > para realçar [Print Menu
Map (Imprimir mapa de menus)] e pressione
<Enter> para selecionar o item realçado no menu.
4. Pressione <Enter> novamente para executar.
É impresso um resumo do “MenuMap” (Mapa de
menus). Este resumo mostra a configuração atual de
cada item do menu, inclusive as definições de rede.
Imprima as folhas de
configuração
1. Conecte a impressora à rede através da conexão
de rede (conforme a ilustração “Conexão do cabo
de interface” na página 42).
2. Ligue a impressora e aguarde cerca de 1 minuto
até o servidor DHCP da rede associar um endereço
IP à impressora.
3. Se a sua rede não tiver DHCP, o endereço
precisará ser configurado manualmente.
4. Teste a conexão de rede inserindo o endereço IP
da impressora na barra de endereço do navegador
web. (veja “Definição das configurações da
impressora por meio de uma página da Web” na
página 44).
Instalação da impressora em
rede
Instalação do driver
1. Coloque o CD de instalação do software na unidade
de CD-ROM. O CD será executado
automaticamente.
Se isto não acontecer, clique em Start (Iniciar) >
Run (Executar) > Browse (Procurar). Selecione a
unidade de CD-ROM. Clique duas vezes no arquivo
Install.exe. Clique em OK.
2. Selecione o idioma.
3. Aceite o contrato de licença.
A tela de Installer [Programa de Instalação] será
exibida.
4. Clique em Install Driver [Instalação do driver].
NOTAS
> Se a mensagem “Novo hardware
encontrado” aparecer na tela, clique em
Cancelar.
> Dependendo do ambiente de rede usado,
pode demorar alguns minutos até que a
impressora esteja pronta.
NOTA
> O layout da estrutura dos menus
[Functions (Funções)] pode variar
conforme os acessórios opcionais usados e
as configurações da impressora.

44 / Português
5. Selecione Network Printer [Impressora de rede].
6. Siga as instruções exibidas na tela.
7. Quando solicitado, selecione Printer Emulation
(Emulação da Impressora) [PS ou PCL].
Pode ser que seja necessário especificar o endereço IP
da impressora. O endereço IP pode ser encontrado no
mapa de menus (MenuMap) impresso anteriormente.
Teste a instalação do driver da
impressora
Para confirmar se o driver da impressora está instalado
corretamente, envie um trabalho de impressão de
qualquer programa. Reinstale o driver se a impressão
falhar.
Ativação dos acessórios opcionais
Nota: Se a impressora tiver uma segunda bandeja
para papel opcional ou um disco rígido
instalada, é necessário ativá-las no driver.
1. Clique em Start (Iniciar)
→
Settings
(Configurações)
→
Printers (& Faxes)
[Impressoras (e faxes)] na barra de tarefas do
Windows.
2. Clique com o botão direito do mouse no ícone da
impressora.
3. Clique em Propriedades.
4. Clique na guia Device Option (Opções do
dispositivo).
5. Clique em [Get Information From Printer (Obter
informações da impressora)].
Isso atualizará as opções de dispositivos instalados
e os tornará disponíveis.
Definição das configurações da
impressora por meio de uma página
da Web
Se estiver trabalhando em ambiente de rede, é possível
usar um navegador web para exibir o status da
impressora ou do trabalho de impressão e mudar as
configurações.
Entre as configurações da impressora, feitas no painel
de controle, as configurações para as portas do sistema
e da rede podem ser definidas em [Printer
(Impressora)], [Network (Rede)] e [Maintenance
(Manutenção)] na página da Web.
1. Inicie o computador e abra o navegador da Web.
2. Digite o endereço IP da impressora ou a URL na
coluna de entrada de endereço no navegador da
Web e pressione a tecla <Enter>.
O valor de IP pode ser encontrado na Página 1 do mapa
de menus impresso, sob o tópico "Network" (Rede)
(veja as instruções em “Imprima o mapa de menus” na
página 43).
Endereço IP = ###.###.###.###
Ao digitar esse número na barra de endereços do
navegador, os zeros que precedem o número podem
ser omitidos.
Instalação da impressora em
porta USB
Instalação do driver
1. Desligue a impressora.
2. Coloque o CD de instalação do software na unidade
de CD-ROM. O CD será executado
automaticamente.
Se isto não acontecer, clique em Start (Iniciar) >
Run (Executar) > Browse (Procurar). Selecione a
unidade de CD-ROM. Clique duas vezes no arquivo
Install.exe. Clique em OK.
3. Selecione o idioma. Aceite o contrato de licença.
4. Clique em Install Driver [Instalação do driver].
5. Selecione Local printer [Impressora local]. Siga as
instruções exibidas na tela.
6. Siga as instruções exibidas na tela.
7. Quando solicitado, selecione Printer Emulation
(Emulação da Impressora) [PS ou PCL].
8. Quando solicitado, conecte o cabo USB e ligue a
impressora.
Teste a instalação do driver da
impressora
1. Clique em Iniciar → Impressoras, e veja ser o
ícone da impressora está presente.
2. Se não estiver, reinstale o driver.
3. Se o ícone da impressora estiver presente, realce-
o e clique com o botão direito do mouse em
Propriedades; em seguida, clique no botão
Imprimir Página de Teste.
Será impressa uma única página de teste.
Se não for impressa uma página de teste:
• Verifique se aparece “Ready to Print” (Pronta para
imprimir) na impressora.
NOTAS
> O recurso da página da Web estará
disponível somente quando a impressora
estiver conectada à rede.
> Consulte o Guia do Usuário de Rede se a
página da Web não for exibida depois de
executar as etapas 1 e 2 abaixo.
NOTA
Para usar interface USB, instale o driver antes
de instalar o cabo USB.

45 / Português
• Veja se a conexão do cabo entre a impressora e o
computador ou a rede está correta.
Se a impressora indicar “Ready to print” (Pronta para
imprimir) e as conexões de cabo estiverem
satisfatórias, reinstale o driver.
Se isso não corrigir o problema, consulte o Guia do
Usuário contido no CD fornecido com a impressora;
veja as instruções na seção de solução de problemas.
Ativação dos acessórios opcionais
Nota: Se a impressora tiver uma segunda bandeja
para papel opcional ou um disco rígido
instalada, é necessário ativá-las no driver.
1. Clique em Start (Iniciar) > Settings
(Configurações) > Printers (& Faxes) [Impressoras
(e faxes)] na barra de tarefas do Windows.
2. Clique com o botão direito do mouse no ícone da
impressora.
3. Clique em Propriedades.
4. Clique na guia Device Option (Opções do
dispositivo).
5. Clique em [Get Information From Printer (Obter
informações da impressora)].
Isso atualizará as opções de dispositivos instalados
e os tornará disponíveis.
Instalação da impressora em
porta paralela ou serial
Após instalado o cabo da interface:
1. Instale o driver.
2. Teste a instalação do driver.
3. Ative os acessórios opcionais.
Siga as instruções apresentadas anteriormente, em
“Instalação da impressora em porta USB”.
Instalação em Macintosh
Apenas USB
Conecte o cabo USB.
Instale do driver da
impressora
1. Ligue a impressora e, em seguida, ligue o
computador.
2. Coloque o CD fornecido com a impressora na
unidade de CD-ROM.
3. Clique duas vezes no ícone do CD exibido na área
de trabalho.
4. Abra a pasta MAC (OSX ou OS9).
5. Clique duas vezes no ícone do Mac B7x0 Installer
[Programa de Instalação MAC B7x0]. O Programa
de Instalação será exibido com o driver pré-
selecionado.
6. Clique em Install (Instalar).
Adicione a impressora
1. Acesse System Preference (Preferência do
sistema) e clique em “Print and Fax” (Imprimir e
enviar por fax).
2. Clique no botão Adicionar (+) para adicionar a
impressora.
3. Selecione OKI USB, OKI TCP/IP, LPD, ou
Rendezvous/Bonjour no menu suspenso.
Nota: Se estiver usando USB, selecione USB e ignore
as etapa 4.
4. Digite o endereço IP da impressora.
5. Selecione o modelo da impressora a ser instalada.
Clique em Add [Adicionar].
6. Saia do “Print and Fax” (Imprimir e enviar por
fax).
NOTA
Para usar a interface paralela ou serial, instale
o driver antes de instalar o cabo.

46 / Português
Painel de controle e sistema de menu
Para obter todos os detalhes sobre o painel de controle, consulte o Manual do Usuário.
Os componentes do painel de controle e suas funções são descritos abaixo:
1Botão <MENU> / <>
Pressione-o para comandar a impressora por meio
de menus. Pressione para passar para cima na lista
de funções do menu
2Botão <Help>
Se ocorrer alguma falha (linha 5 do visor) o usuário
será instruído a pressionar o botão de ajuda para
obter mais informações sobre as telas de ajuda
disponíveis.
3Indicador <READY>
Quando a luz está acesa, a impressora está pronta
para receber dados do computador.
4 Display de cristal líquido
Exibe os itens de configuração, o estado do
equipamento e mensagens.
5 Indicador <ATTENTION>
Se o indicador luminoso de advertência se acender,
significa que é necessária intervenção do usuário.
6 Botão/indicador <On-Line>
Pressione para passar do modo Ready (Pronta) ao
modo Off-line (Desativada). No modo Off-line, a
impressora não recebe dados nem processa
trabalhos de impressão. Pressione mais uma vez
para voltar ao modo Ready.
7Botão <CANCEL>
Pressione-o para cancelar a impressão.
Pressione-o para sair do modo Menu.
8 Botão <Enter>
Pressione-o para ativar a configuração exibida.
9 Botão <Alphanumeric>
Use estes botões para inserir letras e números.
10 Botão <Back>
Press to Step backward in the Menu Structure
11 Botão < >
Pressione este botão para navegar para baixo na
estrutura de menus e nos valores.
12 <USB Flash Drive Port>
Para imprimir arquivos PDF e de outros tipos a
partir de uma unidade USB Flash.
#
9
6
3
1
4
7
*
0
8
5
2
WXYZTUVPQRS
MNOJKLGHI
DEFABC
Attention
Ready
Menu
Back
Enter
On Line
Cancel
Help

Navegação nos menus
Para obter todos os detalhes sobre a estrutura de menu,
consulte o Manual do Usuário.
Ao pressionar o botão MENU no painel de controle, você
entra no sistema de menus da impressora. Nesse ponto,
a primeira linha do visor contém o texto [Functions
(Funções)], indicando que você está no sistema de
menus. A segunda linha do visor mostra o item de menu
ativo ou realçado. Para passar para cima ou para baixo
na lista de funções do menu, pressione o botão < > ou
< >. Pressione o botão <Enter> para confirmar o item
de menu realçado, ou pressione <Back> para voltar ao
nível de menu anterior.
Ao usar os botões da forma descrita anteriormente,
pode-se navegar pelos itens de menus e a lista de itens
de submenus: A lista de menus [Functions (Funções)] de
nível superior contém os seguintes itens: Print Jobs
(Trabalhos de impressão), Configuration (Configuração),
Information (Informações), Menus and Admin Setup
(Configuração de menus e do administrador).
Seleção do idioma do
painel de controle
O inglês é o idioma padrão para todas as mensagens de
erro e de status. Siga o procedimento abaixo para alterar
o idioma de exibição.
1. Pressione o botão <MENU> para exibir a tela de
Menu.
2. Pressione o botão < > até a mensagem [Menus]
ser realçada; em seguida, pressione o botão
<Enter>.
3. Pressione o botão < > até a mensagem [Sys
Config Menu (Menu de configuração do sistema)] ser
realçada; em seguida, pressione o botão <Enter>.
4. Pressione o botão < > até a mensagem [Language
(Idioma)] ser realçada; em seguida, pressione o
botão <Enter>.
5. Pressione o botão < > até o idioma desejado ser
realçado; em seguida, pressione o botão <Enter>.
6. Pressione o botão <OnLine> para confirmar a
seleção de idioma.
Exibir/Fechar a tela de
Menu
Botão <MENU>
Alternar entre os níveis
de menu
Botão < >
(move para um
nível abaixo) ou botão < >
(move para um nível acima)
Alternar entre os menus
ou itens no mesmo
nível
Botão < > (exibe o menu ou
o item anterior) ou
botão < > (exibe o próximo
menu ou item)
Para inserir o valor
(caractere) selecionado
ou voltar e mudar o
valor (caractere)
selecionado
Botão <Enter> (move para a
direita) ou botão <
Back>
(move para a esquerda)
NOTA
> Se houver uma unidade USB FLASH
instalada no conector de unidade USB
Flash localizado no painel de controle, [USB
Drive (Drive USB)] aparecerá em primeiro
lugar no visor, na lista de funções de
menus.
NOTA
> O layout da estrutura dos menus
[Functions (Funções)] pode variar
conforme os acessórios opcionais usados e
as configurações da impressora.
A página está carregando...
-
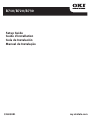 1
1
-
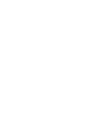 2
2
-
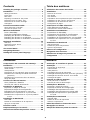 3
3
-
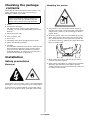 4
4
-
 5
5
-
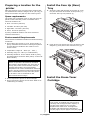 6
6
-
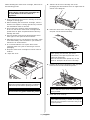 7
7
-
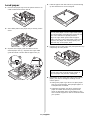 8
8
-
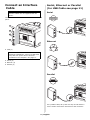 9
9
-
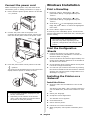 10
10
-
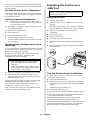 11
11
-
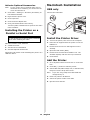 12
12
-
 13
13
-
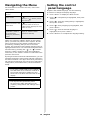 14
14
-
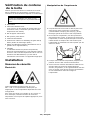 15
15
-
 16
16
-
 17
17
-
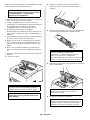 18
18
-
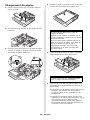 19
19
-
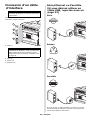 20
20
-
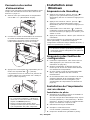 21
21
-
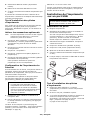 22
22
-
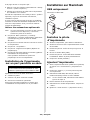 23
23
-
 24
24
-
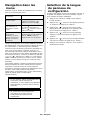 25
25
-
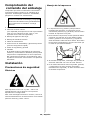 26
26
-
 27
27
-
 28
28
-
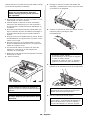 29
29
-
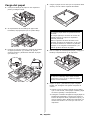 30
30
-
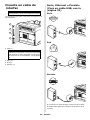 31
31
-
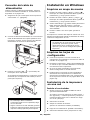 32
32
-
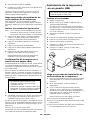 33
33
-
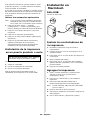 34
34
-
 35
35
-
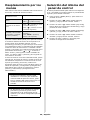 36
36
-
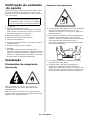 37
37
-
 38
38
-
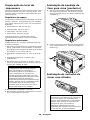 39
39
-
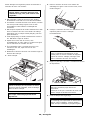 40
40
-
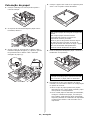 41
41
-
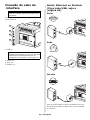 42
42
-
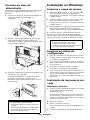 43
43
-
 44
44
-
 45
45
-
 46
46
-
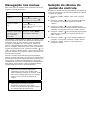 47
47
-
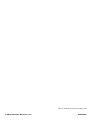 48
48
em outras línguas
- español: OKI B710n Guía de instalación
- français: OKI B710n Guide d'installation
- English: OKI B710n Installation guide
Artigos relacionados
-
OKI B6250DN Manual do proprietário
-
OKI B6500 Manual do usuário
-
OKI C5650 Manual do proprietário
-
OKI C6150DN Manual do proprietário
-
OKI C6150DTN Manual do proprietário
-
OKI C8800DN Manual do usuário
-
OKI MC560n Manual do proprietário
-
OKI B411D Manual do proprietário
-
OKI B410DN Manual do usuário
-
OKI MC560n Manual do proprietário