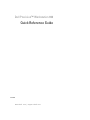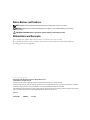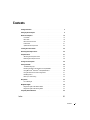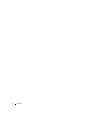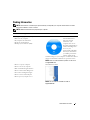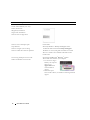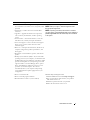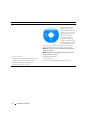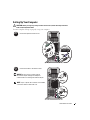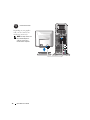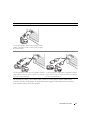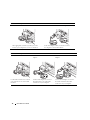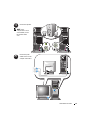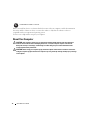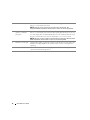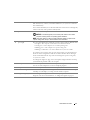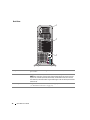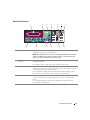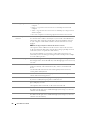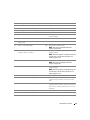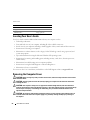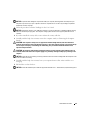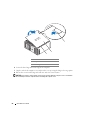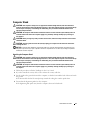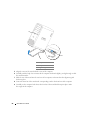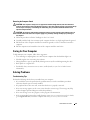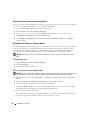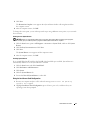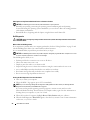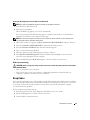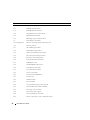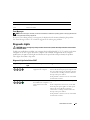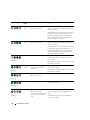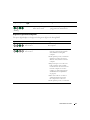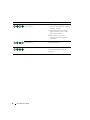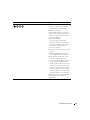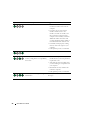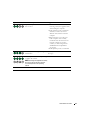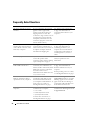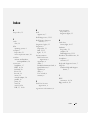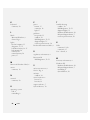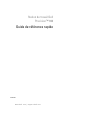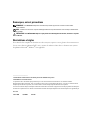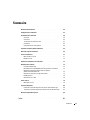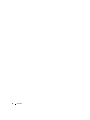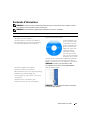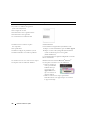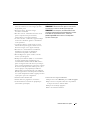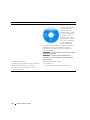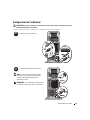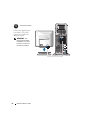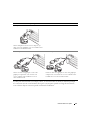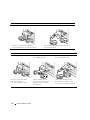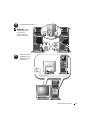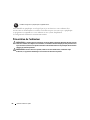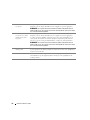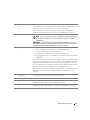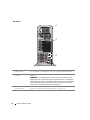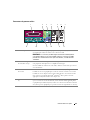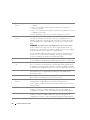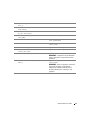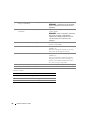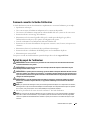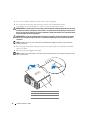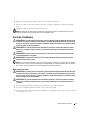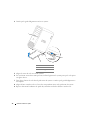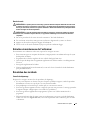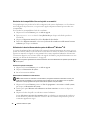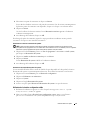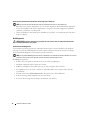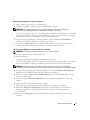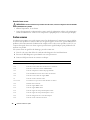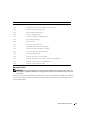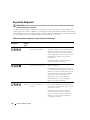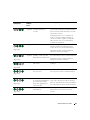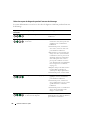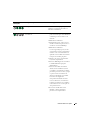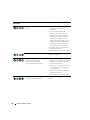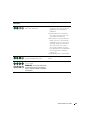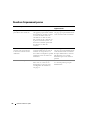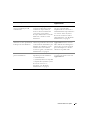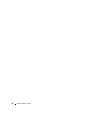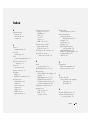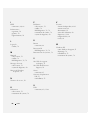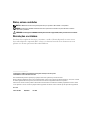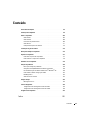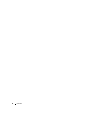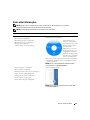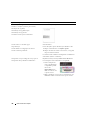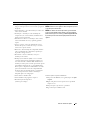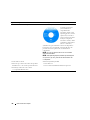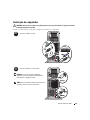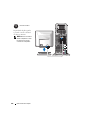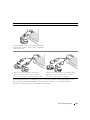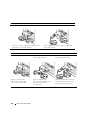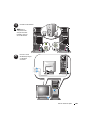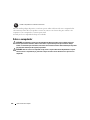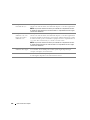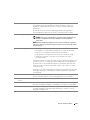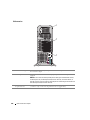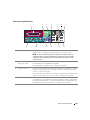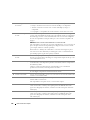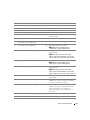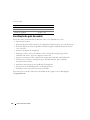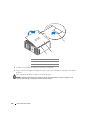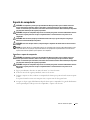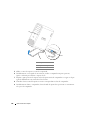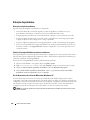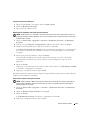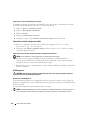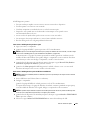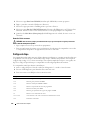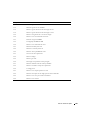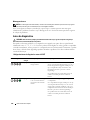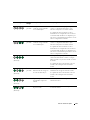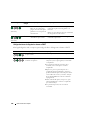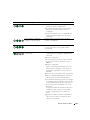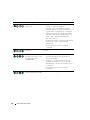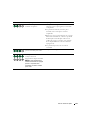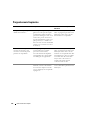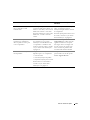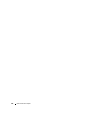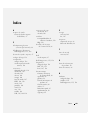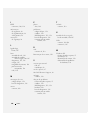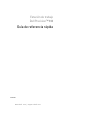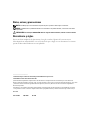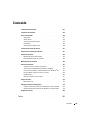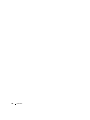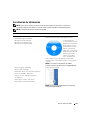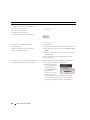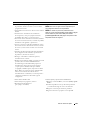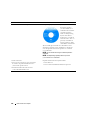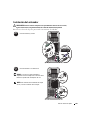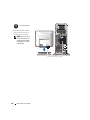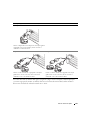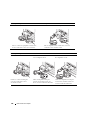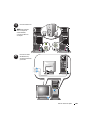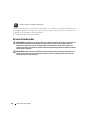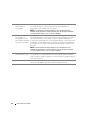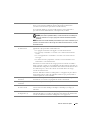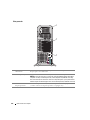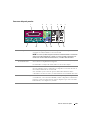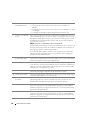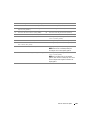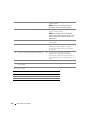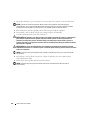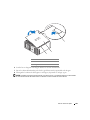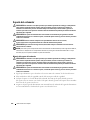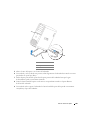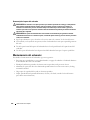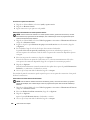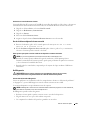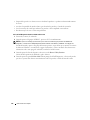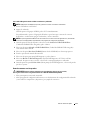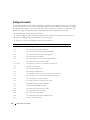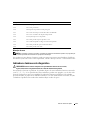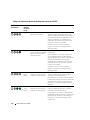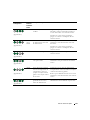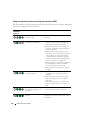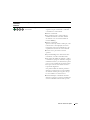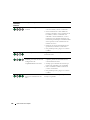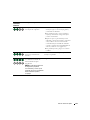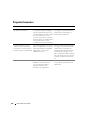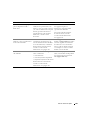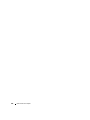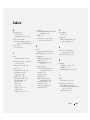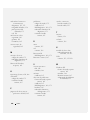A página está carregando...
A página está carregando...
A página está carregando...
A página está carregando...
A página está carregando...
A página está carregando...
A página está carregando...
A página está carregando...
A página está carregando...
A página está carregando...
A página está carregando...
A página está carregando...
A página está carregando...
A página está carregando...
A página está carregando...
A página está carregando...
A página está carregando...
A página está carregando...
A página está carregando...
A página está carregando...
A página está carregando...
A página está carregando...
A página está carregando...
A página está carregando...
A página está carregando...
A página está carregando...
A página está carregando...
A página está carregando...
A página está carregando...
A página está carregando...
A página está carregando...
A página está carregando...
A página está carregando...
A página está carregando...
A página está carregando...
A página está carregando...
A página está carregando...
A página está carregando...
A página está carregando...
A página está carregando...
A página está carregando...
A página está carregando...
A página está carregando...
A página está carregando...
A página está carregando...
A página está carregando...
A página está carregando...
A página está carregando...
A página está carregando...
A página está carregando...
A página está carregando...
A página está carregando...
A página está carregando...
A página está carregando...
A página está carregando...
A página está carregando...
A página está carregando...
A página está carregando...
A página está carregando...
A página está carregando...
A página está carregando...
A página está carregando...
A página está carregando...
A página está carregando...
A página está carregando...
A página está carregando...
A página está carregando...
A página está carregando...
A página está carregando...
A página está carregando...
A página está carregando...
A página está carregando...
A página está carregando...
A página está carregando...
A página está carregando...
A página está carregando...
A página está carregando...
A página está carregando...
A página está carregando...
A página está carregando...
A página está carregando...
A página está carregando...
A página está carregando...
A página está carregando...
A página está carregando...
A página está carregando...
A página está carregando...
A página está carregando...
A página está carregando...
A página está carregando...

www.dell.com | support.dell.com
Dell Precision™ Workstation 690
Guia de referência rápida
Modelo DCD0

Notas, avisos e cuidados
NOTA: As NOTAS fornecem informações importantes que o ajudam a utilizar melhor o computador.
AVISO: As mensagens de AVISO informam sobre danos potenciais no hardware ou perda de dados e indicam
como evitar o problema.
CUIDADO: As mensagens de CUIDADO indicam possíveis danos à propriedade, danos pessoais ou risco de morte.
Abreviações e acrônimos
Para obter a lista completa de abreviações e acrônimos, consulte o Glossário disponível no
Guia do usuário
.
Caso tenha adquirido o computador Dell™ n Series, as referências fornecidas neste documento não serão
aplicáveis aos sistemas operacionais Microsoft
®
Windows
®
.
____________________
As informações contidas neste documento estão sujeitas a alterações sem aviso prévio.
© 2006 Dell Inc. Todos os direitos reservados.
Fica terminantemente proibida a reprodução por quaisquer meios sem a permissão por escrito da Dell Inc.
Marcas comerciais contidas neste texto: Dell e as logomarcas DELL e Dell Precision são marcas comerciais da Dell Inc.; Intel, Xeon e Pentium
são marcas registradas da Intel Corporation; Microsoft e Windows são marcas registradas da Microsoft Corporation.
Outras marcas e nomes comerciais podem ser mencionados neste documento em referência às entidades proprietárias das marcas e nomes
ou seus produtos. A Dell Inc. renuncia a qualquer interesse proprietário em marcas e nomes comerciais que não sejam de sua propriedade.
Modelo DCD0
Janeiro de 2006 N/P JD963 Rev. A00

Conteúdo 93
Conteúdo
Como obter informações . . . . . . . . . . . . . . . . . . . . . . . . . . . . . 95
Instalação do computador
. . . . . . . . . . . . . . . . . . . . . . . . . . . . 99
Sobre o computador
. . . . . . . . . . . . . . . . . . . . . . . . . . . . . . 104
Visão frontal
. . . . . . . . . . . . . . . . . . . . . . . . . . . . . . . . 105
Visão traseira
. . . . . . . . . . . . . . . . . . . . . . . . . . . . . . . 108
Conectores do painel traseiro
. . . . . . . . . . . . . . . . . . . . . . 109
Visão interna
. . . . . . . . . . . . . . . . . . . . . . . . . . . . . . . 111
Componentes da placa do sistema
. . . . . . . . . . . . . . . . . . . . 112
Localização do guia do usuário
. . . . . . . . . . . . . . . . . . . . . . . . 114
Remoção da tampa do computador
. . . . . . . . . . . . . . . . . . . . . . 115
Suporte do computador
. . . . . . . . . . . . . . . . . . . . . . . . . . . . 117
Como fixar o suporte do computador
. . . . . . . . . . . . . . . . . . . 117
Como remover o suporte do computador
. . . . . . . . . . . . . . . . 119
Cuidados com o computador
. . . . . . . . . . . . . . . . . . . . . . . . . 119
Solução de problemas
. . . . . . . . . . . . . . . . . . . . . . . . . . . . . 120
Dicas para solução de problemas
. . . . . . . . . . . . . . . . . . . . 120
Solução de incompatibilidades de software e hardware
. . . . . . . . 120
Uso da Restauração do sistema do Microsoft
®
Windows
®
XP . . . . . 120
Como utilizar a última configuração válida
. . . . . . . . . . . . . . . . 122
Dell Diagnostics
. . . . . . . . . . . . . . . . . . . . . . . . . . . . . . 122
Antes de iniciar os testes
. . . . . . . . . . . . . . . . . . . . . . . . . 124
Códigos de bipe
. . . . . . . . . . . . . . . . . . . . . . . . . . . . . . . . 124
Mensagens de erro
. . . . . . . . . . . . . . . . . . . . . . . . . . . . 126
Luzes de diagnóstico
. . . . . . . . . . . . . . . . . . . . . . . . . . . . . . 126
Códigos das luzes de diagnóstico antes do POST
. . . . . . . . . . . . 126
Códigos das luzes de diagnóstico durante o POST
. . . . . . . . . . . 128
Perguntas mais freqüentes
. . . . . . . . . . . . . . . . . . . . . . . . . . 132
Índice . . . . . . . . . . . . . . . . . . . . . . . . . . . . . . . . . . . . . . . 135

94 Conteúdo

Guia de referência rápida 95
Como obter informações
NOTA: Alguns recursos ou mídias são opcionais e podem não ter sido enviados com o computador.
Também é possível que não estejam disponíveis em alguns países.
NOTA: Informações adicionais podem ser fornecidas com o computador.
O que você está procurando? Encontre aqui
• Um programa de diagnóstico para o computador
• Drivers para o computador
• Documentação sobre o computador
• Documentação sobre os dispositivos
• Desktop System Software
(DSS, Software do sistema Desktop)
CD Drivers and Utilities (Drivers e Utilitários), também
chamado Resource - Recursos
A documentação e os
drivers já vêm instalados
no computador. Use o CD
para reinstalar os drivers,
executar o Dell
Diagnostics ou acessar a
documentação sobre seu
computador. Os arquivos
de leitura (Readme) estão
incluídos em seu CD para
fornecer as atualizações
mais recentes sobre as alterações técnicas do computador
ou material de referência técnica avançada para técnicos
e usuários experientes.
NOTA: Drivers e documentação de atualização podem
ser encontrados no site support.dell.com.
• Como configurar o computador
• Como cuidar do computador
• Informação básica sobre solução de problemas
• Como executar o Dell™ Diagnostics
• Códigos de erro e luzes de diagnóstico
• Como remover e instalar peças
• Como abrir a tampa do computador
Guia de referência rápida
NOTA: Este documento está disponível em formato PDF
no site support.dell.com.

96 Guia de referência rápida
• Informações sobre garantia
• Termos e condições (somente para os EUA)
• Instruções de segurança
• Informações de regulamentação
• Informações de ergonomia
• Contrato de Licença de Usuário Final
Guia de informações do produto Dell™
• Como remover e substituir peças
• Especificações
• Como definir as configurações do sistema
• Como solucionar problemas
Guia do usuário
Centro de ajuda e suporte do Microsoft
®
Windows
®
XP:
1
Clique no botão Iniciar e em
Ajuda e suporte.
2
Clique em Guias do usuário e do sistema e, em seguida,
clique em
Guias do usuário
.
O Guia do usuário também está disponível no CD Drivers
and Utilities (Drivers e utilitários).
• Etiqueta de serviço e Código de serviço expresso
• Etiqueta de licença do Microsoft Windows
Etiqueta de serviço e licença do Microsoft
®
Windows
®
Essas etiquetas estão localizadas no computador.
• Utilize a Etiqueta de
serviço para identificar
o computador quando
visitar o site
support.dell.com
ou
entrar em contato com
o suporte técnico.
• Digite o Código de serviço expresso para direcionar sua
chamada ao entrar em contato com o suporte técnico.
O que você está procurando? Encontre aqui

Guia de referência rápida 97
• Soluções - dicas e sugestões sobre solução de problemas,
artigos escritos por técnicos, cursos on-line e perguntas
freqüentes.
• Fórum do Cliente – troca de informações on-line com
outros clientes da Dell.
• Atualizações – informações sobre atualização de
componentes, tais como memória, unidade de disco
rígido e sistema operacional.
• Atendimento ao cliente – informações sobre contato,
status de chamadas de serviço e pedidos, garantia e
reparos.
• Serviço e suporte – status de chamadas de serviço e
histórico de suporte, contrato de serviço e conversas
on-line com o suporte técnico.
• Referência – documentação do computador, detalhes
sobre a configuração do computador, especificações
do produto e artigos técnicos.
• Downloads — drivers certificados, correções e
atualizações de software.
• Desktop System Software (DSS) – caso se reinstale
o sistema operacional do computador, também será
necessário reinstalar o utilitário DSS. O DSS oferece
atualizações críticas para o sistema operacional e suporte
para unidades de disquete de 3,5 -pol.USB da Dell™,
drivers ópticos e dispositivos USB. O DSS é necessário
para o funcionamento correto do computador Dell.
O software detecta automaticamente o computador
e o sistema operacional e instala as atualizações
adequadas para a sua configuração.
Site de suporte da Dell - support.dell.com
NOTA: Selecione a sua região ou ramo de negócios para ver
o site de suporte relacionado.
NOTA: Os clientes das áreas empresarial, governamental
e educacional também podem utilizar o site personalizado
Dell Premier Support no endereço premier.support.dell.com.
É possível que esse site não esteja disponível em todas as
regiões.
• Como utilizar o Windows XP.
• Como trabalhar com programas e arquivos.
• Documentação dos dispositivos
(modem, por exemplo).
Centro de ajuda e suporte do Windows
1
Clique no botão
Iniciar
e, em seguida, clique em
Ajuda
esuporte
.
2
Digite uma palavra ou frase que descreva o problema
e clique na seta.
3
Clique no tópico que descreve o problema.
4
Siga as instruções exibidas na tela.
O que você está procurando? Encontre aqui

98 Guia de referência rápida
• Como reinstalar o sistema operacional
CD do sistema operacional
O sistema operacional
já está instalado no
computador. Para
reinstalá-lo, utilize o CD
Operating System (sistema
operacional). Consulte o
Guia do usuário para obter
instruções. Depois de
reinstalar o sistema, utilize
o CD Drivers and Utilities
(Drivers e utilitários)
(CD Resource) para reinstalar os drivers dos dispositivos
fornecidos com o computador. A etiqueta da chave do
produto do sistema operacional está localizada no
computador.
NOTA: A cor do seu CD varia de acordo com o sistema
operacional solicitado.
NOTA: O CD Operating System (sistema operacional) pode
ser opcional e, por isso, pode não ter sido enviados com
o computador.
• Como utilizar o Linux
• Discussão por e-mail com usuários dos produtos
Dell Precision™ e do sistema operacional Linux
• Informações adicionais sobre o Linux
e o computador Dell Precision
Sites Linux apoiados pela Dell
• Linux.dell.com
• Lists.us.dell.com/mailman/listinfo/linux-precision
O que você está procurando? Encontre aqui

Guia de referência rápida 99
Instalação do computador
CUIDADO: Antes de iniciar qualquer procedimento desta seção, siga as instruções de segurança fornecidas
no Guia de informações do produto.
É preciso concluir todas as etapas para configurar corretamente o computador.
1
Conecte o teclado e o mouse.
2
AVISO: Não conecte um cabo de modem ao
adaptador de rede. A voltagem da rede telefônica
pode danificar o adaptador de rede.
NOTA: Caso o computador tenha uma placa de rede
instalada, conecte o cabo de rede à placa.
Conecte o modem ou o cabo de rede.

100 Guia de referência rápida
3
Dependendo da placa gráfica,
é possível conectar o monitor
de diversas maneiras.
NOTA: Pode ser necessário
utilizar o adaptador ou cabo
fornecido para conectar
o monitor ao computador.
Conecte o monitor.

Guia de referência rápida 101
O cabo para dois monitores é codificado por cores. O conector azul é para o monitor principal e o preto,
para o monitor secundário. Para habilitar o suporte para dois monitores, é necessário que ambos os
dispositivos estejam conectados ao computador na inicialização.
Para placas com suporte para um ou dois monitores com um único conector
Um adaptador VGA:
Utilize o adaptador VGA caso possua uma placa gráfica
para um único monitor e deseje conectar o computador
a um monitor VGA.
Adaptador em Y para cabo para dois monitores VGA
Utilize o cabo em Y apropriado, caso sua placa
gráfica disponha de um único conector e deseje
conectar o computador a um ou dois monitores VGA.
Adaptador em Y para cabo para dois monitores DVI
Utilize o cabo em Y apropriado, caso sua placa gráfica
disponha de um único conector e deseje conectar
um ou dois monitores DVI ao computador.
VGA
VGA
VGA
DVI
DVI

102 Guia de referência rápida
Para placas com suporte para dois monitores com um conector DVI e um conector VGA
Um conector DVI e um conector VGA:
Utilize o(s) conector(es) apropriado(s) para conectar
o computador a um ou dois monitores.
Dois conectores VGA com um adaptador VGA:
Utilize o adaptador VGA para conectar o computador
a dois monitores VGA.
VGA
DVI
VGA
VGA
Para placas com suporte para dois monitores com dois conectores DVI
Dois conectores DVI:
Utilize os conectores DVI
para conectar o computador
a um ou dois monitores DVI.
Dois conectores DVI
comumadaptador VGA:
Utilize o adaptador VGA
para conectar um monitor VGA
a um dos conectores DVI
do computador.
Dois conectores DVI
com dois adaptadores VGA:
Utilize dois adaptadores VGA para
conectar dois monitores VGA aos
conectores DVI do computador.
DVI
DVI
DVI
VGA
VGA
VGA

Guia de referência rápida 103
4
NOTA: Caso o
computador tenha
uma placa de áudio
instalada, conecte a
ela os alto-falantes.
Conexão dos alto-falantes.
5
Conecte os cabos
de alimentação e ligue
o computador
eomonitor.

104 Guia de referência rápida
Antes de instalar qualquer dispositivo ou software que não tenha sido fornecido com o computador, leia
a documentação fornecida com o produto ou entre em contato com o fornecedor, para verificar se são
compatíveis com o computador e o sistema operacional.
A instalação do seu computador desktop está concluída.
Sobre o computador
CUIDADO: O computador é pesado (pesa aproximadamente 24,9 kg ou 55 lbs) e pode ser difícil manuseá-lo.
Procure ajuda antes de levantá-lo, movê-lo ou incliná-lo; é preciso duas pessoas para levantá-lo. Sempre
levante-o corretamente para evitar danos; evite incliná-lo ao levantar. Consulte o Guia de informações do produto
para obter mais informações de segurança importantes.
CUIDADO: Antes de colocar seu computador em pé, instale o suporte. Não instalar adequadamente o suporte
antes de colocar o computador de pé, pode fazer com que ele tombe e causar danos físicos às pessoas ou ao
computador.
6
Instale os dispositivos ou softwares adicionais.

Guia de referência rápida 105
Visão frontal
1
2
3
5
6
8
9
10
11
12
13
4
7

106 Guia de referência rápida
1-3 Compartimentos
de unidade de 5,25"
O compartimento de unidade de 5,25" pode conter uma unidade de CD/DVD ou
um leitor de cartão de mídia, uma unidade de disquete ou um disco rígido SATA.
NOTA: O suporte de unidade é exclusivo para unidades de compartimento de 5.25".
A unidade de -disquete/ leitor de cartão de mídia e o compartimento de disco rígido-
não são intercambiáveis.
4 Compartimento de
unidade de 5.25" com
tampa especial para
unidade de 3.5"
O compartimento de unidade de 5,25" pode conter uma unidade de CD/DVD ou
um leitor de cartão de mídia, uma unidade de disquete ou um disco rígido SATA.
A tampa da unidade mostrada aqui é exclusiva para unidades de disquete ou leitor
de cartão de mídia, e pode ser instalada em qualquer um dos 4 compartimentos de
5,25". Para obter mais informações, consulte o Guia do usuário.
NOTA: O suporte de unidade é exclusivo para unidades de compartimento de 5.25".
A unidade de disquete/ leitor de cartão de mídia e o compartimento de disco rígido
não são intercambiáveis.
5 Luz de atividade da
unidade de disco rígido
A luz da unidade de disco rígido fica acesa quando o computador lê ou grava dados
nessa unidade. A luz também pode acender quando algum dispositivo, por
exemplo, o CD player, está funcionando.
6 Conector IEEE 1394 Use o conector IEEE 1394 para dispositivos de alta velocidade, tais como câmeras
de vídeo digital e dispositivos de armazenamento externo.

Guia de referência rápida 107
7 Conectores USB 2.0 (2) Use os conectores USB frontais para dispositivos que só são conectados
ocasionalmente, tais como dispositivos portáteis de memória, câmeras ou
dispositivos USB inicializáveis (consulte o Guia do usuário para obter mais
informações).
Recomenda-se usar os conectores USB da parte traseira para dispositivos
que normalmente permanecem conectados, como impressoras e teclados.
8 Botão Liga/Desliga Pressione para ligar o computador.
AVISO: Para evitar a perda de dados, não utilize o botão Liga/Desliga para
desligar o computador. Em vez disso, desligue-o através do sistema
operacional.
NOTA: O botão Liga/Desliga também pode ser usado para despertar o sistema ou
colocá-lo no modo de economia de energia. Consulte o Guia do usuário para obter
mais informações.
9 Luz de energia A luz de energia acende e pisca ou fica fixa para indicar estados diferentes:
• Luz apagada — O computador está desligado ou no modo de hibernação.
• Verde fixa — O computador está funcionando normalmente.
• Verde piscando - O computador está em modo de economia de energia.
• Âmbar fixa ou piscando — Consulte o item “Problemas de energia”
no
Guia do usuário
.
Para sair do modo de economia de energia, pressione o botão Liga/Desliga ou use
o teclado ou o mouse, se algum deles estiver configurado como um dispositivo
de acionamento, no Gerenciador de dispositivos do Windows. Para obter mais
informações sobre estados de economia de energia e como sair deles, consulte
o Guia do usuário.
Consulte a seção “Luzes de diagnóstico” na página 126 para obter uma descrição
dos códigos de luzes que podem ajudá-lo a solucionar problemas relacionados
ao computador.
10 Conector do microfone Utilize o conector do microfone para conectar um microfone de computador
pessoal e introduzir música ou voz em um programa de som ou telefonia.
11 Conector do fone de
ouvido
Utilize o conector de fone de ouvido para conectar os fones de ouvido.
12 Luz de atividade da rede A luz de atividade da rede permanece acesa quando há uma boa conexão entre
uma rede de 10-Mbps, 100-Mbps, ou 1000-Mbps (ou 1-Gbps) e o computador.
13 Luzes de diagnóstico (4) Utilize essas luzes para ajudá-lo a solucionar problemas do computador, com base
no código de diagnóstico. Para obter mais informações, consulte a “Luzes de
diagnóstico” na página 126.

108 Guia de referência rápida
Visão traseira
1
2
3
1 Conector de energia Insira o cabo de alimentação. A aparência desse conector pode ser diferente
da mostrada na figura.
2 Slots de placa Proporciona acesso aos conectores de qualquer placa PCI ou PCI Express
instalada.
NOTA: Os cinco slots centrais suportam placas de largura de banda total: um PCI,
um PCI express x16, um PCI express x8 (funciona como x4), e dois slots PCI-X ; os
slots de conector superior e inferior suportam placas de meia-largura de banda: dois
slots PCI express x8 (funcionam como x4).
3 Conectores
do painel traseiro
Conecte os dispositivos seriais, USB e outros aos
conectores apropriados
(consulte a seção “Conectores do painel traseiro” na página 109).

Guia de referência rápida 109
Conectores do painel traseiro
1 234 6
13 12 11 10 89
57
1 Conector paralelo Conecte dispositivos paralelos, tais como impressoras, ao respectivo conector
paralelo. Se tiver uma impressora USB, conecte-a a um conector USB.
NOTA: O conector paralelo integrado será desativado automaticamente se o
computador detectar uma placa instalada que contenha um conector paralelo
configurado com o mesmo endereço. Para obter mais informações, consulte
o Guia do usuário.
2 Saída/conector
de fones de ouvido
Utilize o conector de saída verde para conectar fones de ouvido e a maioria
dos alto-falantes com amplificadores integrados.
Em computadores com placa de som, o conector fica na placa.
3 Conector do mouse Conecte um mouse padrão ao conector verde. Desligue o computador e qualquer
dispositivo acoplado a ele antes de conectar o mouse. Se tiver um mouse USB,
conecte-o a um conector USB.
Para computadores que utilizam o sistema operacional Microsoft
®
Windows
®
XP,
a Dell instalou os drivers de mouse necessários na unidade de disco rígido.
4 Conectores USB 2.0 (3) É recomendável usar os conectores USB frontais para dispositivos utilizados
ocasionalmente, como dispositivos portáteis de memória, câmeras ou dispositivos
de inicialização USB. Utilize os conectores USB posteriores para dispositivos que
normalmente permanecem conectados, como impressoras e teclados.

110 Guia de referência rápida
5 Luz de integridade
da conexão
• Verde – há uma boa conexão entre a rede de 10 Mbps e o computador.
• Laranja – há uma boa conexão entre a rede de 100 Mbps e o computador.
• Amarelo – há uma boa conexão entre a rede de 1000 Mbps (1 Gbps) e o
computador.
• Luz apagada – o computador não está detectando a conexão física com a rede.
6 Conector do adaptador
de rede
Para conectar o computador a uma rede ou a um dispositivo de banda larga,
conecte uma extremidade do cabo de rede a uma tomada de rede ou ao dispositivo
de banda larga. Conecte a outra extremidade do cabo ao conector do adaptador
de rede do computador. Um clique indica que o cabo de rede foi acoplado com
firmeza.
NOTA: Não tente conectar cabos telefônicos ao conector de rede.
Em computadores com placas de conexão de rede adicionais, use os conectores da
placa e da parte traseira do computador para configurar várias conexões de rede
(por exemplo, intranet e extranet separadas).
Recomenda-se a utilização de comutadores e conectores de Categoria 5 para a
rede. Se for necessário utilizar fiação de Categoria 3, force a velocidade de rede
para 10 Mbps para assegurar uma operação confiável.
7 Luz de atividade
da rede
A luz amarela pisca quando o computador está transmitindo ou recebendo dados
da rede. Um volume intenso de tráfego na rede pode dar a impressão de que a luz
está constantemente acesa.
8 Conectores USB 2.0 (2) É recomendável usar os conectores USB frontais para dispositivos utilizados
ocasionalmente, como dispositivos portáteis de memória, câmeras ou dispositivos
de inicialização USB.
Utilize os conectores USB posteriores para dispositivos que normalmente
permanecem conectados, como impressoras e teclados.
9 Conector IEEE 1394 Use o conector IEEE 1394 para dispositivos de alta velocidade, tais como câmeras
de vídeo digital e dispositivos de armazenamento externo.
10 Conector do teclado Se tiver um teclado padrão, conecte-o ao conector roxo. Se tiver um teclado USB,
conecte-o a um conector USB.
11 Conector de entrada Utilize o conector azul para conectar dispositivos tais como leitor de cassetes,
leitor de CDs ou videocassete.
Em computadores com placa de som, o conector fica na placa.
12 Conector serial Conecte dispositivos seriais, como um dispositivo portátil, à respectiva porta
serial. Se necessário, o endereço dessa porta pode ser modificado através das
opções de configuração do sistema (consulte o Guia do usuário para obter mais
informação).
13 Conector serial Conecte dispositivos seriais, como um dispositivo portátil, à respectiva porta
serial. Se necessário, o endereço dessa porta pode ser modificado através das
opções de configuração do sistema (consulte o Guia do usuário para obter
mais informação).
A página está carregando...
A página está carregando...
A página está carregando...
A página está carregando...
A página está carregando...
A página está carregando...
A página está carregando...
A página está carregando...
A página está carregando...
A página está carregando...
A página está carregando...
A página está carregando...
A página está carregando...
A página está carregando...
A página está carregando...
A página está carregando...
A página está carregando...
A página está carregando...
A página está carregando...
A página está carregando...
A página está carregando...
A página está carregando...
A página está carregando...
A página está carregando...
A página está carregando...
A página está carregando...
A página está carregando...
A página está carregando...
A página está carregando...
A página está carregando...
A página está carregando...
A página está carregando...
A página está carregando...
A página está carregando...
A página está carregando...
A página está carregando...
A página está carregando...
A página está carregando...
A página está carregando...
A página está carregando...
A página está carregando...
A página está carregando...
A página está carregando...
A página está carregando...
A página está carregando...
A página está carregando...
A página está carregando...
A página está carregando...
A página está carregando...
A página está carregando...
A página está carregando...
A página está carregando...
A página está carregando...
A página está carregando...
A página está carregando...
A página está carregando...
A página está carregando...
A página está carregando...
A página está carregando...
A página está carregando...
A página está carregando...
A página está carregando...
A página está carregando...
A página está carregando...
A página está carregando...
A página está carregando...
A página está carregando...
A página está carregando...
A página está carregando...
A página está carregando...
A página está carregando...
A página está carregando...
A página está carregando...
A página está carregando...
-
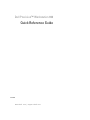 1
1
-
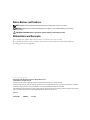 2
2
-
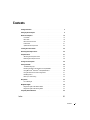 3
3
-
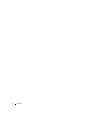 4
4
-
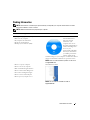 5
5
-
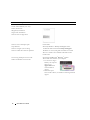 6
6
-
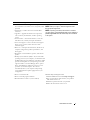 7
7
-
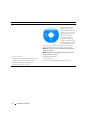 8
8
-
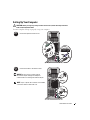 9
9
-
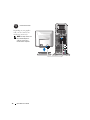 10
10
-
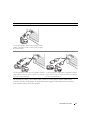 11
11
-
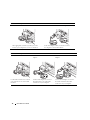 12
12
-
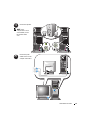 13
13
-
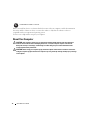 14
14
-
 15
15
-
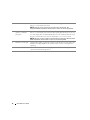 16
16
-
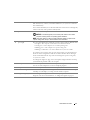 17
17
-
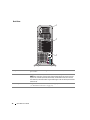 18
18
-
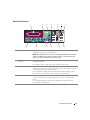 19
19
-
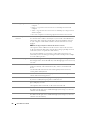 20
20
-
 21
21
-
 22
22
-
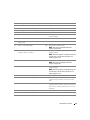 23
23
-
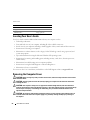 24
24
-
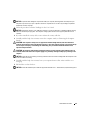 25
25
-
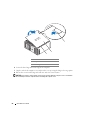 26
26
-
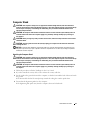 27
27
-
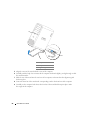 28
28
-
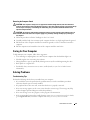 29
29
-
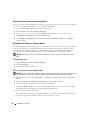 30
30
-
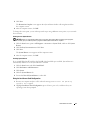 31
31
-
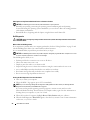 32
32
-
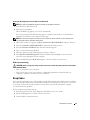 33
33
-
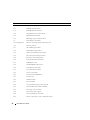 34
34
-
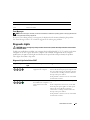 35
35
-
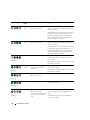 36
36
-
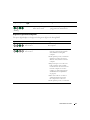 37
37
-
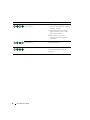 38
38
-
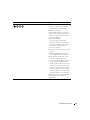 39
39
-
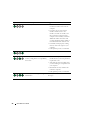 40
40
-
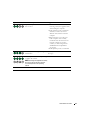 41
41
-
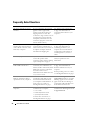 42
42
-
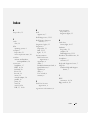 43
43
-
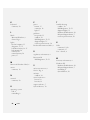 44
44
-
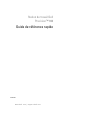 45
45
-
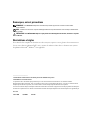 46
46
-
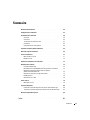 47
47
-
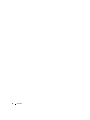 48
48
-
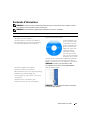 49
49
-
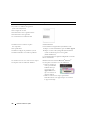 50
50
-
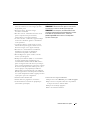 51
51
-
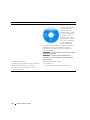 52
52
-
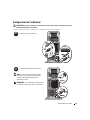 53
53
-
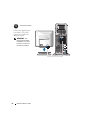 54
54
-
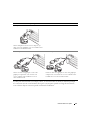 55
55
-
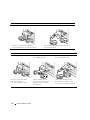 56
56
-
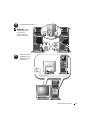 57
57
-
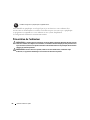 58
58
-
 59
59
-
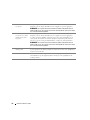 60
60
-
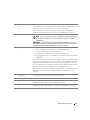 61
61
-
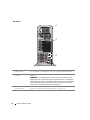 62
62
-
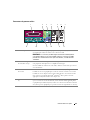 63
63
-
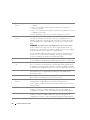 64
64
-
 65
65
-
 66
66
-
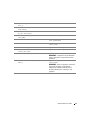 67
67
-
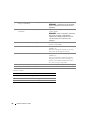 68
68
-
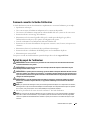 69
69
-
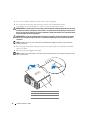 70
70
-
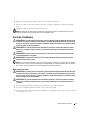 71
71
-
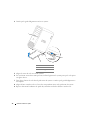 72
72
-
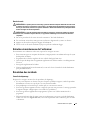 73
73
-
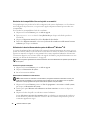 74
74
-
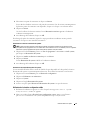 75
75
-
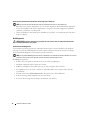 76
76
-
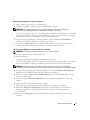 77
77
-
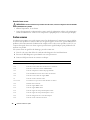 78
78
-
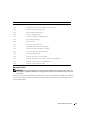 79
79
-
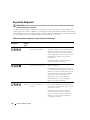 80
80
-
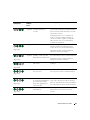 81
81
-
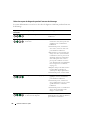 82
82
-
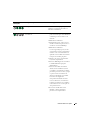 83
83
-
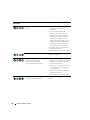 84
84
-
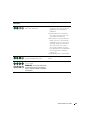 85
85
-
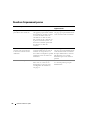 86
86
-
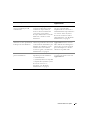 87
87
-
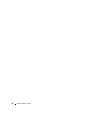 88
88
-
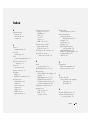 89
89
-
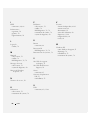 90
90
-
 91
91
-
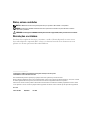 92
92
-
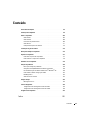 93
93
-
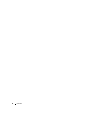 94
94
-
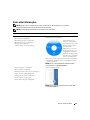 95
95
-
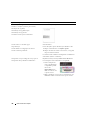 96
96
-
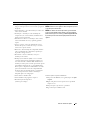 97
97
-
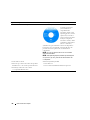 98
98
-
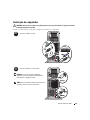 99
99
-
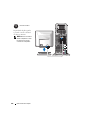 100
100
-
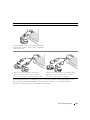 101
101
-
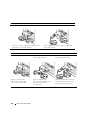 102
102
-
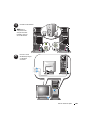 103
103
-
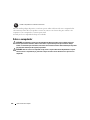 104
104
-
 105
105
-
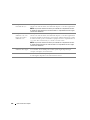 106
106
-
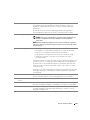 107
107
-
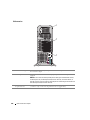 108
108
-
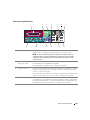 109
109
-
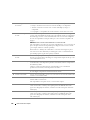 110
110
-
 111
111
-
 112
112
-
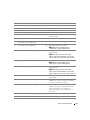 113
113
-
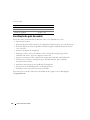 114
114
-
 115
115
-
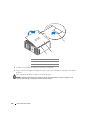 116
116
-
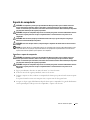 117
117
-
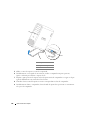 118
118
-
 119
119
-
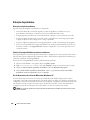 120
120
-
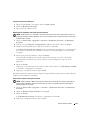 121
121
-
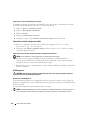 122
122
-
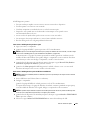 123
123
-
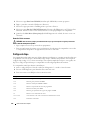 124
124
-
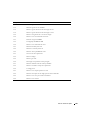 125
125
-
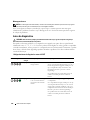 126
126
-
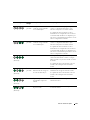 127
127
-
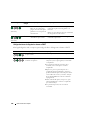 128
128
-
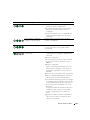 129
129
-
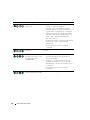 130
130
-
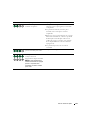 131
131
-
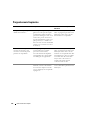 132
132
-
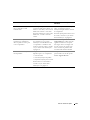 133
133
-
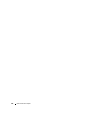 134
134
-
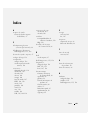 135
135
-
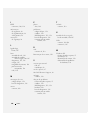 136
136
-
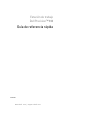 137
137
-
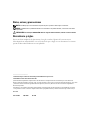 138
138
-
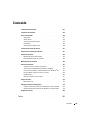 139
139
-
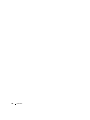 140
140
-
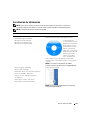 141
141
-
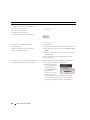 142
142
-
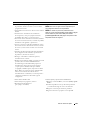 143
143
-
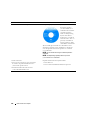 144
144
-
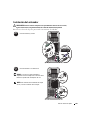 145
145
-
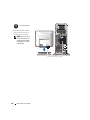 146
146
-
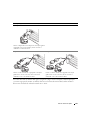 147
147
-
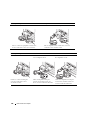 148
148
-
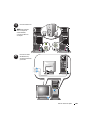 149
149
-
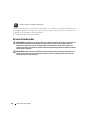 150
150
-
 151
151
-
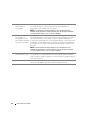 152
152
-
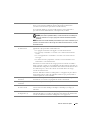 153
153
-
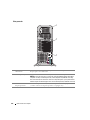 154
154
-
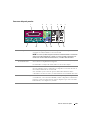 155
155
-
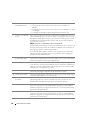 156
156
-
 157
157
-
 158
158
-
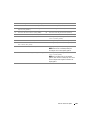 159
159
-
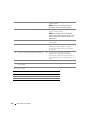 160
160
-
 161
161
-
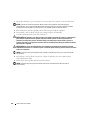 162
162
-
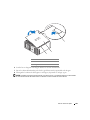 163
163
-
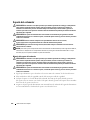 164
164
-
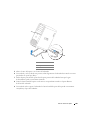 165
165
-
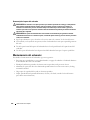 166
166
-
 167
167
-
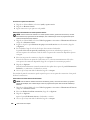 168
168
-
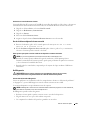 169
169
-
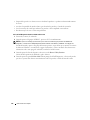 170
170
-
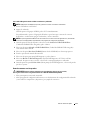 171
171
-
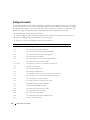 172
172
-
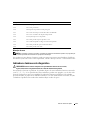 173
173
-
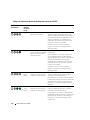 174
174
-
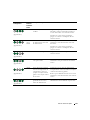 175
175
-
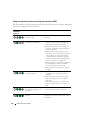 176
176
-
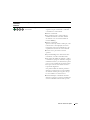 177
177
-
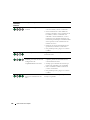 178
178
-
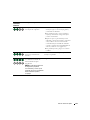 179
179
-
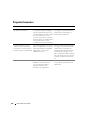 180
180
-
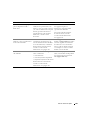 181
181
-
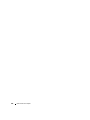 182
182
-
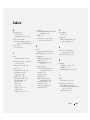 183
183
-
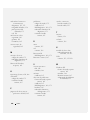 184
184
em outras línguas
- español: Dell Precision 690 Guía de inicio rápido
- français: Dell Precision 690 Guide de démarrage rapide
- English: Dell Precision 690 Quick start guide