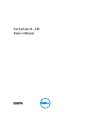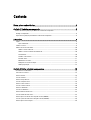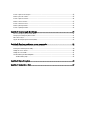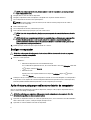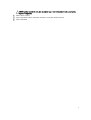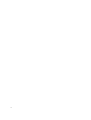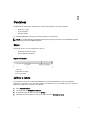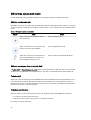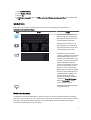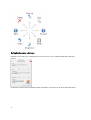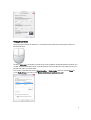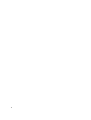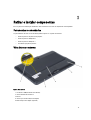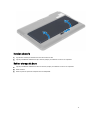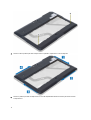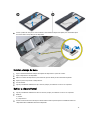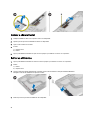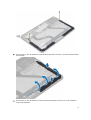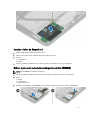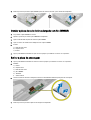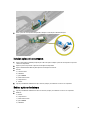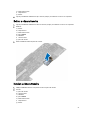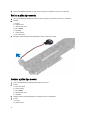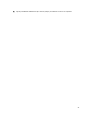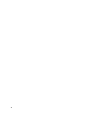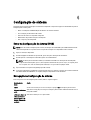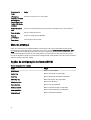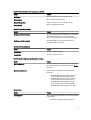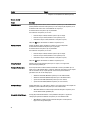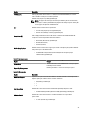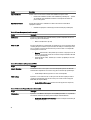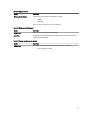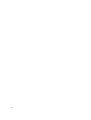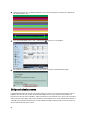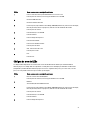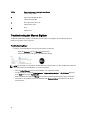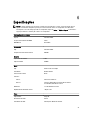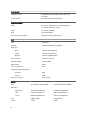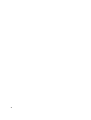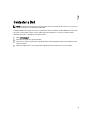Dell Latitude 10 – ST2
Owner's Manual
Regulatory Model: T05G
Regulatory Type: T05G001

Notas, avisos e advertências
NOTA: Uma NOTA indica informações importantes para melhor utilizar o computador.
AVISO: Um AVISO indica potenciais danos do hardware ou a perda de dados e explica como evitar o problema.
ADVERTÊNCIA: Uma ADVERTÊNCIA indica potenciais danos no equipamento, lesões corporais ou mesmo morte.
© 2013 Dell Inc.
Marcas comerciais utilizadas neste texto:
Dell
™
, o logótipo DELL,
Dell Precision
™
,
Precision ON
™
,
ExpressCharge
™
,
Latitude
™
,
Latitude ON
™
,
OptiPlex
™
,
Vostro
™
e
Wi-Fi Catcher
™
são marcas comerciais da Dell Inc.
Intel
®
,
Pentium
®
,
Xeon
®
,
Core
™
,
Atom
™
,
Centrino
®
e
Celeron
®
são marcas comerciais registadas ou marcas comerciais da Intel Corporation nos Estados Unidos e em outros
países.
AMD
®
é marca comercial registada e
AMD Opteron
™
,
AMD Phenom
™
,
AMD Sempron
™
,
AMD Athlon
™
,
ATI Radeon
™
e
ATI FirePro
™
são marcas comerciais da Advanced Micro Devices, Inc.
Microsoft
®
,
Windows
®
,
MS-DOS
®
,
Windows Vista
®
, o botão de
iniciar do Windows Vista e
Office Outlook
®
são marcas comerciais ou marcas comerciais registadas da Microsoft Corporation nos
Estados Unidos e/ou em outros países.
Blu-ray Disc
™
é marca comercial de propriedade da Blu-ray Disc Association (BDA) e
licenciada para utilização em discos e tocadores. A marca com a palavra
Bluetooth
®
é marca comercial registada e de propriedade da
Bluetooth
®
SIG, Inc. e qualquer utilização de tal marca por parte da Dell é feita sob licença.
Wi-Fi
®
é uma marca comercial registada
da Wireless Ethernet Compatibility Alliance, Inc.
2013 – 04
Rev. A02

Contents
Notas, avisos e advertências.......................................................................................................2
Capítulo 1: Trabalhar no computador.........................................................................................5
Antes de efectuar qualquer procedimento no interior do computador...................................................................5
Desligar o computador.............................................................................................................................................6
Após efectuar qualquer procedimento no interior do computador..........................................................................6
2 Overview.......................................................................................................................................9
Stylus........................................................................................................................................................................9
Stylus Information..............................................................................................................................................9
Calibrar a caneta......................................................................................................................................................9
Utilizar uma caneta num tablet...............................................................................................................................10
Utilizar a caneta como rato..............................................................................................................................10
Utilizar a caneta ou o dedo no teclado táctil....................................................................................................10
Teclado táctil....................................................................................................................................................10
Trabalhar com ficheiros...................................................................................................................................10
Introduzir texto.................................................................................................................................................11
Movimentos da caneta.....................................................................................................................................11
Definições da caneta e de toque.....................................................................................................................12
Utilização por toque.........................................................................................................................................13
Capítulo 3: Retirar e instalar componentes..............................................................................15
Ferramentas recomendadas...................................................................................................................................15
Vista interna e externa............................................................................................................................................15
Retirar a bateria......................................................................................................................................................16
Instalar a bateria.....................................................................................................................................................17
Retirar a tampa da base..........................................................................................................................................17
Instalar a tampa da base........................................................................................................................................19
Retirar a câmara frontal..........................................................................................................................................19
Instalar a câmara frontal........................................................................................................................................20
Retirar os altifalantes..............................................................................................................................................20
Instalar os altifalantes............................................................................................................................................22
Retirar o leitor de Smart Card ................................................................................................................................22
Instalar o leitor de Smart Card ...............................................................................................................................23
Retirar a placa de rede de área alargada sem fios (WWAN) ................................................................................23
Instalar a placa de rede de área alargada sem fios (WWAN) ..............................................................................24
Retirar a placa de ancoragem................................................................................................................................24

Instalar a placa de ancoragem...............................................................................................................................25
Retirar a placa de sistema......................................................................................................................................25
Instalar a placa de sistema.....................................................................................................................................26
Retirar a câmara traseira.......................................................................................................................................27
Instalar a câmara traseira......................................................................................................................................27
Retirar a pilha tipo moeda.......................................................................................................................................28
Instalar a pilha tipo moeda.....................................................................................................................................28
Capítulo 4: Configuração do sistema........................................................................................31
Entrar na Configuração do sistema (BIOS).............................................................................................................31
Navegação na Configuração do sistema...............................................................................................................31
Menu de arranque..................................................................................................................................................32
Opções da Configuração do sistema (BIOS)..........................................................................................................32
Capítulo 5: Resolver problemas com o computador...............................................................39
Avaliação optimizada do sistema de pré-arranque (ePSA)...................................................................................39
Running the ePSA Diagnostic Utility.......................................................................................................................39
Códigos de sinais sonoros......................................................................................................................................40
Códigos de erro de LEDs.........................................................................................................................................41
Troubleshooting the Wacom Digitizer....................................................................................................................42
Troubleshooting Steps.....................................................................................................................................42
Capítulo 6: Especificações..........................................................................................................43
Capítulo 7: Contactar a Dell........................................................................................................47

1
Trabalhar no computador
Antes de efectuar qualquer procedimento no interior do
computador
Utilize as seguintes directrizes de segurança para ajudar a proteger o computador de potenciais danos, e para ajudar a
assegurar a sua segurança pessoal. Salvo indicação em contrário, cada procedimento neste documento pressupõe a
existência das seguintes condições:
• Efectuou os passos indicados em "Trabalhar no computador".
• Leu as informações de segurança fornecidas com o computador.
• É possível substituir ou, se adquirido em separado, instalar um componente ao efectuar o procedimento de
remoção na ordem inversa.
ADVERTÊNCIA: Antes de trabalhar no interior do computador, leia as informações de segurança fornecidas com o
mesmo. Para obter informações adicionais sobre melhores práticas de segurança, consulte a página principal de
Conformidade regulamentar em www.dell.com/regulatory_compliance .
AVISO: Muitas das reparações só podem ser efectuadas por um técnico de assistência qualificado. Apenas
deverá efectuar a resolução de problemas e algumas reparações simples, conforme autorizado na documentação
do produto ou como orientado pelo serviço de assistência on-line ou por telefone e pela equipa de suporte. Os
danos causados por assistência não autorizada pela Dell não são abrangidos pela garantia. Leia e siga as
instruções sobre segurança fornecidas com o produto.
AVISO: Para evitar descargas electrostáticas, ligue-se à terra utilizando uma faixa de terra para pulso ou tocando
periodicamente numa superfície metálica não pintada, tal como um conector na parte posterior do computador.
AVISO: Manuseie cuidadosamente os componentes e as placas. Não toque nos componentes ou nos contactos da
placa. Segure a placa pelas extremidades ou pelo suporte metálico de instalação. Segure nos componentes, como
um processador, pelas extremidades e não pelos pinos.
AVISO: Quando desligar um cabo, puxe pelo respectivo conector ou pela patilha e não pelo próprio cabo. Alguns
cabos possuem conectores com patilhas de bloqueio. Se estiver a desligar este tipo de cabo, prima as patilhas de
bloqueio antes de desligar o cabo. À medida que puxa os conectores, mantenha-os alinhados para evitar que os
pinos do conector dobrem. Do mesmo modo, antes de ligar um cabo, certifique-se de ambos os conectores estão
correctamente orientados e alinhados.
NOTA: Pode haver diferenças de aparência entre a cor do computador e determinados componentes em relação
aos apresentados nas ilustrações deste documento.
Para evitar danificar o computador, execute os seguintes passos antes de começar a efectuar qualquer procedimento
no interior do mesmo.
1. Certifique-se de que a superfície de trabalho é plana e que está limpa para evitar que a tampa do computador fique
riscada.
2. Desligue o computador.
3. Se o computador estiver ligado a um dispositivo de ancoragem (ancorado), desligue-o.
5

AVISO: Para desligar um cabo de rede, desligue primeiro o cabo do computador e, em seguida, desligue o
cabo do dispositivo de rede.
4. Desligue todos os cabos de rede do computador.
5. Desligue o computador e todos os dispositivos a ele ligados das respectivas tomadas eléctricas.
6. Vire o computador ao contrário numa superfície plana.
NOTA: Para evitar danificar a placa do sistema, tem de remover a bateria principal antes de realizar a
assistência ao computador.
7. Retire a bateria principal.
8. Vire o computador ao contrário, colocando-o para cima.
9. Prima o botão de alimentação para ligar a placa de sistema à terra.
AVISO: Para evitar choques eléctricos, desligue sempre o computador da tomada eléctrica antes de abrir o
ecrã.
AVISO: Antes de tocar em qualquer parte interior do computador, ligue-se à terra tocando numa superfície
metálica não pintada, tal como o metal na parte posterior do computador. Enquanto trabalha, toque
periodicamente numa superfície metálica não pintada para dissipar a electricidade estática, uma vez que
esta pode danificar os componentes internos.
10. Remova quaisquer Smart-Cards que estejam instalados nas ranhuras.
Desligar o computador
AVISO: Para evitar a perda de dados, guarde e feche todos os ficheiros abertos e saia de todos os programas
abertos antes de desligar o computador.
1. Encerrar o sistema operativo:
– Windows 8:
* Utilizando um dispositivo com a funcionalidade de toque:
Passe o dedo da margem direita do ecrã, abra o menu Atalhos e seleccione Definições. Seleccione
o
e depois seleccione Encerrar
* Utilizando um rato:
Aponte para o canto superior direito do ecrã e clique em Definições. Clique no e depois
seleccione Encerrar.
2. Certifique-se de que o computador e todos os dispositivos anexados se encontram desligados. Se o computador e
os dispositivos a estes ligados não se tiverem desligado automaticamente quando encerrou o sistema operativo,
mantenha premido o botão de alimentação durante cerca de 4 segundos para os desligar.
Após efectuar qualquer procedimento no interior do computador
Uma vez concluído o procedimento de reposição de componente, certifique-se de que liga os dispositivos externos,
placas e cabos antes de ligar o computador.
AVISO: Para evitar danos no computador, utilize apenas a bateria designada para este computador Dell. Não
utilize baterias específicas de outros computadores Dell.
1. Ligue todos os dispositivos externos, tais como um replicador de portas, "slice" da bateria ou base de multimédia e
volte a colocar todas as placas, como por exemplo, uma ExpressCard.
2. Ligue todos os cabos de telefone ou de rede ao computador.
6

AVISO: Para ligar um cabo de rede, ligue em primeiro lugar o cabo ao dispositivo de rede e, em seguida,
ligue-o ao computador.
3. Volte a colocar a bateria.
4. Ligue o computador e todos os dispositivos anexados às respectivas tomadas eléctricas.
5. Ligue o computador.
7

8

2
Overview
Your Dell Latitude 10-ST2 tablet is built for business with easy management and security. It provides:
• world class security
• easy management
• long term stability
It is shipped with Windows 8 operating system to fully utilize the touch experience.
NOTE: It is recommended that you immediately backup the operating system image using the USB device through
Dell Backup and Recovery (DBAR) application.
Stylus
The Latitude 10–ST2 uses several input devices, they are:
• optional electrostatic pen (stylus)
• external USB mouse/keyboard
Stylus Information
1. Stylus tip
2. Right-click pen button
3. Eraser pen button
Calibrar a caneta
A caneta pode funcionar com a calibração predefinida ou uma calibração definida por si ou por outro utilizador.
Recomenda-se que utilize a caneta unicamente quando está calibrada com as suas definições pessoais. A calibração
optimiza o desempenho da caneta para cada utilizador.
1. Abra o Painel de Controlo.
2. Faça duplo clique em Definições de Tablet PC.
3. Na janela Definições de Tablet PC, clique em Calibrar.
4. Em Calibrar ecrãs de introdução a caneta ou por toque, seleccione Introdução a caneta.
9

Utilizar uma caneta num tablet
A caneta permite-lhe navegar activamente pelos menus. Pode utilizá-la como rato e também como caneta.
Utilizar a caneta como rato
Pode utilizar a caneta da mesma forma que um rato ou painel táctil num computador portátil. Se segurar a caneta junto
ao ecrã verá aparecer um pequeno cursor. Mover a caneta faz mover o cursor. A tabela 1 descreve o modo de utilizar a
caneta.
Tabela 1. Utilização da caneta electrostática
Aspecto Acção Função
Toque suavemente com a ponta da caneta no
ecrã do Tablet PC.
Igual a um clique no rato.
Toque suavemente duas vezes seguidas com a
ponta da caneta no ecrã do Tablet PC.
Igual a um duplo clique no rato.
Toque com a caneta no ecrã e mantenha-a no
lugar até que o Windows faça aparecer um
círculo completo em redor do cursor.
Igual a um clique com o botão direito do rato.
Utilizar a caneta ou o dedo no teclado táctil
O Teclado táctil ou o Reconhecimento de escrita facilita a introdução de texto nas aplicações com a caneta ou estilete.
As aplicações como o Windows Journal permitem-lhe escrever com a caneta directamente na janela da aplicação.
Teclado táctil
Algumas das caixas de introdução de texto do Windows mostrarão automaticamente o Ecrã táctil quando toca nessas
caixas. Quando ele não aparece, pode abri-lo clicando no ícone de teclado na barra de ferramentas do sistema. O
Teclado táctl assemelha-se a um teclado normal que aparecerá no ecrã e que pode ser utilizado para introduzir texto,
tocando nas teclas com a caneta ou com o dedo
Trabalhar com ficheiros
Pode abrir, eliminar ou mover vários ficheiros ou pastas em simultâneo seleccionando múltiplos itens numa lista.
1. Faça pairar o rato sobre um item de cada vez.
2. Seleccione a caixa de verificação que aparece à esquerda de cada item.
Para activar as caixas de verificação:
10

1. Abra o Painel de Controlo.
2. Vá para Opções de Pastas.
3. Clique em Ver.
4. Em Definições avançadas, seleccione Utilizar caixas de verificação para seleccionar itens e, em seguida, clique
em OK.
Introduzir texto
Pode utilizar a aplicação de reconhecimento de escrita manual ou o teclado táctil para introduzir texto.
Tabela 2. Ícones do painel de introdução
Ícone Nome Função
O teclado táctil assemelha-se a um
teclado normal, mas a introdução de
texto é feita tocando nas teclas com a
caneta do tablet ou com o dedo.
O teclado táctil assemelha-se a um
teclado normal, mas a introdução de
texto é feita tocando nas teclas com a
caneta do tablet ou com o dedo.
O painel de escrita e o painel de
caracteres convertem a escrita manual
em texto digitado. Pode escrever no
painel de escrita continuamente, como
se estivesse a escrever numa folha de
papel pautado. Utilize o painel de
caracteres para introduzir um carácter
de cada vez. O painel de caracteres
converte a escrita manual em texto
digitado, uma letra, número ou símbolo
de cada vez, mas não tem em conta o
contexto da palavra completa e não
recorre ao dicionário de escrita
manual. Para mudar para o painel de
caracteres no Painel de introdução,
toque em Ferramentas e, depois,
escreva carácter a carácter
Para minimizar o teclado táctil, clique
no ícone de minimizar.
Movimentos da caneta
Os movimentos de caneta permitem utilizar a caneta para efectuar acções que normalmente requerem um teclado,
como premir a tecla <Page Up> ou usar as teclas de setas direccionais. Os movimentos de caneta são gestos rápidos e
direccionais. Pode desenhar facilmente uma linha curta em oito direcções. Quando um movimento de caneta é
reconhecido, o Tablet PC efectua a acção atribuída.
11

Definições da caneta e de toque
Utilizando a caneta, pode ajustar a velocidade com que toca duas vezes no ecrã. Também permite definir a tolerância
espacial.
As definições de Premir e manter permitem-lhe definir a velocidade e a duração de uma acção do clique direito do rato.
12

Utilização por toque
Uma das principais vantagens do Tablet PC é a capacidade de mudar facilmente da introdução por caneta para a
introdução por toque.
Ao utilizar o Modo táctil , uma imagem translúcida de um rato de computador, denominado ponteiro táctil, flutua sob o
seu dedo. O ponteiro táctil inclui os botões esquerdo e direito do rato, em que pode tocar com o dedo. Para arrastar o
ponteiro táctil, utilize a área sob os botões.
Para visualizar o apontador táctil, aceda a Painel de controlo → Caneta e toque e clique no separador Toque. Na
secção Acção de toque, seleccione a opção Mostrar feedback visual quando tocar no ecrã
13

14

3
Retirar e instalar componentes
Esta secção fornece informações detalhadas sobre como retirar ou instalar os componentes do computador.
Ferramentas recomendadas
Os procedimentos descritos neste documento podem requerer as seguintes ferramentas:
• Chave de parafusos de ponta chata pequena
• Chave de parafusos Phillips Nº 0
• Chave de parafusos Phillips Nº 1
• Instrumento aguçado em plástico
Vista interna e externa
Figura1. Vista externa
1. cartão micro-SIM (localizado sob a bateria)
2. ranhura do leitor de SmartCard
3. bateria
4. ranhura para cartões SD (Secure Digital)
5. leitor de impressões digitais (opcional)
15

Figura2. Vista interna
1. placa de ancoragem
2. bateria de célula tipo moeda
3. altifalante
4. placa de sistema
5. câmara frontal
6. câmara posterior
7. Leitor de SmartCard/placa WWAN (a placa WWAN
está localizada sob o leitor de SmartCard
Retirar a bateria
1. Siga os procedimentos indicados em
Antes de efectuar qualquer procedimento no interior do computador
.
2. Faça deslizar o trinco de desbloqueio da bateria para a posição de desbloqueado. Levante a bateria e retire-a do
computador.
16

Instalar a bateria
1. Faça deslizar a bateria para dentro da ranhura até encaixar no sítio.
2. Siga os procedimentos indicados em
Após efectuar qualquer procedimento no interior do computador
.
Retirar a tampa da base
1. Siga os procedimentos indicados em
Antes de efectuar qualquer procedimento no interior do computador
.
2. Retire a bateria.
3. Retire os parafusos que fixam a tampa da base ao computador.
17

4. Levante e solte as patilhas que fixam a tampa da base seguindo a sequência das setas no diagrama.
5. Levante as patilhas que fixam a tampa da base na área do compartimento da bateria na direcção vertical. Levante
a tampa da base.
18

6. Levante a patilha de retenção na vertical e liberte o cabo do leitor de impressões digitais para removê-lo da placa
de sistema. Retire a tampa da base do computador.
Instalar a tampa da base
1. Ligue o cabo flexível do leitor de impressões digitais da tampa da base à placa de sistema.
2. Ligue a tampa da base ao computador.
3. Empurre as bordas da tampa da base para dentro dos ganchos de fixação até estarem bem engatadas.
4. Aperte os parafusos para fixar a tampa da base.
5. Instale a bateria.
6. Siga os procedimentos indicados em
Após efectuar qualquer procedimento no interior do computador
.
Retirar a câmara frontal
1. Siga os procedimentos indicados em
Antes de efectuar qualquer procedimento no interior do computador
.
2. Remover:
a) bateria
b) tampa da base
3. Levante o trinco do conector e desligue o cabo da câmara. Retire o parafuso que fixa o módulo da câmara ao
computador. Retire o módulo da câmara do computador.
19

Instalar a câmara frontal
1. Coloque o módulo da câmara na respectiva ranhura no computador.
2. Aperte o parafuso para fixar o módulo da câmara ao computador.
3. Ligue o cabo à câmara ao conector.
4. Instalar:
a) tampa da base
b) bateria
5. Siga os procedimentos indicados em
Após efectuar qualquer procedimento no interior do computador
.
Retirar os altifalantes
1. Siga os procedimentos indicados em
Antes de efectuar qualquer procedimento no interior do computador
.
2. Retirar:
a) bateria
b) tampa da base
3. Levante a bateria de célula tipo moeda da respectiva ranhura e desencaminhe o cabo por debaixo do altifalante.
Desligue o conector dos altifalantes da placa de sistema.
4. Retire os parafusos que fixam os altifalantes ao computador.
20
A página está carregando...
A página está carregando...
A página está carregando...
A página está carregando...
A página está carregando...
A página está carregando...
A página está carregando...
A página está carregando...
A página está carregando...
A página está carregando...
A página está carregando...
A página está carregando...
A página está carregando...
A página está carregando...
A página está carregando...
A página está carregando...
A página está carregando...
A página está carregando...
A página está carregando...
A página está carregando...
A página está carregando...
A página está carregando...
A página está carregando...
A página está carregando...
A página está carregando...
A página está carregando...
A página está carregando...
-
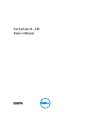 1
1
-
 2
2
-
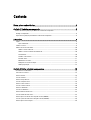 3
3
-
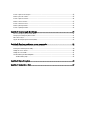 4
4
-
 5
5
-
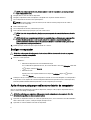 6
6
-
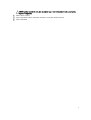 7
7
-
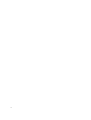 8
8
-
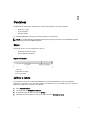 9
9
-
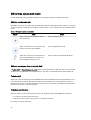 10
10
-
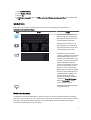 11
11
-
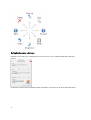 12
12
-
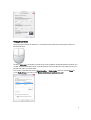 13
13
-
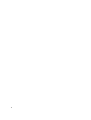 14
14
-
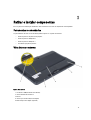 15
15
-
 16
16
-
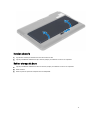 17
17
-
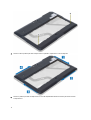 18
18
-
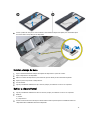 19
19
-
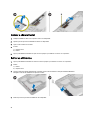 20
20
-
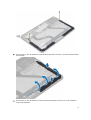 21
21
-
 22
22
-
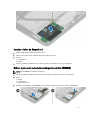 23
23
-
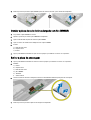 24
24
-
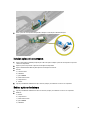 25
25
-
 26
26
-
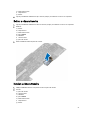 27
27
-
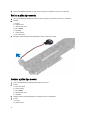 28
28
-
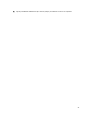 29
29
-
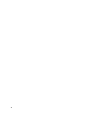 30
30
-
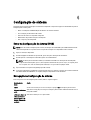 31
31
-
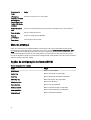 32
32
-
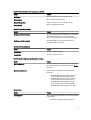 33
33
-
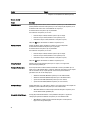 34
34
-
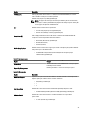 35
35
-
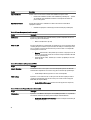 36
36
-
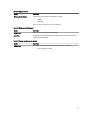 37
37
-
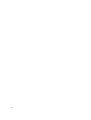 38
38
-
 39
39
-
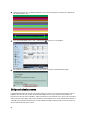 40
40
-
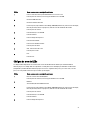 41
41
-
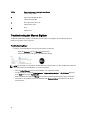 42
42
-
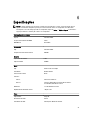 43
43
-
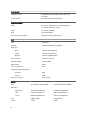 44
44
-
 45
45
-
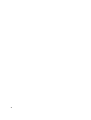 46
46
-
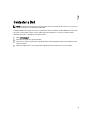 47
47
Artigos relacionados
-
Dell Latitude 10e ST2E Manual do proprietário
-
Dell Latitude 7424 Rugged Extreme Manual do proprietário
-
Dell Latitude 5424 Rugged Manual do proprietário
-
Dell Latitude 5424 Rugged Manual do proprietário
-
Dell Latitude 7424 Rugged Extreme Manual do proprietário
-
Dell Latitude 7214 Rugged Extreme Manual do proprietário
-
Dell Latitude 5420 Rugged Manual do proprietário
-
Dell Latitude 5420 Rugged Manual do proprietário
-
Dell Latitude 5414 Rugged Manual do proprietário
-
Dell Latitude 7212 Rugged Extreme Manual do proprietário