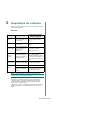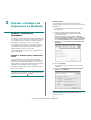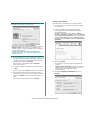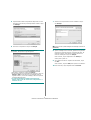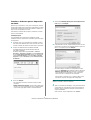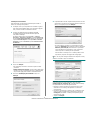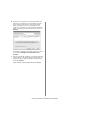ÍNDICE
Capítulo 1:
REQUISITOS DO SISTEMA
........................................................................................... 1
Capítulo 2:
INSTALAR O SOFTWARE DA IMPRESSORA NO WINDOWS
............................ 2
Instalar o Software da Impressora ............................................................................................. 2
Instalar o Software para a Impressão em Rede
................................................................................... 5
Capítulo 3:
DIGITALIZAR UTILIZANDO O CONTROLADOR WIA
......................................... 8
GUIA RÁPIDO
para o utilizador do Windows Vista
Consulte o Manual do Usuário para obter informações e
instruções detalhadas não abordadas neste manual.
Clique aqui para acessar o Manual do Usuário.

R
EQUISITOS
DO
SISTEMA
1
1 Requisitos do sistema
Antes de começar, certifique-se de que o seu sistema cumpre
os seguintes requisitos:
Windows
N
OTA
: no Windows Vista, os usuários que tęm direito de
administrador podem instalar o software.
• XEROX® e Phaser® săo marcas comerciais da Xerox
Corporation nos Estados Unidos e/ou em outros países.
• Adobe Reader®, Acrobat® e PostScript® săo marcas
comerciais da Adobe Systems Incorporated nos Estados
Unidos e/ou em outros países.
• Microsoft®, Vista™ e Windows® săo marcas comerciais da
Microsoft Corporation nos Estados Unidos e/ou em outros
países.
Item Vista Home Basic
Vista Home Premium/
Business/Ultimate
CPU
Processador de 1 GHz
com 32 bits (x86) ou
64 bits (x64)
Processador de 1 GHz com
32 bits (x86) ou 64 bits
(x64)
Memória
512 MB de memória
do sistema
1 GB de memória do
sistema
Disco rígido
Disco rígido de 20 GB
com pelo menos 15
GB de espaço
disponível
Disco rígido de 40 GB com
pelo menos 15 GB de
espaço disponível
Placa
gráfica
Suporte para gráficos
DirectX 9 e 32 MB de
memória gráfica
Suporte para gráficos DirectX
9 com: Driver WDDM
128 MB de memória gráfica
(no mínimo) Pixel Shader 2.0
em hardware de 32 bits por
pixel
Unidade de
disco óptico
Unidade de DVD-ROM Unidade de DVD-ROM
Outras
Saída de áudio Saída de áudio
Acesso à Internet
(podem ser aplicadas
tarifas)
Acesso à Internet (podem
ser aplicadas tarifas)

I
NSTALAR
O
S
OFTWARE
DA
I
MPRESSORA
NO
W
INDOWS
2
2
Instalar o Software da
Impressora no Windows
Instalar o Software da
Impressora
Pode instalar o software da impressora para a impressăo local
ou impressăo em rede. Para instalar o software da impressora
no computador, efectue o processo de instalaçăo adequado,
dependendo da impressora que estiver a ser utilizada.
O controlador da impressora é um software que permite a
comunicaçăo entre o computador e a impressora. O processo
de instalaçăo do controlador pode variar, dependendo do
sistema operativo que estiver a ser utilizado.
Todas as aplicaçőes do seu PC devem ser fechadas antes de
proceder ŕ instalaçăo.
Instalar o Software para a Impressăo
Local
Uma impressora local é uma impressora que está ligada
directamente ao computador através do cabo fornecido com a
impressora, como o cabo USB ou paralelo. Se a impressora
estiver ligada ŕ rede, ignore este passo e avance para “Instalar
o Software para a Impressăo em Rede” na página 5.
Pode instalar o software da impressora, utilizando o método
típico ou personalizado.
N
OTA
:
Se a janela “Assistente de Novo Hardware” aparecer durante
o processo de instalação, clique em no canto superior direito da caixa
para fechar a janela ou clique em
Cancelar
.
Instalaçăo Típica
É recomendada para a maioria dos utilizadores. Serăo
instalados todos os componentes necessários para as funçőes
da impressora.
1
Certifique-se de que a impressora foi activada e ligada
ao computador.
2
C
oloque o CD-ROM fornecido na unidade de CD-ROM.
O CD-ROM deve arrancar automaticamente e aparecerá
uma janela de instalação.
Se utiliza o Windows Vista, clique em
Iniciar
→
Todos os
Programas
→
Acessórios
→
Executar
e introduza
X:\Setup.exe
.
Se a janela
Reprodução Automática
aparecer no Windows Vista,
clique em
Executar Setup.exe
no campo
Instalar ou executar
programa
, e clique em
Continuar
na janela
Controlo de Conta
de Utilizador
.
3
Clique em
Seguinte
.
•Se necessário, seleccione um idioma a partir da lista
pendente.
4
Seleccione
Instalaçăo típica para uma impressora
local
. Clique em
Avançar
.
N
OTA
: Se o seu produto năo tiver a funçăo de rede,
"Instalaçăo típica para uma impressora local"
năo
aparecerá no ecră.

I
NSTALAR
O
S
OFTWARE
DA
I
MPRESSORA
NO
W
INDOWS
3
N
OTA
: Se a impressora ainda năo estiver ligada ao
computador, irá aparecer a seguinte janela.
• Após ligar a impressora, clique em
Avançar
.
•Se năo pretender ligar a impressora de momento, clique em
Avançar
e
Năo
no seguinte ecră. A instalaçăo será em
seguida iniciada e, no fim da instalaçăo, năo será impressa
nenhuma página de teste.
• A janela de instalaçăo exibida neste Manual do
Usuário pode variar de acordo com a impressora e a
interface em uso.
5
Após a instalaçăo estar concluída, aparecerá uma janela a
perguntar se pretende imprimir uma página de teste. Se
vocę optar por imprimir uma página de teste, marque a
caixa de seleçăo e clique em
Avançar
.
Caso contrário, clique simplesmente em
Avançar
e
avance para o passo 7.
6
Se a página de teste for impressa correctamente, clique
em
Sim
.
Caso contrário, clique em
Năo
para imprimi-la novamente.
7
Para registrar-se como usuário de impressoras Xerox e
receber informaçőes da Xerox, marque a caixa de seleçăo
e clique em
Concluir
. Vocę será direcionado ao site da
Xerox.
Caso contrário, clique simplesmente em
Concluir
.
Instalaçăo Personalizada
Pode seleccionar os componentes que pretende instalar.
1
Certifique-se de que a impressora foi activada e ligada
ao computador.
2
C
oloque o CD-ROM fornecido na unidade de CD-ROM.
O CD-ROM deve arrancar automaticamente e aparecerá
uma janela de instalação.
Se utiliza o Windows Vista, clique em
Iniciar
→
Todos os
Programas
→
Acessórios
→
Executar
e introduza
X:\Setup.exe
.
Se a janela
Reprodução Automática
aparecer no Windows Vista,
clique em
Executar Setup.exe
no campo
Instalar ou executar
programa
, e clique em
Continuar
na janela
Controlo de Conta
de Utilizador
.
3
Clique em
Avançar
.
•Se necessário, seleccione um idioma a partir da lista
pendente.
•
Exibir o Manual do Usuário
: permite exibir o Manual
do Usuário. Se o seu computador năo tiver o Adobe
Reader, clique nessa opçăo para instalá-lo
automaticamente.
4
Seleccione
Instalaçăo personalizada
. Clique em
Avançar
.

I
NSTALAR
O
S
OFTWARE
DA
I
MPRESSORA
NO
W
INDOWS
4
5
É apresentada a lista de impressoras disponíveis no local.
Selecione a impressora que deseja instalar na lista e clique
em
Avançar
.
6
Seleccione a impressora e clique em
Avançar
.
N
OTA
: Se a impressora ainda năo estiver ligada ao
computador, irá aparecer a seguinte janela.
• Após ligar a impressora, clique em
Avançar
.
•Se năo pretender ligar a impressora de momento, clique em
Avançar
e
Năo
no seguinte ecră. A instalaçăo será em
seguida iniciada e, no fim da instalaçăo, năo será impressa
nenhuma página de teste.
• A janela de instalaçăo exibida neste Manual do
Usuário pode variar de acordo com a impressora e a
interface em uso.
7
Selecione os componentes a serem instalados e clique
em
Avançar
.
N
OTA
: Pode mudar a pasta desejada de instalaçăo clicando em
[
Procurar
].
8
Após a instalaçăo estar concluída, aparecerá uma janela a
perguntar se pretende imprimir uma página de teste. Se
pretender imprimir uma página de teste, seleccione a
caixa de verificaçăo e clique em
Avançar
.
Caso contrário, clique simplesmente em
Avançar
e
avance para o passo 10.
9
Se a página de teste for impressa correctamente, clique
em
Sim
.
Caso contrário, clique em
Năo
para imprimi-la novamente.
10
Caso contrário, clique simplesmente em
Concluir
.

I
NSTALAR
O
S
OFTWARE
DA
I
MPRESSORA
NO
W
INDOWS
5
Instalar o Software para a Impressăo
em Rede
Quando ligar a impressora ŕ rede, tem de configurar primeiro
as definiçőes TCP/IP para a impressora. Após atribuir e verificar
as definiçőes TCP/IP, está pronto para instalar o software em
cada um dos computadores em rede.
Pode instalar o software da impressora, utilizando o método
típico ou personalizado.
Instalaçăo Típica
É recomendada para a maioria dos utilizadores. Serăo
instalados todos os componentes necessários para as funçőes
da impressora.
1
Certifique-se de que a impressora foi activada e ligada ŕ
rede. Para obter detalhes sobre como conectar-se ŕ rede,
consulte o Manual do Usuário fornecido com a impressora.
2
C
oloque o CD-ROM fornecido na unidade de CD-ROM.
O CD-ROM deve arrancar automaticamente e aparecerá
uma janela de instalação.
Se utiliza o Windows Vista, clique em
Iniciar
→
Todos os
Programas
→
Acessórios
→
Executar
e introduza
X:\Setup.exe
.
Se a janela
Reprodução Automática
aparecer no Windows Vista,
clique em
Executar Setup.exe
no campo
Instalar ou executar
programa
, e clique em
Continuar
na janela
Controlo de Conta
de Utilizador
.
3
Clique em
Avançar
.
•Se necessário, seleccione um idioma a partir da lista
pendente.
•
Exibir o Manual do Usuário
: permite exibir o Manual do
Usuário. Se o seu computador năo tiver o Adobe Reader,
clique nessa opçăo para instalá-lo automaticamente.
4
Seleccione
Instalaçăo típica para uma impressora de
rede
. Clique em
Avançar
.
5
É apresentada a lista de impressoras disponíveis em rede.
Seleccione a impressora que pretende instalar a partir da
lista e, em seguida, clique em
Avançar
.
•Se năo conseguir visualizar a sua impressora na lista,
clique em
Actualizar
para actualizar a lista ou seleccione
Adicione porta TCP/IP
para adicionar a impressora ŕ
rede. Para adicionar a impressora ŕ rede, introduza o
nome da porta e o endereço IP da impressora.
Para verificar o endereço IP ou o endereço MAC de sua
impressora, imprima uma página de configuraçăo.
N
OTA
: Se vocę năo conseguir localizar sua máquina na rede,
desative o firewall e clique em Atualizar.
6
Após a conclusăo da instalaçăo, uma janela solicitando
a impressăo de uma página de teste será exibida. Se
desejar, marque a caixa de seleçăo correspondente e
clique em
Concluir
.
Caso contrário, clique simplesmente em
Concluir
.

I
NSTALAR
O
S
OFTWARE
DA
I
MPRESSORA
NO
W
INDOWS
6
Instalaçăo Personalizada
Pode seleccionar componentes individuais para instalar e
definir um endereço IP específico.
1
Certifique-se de que a impressora foi activada e ligada ŕ
rede. Para mais detalhes sobre como efectuar a ligaçăo ŕ
rede, consulte o Guia do Utilizador fornecido.
2
C
oloque o CD-ROM fornecido na unidade de CD-ROM.
O CD-ROM deve arrancar automaticamente e aparecerá
uma janela de instalação.
Se utiliza o Windows Vista, clique em
Iniciar
→
Todos os
Programas
→
Acessórios
→
Executar
e introduza
X:\Setup.exe
.
Se a janela
Reprodução Automática
aparecer no Windows Vista,
clique em
Executar Setup.exe
no campo
Instalar ou executar
programa
, e clique em
Continuar
na janela
Controlo de Conta
de Utilizador
.
3
Clique em
Avançar
.
•Se necessário, seleccione um idioma a partir da lista
pendente.
•
Exibir o Manual do Usuário
: permite exibir o Manual do
Usuário. Se o seu computador năo tiver o Adobe Reader,
clique nessa opçăo para instalá-lo automaticamente.
4
Seleccione
Instalaçăo personalizada
. Clique em
Avançar
.
5
É apresentada a lista de impressoras disponíveis em rede.
Seleccione a impressora que pretende instalar a partir da
lista e, em seguida, clique em
Avançar
.
•Se năo conseguir visualizar a sua impressora na lista,
clique em
Actualizar
para actualizar a lista ou seleccione
Adicione porta TCP/IP
para adicionar a impressora ŕ
rede. Para adicionar a impressora ŕ rede, introduza o
nome da porta e o endereço IP da impressora.
Para verificar o endereço IP ou o endereço MAC de sua
impressora, imprima uma página de configuraçăo.
N
OTA
: Se vocę năo conseguir localizar sua máquina na rede,
desative o firewall e clique em Atualizar.
S
UGEST
ă
O
: Se pretende definir um endereço IP específico
numa impressora em rede específica, clique no botăo
Configuraçăo do endereço IP
. A janela Definir Endereço
IP é apresentada. Proceda da seguinte forma.
a. Seleccione a partir da lista uma impressora que irá ser
definida com um endereço IP específico ou introduza
manualmente.
b. Configure manualmente o endereço IP, a máscara de sub-
rede e a porta de ligaçăo para a impressora e clique em
Configurar
para definir o endereço IP específico para a
impressora em rede.
c. Clique em
Avançar
.

I
NSTALAR
O
S
OFTWARE
DA
I
MPRESSORA
NO
W
INDOWS
7
6
Seleccione os componentes que pretende instalar. Após
seleccionar os componentes, é apresentada a seguinte
janela. Também pode alterar o nome da impressora,
definir a impressora que irá ser partilhada em rede,
configurar a impressora como a impressora predefinida e
alterar o nome da porta de cada impressora. Clique em
Avançar
.
Para instalar o software num servidor, seleccione a caixa
de verificaçăo
Configurar esta impressora num
servidor
.
7
Após a conclusăo da instalaçăo, uma janela solicitando
a impressăo de uma página de teste será exibida. Se
desejar, marque a caixa de seleçăo correspondente e
clique em
Concluir
.
Caso contrário, clique simplesmente em
Concluir
.

D
IGITALIZAR
UTILIZANDO
O CONTROLADOR
WIA
8
3 Digitalizar utilizando
o controlador WIA
A sua máquina também suporta o controlador Windows Image
Acquisition (WIA) para a digitalizaçăo de imagens. WIA é um
dos componentes padrăo fornecidos pela Microsoft
Windows
Vista e também funciona com máquinas e scanners
digitais. Ao contrário do controlador TWAIN, o controlador WIA
permite-lhe digitalizar e manipular facilmente imagens sem a
utilizaçăo de um software adicional.
É possível que a sua impressora năo tenha esta funçăo.
N
OTA
: O controlador WIA funciona apenas no Windows Vista
e através de uma porta USB.
1
Coloque o(s) documento(s) virados para cima no DADF
(ou ADF).
OU
Coloque apenas um documento virado para baixo sobre o
vidro do scanner e feche a tampa.
2
Clique em
Iniciar
Ć
Painel de controlo
Ć
Hardware e
som
Ć
Scanners e câmaras
.
3
PClique em
Digitalizar um documento ou imagem
. A aplicação
Fax e Scan do Windows
abre automaticamente.
N
OTA
:
Para ver os scanners, o utilizador pode clicar em
Ver
scanners e câmaras
.
4
Clique em
Digitalizar
e o controlador de digitalização é aberto.
5
Seleccione as suas preferęncias de digitalizaçăo e clique
em
Pré-visualizar
para verificar de que forma as suas
preferęncias afectam a imagem.
6
Clique em
Digitalizar
.
N
OTA
: Se quiser cancelar o trabalho de leitura, carregue no
botăo Cancelar do Assistente de scanner e câmara.
-
 1
1
-
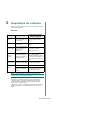 2
2
-
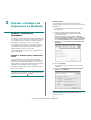 3
3
-
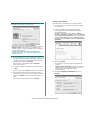 4
4
-
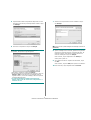 5
5
-
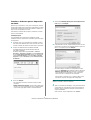 6
6
-
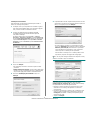 7
7
-
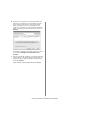 8
8
-
 9
9
Outros documentos
-
Canon CanoScan 3000 Manual do usuário
-
HP BUSINESS INKJET 3000 Manual do proprietário
-
HP Business Inkjet 3000dtn Guia rápido
-
HP Samsung SCX-4310 Laser Multifunction Printer series Manual do usuário
-
Samsung 181B Manual do usuário
-
Acer AL2002W Manual do usuário
-
Acer AL1516W Manual do usuário
-
HP Deskjet 450 Mobile Printer series Guia de instalação
-
Sharp MX-PB12 Manual do usuário
-
HP Deskjet 450 Mobile Printer series Guia de usuario