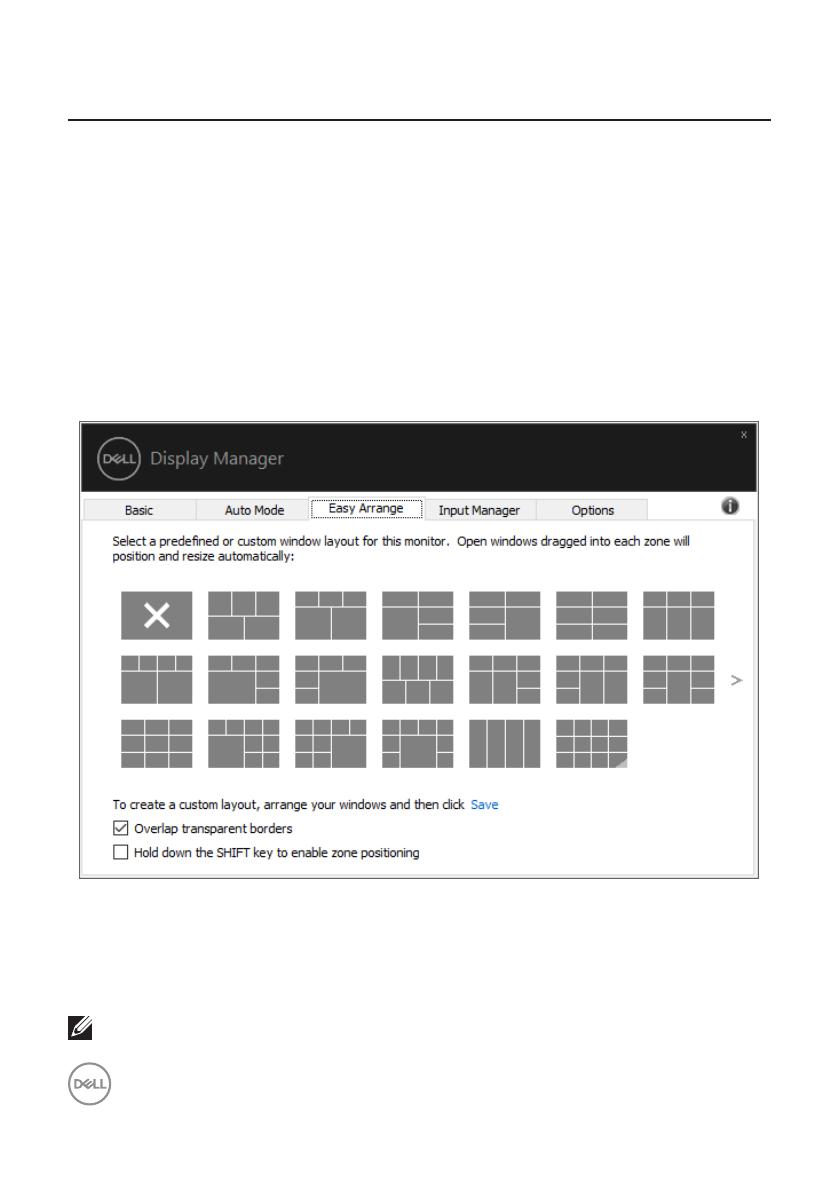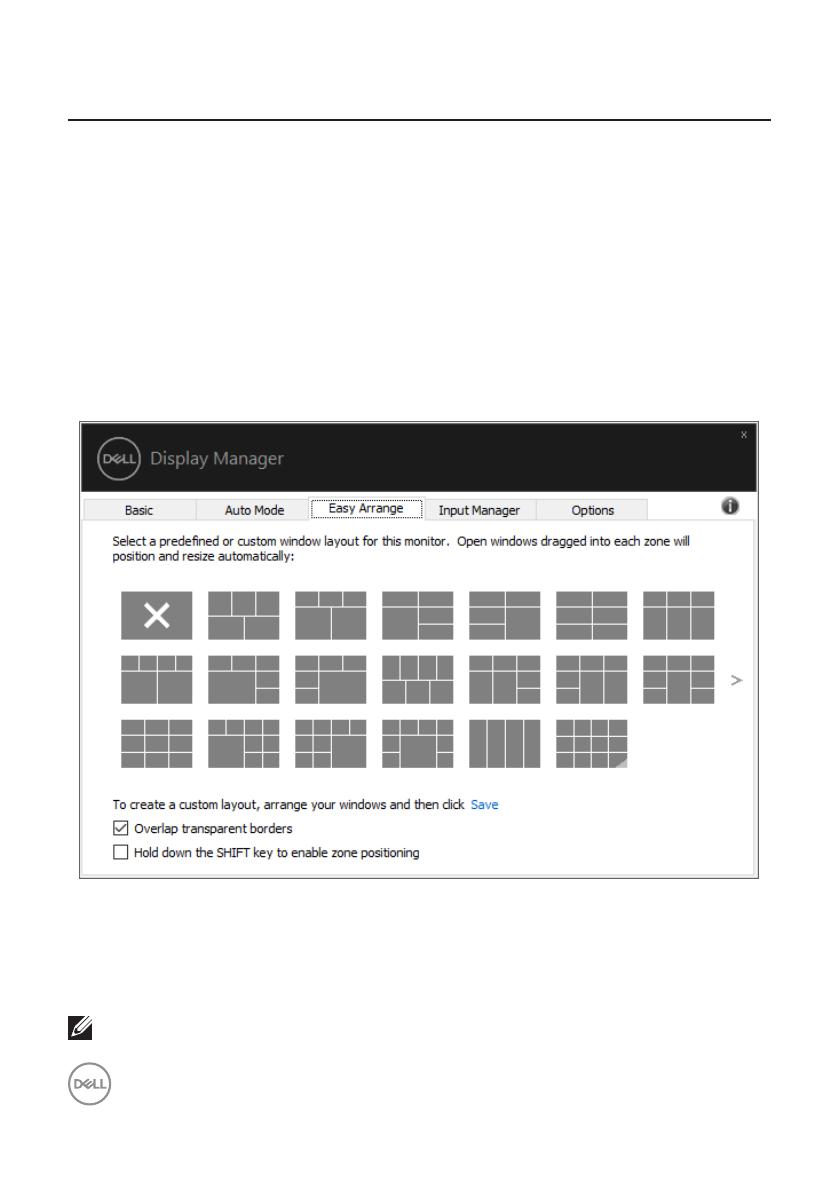
10 | Organizando Janelas com Fácil de organizar
Organizando Janelas com Fácil de organizar
Em monitores Dell com suporte, a guia Easy Arrange (Fácil de organizar) permite
que você facilmente organizar as janelas abertas em um dos layouts pré-definidos,
arrastando-os nas zonas. Pressione o botão “>” ou use a tecla Page Up/Page Down
para encontrar mais layouts. Para criar um layout personalizado, organizar as janelas
abertas e, em seguida, clique em Save (Salvar).
Para começar com Easy Arrange (Fácil de organizar), escolha um monitor de
destino e selecione um dos layouts predefinidos. As regiões para esse layout são
exibidas momentaneamente no monitor. Então arraste uma janela aberta para o
outro lado do monitor. Enquanto a janela estiver sendo arrastada, o layout da janela
atual é exibido e uma região ativa tem destaque quando a janela passa sobre ela. A
qualquer momento, solte a janela na região ativa para colocar a janela naquela região.
Dell P2720D
Para criar um layout personalizado, tamanho de janela posicione as janelas
(máximo de 10) na área de trabalho e clique no link Salvar em Easy Arrange
(Fácil de organizar). O tamanho e a posição das janelas é salvo como um layout
personalizado e o ícone de layout personalizado é criado.
OBSERVAÇÃO: Esta opção não salva ou lembra os aplicativos que estão
abertos. Apenas o tamanho e posição das janelas são salvos.