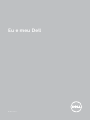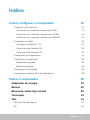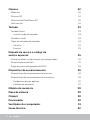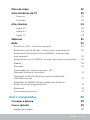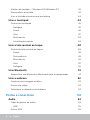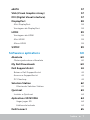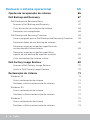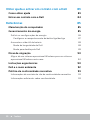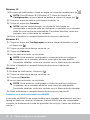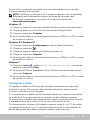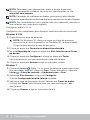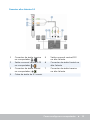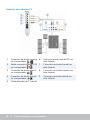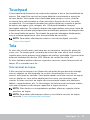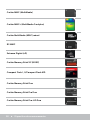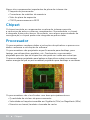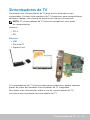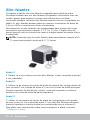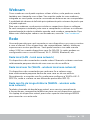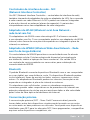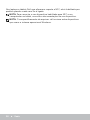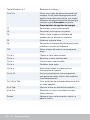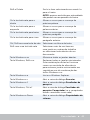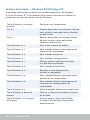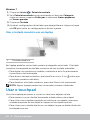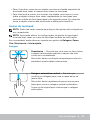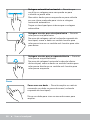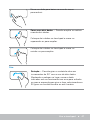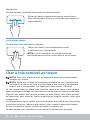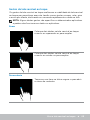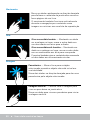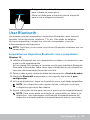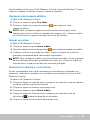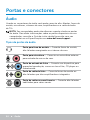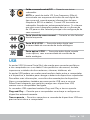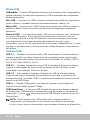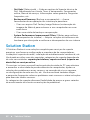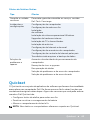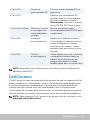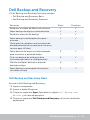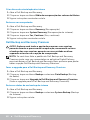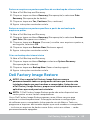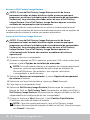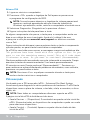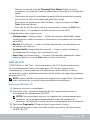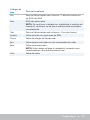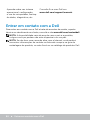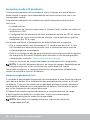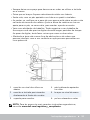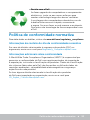Eu e meu Dell
© 2015 Dell Inc.

NOTA: uma NOTA fornece informações importantes para ajudar você
a utilizar melhor o computador.
AVISO: um AVISO indica um potencial de dano ao hardware ou de
perda de dados se as instruções não forem seguidas.
ADVERTÊNCIA: uma ADVERTÊNCIA indica possíveis danos à
propriedade, lesões corporais ou risco de morte.
Copyright © 2015 Dell Inc. Todos os direitos reservados. Este produto
é protegido pelas leis de copyright e de propriedade intelectual dos EUA
e internacionais. Dell
™
e o logotipo Dell são marcas comerciais da Dell
Inc. nos Estados Unidos e/ou outras jurisdições. Todas as outras marcas
e nomes mencionados aqui podem ser marcas comerciais de suas
respectivas empresas.
2015–12 Rev. A03

Índice 3
Índice
Como configurar ocomputador 11
Conectar-se à Internet 11
Conectar-se à Internet usando uma LAN 11
Conectar-se à Internet usando uma WLAN 11
Conectar-se à Internet usando uma WWAN 12
Configurar o áudio 13
Configurar áudio 5.1 / 7.1 14
Conectar alto-falantes 5.1 15
Conectar alto-falantes 7.1 16
Configurar sua impressora 17
Configurar sua webcam 18
Webcam integrada 18
Webcam externa 18
Configurar o Bluetooth 18
Configurar a câmera 3D Intel RealSense 18
Sobre o computador 19
Adaptador de energia 19
Bateria 20
Bateria de célula tipo moeda 20
Touchpad 21
Tela 21
Tela sensível ao toque 21
3D 22

4 Índice
Câmera 22
Webcam 22
Câmera 3D 22
Câmera Intel RealSense 3D 22
Tela sem fio 22
Teclado 23
Teclado físico 23
Luz de fundo do teclado 24
Teclado virtual 24
Tipos de conexão de teclado 24
Com fio 25
Sem fio 25
Etiqueta de serviço e código de
serviço expresso 25
Como localizar a etiqueta em seu computador 25
Site de suporte da Dell 25
Programa de configuração do BIOS 26
Dispositivo de armazenamento 26
Dispositivos de armazenamento internos 26
Dispositivos de armazenamento removíveis 26
Unidades e discos ópticos 27
Cartões de memória 27
Módulo de memória 29
Placa de sistema 29
Chipset 30
Processador 30
Ventilador do computador 31
Graxa térmica 32

Índice 5
Placa de vídeo 32
Sintonizadores de TV 33
Internos 33
Externos 33
Alto-falantes 34
Áudio 2.1 34
Áudio 5.1 34
Áudio 7.1 34
Webcam 35
Rede 35
Rede local (LAN - local area network) 35
Rede local sem fio (WLAN - wireless local area network) 35
Rede sem fio de longa distância (WWAN - wireless wide
area network) 35
Rede pessoal sem fio (WPAN - wireless personal area network) 36
Modem 36
Roteador 36
Controlador de interface de rede - NIC
(Network Interface Controller) 37
Adaptador de WLAN (Wireless Local Area Network -
rede local sem fio) 37
Adaptador de WWAN (Wireless Wide Area Network -
Rede sem fio de longa distância) 37
Bluetooth 37
Comunicação próxima 37
Usar o computador 39
Carregar a bateria 39
Usar o teclado 39
Atalhos de teclado 39

6 Índice
Atalhos de teclado — Windows 8.1/Windows RT 42
Personalizar o teclado 43
Usar o teclado numérico em um laptop 44
Usar o touchpad 44
Gestos do touchpad 45
Rolagem 45
Zoom 46
Giro 47
Movimento 48
Inicialização rápida 48
Usar a tela sensível ao toque 48
Gestos da tela sensível ao toque 49
Zoom 49
Permanência 49
Movimento 50
Giro 50
Rolagem 50
Usar Bluetooth 51
Emparelhar um dispositivo Bluetooth com o computador 51
Usar a webcam 52
Capturar uma imagem estática 53
Gravar um vídeo 53
Selecionar a câmera e o microfone 53
Portas e conectores 54
Áudio 54
Tipos de portas de áudio 54
USB 55
Portas USB 56

Índice 7
eSATA 57
VGA (Visual Graphics Array) 57
DVI (Digital Visual Interface) 57
DisplayPort 58
Mini DisplayPort 58
Vantagens da DisplayPort 58
HDMI 59
Vantagens do HDMI 59
Mini HDMI 59
Micro HDMI 59
S/PDIF 59
Software e aplicativos 60
Absolute 60
Obter ajuda sobre a Absolute 60
My Dell Downloads 60
Dell SupportAssist 61
Baixar o Dell SupportAssist 61
Acessar o SupportAssist 61
PC Checkup 61
Solution Station 62
Ofertas do Solution Station 63
Quickset 63
Instalar o Quickset 64
Aplicativos 3D NVIDIA 64
Jogar jogos 3D 64
Atalhos de teclado 64
DellConnect 65

8 Índice
Restaurar o sistema operacional 66
Opções de recuperação do sistema 66
Dell Backup and Recovery 67
Dell Backup and Recovery Basic 67
Acessar o Dell Backup and Recovery 67
Criar discos de reinstalação do sistema 68
Restaurar seu computador 68
Dell Backup and Recovery Premium 68
Fazer o upgrade para o Dell Backup and Recovery Premium 68
Restaurar dados de um backup de sistema 68
Restaurar arquivos ou pastas específicos de
um backup do sistema inteiro 69
Restaurar arquivos ou pastas específicos
a partir de um backup de arquivos e pastas 69
Criar um backup do sistema inteiro 69
Dell Factory Image Restore 69
Acessar o Dell Factory Image Restore 70
Iniciar o Dell Factory Image Restore 70
Restauração do sistema 71
Windows 10 71
Usar a restauração do sistema 71
Desfazer a última restauração do sistema 72
Windows 8.1 72
Usar a restauração do sistema 72
Desfazer a última restauração do sistema 72
Windows 7 72
Usar a restauração do sistema 72
Desfazer a última restauração do sistema 73

Índice 9
Disco do sistema operacional 73
Reinstalar o sistema operacional usando
o disco do sistema operacional 73
Mídia de reinstalação do sistema 74
Restaurar o computador usando
a mídia de reinstalação do sistema 74
Como diagnosticar esolucionar problemas 75
Etapas básicas da solução de problemas 75
Diagnósticos 75
Avaliação de pré-inicialização do sistema 75
Ativar o PSA 76
PSA avançado 76
BIST do LCD 77
Executar o BIST do LCD 77
Ativar o ePSA 78
Códigos de bipe 78
BIOS 80
Alterar as configurações do BIOS 80
Entrar no programa de configuração do BIOS 80
Redefinir a senha do BIOS 81
Remover a bateria do CMOS 81
Usar o jumper da placa de sistema 81
Alterar a sequência de inicialização 82
Usar o menu de inicialização 82
Usar o programa de configuração do BIOS 82

10 Índice
Obter ajuda e entrar em contato com a Dell 83
Como obter ajuda 83
Entrar em contato com a Dell 84
Referências 85
Manutenção do computador 85
Gerenciamento de energia 85
Definir as configurações de energia 86
Configurar o comportamento do botão liga/desliga 87
Aumentar a vida útil da bateria 88
Modo de longevidade da Dell 88
Modo para desktop da Dell 89
Dicas de migração 90
Migrar de um sistema operacional Windows para um sistema
operacional Windows mais novo 90
Instruções ergonômicas 90
Dell e o meio ambiente 92
Política de conformidade normativa 93
Informações de contato do site de conformidade normativa 93
Informações adicionais sobre conformidade 93

Como configurar ocomputador 11
Como configurar
ocomputador
O procedimento de configuração varia, dependendo do seu computador.
Para obter instruções específicas para o seu computador ou tablet, consulte
o Guia de início rápido que foi fornecido com o seu computador ou visite
o site www.dell.com/support.
Conectar-se à Internet
Você pode conectar seu computador à Internet usando uma conexão
a cabo, DSL, conexão discada ou WWAN. Você pode também instalar
um roteador com ou sem fio para compartilhar sua conexão de Internet
a cabo ou DSL com vários dispositivos. Alguns modems a cabo e DSL têm
roteadores sem fio embutidos.
NOTA: antes de conectar seu computador à Internet usando um
modem a cabo ou DSL, certifique-se de que seu modem de banda
larga e seu roteador estejam configurados. Para obter informações
sobre a configuração de seu modem e seu roteador, entre em contato
com o provedor de serviço Internet.
Conectar-se à Internet usando uma LAN
1. Conecte o cabo Ethernet ao modem ou ao roteador e ao seu
computador.
2. Verifique as luzes de atividade do modem ou do roteador, e do seu
computador.
NOTA: Alguns computadores podem não ter luzes de atividade.
3. Abra seu navegador da Web para verificar a conexão à Internet.
Conectar-se à Internet usando uma WLAN
NOTA: Certifique-se de que o Wi-Fi esteja ativado em seu computador.
Para obter mais informações sobre a ativação da conexão sem fio em
seu computador, consulte o Guia de início rápido que foi fornecido com
o seu computador ou visite o site www.dell.com/support.

12 Como configurar ocomputador
Windows 10
1. No menu de notificações, clique ou toque no ícone de conexão sem fio .
NOTA: Para Windows 8.1/Windows RT, clique ou toque em
Configurações na barra lateral de botões e clique ou toque em .
2. Clique ou toque na rede à qual deseja conectar-se.
3. Clique ou toque em Conectar.
NOTA: Insira a senha da rede, se solicitada. Você pode ter
configurado a senha da rede ao configurar o roteador ou o roteador
pode ter uma senha de rede padrão. Para obter detalhes, entre em
contato com o fabricante do roteador.
4. Ativar e desativar o compartilhamento de arquivos (opcional).
Windows 8.1
1. Clique ou toque em Configurações na barra lateral de botões e clique
ou toque em .
2. Clique na rede à qual deseja conectar-se.
3. Clique em Conectar.
4. insira a senha da rede, se solicitada.
NOTA: Você pode ter configurado a chave de rede ao configurar
o roteador, ou o roteador pode ter uma chave de rede padrão.
Para obter detalhes, entre em contato com o fabricante do roteador.
5. Ativar e desativar o compartilhamento de arquivos (opcional).
Windows 7
1. Na área de notificação, clique em .
2. Clique na rede à qual deseja conectar-se.
3. Clique em Conectar.
4. insira a senha da rede, se solicitada.
NOTA: Você pode ter configurado a chave de rede ao configurar
o roteador, ou o roteador pode ter uma chave de rede padrão.
Para obter detalhes, entre em contato com o fabricante do roteador.
5. Ativar e desativar o compartilhamento de arquivos (opcional).
Conectar-se à Internet usando uma WWAN
A conexão de WWAN não exige modem nem roteador para permitir que seu
laptop ou tablet se conecte à Internet. A placa WWAN em seu computador
conecta-se diretamente à rede do provedor de serviços, como seu telefone
celular.

Como configurar ocomputador 13
Se você tiver comprado um tablet com um contrato de serviço de rede,
a Internet pode já estar ativada.
NOTA: Certifique-se de que o Wi-Fi esteja ativado em seu computador.
Para obter mais informações sobre a ativação da conexão sem
fio em seu computador, consulte o Guia de início rápido em
www.dell.com/support.
Windows 10
1. Clique ou toque no ícone de conexão sem fio no menu de notificação.
2. Clique ou toque no nome de sua rede de banda larga móvel.
3. Clique ou toque em Conectar.
4. Se solicitado, digite o nome do ponto de acesso (APN) ou o PIN, o nome
de usuário e a senha.
Windows 8.1/Windows RT
1. Clique ou toque em Configurações na barra lateral de botões.
2. Clique ou toque em .
3. Clique ou toque na rede à qual deseja conectar-se.
4. Clique ou toque em Conectar.
5. Se solicitado, digite o nome do ponto de acesso (APN) ou o PIN, o nome
de usuário e a senha.
Windows 7
1. Clique em Iniciar , digite Mobile Broadband Utility na caixa de
pesquisa e pressione Enter.
2. Na janela do Mobile Broadband Utility (Utilitário de banda larga móvel),
clique em Conectar.
3. Se solicitado, digite o nome do ponto de acesso (APN) ou o PIN, o nome
de usuário e a senha.
Configurar o áudio
Os laptops e tablets da Dell têm alto-falantes embutidos que suportam
áudio de 2 canais. Para usar os alto-falantes embutidos, toque a mídia
e ajuste o volume no nível desejado
Os computadores e tablets da Dell também oferecem suporte a uma porta
de áudio de 3,5 mm para permitir a conexão de alto-falantes externos.
Se você estiver configurando áudio de dois canais, conecte os alto-falantes
à entrada de fone de ouvido de 3,5 mm ou à entrada de áudio.
Os computadores de mesa Dell podem suportar áudio 5.1 ou 7.1. Se estiver
configurando áudio 5.1 ou 7.1, você precisará conectar os alto-falantes às
portas adequadas para obter a melhor saída de áudio possível.

14 Como configurar ocomputador
NOTA: Para obter mais informações sobre as portas disponíveis
em seu computador outablet, consulte as Especificações no site
www.dell.com/support.
NOTA: Para obter os melhores resultados, posicione os alto-falantes
conforme especificado na documentação fornecida com os alto-falantes.
NOTA: Em computadores com uma placa de som separada, conecte os
alto-falantes aos conectores na placa.
Configurar áudio 5.1 / 7.1
Configure o seu computador para fornecer saída de áudio de multicanal.
Windows 8.1/10
1. Digite Áudio na caixa de pesquisa.
NOTA: No Windows 10, clique ou toque no ícone de pesquisa
para acessar a caixa de pesquisa. no Windows 8.1, acesse o botão
Pesquisar para acessar a caixa de pesquisa.
2. Clique ou toque em Gerenciar os dispositivos de áudio.
3. Na guia Reprodução, clique ou toque em Alto-falantes ou em Fones
de ouvido.
4. Clique ou toque em Configurar e clique ou toque em Testar.
Você deverá ouvir um som emitido por cada alto-falante.
5. Clique ou toque em Avançar e siga as instruções na tela.
Windows 7
1. Clique em Iniciar , digite Som na caixa de pesquisa e pressione Enter.
Nos resultados exibidos, clique em Som. Como alternativa, clique em
Iniciar → Painel de controle→ Hardware e som→ Som.
2. Selecione Alto-falantes e clique em Configurar.
A janela Configuração de alto-falante é exibida.
3. Selecione uma configuração de alto-falantes em Canais de áudio:
e clique em Testar. Você deverá ouvir um som emitido por cada
alto-falante.
4. Clique em Avançar e siga as instruções da tela.

Como configurar ocomputador 15
Conectar alto-falantes 5.1
1 Conector de áudio traseiro
no computador
5 Saída surround central/LFE
no alto-falante
2 Saída surround central/LFE
no computador
6 Conector de áudio frontal no
alto-falante
3 Conector de áudio frontal
no computador
7 Conector de áudio traseiro
no alto-falante
4 Cabo de áudio de 5.1 canais

16 Como configurar ocomputador
Conectar alto-falantes 7.1
1 Conector de áudio traseiro
no computador
6 Saída surround central/LFE no
alto-falante
2 Saída surround central/LFE
no computador
7 Conector de áudio frontal no
alto-falante
3 Conector de áudio lateral
no computador
8 Conector de áudio traseiro no
alto-falante
4 Conector de áudio frontal
no computador
9 Conector de áudio lateral no
alto-falante
5 Cabo de áudio de 7.1 canais

Como configurar ocomputador 17
Configurar sua impressora
Você pode conectar uma impressora a seu computador usando a porta USB.
Algumas impressoras podem suportar também conexão Wi-Fi e Bluetooth.
NOTA: Os recursos aos quais sua impressora oferece suporte e as etapas
de instalação podem variar, dependendo do modelo da impressora.
Para obter mais informações sobre como configurar a impressora,
consulte os documentos enviados com a sua impressora.
Se estiver instalando uma impressora com fio, conecte a impressora usando
o cabo USB antes de executar estas etapas. Se estiver instalando uma
impressora sem fio, siga as instruções da documentação de sua impressora.
Windows 8.1/10
1. Digite Dispositivos na caixa de pesquisa.
NOTA: No Windows 10, clique ou toque no ícone de pesquisa
para acessar a caixa de pesquisa. no Windows 8.1, acesse o botão
Pesquisar para acessar a caixa de pesquisa.
2. Clique ou toque em Dispositivos e impressoras.
3. Clique ou toque em Adicionar uma impressora. A janela Adicionar um
dispositivo é exibida.
4. Siga as instruções mostradas na tela.
NOTA: Se sua impressora estiver instalada, deverá aparecer na lista
à direita. Se ela não constar da lista, clique ou toque em Adicionar um
dispositivo na parte superior da lista de dispositivos. Selecione sua
impressora nessa lista para instalá-la. Para obter mais informações
sobre como configurar a impressora, consulte os documentos
enviados com ela.
Windows 7
1. Clique em Iniciar → Dispositivos e impressoras.
2. Clique em Adicionar uma impressora. A janela Adicionar impressora
é exibida.
3. Siga as instruções mostradas na tela.
NOTA: Você pode ser solicitado a instalar o driver da impressora
enquanto a adiciona. Use a mídia de driver da impressora ou faça
download dos drivers a partir do site do fabricante da impressora.
Para obter mais informações sobre como configurar a impressora ,
consulte os documentos enviados com a sua impressora.

18 Como configurar ocomputador
Configurar sua webcam
Webcam integrada
A webcam integrada está na tela do laptop ou do monitor externo. Se
você comprar a webcam junto com o computador, os drivers e o software
já estarão instalados quando você receber o computador. Use a mídia
fornecida com o computador apenas para reinstalá-los. Para obter mais
informações sobre o uso da webcam, consulte “Usar a webcam”.
Webcam externa
Use a mídia fornecida com sua webcam para instalar os drivers e outros
softwares necessários para usar todos os seus recursos. Para obter mais
informações, consulte a documentação fornecida com a webcam.
Configurar o Bluetooth
Você pode ativar o Bluetooth em seu computador ativando as conexões
sem fio. A maioria dos laptops e tablets é fornecida com uma placa
Bluetooth integrada.
Para emparelhar um dispositivo com seu computador ou tablet, consulte
“Usar Bluetooth”.
NOTA: para saber se o seu computador ou tablet tem uma placa
Bluetoothinterna, consulteas Especificações do seu computador
ou tablet em www.dell.com/support.
Configurar a câmera 3D Intel RealSense
A câmera 3D Intel RealSense captura imagens e grava vídeos. Imagens
capturadas com o Instantâneo da Intel RealSense podem apresentar efeitos
de profundidade ou movimento. O Intel App Showcase fornece acesso
a uma biblioteca de aplicativos que podem ser baixados pelo cliente para
usufruir de sua câmera 3D Intel RealSense.
NOTA: Nem todos os computadores e tablets podem oferecer suporte
à Intel RealSense. Para obter mais informações, consulte www.intel.com.

Adaptador de energia 19
Sobre o computador
Adaptador de energia
Adaptadores de energia são usados para fornecer alimentação a computadores
portáteis, tablets e a certos computadores desktop. O kit de adaptador de
energia da Dell consiste no adaptador de energia e no cabo de alimentação.
O valor nominal do adaptador de energia (65W, 90W, etc.) depende do
dispositivo para o qual ele é designado e o cabo de alimentação varia de
acordo com o país onde o adaptador de energia é fornecido.
AVISO: Para evitar danificar o seu computador, é recomendável usar
unicamente o adaptador de energia fornecido com seu dispositivo ou
um adaptador de energia de reposição aprovado pela Dell.

20 Bateria
Bateria
As baterias são classificadas principalmente pelos seus valores nominais de
energia, por exemplo 45Wh, 65Wh, etc. A bateria permite que você use
o seu dispositivo quando ele não estiver conectado a uma tomada elétrica.
O ciclo de vida da bateria é o número de vezes que ela pode ser descarregada
e recarregada sem afetar significativamente o tempo de operação. Quando
o ciclo de vida da bateria chega ao final, você precisa trocá-la.
Dependendo do modelo do computador, a bateria do seu computador
pode ser trocada pelo usuário ou pode exigir o trabalho de um técnico
de manutenção da Dell.
NOTA: As baterias de alta capacidade geralmente têm um ciclo de vida
maior, pois o carregamento de baterias de alta capacidade precisa ser
feito com menos frequência em comparação com o de baterias de
baixa capacidade.
NOTA: Para obter dicas de como aumentar a vida útil da bateria,
consulte “Aumentar a vida útil da bateria”.
Bateria de célula tipo moeda
A bateria de célula tipo moeda alimenta o chip CMOS (Complementary
Metal-Oxide Semiconductor) quando o computador está desligado. O chip
CMOS contém as informações de configuração de hora, de data e outras
informações de configuração sobre o computador.
Em condições de uso normal, a bateria de célula tipo moeda pode durar
vários anos. Os fatores que afetam a vida útil da bateria de célula tipo
moeda são: o tipo da placa de sistema, a temperatura, o tempo em que
o computador fica desligado, etc.
A página está carregando...
A página está carregando...
A página está carregando...
A página está carregando...
A página está carregando...
A página está carregando...
A página está carregando...
A página está carregando...
A página está carregando...
A página está carregando...
A página está carregando...
A página está carregando...
A página está carregando...
A página está carregando...
A página está carregando...
A página está carregando...
A página está carregando...
A página está carregando...
A página está carregando...
A página está carregando...
A página está carregando...
A página está carregando...
A página está carregando...
A página está carregando...
A página está carregando...
A página está carregando...
A página está carregando...
A página está carregando...
A página está carregando...
A página está carregando...
A página está carregando...
A página está carregando...
A página está carregando...
A página está carregando...
A página está carregando...
A página está carregando...
A página está carregando...
A página está carregando...
A página está carregando...
A página está carregando...
A página está carregando...
A página está carregando...
A página está carregando...
A página está carregando...
A página está carregando...
A página está carregando...
A página está carregando...
A página está carregando...
A página está carregando...
A página está carregando...
A página está carregando...
A página está carregando...
A página está carregando...
A página está carregando...
A página está carregando...
A página está carregando...
A página está carregando...
A página está carregando...
A página está carregando...
A página está carregando...
A página está carregando...
A página está carregando...
A página está carregando...
A página está carregando...
A página está carregando...
A página está carregando...
A página está carregando...
A página está carregando...
A página está carregando...
A página está carregando...
A página está carregando...
A página está carregando...
A página está carregando...
-
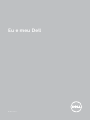 1
1
-
 2
2
-
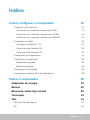 3
3
-
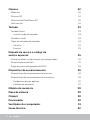 4
4
-
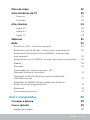 5
5
-
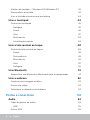 6
6
-
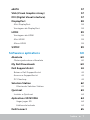 7
7
-
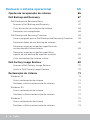 8
8
-
 9
9
-
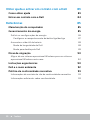 10
10
-
 11
11
-
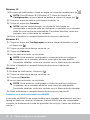 12
12
-
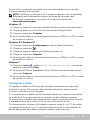 13
13
-
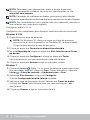 14
14
-
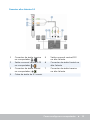 15
15
-
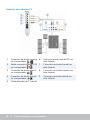 16
16
-
 17
17
-
 18
18
-
 19
19
-
 20
20
-
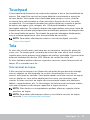 21
21
-
 22
22
-
 23
23
-
 24
24
-
 25
25
-
 26
26
-
 27
27
-
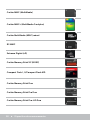 28
28
-
 29
29
-
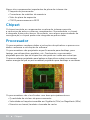 30
30
-
 31
31
-
 32
32
-
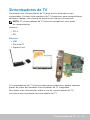 33
33
-
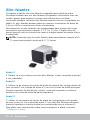 34
34
-
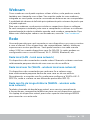 35
35
-
 36
36
-
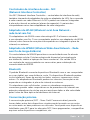 37
37
-
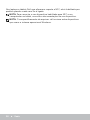 38
38
-
 39
39
-
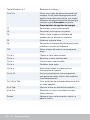 40
40
-
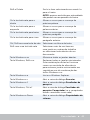 41
41
-
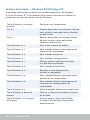 42
42
-
 43
43
-
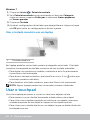 44
44
-
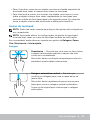 45
45
-
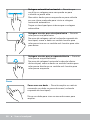 46
46
-
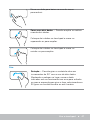 47
47
-
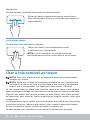 48
48
-
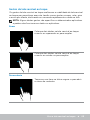 49
49
-
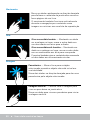 50
50
-
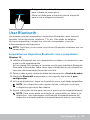 51
51
-
 52
52
-
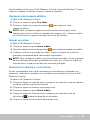 53
53
-
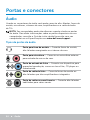 54
54
-
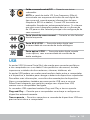 55
55
-
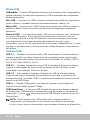 56
56
-
 57
57
-
 58
58
-
 59
59
-
 60
60
-
 61
61
-
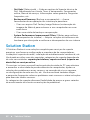 62
62
-
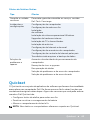 63
63
-
 64
64
-
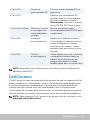 65
65
-
 66
66
-
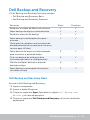 67
67
-
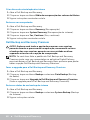 68
68
-
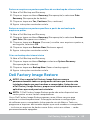 69
69
-
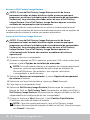 70
70
-
 71
71
-
 72
72
-
 73
73
-
 74
74
-
 75
75
-
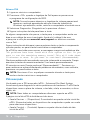 76
76
-
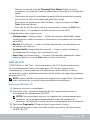 77
77
-
 78
78
-
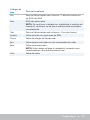 79
79
-
 80
80
-
 81
81
-
 82
82
-
 83
83
-
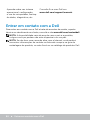 84
84
-
 85
85
-
 86
86
-
 87
87
-
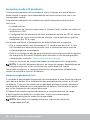 88
88
-
 89
89
-
 90
90
-
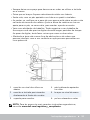 91
91
-
 92
92
-
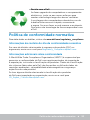 93
93