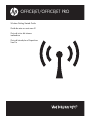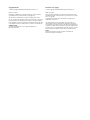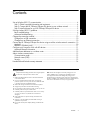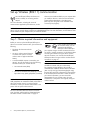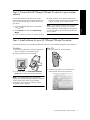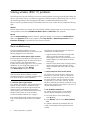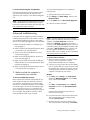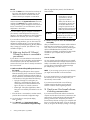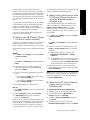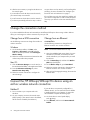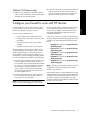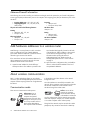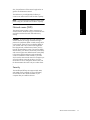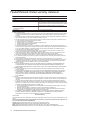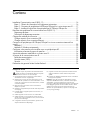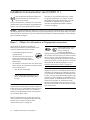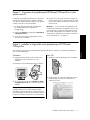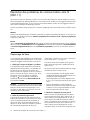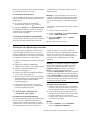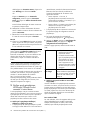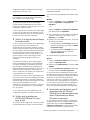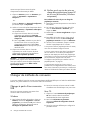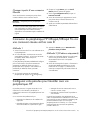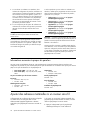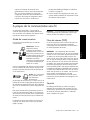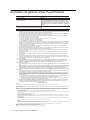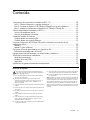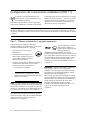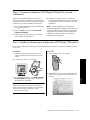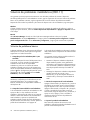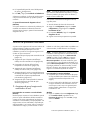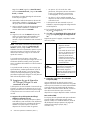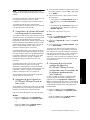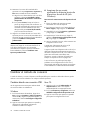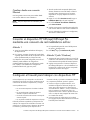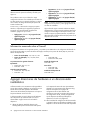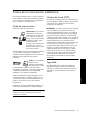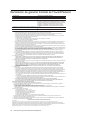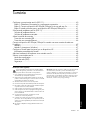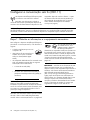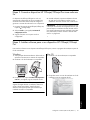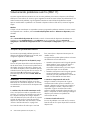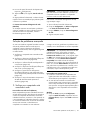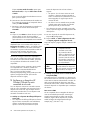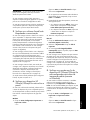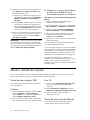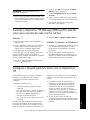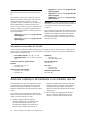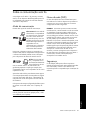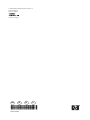HP Officejet Pro 8500 All-in-One Printer series - A909 Guia de instalação
- Categoria
- Impressão
- Tipo
- Guia de instalação

OFFICEJET/OFFICEJET PRO
Wireless Getting Started Guide
Guide de mise en route sans fil
Guía de inicio del sistema
inalámbrico
Guia de Introdução a Dispositivos
Sem Fio
A página está carregando ...
A página está carregando ...
A página está carregando ...
A página está carregando ...
A página está carregando ...
A página está carregando ...
A página está carregando ...
A página está carregando ...
A página está carregando ...
A página está carregando ...
A página está carregando ...
A página está carregando ...
A página está carregando ...
A página está carregando ...
A página está carregando ...
A página está carregando ...
A página está carregando ...
A página está carregando ...
A página está carregando ...
A página está carregando ...
A página está carregando ...
A página está carregando ...
A página está carregando ...
A página está carregando ...
A página está carregando ...
A página está carregando ...
A página está carregando ...
A página está carregando ...
A página está carregando ...
A página está carregando ...
A página está carregando ...
A página está carregando ...
A página está carregando ...
A página está carregando ...
A página está carregando ...
A página está carregando ...
A página está carregando ...

Português
Sumário 39
Configurar a comunicação sem fio (802.11) .................................................................. 40
Etapa 1: Obtenha as informações e o equipamento necessários.................................... 40
Etapa 2: Conecte o dispositivo HP Officejet/Officejet Pro à sua rede sem fio.................. 41
Etapa 3: Instalar software para o seu dispositivo HP Officejet/Officejet Pro .................... 41
Solucionando problemas sem fio (802.11) ..................................................................... 42
Solução de problemas básica.................................................................................... 42
Solução de problemas avançada............................................................................... 43
Alterar o método de conexão ....................................................................................... 46
Trocar de uma conexão USB ..................................................................................... 46
Trocar de uma conexão Ethernet................................................................................ 46
Conecte o dispositivo HP Officejet/Officejet Pro usando uma uma conexão de rede sem
fio ad hoc .................................................................................................................. 47
Método 1................................................................................................................ 47
Método 2 (somente no Windows) .............................................................................. 47
Configure o firewall para funcionar com os dispositivos HP.............................................. 47
Informações avançadas do firewall ............................................................................ 48
Adicionar endereços de hardware a um roteador sem fio ................................................ 48
Sobre a comunicação sem fio....................................................................................... 49
Modo de comunicação............................................................................................. 49
Nome da rede (SSID) ............................................................................................... 49
Segurança .............................................................................................................. 49
Sumário
Informações sobre segurança
Ao usar este produto, sempre devem ser tomadas medidas
básicas de segurança, para reduzir o risco de lesões físicas
que possam decorrer de incêndio ou choque elétrico.
1. Leia e certifique-se de que entendeu todas as instruções na
documentação que acompanha o dispositivo.
2. Utilize somente uma tomada elétrica aterrada ao conectar este
produto a uma fonte de energia. Se você não souber se a tomada
está aterrada, peça ajuda a um eletricista.
3. Obedeça a todos os avisos e instruções do produto.
4. Desconecte este produto da tomada da parede antes de limpá-lo.
5. Não instale ou utilize este produto perto de substâncias líquidas
ou quando estiver com as mãos molhadas.
6. Instale o produto com segurança em uma superfície estável.
7. Instale a impressora em um local protegido onde ninguém possa
pisar ou tropeçar no cabo de alimentação e onde esse cabo não
possa ser danificado.
8. Se a impressora não funcionar normalmente, consulte
“Manutenção e solução de problemas”.
9. O produto não contém peças que possam ser reaproveitadas
pelo usuário. Em caso de problemas com a impressora, entre em
contato com o pessoal qualificado para assistência e manutenção
da impressora.
10. Use apenas o adaptador de energia/bateria fornecido com o
dispositivo.
Observação: a tinta dos cartuchos é usada no processo de impressão
de várias maneiras, incluindo o processo de inicialização que
prepara o dispositivo e os cartuchos para impressão, e o serviço de
manutenção do cabeçote de impressão, que mantém os bicos de
impressão limpos e a tinta fluindo normalmente. Além disso, sempre
fica um pouco de tinta no cartucho após seu uso. Para obter mais
informações, consulte www.hp.com/go/inkusage.

Configurar a comunicação sem fio (802.11)40
Configurar a comunicação sem fio (802.11)
Seu dispositivo HP Officejet/Officejet Pro pode
se conectar a uma rede sem fio existente.
Para obter mais informações, incluindo a
versão da comunicação suportada pelo dispostivo HP,
consulte o Guia do Usuário eletrônico disponível no seu
computador depois de instalar o software
—a partir
do software Central de Soluções HP (Windows) ou
do Visualizador de Ajuda (Mac OS). (O guia do
usuário também está disponível no endereço
www.hp.com/support.)
OBSERVAÇÃO: Talvez haja outros métodos de estabelecer uma conexão sem fio para o seu dispositivo
HP Officejet/Officejet Pro, como usar o software do dispositivo ou o servidor da Web incorporado. Para obter
informações, consulte o Guia do Usuário eletrônico disponível no computador após a instalação do software.
Etapa 1: Obtenha as informações e o equipamento necessários
Para configurar o dispositivo HP Officejet/Officejet Pro
para utilizar a comunicação sem fio, você deve fazer o
seguinte:
• O CD de inicialização que veio com
o dispositivo HP
• Uma rede sem fio ativa que utilize um
roteador sem fio (como o roteador
Linksys ou a Estação-Base Appåe
AirPort)
• Um computador habilitado sem fio conectado à sua
rede. Você também precisará saber as seguintes
insformações sobre à rede sem fio:
• O nome da sua rede (SSID)
• Sua chave Wi-Fi Protected Access (WPA) ou
passphrase Wired Equivalent Privacy (WEP) (se
necessário)
OBSERVAÇÃO: Algumas vezes, o nome da sua rede
(SSID) e a chave WPA ou passphrase WEP estão
localizados na parte traseira ou na lateral do roteador
sem fio. Se você não encontrar essas informações, entre
em contato com o administrador da rede ou com a
pessoa que configura o dispositivo.
Para obter mais informações sobre os tipos de conexão
de rede, o SSID e a chave WEP/Passphrase WPA,
consulte “Sobre a comunicação sem fio” na página 49.
Se a sua rede sem fio não usar
um roteador sem fio, você
poderá conectar o dispositivo
HP Officejet/Officejet Pro
diretamente ao computador usando uma conexão sem
fio (conhecida como conexão sem fio “ad hoc”). Para
obter informações sobre a conexão do dispositivo HP
usando uma conexão de rede sem fio ad hoc, consulte
“Conecte o dispositivo HP Officejet/Officejet Pro
usando uma uma conexão de rede sem fio ad hoc” na
página 47.
IMPORTANTE: Você deve ter as informações de rede
disponíveis para continuar com a configuração do
dispositivo sem fio. Para computadores que executam o
Windows, a HP oferece uma ferramenta baseada na
Web chamada Assistente de Rede Sem Fio
[URL: www.hp.com/go/networksetup (somente em
inglês)] capaz de recuperar essas informações em
alguns sistemas. Se o Assistente de Rede Sem Fio não
conseguir recuperar suas informações de rede, é
necessário consultar a documentação do seu roteador
sem fio, o fabricante do roteador ou a pessoa que
originalmente configurou a sua rede sem fio.

Configurar a comunicação sem fio (802.11) 41
Português
Etapa 2: Conecte o dispositivo HP Officejet/Officejet Pro à sua rede sem
fio
O dispositivo HP Officejet/Officejet Pro inclui um
Assistente de configuração sem fio incorporado. Este
assistente fornece uma maneira fácil de configurar e
gerenciar a conexão de rede sem fio com o dispositivo.
1. No painel de controle do HP Officejet/Officejet Pro,
toque em (Configuração).
2. Selecione Rede e, em seguida, Assistente de
configuração sem fio.
3. Siga as instruções no visor para concluir a
configuração.
4. Quando solicitado, imprima um Relatório de teste
de rede sem fio. Este relatório verifica se você
estabeleceu uma boa conexão com a rede sem fio.
OBSERVAÇÃO: Se você encontrar problemas durante
a execução do Assistente de configuração sem fio, será
possível imprimir um Relatório de teste de rede sem fio
para ajudar a diagnosticar esses problemas. Para obter
mais informações, consulte “Execute o Teste de rede
sem fio” na página 42.
Etapa 3: Instalar software para o seu dispositivo HP Officejet/Officejet
Pro
Para instalar o software em seu dispositivo HP Officejet/Officejet Pro, execute o programa de instalação a partir do
CD de inicialização.
Windows
1. Salve quaisquer documentos abertos. Feche todos os
aplicativos em execução no sistema do computador.
2. Introduza o CD de inicialização no computador.
3. No menu do CD, clique em Instalar rede/dispositivo
sem fio e, em seguida, siga as instruções na tela.
OBSERVAÇÃO: Se o firewall do seu computador exibir
alguma mensagem durante a instalação, selecione a
opção “always permit/allow” (sempre permitir).
Selecionar essa opção permite que o software seja
instalado com êxito no computador.
Mac OS
1. Introduza o CD de inicialização no computador.
2. Clique duas vezes no ícone de instalação no CD de
instalação e siga as instruções da tela.

Solucionando problemas sem fio (802.11)42
Solucionando problemas sem fio (802.11)
As seções seguintes oferecem assistência se você encontrar problemas para conectar o dispositivo HP Officejet/
Officejet Pro à sua rede sem fio. Primeiro, siga as sugestões fornecidas na seção Solução de problemas básica. Se
ainda continuar tendo problemas, siga as sugestões fornecidas na seção Solução de problemas avançada.
Após ter resolvido todos os problemas e ter conectado o dispositivo HP à sua rede sem fio, execute as seguintes
etapas:
Windows
Coloque o CD de inicialização no computador e execute o programa de instalação novamente. Se estiver usando
um computador com o Windows, selecione Instalar rede/dispositivo sem fio ou Adicionar um dispositivo quando
solicitado.
Mac OS
Abra o Gerenciador de dispositivos HP localizado no Dock. O Gerenciador de dispositivos HP também está
localizado na pasta Hewlett-Packard na pasta Aplicativos em seu computador). Selecione Assistente de
configuração ou Assistente de configuração de rede na lista Informações e configurações e siga as instruções na
tela.
Solução de problemas básica
Se você estiver encontrando problemas para usar o
dispositivo HP Officejet/Officejet Pro na sua rede, tente
as seguintes sugestões na ordem listada:
1. Certifique-se de que a luz sem fio (802.11) esteja
ligada
Se a luz azul perto do painel de controle do dispositivo
HP não estiver acesa, os recursos sem fio podem não ter
sido ligados. Para ligar a rede sem fio, pressione uma
vez o botão do dispositivo sem fio (localizado perto do
indicador luminoso sem fio) para ativar os recursos. Ou
pressione o botão (Configuração) no painel de
controle do dispositivo HP, selecione Rede, Rádio sem
fioe Ativar.
OBSERVAÇÃO: Se o seu dispositivo HP oferecer
suporte para a rede Ethernet, verifique se um cabo
Ethernet não foi conectado ao dispositivo. Ao conectar
um cabo Ethernet, os recursos sem fio do dispositivo HP
são desativados.
2. Verificar a força do sinal da comunicação sem fio
Caso o sinal para a sua rede ou computador sem fio
seja fraco, ou se houver uma interferência na rede sem
fio, o dispositivo HP pode não conseguir detectar o
sinal. Para determinar a força do sinal sem fio, imprima
um Teste de rede sem fio no painel de controle do
dispositivo HP. (Para obter mais informações, consulte
“Execute o Teste de rede sem fio” na página 42.
Se o Teste de rede sem fio indicar que o sinal está
fraco, tente colocar o dispositivo HP mais perto do
roteador sem fio.
As seguintes dicas podem ajudam a reduzir as chances
de interferência em uma rede sem fio:
• Mantenha os dispositivos sem fio longe de grandes
objetos metálicos, como armários de arquivos e
outros dispositivos eletromagnéticos, como
microondas e telefones sem fio, pois esses objetos
podem interromper os sinais de rádio.
• Mantenha os dispositivos sem fio longe de grandes
estruturas de alvenaria e outras estruturas de
construção, pois elas podem absorver as ondas de
rádio e a intensidade de sinal mais baixo.
3. Reinicie os componentes da rede sem fio
Desligue o roteador e o dispositivo HP e ligue-os
novamente nessa ordem: primeiro o roteador e, em
seguida, o dispositivo HP. Se ainda não conseguir se
conectar, desligue o roteador, o dispositivo HP e o
computador e ligue-os novamente nessa ordem:
primeiro o roteador, em seguida, o dispositivo HP e, por
último, o computador. Às vezes, basta ligar e desligar o
dispositivo para solucionar um problema de
comunicação da rede.
4. Execute o Teste de rede sem fio
Em caso de problemas com a rede sem fio, execute o
Teste de rede sem fio a partir do painel de controle do
dispositivo HP:

Solucionando problemas sem fio (802.11) 43
Português
a. No visor do painel de controle do dispositivo HP,
toque em (Configuração).
b. Toque em Rede e, em seguida, Teste de rede sem
fio.
Se algum problema for detectado, o relatório de teste
impresso incluirá recomendações que poderão ajudar
a solucionar o problema.
5. Execute a Ferramenta de diagnóstico de rede
(Windows)
Se as etapas anteriores não resolveram o problema e
você tiver instalado com êxito o software Central de
Soluções da HP em seu computador, execute a
ferramenta Diagnóstico de rede.
OBSERVAÇÃO: O teste de diagnóstico pode solicitar
que você conecte um cabo USB entre o produto e seu
computador. Posicione o produto e o computador
próximos e tenha um cabo USB acessível.
Para executar a ferramenta de Diagnóstico de rede,
siga as etapas a seguir:
1. Abra o software Central de Soluções HP.
2. Clique em Configurações, em Outras configurações
e em Caixa de ferramentas de rede.
3. Na guia Utilitários, clique em Executar diagnóstico
de rede.
4. Siga as instruções na tela.
Solução de problemas avançada
Se você tiver tentado as sugestões fornecidas na seção
Solução de problemas básica e ainda não tiver
conseguido conectar o dispositivo HP Officejet/
Officejet Pro à rede sem fio, tente as sugestões seguintes
na ordem listada:
1. Verifique se o computador está conectado à rede.
(página 43)
2. Verifique se o dispositivo HP Officejet/Officejet Pro
está conectado à sua rede (página 44)
3. Verifique se o software firewall está bloqueando a
comunicação. (página 45)
4. Verifique se o dispositivo HP Officejet/Officejet Pro
está on-line e pronto (página 45)
5. Verifique se a versão sem fio do dispositivo
HP Officejet/Officejet Pro está configurada como
driver de impressora padrão (somente no Windows)
(página 45)
6. Verifique se o serviço de Assistência a Dispositivos
de Rede HP está funcionando (somente no
Windows) (página 46)
1. Verifique se o computador está
conectado à rede
Para verificar uma rede com fio (Ethernet)
Muitos computadores possuem indicadores luminosos
ao lado da porta onde o cabo Ethernet do roteador se
conecta ao computador. Normalmente, existem dois
indicadores luminosos, um aceso e o outro piscando. Se
o seu computador tiver indicadores luminosos, verifique
se as suas luzes estão acesas. Se as luzes não estiverem
acesas, tente reconectar o cabo Ethernet ao
computador e ao roteador. Se você ainda não
conseguir ver as luzes, pode haver um problema com o
roteador, com o cabo Ethernet ou com seu computador.
OBSERVAÇÃO: Os computadores Macintosh não têm
indicadores luminosos. Para verificar a conexão
Ethernet em um computador Macintosh, clique em
Preferências do sistema no Dock, e, em seguida, clique
em Rede. Se a conexão Ethernet estiver funcionando
corretamente, a conexão Built-In Ethernet (Ethernet
incorporada) será exibida na lista de conexões,
juntamente com o endereço IP e outras informações de
status. Se a conexão Built-in Ethernet não aparecer na
lista, pode haver um problema com o roteador, com o
cabo Ethernet ou com o computador. Para obter mais
informações, clique no botão Ajuda na janela.
Para verificar uma conexão sem fio
1. Confirme se a rede sem fio do computador está
ligada. (Para obter mais informações, consulte a
documentação que acompanha o computador).
2. Se você não estiver usando um nome de rede
exclusivo (SSID), então é possível que o computador
sem fio esteja conectado a uma rede próxima que
não seja a sua. As seguintes etapas podem ajudar a
determinar se o seu computador está conectado à
sua rede.
Windows
a. Clique em Iniciar, aponte para Configurações,
clique em Painel de controle, clique duas vezes em
Conexões de rese, clique no menu Exibir e selecione
Detalhes.
-Ou-

Solucionando problemas sem fio (802.11)44
Clique em Iniciar, Painel de controle, aponte para
Conexões de rede, e clique em Exibir status de rede
e Tarefas.
Deixe a caixa de diálogo da rede aberta e avance
para a próxima etapa.
b. Desconecte o cabo de alimentação do roteador sem
fio. O status de conexão do seu computador deverá
mudar para Não conectado.
c. Reconecte o cabo de alimentação ao roteador sem
fio. O status de conexão deverá mudar para
Conectado.
Mac OS
a. Clique no ícone AirPort na barra de menu na parte
superior da tela. A partir do menu exibido, é
possível determinar se a AirPort está ativada e em
qual rede sem fio o seu computador está conectado.
OBSERVAÇÃO: Para obter informações mais
detalhadas sobre a sua conexão AirPort, clique em
Preferências do sistema no Dock, e, em seguida, clique
em Rede. Se a conexão sem fio estiver funcionando
corretamente, um ponto verde será exibido ao lado de
AirPort na lista de conexões. Para obter mais
informações, clique no botão Ajuda na janela.
Se você não conseguir conectar seu computador à
rede, entre em contato com a pessoa que configurou
sua rede ou com o fabricante do roteador, pois pode
ser um problema de hardware do roteador ou do
computador.
Se você conseguir acessar a Internet e estiver usando
um computador com o Windows, também será
possível acessar o Assistente de Rede HP em
http://www.hp.com/sbso/wireless/
tools-setup.html?jumpid=reg_R1002_USEN para obter
ajuda na configuração da rede. (Este site está
disponível somente em inglês).
2. Verifique se o dispositivo HP
Officejet/Officejet Pro está
conectado à sua rede
Se o seu dispositivo não estiver conectado à mesma
rede que o seu computador, não será possível usar o
dispositivo HP nessa rede. Siga as etapas descritas
nessa seção para descobrir se o seu dispositivo está
ativamente conectado à rede certa.
A. Verifique se o dispositivo HP Officejet/Officejet Pro
está na rede
• Se o dispositivo HP Officejet/Officejet Pro oferecer
suporte e estiver conectado a uma rede Ethernet,
verifique os indicadores luminosos nas partes
superior e inferior da porta Ethernet na parte
traseira do dispositivo HP. As luzes indicam o
seguinte:
• Luz superior: Se a luz estiver acesa em verde
constante, o dispositivo HP está conectado à
rede e a comunicação foi estabelecida. Se a luz
estiver apagada, isso significa que não há
conexão de rede.
• Luz inferior: Se a luz amarela estiver piscando,
os dados estão sendo enviados ou recebidos
pelo dispositivo HP por meio da rede.
• Se o dispositivo HP estiver conectado a uma rede
com fio, imprima a Página de configuração da rede
do dispositivo:
a. No visor do painel de controle do dispositivo HP,
toque em (Configuração).
b. Toque em Rede, em Exibir configurações de rede e
em Imprimir página de configuração da rede.
Depois de imprimir a página, verifique o Status da rede
e o URL:
B. Verifique se é possível acessar o servidor da Web
incorporado (EWS)
Após determinar que o computador e o dispositivo HP
têm conexões ativas com uma rede, é possível verificar
se eles estão na mesma rede acessando o servidor da
Web incorporado (EWS) do dispositivo. Para obter
informações sobre o EWS, consulte o Guia do Usuário
eletrônico disponível no computador após a instalação
do software.
Para acessar o EWS
No seu computador, abra o navegador da Web que
você usa normalmente para acessar a Internet (por
exemplo, Internet Explorer ou Safari). Na caixa de
endereços, digite o URL do dispositivo HP, conforme
exibido na Página de configuração da rede (por
exemplo, http://192.168.1.101).
Status da rede • Se o Status da rede for Pronto,
o dispositivo HP está
conectado a uma rede.
• Se o Status da rede for
Offline, o dispositivo HP não
está conectado a uma rede.
Execute o Teste de rede sem
fio (usando as instruções no
começo dessa seção) e siga
as recomendações.
URL para servidor
da Web
incorporado
O URL exibido aqui é o endereço
da rede atribuído ao dispositivo
HP pelo roteador. Você precisará
deste endereço na etapa B.

Solucionando problemas sem fio (802.11) 45
Português
OBSERVAÇÃO: Se você estiver usando um servidor
proxy no seu navegador, talvez seja necessário
desativá-lo para acessar o EWS.
Se você conseguir acessar o EWS, tente usar o
dispositivo HP pela rede (para digitalizar ou imprimir)
para ver se a sua rede foi configurada com êxito.
Se você não conseguir acessar o EWS ou ainda estiver
com problemas para usar o dispositivo HP pela rede,
avance para a próxima seção sobre firewalls.
3. Verifique se o software firewall está
bloqueando a comunicação
Se você não conseguir acessar o EWS e tiver certeza
que o computador e o dispositivo HP têm conexões
ativas com a mesma rede, o software de segurança
firewall pode estar bloqueando a comunicação.
Desative temporariamente o software de segurança
firewall que está sendo executado no seu computador e
tente acessar o EWS novamente. Se você conseguir
acessar o EWS, tente usar o dispositivo HP (para
imprimir ou digitalizar).
Se você conseguir acessar o EWS e usar o dispositivo
HP com o firewall desativado, será necessário redefinir
as configurações do firewall para permitir que o
computador e o dispositivo HP Officejet/Officejet Pro se
comuniquem pela rede. Para obter mais informações,
consulte “Configure o firewall para funcionar com os
dispositivos HP” na página 47.
Se você conseguir acessar o EWS, mas ainda não
conseguir usar o dispositivo HP mesmo com o firewall
desativado, tente habilitar o software firewall para
reconhecer o dispositivo HP. Para obter mais
informações, consulte “Configure o firewall para
funcionar com os dispositivos HP” na página 47.
Se ainda continuar tendo problemas após configurar o
firewall, vá para as seções 4 e 5.
4. Verifique se o dispositivo HP
Officejet/Officejet Pro está on-line e
pronto
Se você tiver o software HP instalado, poderá verificar
o status do dispositivo HP no seu computador para ver
se ele está pausado ou offline, evitando que seja usado.
Para verificar o status do dispositivo HP, siga estas
etapas:
Windows
1. Clique em Iniciar, Configuraçõese Impressoras ou
Impressoras e Faxes.
– Ou –
Clique em Iniciar, em Painel de controle e clique
duas vezes em Impressoras.
2. Se as impressores não estiverem sendo exibidas na
tela Detalhes do seu computador, clique no menu
Exibir e em Detalhes.
3. Dependendo do status da impressora, execute uma
das seguintes ações:
• Se o dispositivo HP estiver Offline, clique com o
botão direito no dispositivo e clique em Use
Printer Online (Usar impressora on-line).
•Se o dispositivo HP estiver em Pausa, clique com
o botão direito no dispositivo e clique em
Continuar a impressão.
4. Tente usar o dispositivo por meio da rede.
Mac OS
1. Clique em Preferências do sistema no Dock e em
Print & Fax (Imprimir e enviar fax).
2. Selecione o dispositivo HP e clique em Fila de
impressão.
3. Se a mensagem Jobs Stopped (Trabalhos
interrompidos) aparecer na janela, clique em Start
Jobs (Iniciar trabalhos).
Se você conseguir usar o dispositivo HP após executar
as etapas acima, mas os sintomas persistirem, o seu
firewall pode estar interferindo. Para mais informações,
consulte “Configure o firewall para funcionar com os
dispositivos HP” na página 47. Se você ainda não
conseguir usar o dispositivo HP pela rede, avance para
a próxima seção para obter mais ajuda com a solução
de problemas.
5. Verifique se a versão sem fio do
dispositivo HP Officejet/Officejet Pro
está configurada como driver de
impressora padrão (somente
no Windows)
Se você instalar o software novamente, o instalador
pode criar uma segunda versão do driver da
impressora na pasta Impressoras ou Impressoras e
Faxes. Se você tiver dificuldades para imprimir ou para
conectar se ao dispositivo HP, verifique se a versão
correta do driver da impressora está configurada como
padrão.
1. Clique em Iniciar, em Configurações e em
Impressoras ou Impressoras e Faxes.
– Ou –
Clique em Iniciar, em Painel de controle e clique
duas vezes em Impressoras.

Alterar o método de conexão46
2. Determine se a versão do driver da impressora na
pasta Impressoras ou Impressoras e Faxes esteja
conectada de forma sem fio:
a. Clique com o botão direito do mouse no ícone
da impressora e, em seguida, em Propriedades,
Padrões do documento ou Preferências de
impressão.
b. Na guia Portas, busque uma porta na lista com
uma marca de verificação. A versão do driver
da impressora que está conectada de forma sem
fio tem a Porta TCP/IP padrão como descrição
de Porta, próxima à marca de verificação.
3. Clique com o botão direito no ícone da impressora
para a versão do driver da impressora que está
conectada de forma sem fio e selecione Definir
como impressora padrão.
OBSERVAÇÃO: Se houver mais de um ícone na pasta
para o dispositivo HP, clique com o botão direito no
ícone da impressora correspondente à versão do driver
da impressora que está conectada de forma sem fio e
selecione Definir como impressora padrão.
6. Verifique se o serviço de Assistência
a Dispositivos de Rede HP está
funcionando (somente no Windows)
Para reiniciar o serviço de Assistência a Dispositivos de
Rede HP
1. Exclua os trabalhos de impressão que estão
atualmente na fila de impressão.
2. Na área de trabalho, clique com o botão direito em
Meu computador ou Computador e em Gerenciar.
3. Clique duas vezes em Services and Applications
(Serviços e aplicativos) e em Services (Serviços).
4. Role a lista de serviços para baixo, clique com o
botão direito em Assistência a Dispositivos de
RedeHP e clique em Reiniciar.
5. Após reiniciar o serviço, tente usar o dispositivo HP
pela rede novamente.
Se você conseguir usar o dispositivo HP pela rede, a
sua rede foi configurada com êxito.
Se você ainda não conseguir usar o dispositivo HP pela
rede ou se precisar executar esta etapa periodicamente
para conseguir, o seu firewall pode estar interferindo.
Para mais informações, consulte “Configure o firewall
para funcionar com os dispositivos HP” na página 47.
Se mesmo assim não funcionar, pode haver um
problema com a configuração da sua rede ou com o
roteador. Entre em contato com a pessoa que
configurou a sua rede ou com o fabricante do roteador
para obter ajuda.
Alterar o método de conexão
Se você tiver instalado o software e conectado o dispositivo HPOfficejet/Officejet Pro usando um cabo USB ou
Ethernet, será possível trocar para uma conexão sem fio a qualquer momento.
Trocar de uma conexão USB
Use as seguintes instruções para trocar do USB para
uma conexão sem fio.
Windows
1. Na barra de tarefas do Windows, clique em Iniciar,
selecione Programas ou Todos os Programas,
selecione HP, selecione a pasta do dispositivo HP e
selecione Redefinir configurações sem fio.
2. Siga as instruções exibidas na tela e desconecte o
cabo de instalação sem fio USB, quando solicitado.
Mac OS
1. Clique no ícone Gerenciador de dispositivos HP no
Dock ou na pasta Hewlett Packard da pasta
Aplicativos.
2. Na lista Informações e configurações, selecione
Utilitário para configuração de impressora em rede.
3. Siga as instruções na tela para definir as
configurações de rede.
Trocar de uma conexão Ethernet
Use as seguintes instruções para trocar de uma
conexão Ethernet para uma conexão sem fio.

Conecte o dispositivo HP Officejet/Officejet Pro usando uma uma conexão de rede sem fio ad hoc 47
Português
OBSERVAÇÃO: Apenas para dispositivos HP
habilitados para Ethernet
1. Abra o servidor da Web incorporado (EWS). Para
obter informações sobre o EWS, consulte o Guia do
Usuário eletrônico disponível no computador após a
instalação do software.
2. Clique na guia Rede e, em seguida, em Sem fio
(802.11) no painel esquerdo.
3. Na guia Configuração sem fio, pressione Iniciar
assistente.
4. Siga as instruções exibidas na tela para trocar de
uma conexão Ethernet para uma conexão sem fio.
5. Após terminar de mudar as configurações,
desconecte o cabo Ethernet.
Conecte o dispositivo HP Officejet/Officejet Pro usando
uma uma conexão de rede sem fio ad hoc
Método 1
1. Ligue a conexão sem fio no seu computador e no
dispositivo HP.
2. No seu computador, conecte-se ao nome de rede
(SSID) “hpsetup”. (Esse nome de rede é a rede
padrão, ad hoc, criada pelo dispositivo HP).
Se o seu dispositivo HP tiver sido configurado
anteriormente para uma rede diferente, será possível
restaurar os padrões da rede para habilitar o
dispositivo a usar “hpsetup”. Para restaurar os padrões
da rede, siga as etapas a seguir:
a. No visor do painel de controle do dispositivo HP,
toque em (Configuração).
b. Toque em Rede e em Restaurar padrões de rede.
Método 2 (somente no Windows)
1. Verifique se o computador tem um perfil de rede ad
hoc. Para obter mais informações, consulte a
documentação que acompanha o seu sistema
operacional.
2. Siga as instruções em “Conecte o dispositivo
HP Officejet/Officejet Pro à sua rede sem fio” na
página 41 e selecione a rede correspondente ao
perfil da rede ad hoc do seu computador.
Configure o firewall para funcionar com os dispositivos
HP
Um firewall pessoal, que é um software de segurança
executado no seu computador, pode bloquear a
comunicação em rede entre o dispositivo HP e o
computador.
Se estiver tendo problemas como:
• A impressora não foi encontrada ao instalar o
software HP
• Não foi possível imprimir, o trabalho de impressão
ficou preso na fila ou a impressora está offline
• Erros de comunicação de digitalização ou
mensagens de ocupado do scanner
• Não é possível ver o status da impressora no seu
computador.
O firewall pode estar impedindo que o dispositivo HP
informe aos computadores da rede onde ele pode ser
encontrado. Se o software HP não conseguir encontrar o
dispositivo HP durante a instalação (e você souber que o
dispositivo HP está na rede), ou se você tiver instalado o
software HP com êxito e estiver com problemas, tente o
seguinte:
1. Se você estiver usando um computador com o
Windows, procure pela opção para confiar em
computadores da sub-rede local no utilitário de
configuração do firewall (às vezes chamado de
“escopo” ou “zona”). Ao confiar em todos os
computadores da sub-rede local, os computadores e
dispositivos da sua casa ou escritório podem se
comunicar e continuar protegidos da internet. Esse é o
modo de utilização mais fácil.
2. Se você não tiver a opção de confiar nos
computadores da sub-rede local, adicione uma porta
427 UDP de entrada à sua lista de firewall de portas
permitidas.

Adicionar endereços de hardware a um roteador sem fio48
OBSERVAÇÃO: Nem todos os firewalls exigem que você
diferencie as portas de entrada e de saída, mas alguns
sim.
Outro problema comum é que o software HP não está
definido como software confiável pelo seu firewall para
acessar a rede. Isso pode acontecer se você tiver
respondido “bloquear” em alguma caixa de diálogo do
firewall exibida durante a instalação do software HP.
Se isso ocorrer e você estiver usando um computador com
Windows, verifique se os seguintes programas estão na
sua lista do firewall de aplicativos confiáveis; adicione os
que estiverem faltando.
• hpqkygrp.exe, localizado em
C:\program files\HP\
digital imaging\bin
• hpqscnvw.exe, localizado em C:\program files\HP\
digital imaging\bin
• hpqste08.exe, localizado em C:\program files\HP\
digital imaging\bin
• hpqtra08.exe, localizado em C:\program files\HP\
digital imaging\bin
• hpqthb08.exe, localizado em
C:\program files\HP\
digital imaging\bin
OBSERVAÇÃO: Consulte a documentação do firewall
sobre como configurar as definições da porta do firewall e
como adicionar os arquivos HP à lista de arquivos
“confiáveis”.
Alguns firewalls continuam causando interferência mesmo
depois de terem sido desativados. Se você continuar tendo
problemas após configurar o firewall conforme descrito
acima e estiver usando um computador com Windows,
talvez precise desinstalar o software firewall para usar o
dispositivo HP na rede.
Informações avançadas do firewall
As portas seguintes também são usadas pelo dispositivo HP e poderão precisar ser abertas durante a configuração do
firewall. As portas de entrada (UDP) são portas de destino do computador, enquanto que as portas de saída (TCP) são
portas de destino do dispositivo HP.
• Portas (UDP) de entrada: 137, 138, 161, 427
• Portas (TCP) de saída: 137, 139, 427, 9100, 9220,
9500
As portas são usadas nas seguintes funções:
Impressão
• Po r t a s U D P : 427, 1 37, 1 6 1
• Porta TCP: 9100
Transferência de cartão fotográfico
• Portas UDP: 137, 138, 427
•Porta TCP: 139
Digitalização
•Porta UDP: 427
•Portas TCP: 9220, 9500
Status do dispositivo HP
Porta UDP: 161
Envio de fax
•Porta UDP: 427
• Porta TCP: 9220
Instalação do dispositivo HP
Porta UDP: 427
Adicionar endereços de hardware a um roteador sem fio
A filtragem MAC é um recurso de segurança na qual
um roteador sem fio é configurado com uma lista de
endereços MAC (também chamados “endereços de
hardware”) de dispositivos com permissão para acessar
a rede.
Se o roteador não tiver o endereço de hardware do
dispositivo que está tentando acessar a rede, o roteador
negará o acesso do dispositivo à rede:
1. Localize o endereço MAC do dispositivo
HP Officejet/Officejet Pro. Esse endereço está
impresso na etiqueta do número de série
(normalmente localizada na parte traseira do
dispositivo HP), e também está impresso na
Página de configuração da rede. Para obter mais
informações sobre a impressão de uma Página de
configuração da rede, consulte “Verifique se o
dispositivo HP Officejet/Officejet Pro está na rede”
na página 44.
2. Abra o utilitário de configuração do roteador e
adicione o endereço de hardware sem fio do
dispositivo à lista de endereços MAC aceitos.

Sobre a comunicação sem fio 49
Português
Sobre a comunicação sem fio
A tecnologia sem fio 802.11 lhe permite se conectar,
sem fio, ao seu dispositivo HPOfficejet/Officejet Pro e a
um computador sem precisar de uma linha direta de
visão entre os dispositivos.
Modo de comunicação
Existem duas opções do modo de comunicação:
Infra-estrutura: Em uma rede de
infra-estrutura, os computadores
e as impressoras se comunicam
uns com os outros através de
um ponto de acesso, como um
roteador sem fio Linksys ou uma
Estação Base Apple AirPort. O
computador envia as
informações para o dispositivo
HP e a outros dispositivos na
rede através deste roteador.
Depois que o dispositivo HP tiver se conectado com
sucesso à rede, todos os computadores nela que tiverem
o software HP instalado poderão enviar informações
para o dispositivo HP através do roteador sem fio.
Ad hoc: Em uma rede ad
hoc, o computador envia
as informações diretamente
para o dispositivo HP sem
usar um roteador sem fio. As redes ad hoc são
geralmente pequenas e simples (por exemplo, dois
computadores sem fio ou um computador sem fio e uma
impressora sem fio).
Apesar das redes ad hoc possivelmente serem seguras
com uma passphrase WEP, elas não podem ser seguras
com uma chave WAP. Além disso, o desempenho da
rede pode não ser tão bom quanto o de uma rede de
infra-estrutura.
O dispositivo HP está pré-configurado pela fábrica para
se conectar a uma rede ad-hoc com o “hpsetup” de
SSID.
OBSERVAÇÃO: Se você redefinir as configurações de
rede do painel de controle em qualquer ponto, o SSID
será redefinido para “hpsetup”.
Nome da rede (SSID)
O nome da rede fornece uma conexão básica para
uma rede sem fio. Todos os dispositivos que tentam se
comunicar uns com os outros devem ter as mesmas
configurações de SSID e segurança.
CUIDADO: Para evitar que outros usuários acessem
sua rede sem fio, a HP recomenda o uso de uma senha
ou passphrase e (segurança WPA e WEP) e de um
nome de rede exclusivo (Identificador do conjunto de
serviços (SSID)) para acessar o roteador sem fio. O seu
roteador sem fio pode ter sido enviado com um nome
de rede padrão, que normalmente é o nome do
fabricante. Se você usar o nome de rede padrão, a sua
rede pode ser facilmente acessada por outros usuários
usando o mesmo nome de rede padrão (SSID). Isso
também significa que o dispositivo HP pode se conectar
acidentalmente a uma rede sem fio diferente na sua
área que use o mesmo nome de rede. Se isso
acontecer, você não conseguirá acessar o dispositivo
HP. Para obter mais informações sobre como alterar o
nome de rede, consulte a documentação que
acompanha o seu roteador sem fio.
Segurança
O HP Officejet/Officejet Pro oferece suporte aos
métodos de segurança WEP, WPA e WPA2. Para obter
mais informações, consulte o Guia eletrônico do
usuário disponível no computador após a instalação do
software.
A página está carregando ...
-
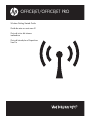 1
1
-
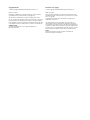 2
2
-
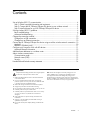 3
3
-
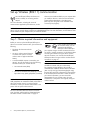 4
4
-
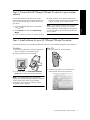 5
5
-
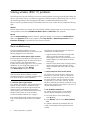 6
6
-
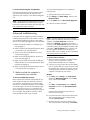 7
7
-
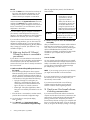 8
8
-
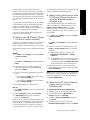 9
9
-
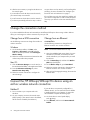 10
10
-
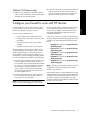 11
11
-
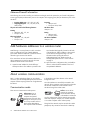 12
12
-
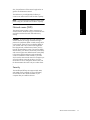 13
13
-
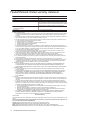 14
14
-
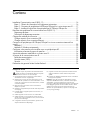 15
15
-
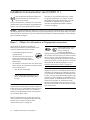 16
16
-
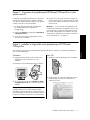 17
17
-
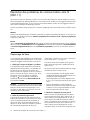 18
18
-
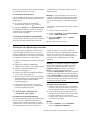 19
19
-
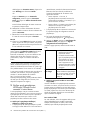 20
20
-
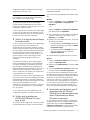 21
21
-
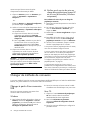 22
22
-
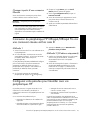 23
23
-
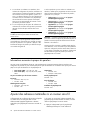 24
24
-
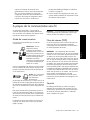 25
25
-
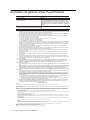 26
26
-
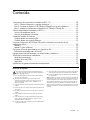 27
27
-
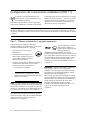 28
28
-
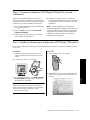 29
29
-
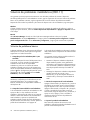 30
30
-
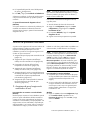 31
31
-
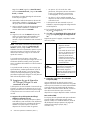 32
32
-
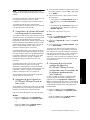 33
33
-
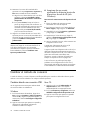 34
34
-
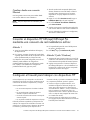 35
35
-
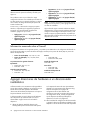 36
36
-
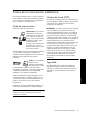 37
37
-
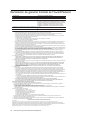 38
38
-
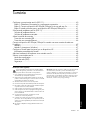 39
39
-
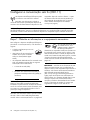 40
40
-
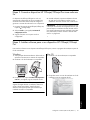 41
41
-
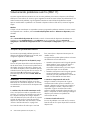 42
42
-
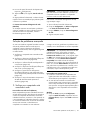 43
43
-
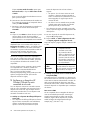 44
44
-
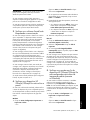 45
45
-
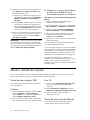 46
46
-
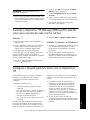 47
47
-
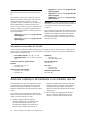 48
48
-
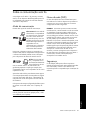 49
49
-
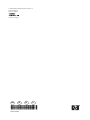 50
50
HP Officejet Pro 8500 All-in-One Printer series - A909 Guia de instalação
- Categoria
- Impressão
- Tipo
- Guia de instalação
em outros idiomas
Artigos relacionados
-
HP OFFICEJET Manual do proprietário
-
HP C9279A Manual do usuário
-
HP Officejet 4500 All-in-One Printer Series - G510 Manual do proprietário
-
HP Officejet 4500 All-in-One Printer Series - G510 Manual do proprietário
-
HP Photosmart C4500 All-in-One Printer series Guia de usuario
-
HP K550 Manual do usuário
-
HP OFFICEJET PRO 8600 Manual do proprietário
-
HP L7000 Manual do usuário
-
HP OfficeJet Pro 6230 ePrinter series Guia de instalação
-
HP Officejet K7100 Color Printer series Guia de instalação