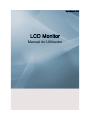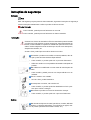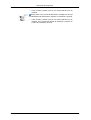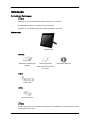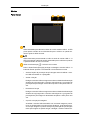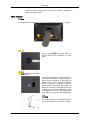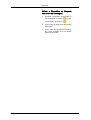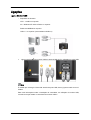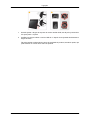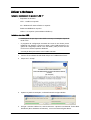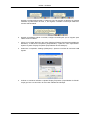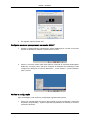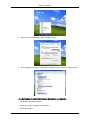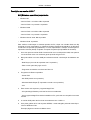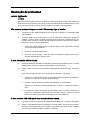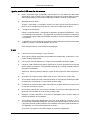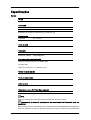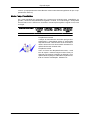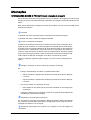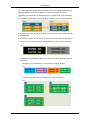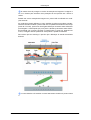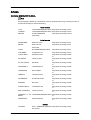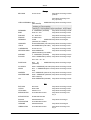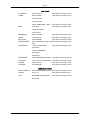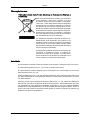SyncMaster U70
LCD Monitor
Manual do Utilizador

Instruções de segurança
Notação
Nota
Para sua segurança e para prevenir danos materiais, siga estas instruções de segurança.
Leia as instruções atentamente e utilize o produto de forma correcta.
Aviso / Atenção
Caso contrário, poderá provocar ferimentos ou a morte.
Caso contrário, poderá provocar ferimentos ou danos materiais.
Instalação
Contacte um Centro de Assistência Técnica autorizado quando instalar
o monitor em locais sujeitos a poeiras excessivas, temperaturas altas ou
baixas, muita humidade ou expostos a substâncias químicas e em locais
onde o monitor esteja a funcionar 24 horas por dia, tais como aeroportos,
estações de comboio, etc.
Se não o fizer, poderá provocar sérios danos no monitor.
Se instalar o produto num armário ou numa prateleira, não de-
ixe que a parte da frente da base fique saliente.
• Caso contrário, o produto pode cair ou provocar ferimentos.
• Utilize um armário ou uma prateleira de tamanho adequado ao
produto.
Não utilize um humidificador ou uma mesa de cozinha perto do
produto.
• Caso contrário, poderá provocar um choque eléctrico ou um
incêndio.
Pouse o monitor com cuidado.
• Se não o fizer, poderá danificá-lo.
Ao transportar o monitor, não o deixe cair.
• Caso contrário, o produto pode ficar danificado ou ferir a pes-
soa que o estiver a carregar.
Não instale o produto num local ao alcance de crianças.
• Caso contrário, o produto pode cair e provocar ferimentos.
Outros
Não introduza objectos de metal, pauzinhos, moedas, alfinetes
e lâminas, ou objectos inflamáveis, como fósforos ou papel, den-
tro do produto (terminais de entrada e saída, etc.).

• Caso contrário, poderá provocar um choque eléctrico ou um
incêndio.
Este produto é um produto de alta tensão. Certifique-se de que
os utilizadores não desmontam, reparam ou modificam o produto.
• Caso contrário, poderá provocar um choque eléctrico ou um
incêndio. Se o produto necessitar de reparação, contacte um
Centro de Assistência Técnica.
Instruções de segurança

Introdução
Conteúdo da Embalagem
Nota
Verifique se os acessórios abaixo foram enviados com o monitor.
Se faltar algum acessório, contacte o seu revendedor.
Contacte um revendedor local para comprar acessórios opcionais.
Desembalar
Monitor USB
Manuais
Manual de Configuração
Rápida
Cartão de garantia
(Não disponível em todos
os locais)
Manual do Utilizador
Cabos
Cabo USB
Outros
Pano de limpeza
Nota
O pano de limpeza só é fornecido para produtos com acabamento preto polido como uma
característica do produto.

Monitor
Parte frontal
Utilize este botão para diminuir o brilho do ecrã do monitor USB 7". O LED
pisca quando o brilho do ecrã é diminuído para o mínimo ou quando ter-
mina o ajuste do brilho do ecrã.
Utilize este botão para aumentar o brilho do ecrã do monitor USB 7". O
LED pisca quando o brilho do ecrã é aumentado para o máximo ou quando
o ajuste do brilho do ecrã é concluído.
Botão de alimentação [ ] / Indicador de corrente
Prima o botão Power (Energia) para ligar ou desligar o monitor USB 7''. O
indicador Power aparece a azul durante o funcionamento normal.
• Active a função de prevenção de pós-imagem antes de utilizar o mon-
itor USB secundário de 7 polegadas.
• Activar a função
Desligue o monitor USB e carregue sem soltar no botão de alimentação
durante cinco (5) segundos. O monitor volta a ligar-se e o programa de
prevenção de pós-imagem é activado enquanto o LED pisca duas ve-
zes.
• Desactivar a função
Desligue o monitor USB e carregue sem soltar no botão de alimentação
durante cinco (5) segundos. O monitor volta a ligar-se e o programa de
prevenção de pós-imagem é desactivado enquanto o LED pisca uma
vez.
• O que é a função pós-imagem?
Se utilizar o monitor USB secundário com a mesma imagem a perma-
necer no ecrã durante um longo período de tempo, pode desenvolver-
se uma pós-imagem no painel. A função de prevenção de pós-imagem
reduz pós-imagens no painel ao ligar e desligar o monitor USB secun-
Introdução

dário durante um curto período de tempo (cerca de 0,1 segundos) a
cada trinta (30) minutos.
Parte posterior
Nota
A configuração na parte de trás do monitor poderá variar consoante o produto.
Ligue o terminal do monitor USB e o
terminal USB do PC, utilizando um cabo
USB.
Dispositivo de bloqueio
Kensington
O dispositivo de bloqueio Kensington serve
para 'fixar' fisicamente o sistema quando o
utilizar num local público. O dispositivo de
bloqueio tem de ser adquirido separada-
mente. A aparência e método de bloqueio
podem diferir da ilustração dependendo do
fabricante. Consulte o manual fornecido com
o dispositivo de bloqueio Kensington para
uma utilização correcta. O dispositivo de blo-
queio tem de ser adquirido separadamente.
Nota
O local do dispositivo de bloqueio Kensing-
ton pode ser diferente consoante o modelo.
Introdução

Utilizar o Dispositivo de Bloqueio
Anti-roubo da Kensington
1. Introduza o dispositivo de bloqueio no
slot Kensington no monitor ( ) e rode-
o na direcção de bloqueio (
).
2. Ligue o cabo do dispositivo de bloqueio
Kensington.
3. Fixe o dispositivo de bloqueio Kensing-
ton a uma secretária ou a um objecto
estacionário pesado.
Introdução

Ligações
Ligar o Monitor USB
• Requisitos do Sistema
CPU : 1.73GHz ou superior
SO : Windows XP Service Pack2 ou superior.
RAM: 512 MB RAM ou superior
USB: 1.1 ou superior (recomendamos USB 2.0)
1.
Ligue o terminal do monitor USB e o terminal USB do PC, utilizando um cabo USB.
Nota
À medida que a energia é fornecida através da porta USB, duas (2) portas estão a ser uti-
lizadas.
Para mais informações sobre a instalação do controlador e a utilização do monitor USB,
consulte a secção Instalar o controlador do monitor USB 7''.

1. Quando ajustar o ângulo do suporte do monitor auxiliar USB, não faça força excessiva.
Isto pode partir o suporte.
2. Certifique-se de que utiliza o monitor USB de 7” depois de ter ajustado devidamente o
ângulo da base.
Tal pode resultar na alteração do centro de gravidade do produto, levando à queda, que
pode danificar ou causar uma avaria ao produto.
Ligações

Utilizar o Software
Instalar o controlador do monitor USB 7''
• Requisitos do Sistema
CPU : 1.73GHz ou superior
SO : Windows XP Service Pack2 ou superior.
RAM: 512 MB RAM ou superior
USB: 1.1 ou superior (recomendamos USB 2.0)
Instalar o monitor USB
• Certifique-se de que liga o cabo USB e começa a instalação depois de
iniciar o PC.
• O programa de configuração necessita de cerca de um minuto para a
instalação. Se desligar o monitor ou retirar o cabo USB enquanto o pro-
grama de configuração estiver a ser executado, pode provocar um erro
no PC ou no sistema operativo Windows.
• A resolução ideal para este monitor USB é 800x480.
1. Insira o CD na unidade de CD-ROM. Clique em "USB Monitor Driver"
2. Clique em "I Accept".
3. Aparece a janela de evolução, conforme ilustrado na figura abaixo.
4. Se ligar o monitor USB ao PC, este reconhece-o e aparece o assistente "Found New
Hardware" (Novo hardware encontrado) , como se mostra na figura abaixo.

Quando a configuração terminar, é criado um ícone do monitor no tabuleiro do sistema
existente na parte inferior do ecrã, e, em seguida, é exibida a informação relativa ao
monitor USB instalado.
5. Quando a instalação estiver concluída, configure as definições que se seguem para
utilizar vários monitores.
1. Clique com o botão direito do rato sobre "Windows Desktop (Ambiente de trabalho do
Windows)" e seleccione "Properties (Propriedades)" a partir do menu apresentado.
Aparece a janela “Display Properties (Propriedades de visualização)”.
2. Seleccione o separador “Settings (Definições)”. Aparece uma lista de monitores USB
ligados.
3. Ordene os monitores exibidos na janela 'Display Properties' (Propriedades de Visuali-
zação) por forma a colocá-los na sua ordem habitual de utilização.
Utilizar o Software

4. Em seguida, clique no botão "OK".
Configurar os dados que aparecem no monitor USB 7''
1. Quando a configuração do controlador do monitor USB terminar, é criado um ícone do
monitor no tabuleiro do sistema na parte inferior do ecrã.
2. Clique no ícone de monitor para fazer aparecer uma lista de monitores USB ligados.
Seleccione o monitor para o qual quer configurar as definições de visualização. Pode
configurar as definições da "Screen Resolution" , "Color Quality" e "Screen Rotation"
para o monitor.
Verificar a configuração
Após a instalação, pode verificar a configuração seguindo estes passos.
1. Clique com o botão direito do rato em My computer (O meu computador) e seleccione
Properties (Propriedades) - System Properties (Propriedades do sistema) e escolha o
separador Hardware.
Utilizar o Software

2. Clique em ‘Device Manager’ (Gestor de dispositivos).
3. É apresentada uma lista dos dispositivos instalados, como indicado na figura abaixo.
- As definições do ecrã inicial depois de instalar o programa
• Modo aplicável: Modo alargado
• Modo de posição: À direita do ecrã primário
• Modo de rotação: 0˚
Utilizar o Software

Restrições ao monitor USB 7''
SO (Sistemas operativos) suportados
• Windows XP
- Service Pack 1 ou inferior: Não suportado
- Service Pack 2 ou posterior: Suportado
• Windows 2000
- Service Pack 3 ou inferior: Não suportado
- Service Pack 4 ou posterior: Suportado
• Windows Server 2003: Não suportado
• Windows Vista: suportado
Para verificar a informação no sistema operativo do PC, clique com o botão direito em ‘My
Computer (O meu computador)’ no ‘Windows Desktop (Ambiente de trabalho)’ do Windows
e seleccione ‘Properties (Propriedades)’ no menu apresentado. Verifique a informação no
separador ‘General (Geral)’ da janela ‘Computer Properties (Propriedades do sistema)’.
1. Uma vez que este monitor USB é reconhecido como um dispositivo USB, não aparece
o ecrã do DOS como nos monitores gerais quando se liga um PC.
2. Não pode utilizar o monitor USB para software usando a aceleração de hardware em
3D.
- Real Player (O modo de expansão não é suportado.)
- Para a maior parte dos jogos em 3D
- Programas executados com base em Direct X
3. Programas de filmes suportados
- Power DVD
- Win DVD(Versão 5 ou posterior.)
- Windows Media Player (É suportada a versão 10 ou posterior.)
- VLC
4. Este monitor não suporta o programa MagicTune.
- A função Magic Rotation pode não funcionar normalmente.
- Se o programa MagicTune estiver instalado no PC, pode não ser compatível com este
monitor.
5. O monitor USB pode não funcionar normalmente com o USB 1.0.
6. Se a placa gráfica do PC não suportar WDDM, o modo alargado pode não estar dispo-
nível no Windows Vista.
Exemplo) Algumas versões de Matrox Card
Utilizar o Software

Resolução de problemas
Lista de Verificação
Nota
Antes de pedir assistência técnica, consulte as informações desta secção para verificar se
pode resolver os problemas por si próprio. Se precisar realmente de assistência técnica, ligue
para o número de telefone na secção Informação ou contacte o seu revendedor.
Não aparece qualquer imagem no ecrã. Não consigo ligar o monitor.
Q: Verifique se o cabo USB está ligado de forma correcta. Verifique se o controlador USB
está instalado.
A: O monitor USB é reconhecido pelo PC como um dispositivo USB normal. Se ligar ou
desligar o monitor de forma rápida e repetida, pode ocorrer um problema com o dis-
positivo USB. Consulte a secção de Resolução de Problemas do dispositivo USB no
website de apoio ao cliente da Microsoft.
1. Clique com o botão direito do rato em 'My Computer'(O meu computador) e clique
em 'Properties'(Propriedades).
2. Aparece o Gestor de dispositivos.
3. No menu “Action (Acção)”, clique em “Scan for hardware changes (Procurar al-
terações de hardware)”. Reinicie o PC.
O ecrã do monitor USB bloqueia.
Q: Verifique a definição ‘Hardware acceleration (Aceleração do Hardware)’ para o monitor
USB na janela ‘Display Properties (Propriedades de visualização)’.
A: Defina o valor de ‘Hardware acceleration (Aceleração do Hardware)’ para ‘Full (Máxi-
mo)’.
Para mais informações sobre como configurar as definições, clique aqui.
1. Clique com o botão direito do rato no ‘Windows Desktop (Ambiente de trabalho do
Windows)’ e clique em ‘Properties (Propriedades)’.
2. Aparece a janela “Display Properties (Propriedades de visualização)”.
Seleccione o separador “Settings (Definições)” e clique em “Advanced (Avança-
das)”.
3. Se aparecer a janela “Properties (Propriedades)” para o monitor, seleccione o
separador “Troubleshoot (Resolução de problemas)”. Mova o selector de ‘Hard-
ware acceleration (Aceleração do Hardware)’ para ‘Full (Máximo)’.
O meu monitor USB está ligado mas o ecrã está em branco.
Q: Consegue executar o programa de instalação automática com o monitor USB ligado?
A: Instale o "USB Monitor Driver (Controlador do monitor USB)" a partir do CD fornecido.
Para mais informações sobre como instalar o controlador, consulte a secção "Installing
and Using the Software (Instalar e utilizar o software)."

Liguei o monitor USB mas ele não arranca...
Q: Para o One-Board Type (computador de uma placa só) que utilize uma placa-mãe
chipset i815, mude a opção Legacy USB support (Suporte de Legado USB) para [Dis-
abled (Desactivado)] no menu de Configuração do BIOS e reinicie o computador.
A: (Exemplo) Phoenix BIOS
Se ligar o computador, a mensagem “Press F2 to enter SETUP” aparece na parte in-
ferior do ecrã. Carregue em [F2] para ver o menu de Configuração do BIOS.
A: - Configurar as Definições
Defina a opção Advanced -> Peripheral Configuration (Integrated Peripherals) -> Leg-
acy USB Support (Avançadas -> Configuração de Periféricos (Periféricos Integrados)
-> Suporte de Legado USB) para [Enabled (Activado)]. Guarde as definições e reinicie
o computador.
A: - A entrada no ecrã de Configuração do BIOS pode ser diferente consoante o fabricante
de BIOS. Consulte o manual de utilizador do seu PC.
Para mais informações, visite o web site da Microsoft.
P & R
Q: Como posso clonar ou alargar o modo de ecrã?
A: Abra a janela “Display Properties (Propriedades de visualização)” e seleccione o sep-
arador “Settings (Definições)”.
Q: Como posso remover totalmente o “Programa de Instalação do Monitor USB”?
A: Clique em "Add or Remove Programs" (Adicionar ou remover programas) em "Control
Panel" (Painel de controlo). É apresentada uma lista de “currently installed programs
(Programas instalados)”.
Seleccione ‘Samsung UbiSync Monitor’ a partir da lista e clique em “Remove (Remov-
er)”.
Q: O tamanho do ecrã do monitor USB é maior do que o tamanho do monitor real.
A: Se o monitor primário tem uma resolução elevada, os ecrãs são expandidos para além
da resolução recomendada no modo Clonar (monitor USB).
Q: O tamanho do ecrã do monitor USB é mais pequeno do que o tamanho do monitor real.
O ecrã está centrado no monitor.
A: Se o monitor primário tem uma resolução elevada, os ecrãs são mais pequenos que a
resolução recomendada no modo Clonar (monitor USB).
Q: Desliguei o monitor USB mas o PC mantém a informação sobre o monitor antigo na
janela Propriedades de visualização.
A: Os monitores USB estão desactivados, pois não estão ligados à corrente ou os re-
spectivos cabos USB estão desligados. Para remover esta informação, tem de remover
o programa ‘Samsung Ubisync Monitor’ de ‘Add/Remove Programs (Adicionar/Remov-
er programas)’ no ‘Control Panel (Painel de controlo)’.
Se remover o programa, não poderá utilizar os monitores USB ligados.
Resolução de problemas

Se quiser voltar a utilizar o monitor USB, terá de configurar novamente o programa de
instalação.
Q: Os ícones e as fotografias estão distorcidos ou danificados no modo Clonar (monitor
USB).
A: Isto ocorre, porque o Windows não envia a informação de ecrã actualizada para o modo
Clone quando o modo Alargado está activo num único PC.
Recomenda-se a utilização do monitor no modo Alargado.
Nota
Antes de pedir assistência técnica, consulte as informações desta secção para verificar se
pode resolver os problemas por si próprio. Se precisar realmente de assistência técnica, ligue
para o número de telefone na secção Informação ou contacte o seu revendedor.
Resolução de problemas

Especificações
Gerais
Gerais
Nome do modelo SyncMaster U70
Painel LCD
Tamanho Diagonal de 7” (17 cm)
Área de visualização 152,4 mm (H) x 91,4 mm (V)
Densidade dos pixels 0,1905 mm (H) x 0,1905 mm (V)
Sincronização
Horizontal 30 ~ 35 kHz
Vertical 59 ~ 62 Hz
Cores do ecrã
16,7 M
Resolução
Resolução ideal 800x480@60Hz
Resolução máxima 800x480@60Hz
Sinal de entrada, com terminação
Interface USB (compatível com RGB Digital)
Formato USB
Nível TTL (V alta ≥ 2,0 V, V baixa ≤ 0,8 V)
Relógio de pixel máximo
40 MHz (Modo USB)
Fonte de alimentação
CC 5V (Potência do USB) (+/- 10 %)
Cabo de sinal
Cabo USB (1 para cima a 2 para baixo), amovível
Dimensões (L x A x P) / Peso (Base simples)
184,0 x 124,0 x 43,6 mm / 0,37kg
Nota
Design e características técnicas sujeitos a alterações sem aviso prévio.
Equipamento de classe B (equipamento de comunicação de informação para uso
doméstico)
Este produto está em conformidade com as Directivas de Compatibilidade Electromagnética
para uso doméstico e pode ser utilizado em todas as zonas, incluindo áreas residenciais

comuns. (O equipamento de classe B emite menos ondas electromagnéticas do que o equi-
pamento de classe A.)
Modos Temp. Predefinidos
Se o sinal transferido do computador for o mesmo que os Modos temp. predefinidos se-
guintes, o ecrã será automaticamente regulado. Contudo, se o sinal divergir, o ecrã poderá
ficar em branco com o LED aceso. Consulte o manual da placa gráfica e regule o ecrã, como
se segue.
Modo de visualização Frequência
horizontal
(kHz)
Frequência
vertical (Hz)
Relógio de
pixel (MHz)
Polaridade de
sincronização
(H/V)
IBM, 800 x 480 29,738 59,476 29,500 +/+
Frequência horizontal
O tempo de varrimento de uma linha que ligue hori-
zontalmente a extremidade direita à extremidade
esquerda do ecrã é denominado Ciclo Horizontal; o
número inverso do Ciclo Horizontal é chamado Fre-
quência Horizontal. Unidade: kHz
Frequência vertical
Como se fosse uma lâmpada fluorescente, o ecrã
tem de repetir a mesma imagem muitas vezes por
segundo para mostrar a imagem ao utilizador. A fre-
quência desta repetição é chamada Frequência Ver-
tical ou Taxa de Actualização. Unidade: Hz
Especificações

Informações
INFORMAÇÕES SOBRE O PRODUTO (sem retenção da imagem)
Os monitores e televisores LCD poderão sofrer uma retenção de imagem ao mudar de uma
imagem para outra, especialmente após mostrarem uma imagem estacionária durante muito
tempo.
Este manual demonstra a utilização correcta dos produtos LCD por forma a protegê-los da
retenção de imagens.
Garantia
A garantia não cobre quaisquer danos causados por retenção da imagem.
A garantia não cobre o efeito de 'imagem queimada'.
O que é a retenção de imagem?
Durante o funcionamento normal de um painel LCD não ocorre a retenção de im-
agem de pixels. Contudo, se a mesma imagem for mostrada durante muito tempo,
acumular-se-á uma pequena diferença de carga eléctrica entre os dois eléctrodos
que envolvem o cristal líquido. Isso pode provocar a acumulação de cristais líq-
uidos em certas áreas do ecrã. Desse modo, a imagem anterior é retida ao passar
para uma nova imagem de vídeo. Todos os monitores, incluindo os monitores LCD,
estão sujeitos à retenção de imagens. Isso não é uma avaria do produto.
Utilize as seguintes sugestões para proteger o seu LCD contra a retenção de im-
agens.
Desligar, Protecção de ecrã ou Modo de poupança de energia
Ex.:
• Desligue a alimentação ao utilizar um padrão estacionário.
• Depois de utilizar o equipamento durante um período de 20 horas, desligue-
o 4 horas
• Depois de utilizar o equipamento durante um período de 12 horas, desligue-
o 2 horas
• Se possível, utilize uma protecção de ecrã
• Recomenda-se uma protecção de ecrã monocromática ou uma imagem em
movimento.
• Configure o Monitor para se desligar a partir do computador (Propriedades de
Visualização / Esquema de energia).
Sugestões para aplicações específicas
Ex.: Aeroportos, Terminais de transportes, Bolsas de valores, Bancos e Sistemas
de controlo É recomendado que efectue a configuração do seu programa de vis-
ualização do sistema como se segue:
Apresentar informações em conjunto com o logótipo ou ciclo de imagem em
movimento.
A página está carregando...
A página está carregando...
A página está carregando...
A página está carregando...
A página está carregando...
A página está carregando...
-
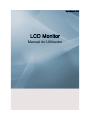 1
1
-
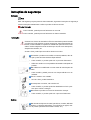 2
2
-
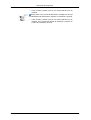 3
3
-
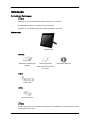 4
4
-
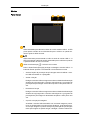 5
5
-
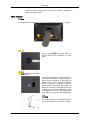 6
6
-
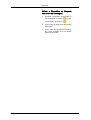 7
7
-
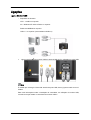 8
8
-
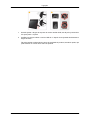 9
9
-
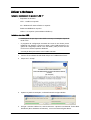 10
10
-
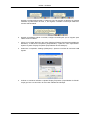 11
11
-
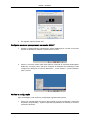 12
12
-
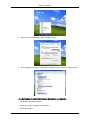 13
13
-
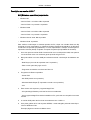 14
14
-
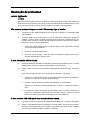 15
15
-
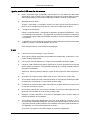 16
16
-
 17
17
-
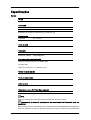 18
18
-
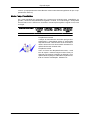 19
19
-
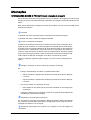 20
20
-
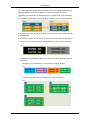 21
21
-
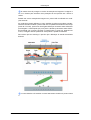 22
22
-
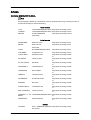 23
23
-
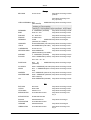 24
24
-
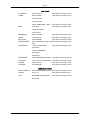 25
25
-
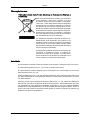 26
26
Artigos relacionados
-
Samsung 2263DX Manual do usuário
-
Samsung LD190G Manual do usuário
-
Samsung 2343NW Manual do usuário
-
Samsung 2494HS Manual do usuário
-
Samsung 940UX Manual do usuário
-
Samsung 2263UW Manual do usuário
-
Samsung 2443NW Manual do usuário
-
Samsung 2253BW Manual do usuário
-
Samsung 400MXN Manual do usuário
-
Samsung T260 Manual do usuário