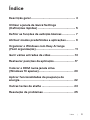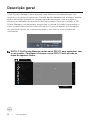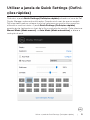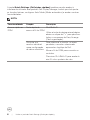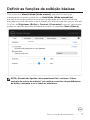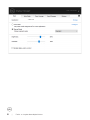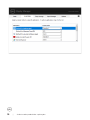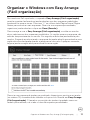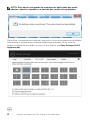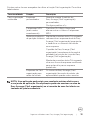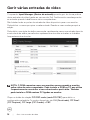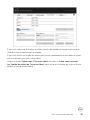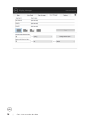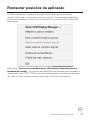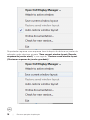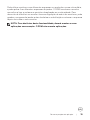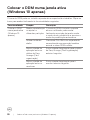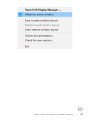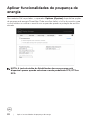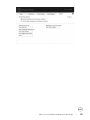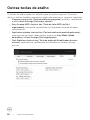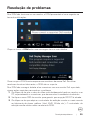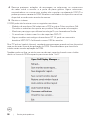Modelo: S3422DWG
Modelo regulamentar: S3422DWGc
Monitor Dell S3422DWG
Dell Display Manager
Manual do utilizador

NOTA: Uma NOTA indica informações importantes que o ajudam a
utilizar melhor o seu computador.
ATENÇÃO: ATENÇÃO indica potenciais danos no hardware ou perda de
dados se as instruções não forem seguidas.
.AVISO: Um AVISO indica risco potencial de danos materiais, ferimentos
ou morte.
Copyright © 2021 Dell Inc. ou suas subsidiárias. Todos os direitos reservados. Dell, EMC e outras
marcas comerciais são marcas comerciais da Dell Inc. ou suas subsidiárias. Outras marcas comerciais
poderão ser marcas comerciais dos respetivos proprietários.
2021 – 05
Rev. A00

Índice | 3
Índice
Descrição geral .............................................. 4
Utilizar a janela de Quick Settings
(Definições rápidas) ....................................... 5
Definir as funções de exibição básicas .............. 7
Atribuir modos predefinidos a aplicações .......... 9
Organizar o Windows com Easy Arrange
(Fácil organização) ........................................ 11
Gerir várias entradas de vídeo ........................ 14
Restaurar posições da aplicação ..................... 17
Colocar o DDM numa janela ativa
(Windows 10 apenas) .................................... 20
Aplicar funcionalidades de poupança de
energia ........................................................ 22
Outras teclas de atalho ................................. 24
Resolução de problemas ............................... 25

4 | Descrição geral
Descrição geral
O Dell Display Manager é uma aplicação para Windows utilizada para gerir um
monitor ou um grupo de monitores. Permite ajustar manualmente a imagem exibida,
atribuir definições automáticas, efetuar a gestão da energia, rodar a imagem e
outras funcionalidades em monitores Dell selecionados. Uma vez instalado, o Dell
Display Manager será executado sempre que o sistema é iniciado e será exibido o
ícone correspondente na barra de notificações. É possível aceder às informações
dos monitores ligados ao sistema colocando o rato sobre o ícone na barra de
notificações.
Dell S3422DWG - Standard
2021/03/01
4:56 PM
NOTA: O Dell Display Manager utiliza canal DDC/CI para comunicar com
o seu monitor. Certique-se de que o canal DDC/CI está ativado no
menu da seguinte forma.
Dell 34 Gaming Monitor
S3422DWG
I
n
p
u
t
S
o
u
r
c
e
PIP/PBP
Display
Others
Personalize
M
e
n
u
Brightness / Contrast
Audio
Game
Display Info
DDC/CI
LCD Conditioning
Firmware
On
Off
Service Tag
Reset Others
Factory Reset

Utilizar a janela de Quick Settings (Definições rápidas) | 5
Utilizar a janela de Quick Settings (Defini-
ções rápidas)
Pode abrir a janela Quick Settings (Definições rápidas) clicando no ícone do Dell
Display Manager na barra de notificações. Quando existir mais do que um modelo
Dell suportado ligado ao sistema, é possível selecionar um monitor alvo específico
utilizando o menu existente. A janela Quick Settings (Definições rápidas)
permite ajustar facilmente os níveis de brilho e contraste do monitor. Pode selecionar
Manual Mode (Modo manual) ou Auto Mode (Modo automático), e alterar a
resolução do ecrã.
Dell S3422DWG
3440x1440

6 | Utilizar a janela de Quick Settings (Definições rápidas)
A janela Quick Settings (Definições rápidas) também permite aceder à
interface de utilizador avançada do Dell Display Manager, onde é possível ajustar
as funções básicas, configurar Auto Mode (Modo automático) e aceder a outras
funcionalidades.
NOTA:
Funcionalidade Função Descrição
Acesso rápido ao
DDM
Tecla rápida de
acesso à IU do DDM.
Ctrl+Shift+D
Utilize a tecla de página acima/página
abaixo ou clique em “>” para percorrer
todos os esquemas de Easy Arrange
(Fácil organização).
Controlar um
monitor individual
numa configuração
de vários monitores
Para selecionar o monitor no menu
pendente, o monitor selecionado
apresenta o logótipo da Dell.
Mova a IU do DDM para o monitor a
controlar.
Pressione Ctrl+Shift+D para aceder à
mini IU sob o ponteiro do rato.

Definir as funções de exibição básicas | 7
Definir as funções de exibição básicas
Pode selecionar Manual Mode (Modo manual), que permite selecionar
manualmente um modo predefinido, ou Auto Mode (Modo automático),
que aplica um modo predefinido com base da aplicação ativa. Será exibida uma
mensagem no ecrã indicando o modo predefinido atual de cada vez que for alterado.
Os níveis de Brightness (Brilho) e Contrast (Contraste)do monitor selecionado
podem ser também ajustados diretamente a partir do separador Basic (Básico).
3440x1440
Dell S3422DWG
NOTA: Quando são ligados vários monitores Dell, selecione “Ativar
controlo de matriz de exibição” para aplicar controlos de predenições
de brilho, contraste e cor a todos os monitores.

8 | Definir as funções de exibição básicas
Dell S3422DWG
3440x1440

Atribuir modos predefinidos a aplicações | 9
Atribuir modos predefinidos a aplicações
O separador Auto Mode (Modo automático) permite associar um Preset
Mode (Modo predefinido) específico a uma aplicação específica, e aplicá-
lo automaticamente. Quando Auto Mode (Modo automático) é ativado, o
Dell Display Manager muda automaticamente para o Preset Mode (Modo
predefinido) correspondente sempre que a aplicação associada é ativada. O
Preset Mode (Modo predefinido) atribuído a uma aplicação em particular pode
ser o mesmo para cada monitor ligado, ou pode variar de monitor para monitor.
O Dell Display Manager está pré-configurado para diversas aplicações populares.
Para adicionar uma aplicação nova à lista de atribuição, basta arrastar a aplicação do
ambiente de trabalho do menu Iniciar do Windows ou de qualquer outro local e largar
na lista atual.
NOTA: Não são suportadas atribuições de Modo predenido a cheiros
batch, scripts, loaders e cheiros não executáveis, como arquivos zip ou
cheiros compactados.
Também pode configurar o modo predefinido Jogos para utilizar sempre que uma
aplicação Direct3D é executada no modo de ecrã inteiro. Para evitar que uma
aplicação utilize o modo, atribua-lhe um modo predefinido diferente.

10 | Atribuir modos predefinidos a aplicações
Dell S3422DWG

Organizar o Windows com Easy Arrange (Fácil organização) | 11
Organizar o Windows com Easy Arrange
(Fácil organização)
Nos monitores Dell suportados, o separador Easy Arrange (Fácil organização)
permite organizar facilmente as janelas abertas num dos esquemas predefinidos
arrastando-as para as zonas. Pressione “>” ou utilize a tecla Página Acima/Página
Abaixo para encontrar mais esquemas. Para criar um esquema personalizado,
organize as janelas abertas e clique em Save (Guardar).
Para começar a usar o Easy Arrange (Fácil organização), escolha um monitor
alvo e selecione um dos esquemas predefinidos. As regiões para esse esquema são
exibidas temporariamente no monitor. Em seguida, arraste uma janela aberta pelo
monitor. Enquanto arrasta a janela, o esquema de janelas atual é apresentado e uma
região ativa fica destacada quando a janela passa sobre ela. A qualquer momento,
largue a janela na região ativa para colocá-la nessa região.
Dell S3422DWG
Para criar um esquema de janelas personalizado, dimensione e posicione as janelas
(no máximo 10) no ambiente de trabalho e clique no link Guardar em Easy Arrange
(Fácil organização). O tamanho e a posição das janelas é guardado como um
modelo personalizado, e é criado o ícone de esquema personalizado.

12 | Organizar o Windows com Easy Arrange (Fácil organização)
NOTA: Esta opção não guarda ou memoriza as aplicações que estão
abertas. Apenas o tamanho e a posição das janelas são guardados.
Para utilizar o esquema personalizado, selecione o ícone de esquema personalizado.
Para eliminar o esquema personalizado atualmente guardado, feche todas as
janelas no ambiente de trabalho e clique no link Guardar em Easy Arrange (Fácil
organização).
Dell S3422DWG

Organizar o Windows com Easy Arrange (Fácil organização) | 13
Existem outras formas avançadas de utilizar a função Fácil organização. Consulte a
tabela abaixo.
Funcionalidade Função Descrição
Fácil organização
melhorada
Esquemas
personalizados
Guarde e nomeie 5 padrões de
Easy Arrange (Fácil organização)
personalizados.
Configure padrões x*y.
5 esquemas MRU
(mais usados
recentemente)
Pressione Ctrl+Shift+Home para
alternar entre os últimos 5 esquemas
MRU.
Redimensionamento
de partição dinâmico
Mantenha premida a tecla Ctrl enquanto
redimensiona o esquema atual de Easy
Arrange (Fácil organização) para ajustar
o tamanho e os números das células
num esquema.
O padrão de Easy Arrange (Fácil
organização) recentemente formado é
guardado na posição do ícone de Easy
Arrange (Fácil organização).
Mantenha premida a tecla Ctrl enquanto
clica num ícone de esquema modificado
para restaurá-lo para o esquema
predefinido.
Esquemas de Fácil
organização para
modo de retrato
Os ícones de Easy Arrange (Fácil
organização) de modo de retrato são
apresentados quando roda o monitor.
NOTA: Uma aplicação pode exigir uma resolução mínima efetiva para
a sua janela de aplicação. Essa aplicação pode não encaixar na zona de
Easy Arrange (Fácil organização) se o tamanho da zona for inferior ao
tamanho da janela necessário.

14 | Gerir várias entradas de vídeo
Gerir várias entradas de vídeo
O separador Input Manager (Gestor de entrada) permite gerir de forma prática
várias entradas de vídeo ligadas ao seu monitor Dell. Facilita muito a mudança entre
as entradas quando trabalha com vários computadores.
São listadas todas as portas de entrada de vídeo disponíveis para o seu monitor.
Pode atribuir o nome que quiser a cada entrada. Guarde as suas mudanças após a
edição.
Pode definir uma tecla de atalho para mudar rapidamente para a sua entrada favorita
e outra tecla de atalho para alternar rapidamente entre duas entradas se trabalhar
frequentemente entre elas.
NOTA: O DDM comunica com o seu monitor mesmo quando o monitor
exibe vídeo de outro computador. Pode instalar o DDM no PC que utiliza
frequentemente e controlar a troca de entrada a partir dele. Também
pode instalar o DDM noutros PC ligados ao monitor.
Clique no botão de seleção PIP/PBP mode (modo PIP/PBP) para definir a
configuração pretendida. Os modos disponíveis são Off (Desativado), PIP Small
(PIP Pequeno), PIP Large (PIP Grande) e PBP.

Gerir várias entradas de vídeo | 15
Dell S3422DWG
É possível selecionar entradas de vídeo a partir das janelas principal e secundária.
Guarde a sua mudança após a seleção.
É possível definir um botão de atalho para trocar rapidamente as entradas de vídeo
entre as janelas principal e secundária.
Clique no botão Video swap (Troca de vídeo) ou utilize o Video swap shortcut
key (botão de atalho de Troca de vídeo) para trocar as entradas de vídeo entre as
janelas principal e secundária.

16 | Gerir várias entradas de vídeo

Restaurar posições da aplicação | 17
Restaurar posições da aplicação
O DDM pode ajudar a restaurar as janelas da aplicação nas suas posições
quando volta a ligar o computador ao(s) monitor(es). Pode aceder rapidamente
a esta funcionalidade clicando com o botão direito no ícone do DDM na barra de
notificações.
Se escolher “Auto-restore window layout (Restaurar automaticamente o
esquema de janelas)”, as posições das janelas da sua aplicação são rastreadas e
memorizados pelo DDM. O DDM coloca automaticamente as janelas da aplicação
nas suas posições originais quando volta a ligar o PC ao(s) monitor(es).

18 | Restaurar posições da aplicação
Se pretender regressar a um esquema favorito depois de deslocar as janelas da
aplicação, pode selecionar primeiro “Save current window layout (Guardar
esquema de janelas atual)” e, em seguida, “Restore saved window layout
(Restaurar esquema de janelas guardado)”.

Restaurar posições da aplicação | 19
Pode utilizar monitores com diferentes esquemas ou resoluções na sua rotina diária,
e pode aplicar-lhes diferentes esquemas de janelas. O DDM reconhece o monitor
que voltou a ligar e restaura as posições da aplicação em conformidade. Caso
necessite de substituir um monitor numa configuração de matriz de monitores, pode
guardar o esquema de janelas antes de efetuar a substituição e restaurar o esquema
depois de instalar o novo monitor.
NOTA: Para desfrutar desta funcionalidade, deverá manter as suas
aplicações em execução. O DDM não executa aplicações.

20 | Colocar o Ddm numa janela ativa (Windows 10 apenas)
Colocar o DDM numa janela ativa
(Windows 10 apenas)
O ícone do DDM pode ser incluído na janela ativa na qual está a trabalhar. Clique no
ícone para aceder facilmente às funcionalidades seguintes.
Funcionalidade Função Descrição
Colocar o DDM
numa janela ativa
(Windows 10
apenas)
Mudar a predefinição
ou ajustar a
diferentes partições
O ícone do DDM é incluído na janela
ativa e o utilizador pode mudar
facilmente a posição da janela, mudar
o modo de cor predefinido e associar o
modo de predefinição automática.
Acionar botão de
atalho
Pressionar Ctrl+Shift+Ins na janela de
uma aplicação em execução também
acionar o menu DDM incluído.
Mover a janela da
aplicação entre as
células de Easy
Arrange (Fácil
organização)
Envie a janela da aplicação para a célula
de Easy Arrange (Fácil organização)
anterior/seguinte.
Mover a janela da
aplicação entre os
monitores
Envie a janela da aplicação para o
monitor anterior/seguinte.
A página está carregando...
A página está carregando...
A página está carregando...
A página está carregando...
A página está carregando...
A página está carregando...
-
 1
1
-
 2
2
-
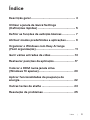 3
3
-
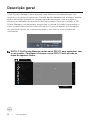 4
4
-
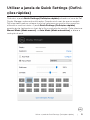 5
5
-
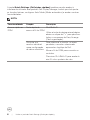 6
6
-
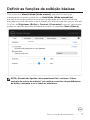 7
7
-
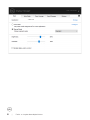 8
8
-
 9
9
-
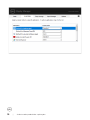 10
10
-
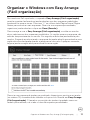 11
11
-
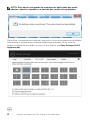 12
12
-
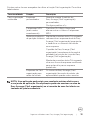 13
13
-
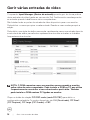 14
14
-
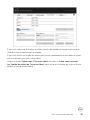 15
15
-
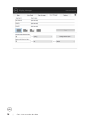 16
16
-
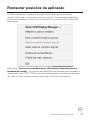 17
17
-
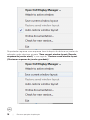 18
18
-
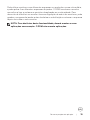 19
19
-
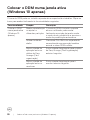 20
20
-
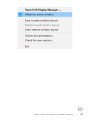 21
21
-
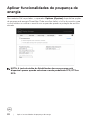 22
22
-
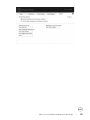 23
23
-
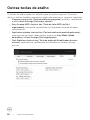 24
24
-
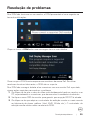 25
25
-
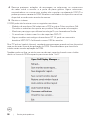 26
26