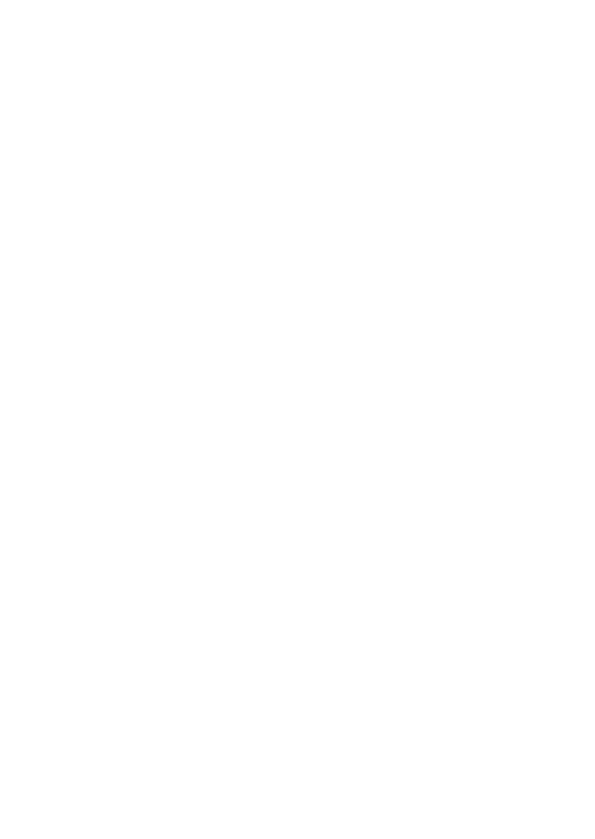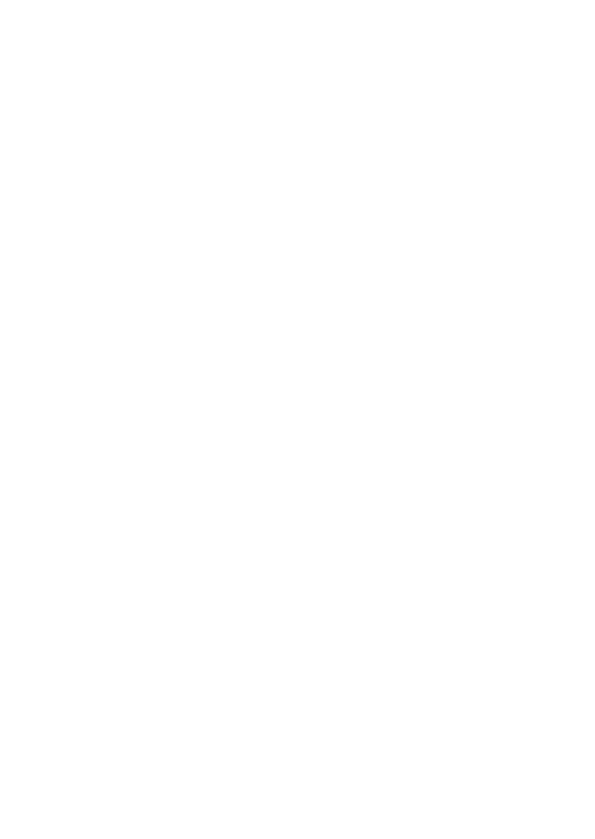
Safety information
Copyright © Huawei Technologies Co., Ltd. 2019. All rights reserved.
THIS DOCUMENT IS FOR INFORMATION PURPOSE ONLY, AND DOES NOT CONSTITUTE ANY KIND OF
WARRANTIES.
LTE is a trademark of ETSI.
Wi-Fi
®
, the Wi-Fi CERTIFIED logo, and the Wi-Fi logo are trademarks of Wi-Fi Alliance.
Privacy Policy
To better understand how we use and protect your personal information, please read the Privacy Policy at
http://consumer.huawei.com/privacy-policy.
Software Update
By continuing to use this device, you indicate that you have read and agree to the following content:
In order to provide better service, this device will automatically obtain software update information from
Huawei or your carrier after connecting to the Internet. This process will use mobile data, and requires access
to your device's unique identier (IMEI/SN) and the service provider network ID (PLMN) to check whether your
device needs to be updated.
In addition, this device supports the automatic downloading and installation of important updates from
Huawei or your carrier in cases of emergency. This function is enabled by default. To disable this function,
please log in to the product management website and make the corresponding changes in the settings menu.
Safety information
l Some wireless devices may affect the performance of hearing aids or pacemakers. Consult your service
provider for more information.
l Pacemaker manufacturers recommend that a minimum distance of 20 cm be maintained between a device
and a pacemaker to prevent potential interference with the pacemaker. If using a pacemaker, hold the
device on the side opposite the pacemaker and do not carry the device in your front pocket.
l Ideal operating temperatures are 0 °C to 40 °C. Ideal storage temperatures are -20 °C to +70 °C. Extreme
heat or cold may damage your device or accessories.
l Keep the device and accessories in a well-ventilated and cool area away from direct sunlight. Do not
enclose or cover your device with towels or other objects. Do not place the device in a container with poor
heat dissipation, such as a box or bag.
l Keep the device away from sources of heat and re, such as a heater, microwave oven, stove, water heater,
radiator, or candle.
l The device should be installed and operated with a minimum distance of 20 cm between the radiator and
your body.
l Using an unapproved or incompatible power adapter, charger or battery may cause re, explosion or other
hazards.
l Choose only accessories approved for use with this model by the device manufacturer. The use of any other
types of accessories may void the warranty, may violate local regulations and laws, and may be dangerous.
Please contact your retailer for information about the availability of approved accessories in your area.
l The power plug is intended to serve as a disconnect device.
l For pluggable devices, the socket-outlet shall be installed near the devices and shall be easily accessible.
l Ensure that the power adapter meets the requirements of Clause 2.5 in IEC60950-1/EN60950-1/UL60950-1
and has been tested and approved according to national or local standards.
l Areas with ammables and explosives: Do not use the device where ammables or explosives are stored (in
a gas station, oil depot, or chemical plant, for example). Using your device in these environments increases
the risk of explosion or re. In addition, follow the instructions indicated in text or symbols. Do not store or
transport the device in containers with ammable liquids, gases, or explosives.
l Blasting Caps and Areas: Turn off your device or wireless device when in a blasting area or in areas posted
turn off “two-way radios” or “electronic devices” to avoid interfering with blasting operations.
8