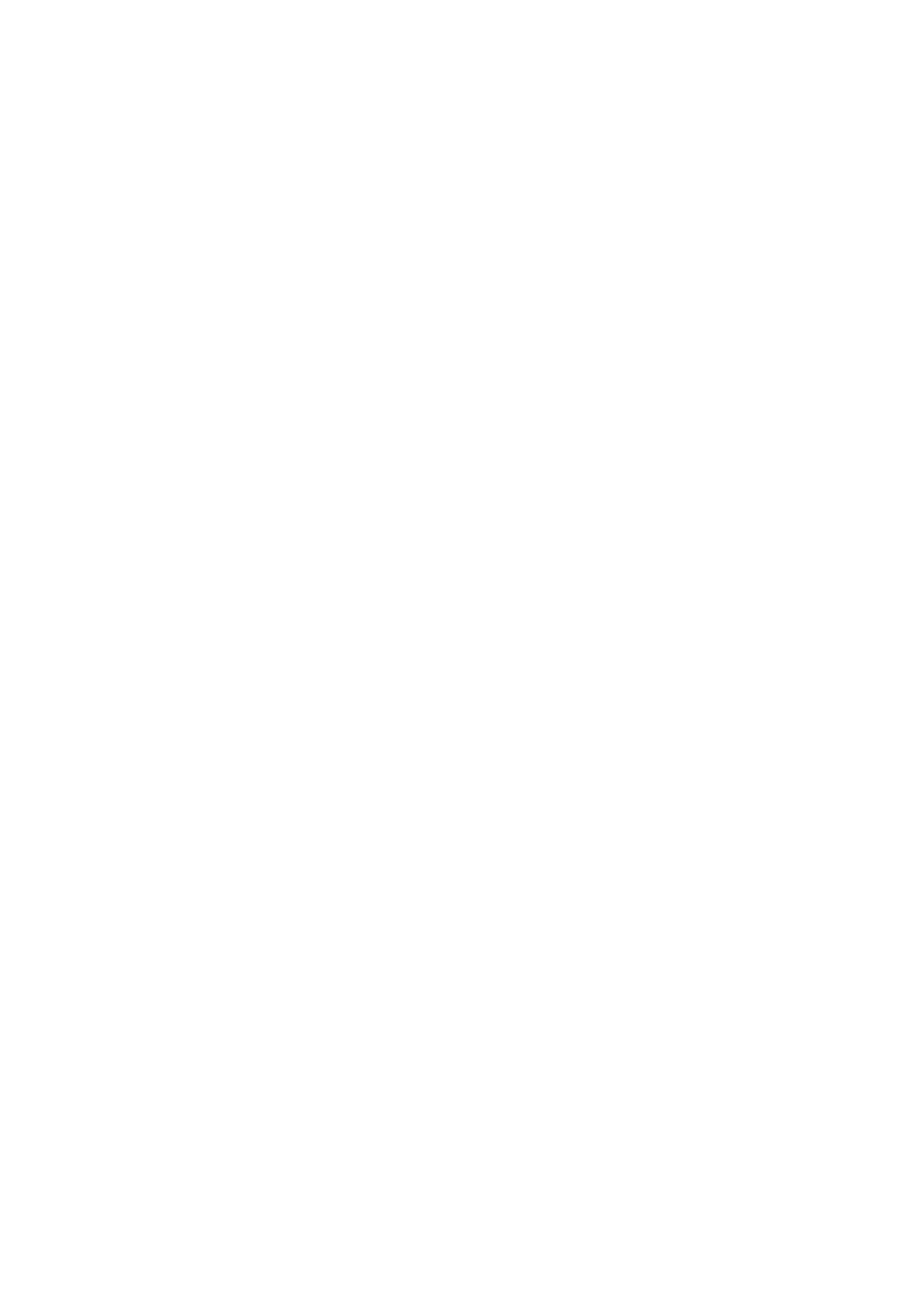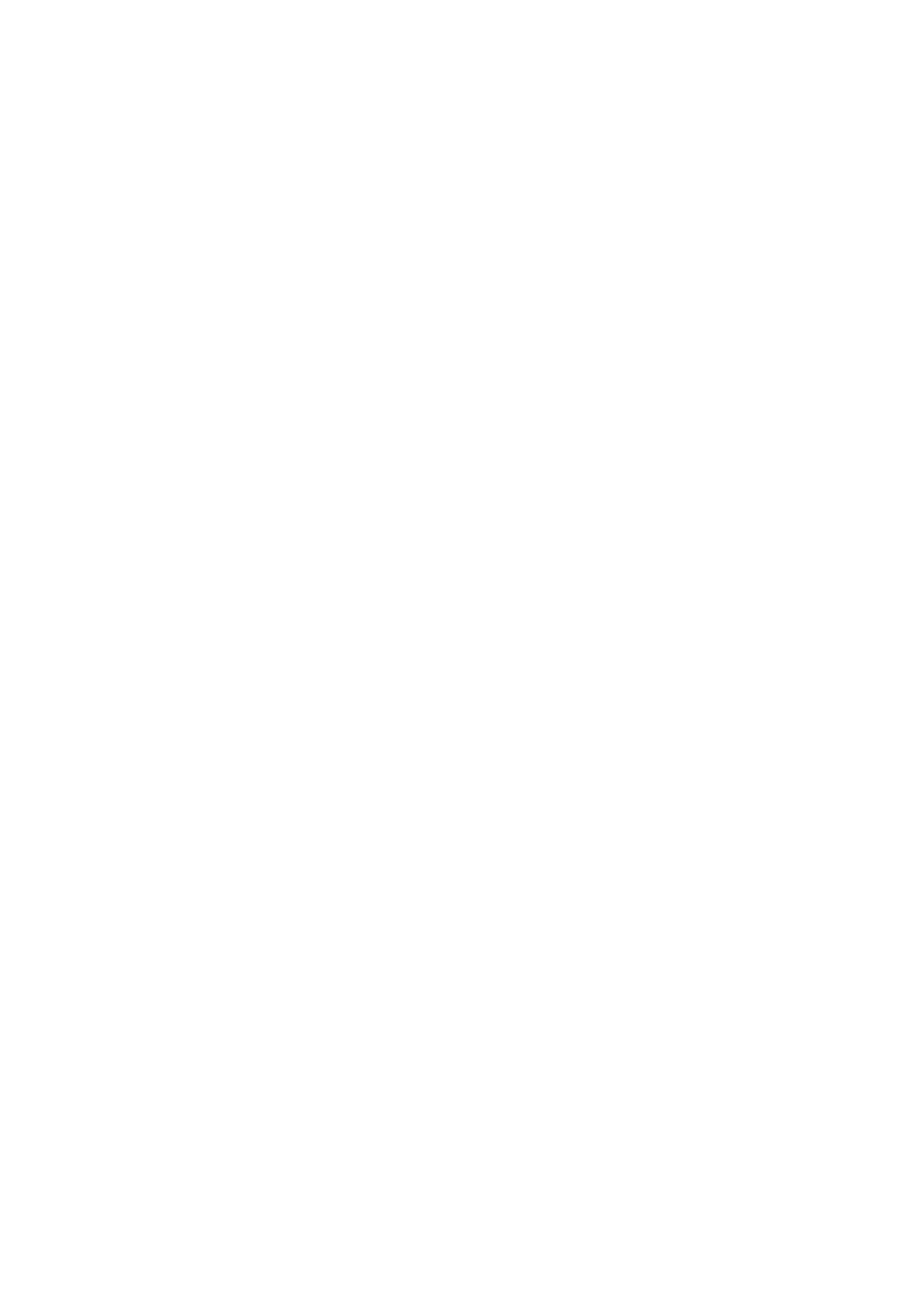
FRANCAIS
TABLETTES DENVER –FAQ
Google Play ne peut pas installer de programmes
Si vous éprouvez des problèmes dans l'installation de programmes via Google Play, essayez de fermer complètement
le programme. (Depuis le bureau, poussez les 2 carrés pour afficher les programmes en cours. Poussez et maintenez le
doigt sur Google Play, puis choisissez "remove from list". Essayez de le redémarrer.)
Si vous rencontrez encore des problèmes, accédez à votre compte (settings, accounts & sync) et retirez celui-ci de la
liste.
Ajoutez de nouveau votre compte et essayez de redémarrer Google Play.
Réinitialisation de votre tablette
Si votre tablette se bloque, vous pouvez forcer sa mise hors tension en poussant et maintenant le bouton de
marche/arrêt enfoncé pendant 15 secondes.
SI la tablette reste bloquée et ne s'éteint pas, vous pouvez essayer d'appuyer doucement sur le contact de
réinitialisation ("pinhole"), côté de la tablette, à l'aide d'un trombone.
L'écran tactile ne réagit pas
Un écran tactile sale ou graisseux peut ne pas fonctionner normalement.
Il est important de le nettoyer régulièrement avec un tissu sec et doux. L'écran étant en verre, utilisez, de préférence,
un chiffon en microfibre destiné à cet usage. Ou un chiffon en coton. Dans tous les cas, le chiffon doit être bien propre
pour éviter de provoquer des éraflures.
La tablette reste bloquée ou présente un autre défaut de fonctionnement
Si votre tablette se bloque ou présente tout autre défaut de fonctionnement, vous pouvez toujours essayer de la
réinitialiser aux paramètres d'usine. Pour cela, branchez auparavant la tablette à un ordinateur et activez la connexion
USB. Sauvegardez ensuite le contenu de la tablette (musique, photos, etc.) car la réinitialisation aux paramètres
d'usine efface ce contenu.
Choisissez ensuite la séquence suivante : settings, backup & reset, "factory data reset".
Attendez que la tablette redémarre et configurez alors sa connexion wi-fi, ajoutez vos comptes, etc.
Rebranchez la tablette à votre ordinateur et chargez-y tout le contenu que vous avez précédemment sauvegardé
(musique, photos, etc.).
La réinitialisation aux paramètres d'usine est efficace pour résoudre les problèmes logiciels, aussi essayez-la toujours
avant d'amener votre tablette à réparer. Lorsque vous nous renvoyez votre tablette pour réparation, nous procédons
toujours à une réinitialisation aux paramètres d'usine car il est alors plus facile de tester l'appareil.
Pas de connexion wi-fi internet
Vérifiez d'abord si le problème ne provient pas de votre routeur ou de la connexion Internet dans votre maison.
Débrancher puis rebrancher le routeur suffit souvent à résoudre un problème de connexion. Vous pouvez également
essayer de désactiver puis de réactiver la connexion wi-fi. Cette procédure est décrite dans le guide d'utilisateur.
Si le problème subsiste, essayez la tablette sur une autre adresse or via le point d'accès wi-fi d'un téléphone
multifonction. De cette manière, vous pouvez facilement vérifier si c'est le module wi-fi de la tablette qui est en cause.
Utilisation d'une clé 3G sur la tablette
Vous pouvez utiliser une clé 3G avec votre tablette et ainsi accéder à l'Internet lorsque cet accès n'est pas possible via
la connexion wi-fi. Pour cela, vous devez vous munir d'un câble USB otg (on-the-go) qui est un câble spécial portant
un connecteur micro-usb à une extrémité et un connecteur usb normal à l'autre extrémité. En outre, vous devez vérifier
que la clé est compatible avec Android/Linux. (Renseignez-vous pour cela auprès de votre fournisseur d'accès)
Une meilleure alternative est de créer un point d'accès wi-fi via un téléphone multifonction (si votre téléphone gère les
points d'accès, ce qui est le cas pour la plupart des nouveaux modèles de téléphone multifonction, et si vous possédez
un compte de données sur ce téléphone).
C'est une manière intelligente pour conserver un accès à l'Internet depuis votre tablette même lorsque vous êtes en
dehors de votre domicile, et vous n'avez pas besoin d'embarrasser votre tablette avec des câbles ou une clé 3G.
HDMI sur les tablettes DENVER
DENVER a équipé nombre de ses tablettes d'une sortie HDMI afin de pouvoir les connecter à un téléviseur. Vous
devez, alors, impérativement utiliser un câble HDMI 1.4.
Certains téléviseurs exigeant une résolution spéciale, vous pouvez configurer la sortie HDMI de votre tablette
DENVER en ajustant les paramètres, l'affichage et HDMI, puis choisissant une résolution qui est adaptée au téléviseur.