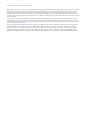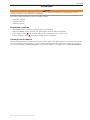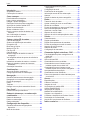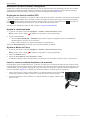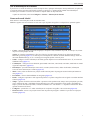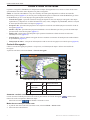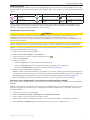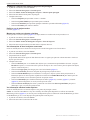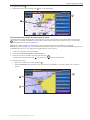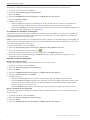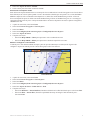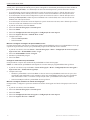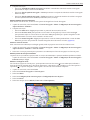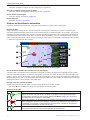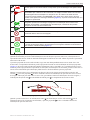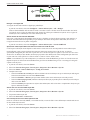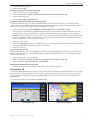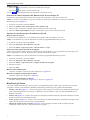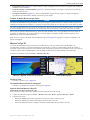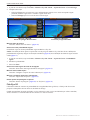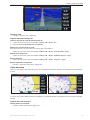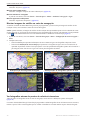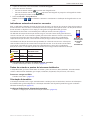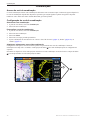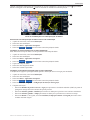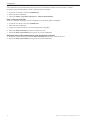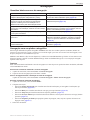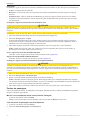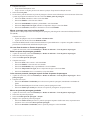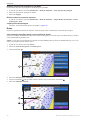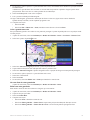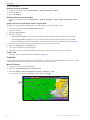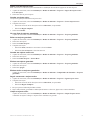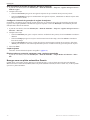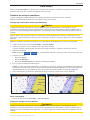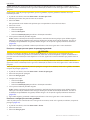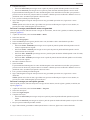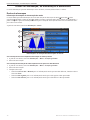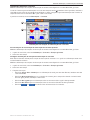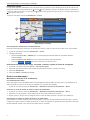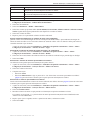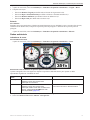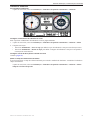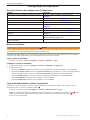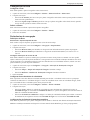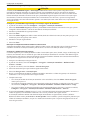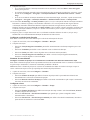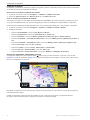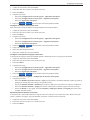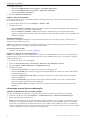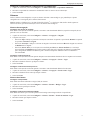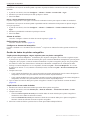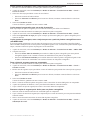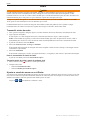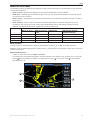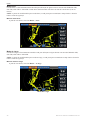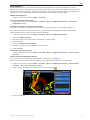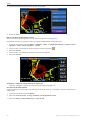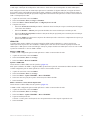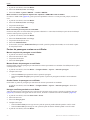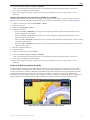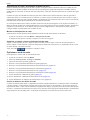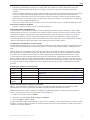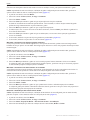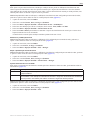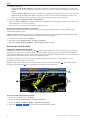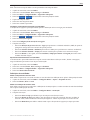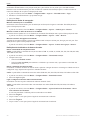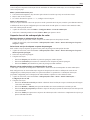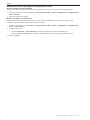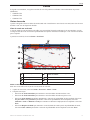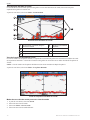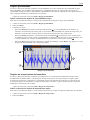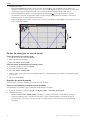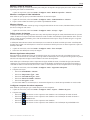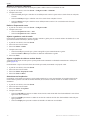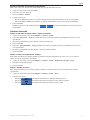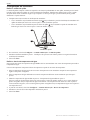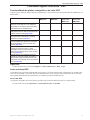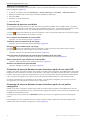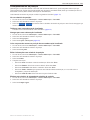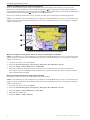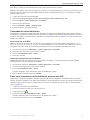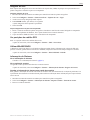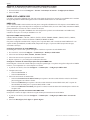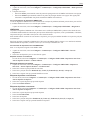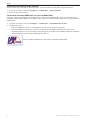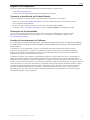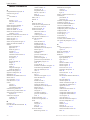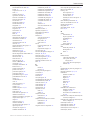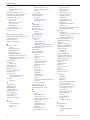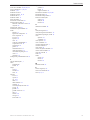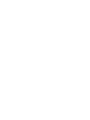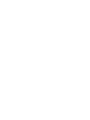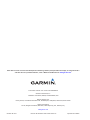Garmin GPSMAP720/720s Manual do usuário
- Categoria
- Medindo, testando
- Tipo
- Manual do usuário

GPSMAP
®
série 700
manual do utilizador

© 2010-2011 Garmin Ltd. ou das suas subsidiárias
Todos os direitos reservados. Excepto nos casos aqui indicados, nenhuma parte deste manual pode ser reproduzida, copiada, transmitida, divulgada,
transferida ou armazenada num suporte de armazenamento com qualquer propósito, sem prévia autorização escrita da Garmin. Pela presente, a
Garmin autoriza a transferência de uma única cópia deste manual para um disco rígido ou outro meio de armazenamento electrónico para ns de
consulta, de impressão de uma cópia deste manual e de eventuais revisões do mesmo, desde que a cópia electrónica ou impressa deste manual
contenha o texto completo do presente aviso de direitos de autor, proibindo-se a distribuição comercial não autorizada deste manual ou de eventuais
revisões do mesmo.
As informações contidas neste documento estão sujeitas a alteração sem noticação prévia. A Garmin reserva-se o direito de alterar ou melhorar
os seus produtos e de efectuar alterações nesse sentido, não sendo obrigada a noticar quaisquer indivíduos ou organizações das mesmas. Visite o
website da Garmin (www.garmin.com) para obter as actualizações mais recentes, assim como informação adicional acerca do uso e funcionamento
deste e de outros produtos da Garmin.
Garmin
®
, o logótipo Garmin, GPSMAP
®
, BlueChart
®
, g2 Vision
®
, e MapSource
®
são marcas comerciais da Garmin Ltd. ou das suas subsidiárias,
sendo registadas nos E.U.A. e noutros países. GFS
™
, GHP
™
, GMR
™
, GSD
™
, HomePort
™
e UltraScroll
™
são marcas comerciais registadas da
Garmin Ltd. ou das suas subsidiárias. Estas marcas não podem ser utilizadas sem a autorização expressa da Garmin. NMEA 2000
®
e o logótipo
NMEA 2000 são marcas registadas da National Maritime Electronics Association. Windows
®
é uma marca comercial registada da Microsoft
Corporation nos Estados Unidos e noutros países. XM
®
e XM WX Satellite Weather
®
são marcas comerciais registadas da XM Satellite Radio Inc.

Manual do Utilizador GPSMAP série 700 i
Introdução
Introdução
AVISO
Consulte o guia Informações Importantes de Segurança e do Produto na embalagem do produto quanto a avisos
relativos ao produto e outras informações importantes.
Este manual contém informação acerca dos seguintes produtos:
• GPSMAP
®
720/720s
• GPSMAP 740/740s
• GPSMAP 750/750s
Sugestões e atalhos
• Prima a partir de qualquer ecrã para regressar ao ecrã inicial.
• Seleccione a partir de qualquer ecrã principal para aceder às denições adicionais.
• Prima e liberte o botão
para ajustar as denições de retroiluminação e de modo de cores.
• Prima e mantenha o botão
para ligar ou desligar o plotter cartográco.
Convenções do manual
Neste manual, quando lhe for pedido que seleccione um item, utilize o seu dedo para tocar no item apresentado no ecrã
para o seleccionar. As setas pequenas (>) no texto indicam que deve seleccionar cada item por ordem. Por exemplo, se
ler “seleccione > ”, deve tocar em e, em seguida, tocar em .

ii Manual do Utilizador GPSMAP série 700
Índice
Índice
Introdução .......................................................i
Sugestões e atalhos ................................................. i
Convenções do manual ............................................i
Como começar...............................................1
Painéis dianteiros e traseiros ..................................1
Ligar o plotter cartográco .......................................1
Desligar o plotter cartográco..................................1
Denições iniciais do plotter cartográco ................2
Aquisição de sinal de satélite GPS..........................2
Ajustar a retroiluminação .........................................2
Ajustar o Modo de Cores .........................................2
Inserir e remover cartões de dados e de
memória ................................................................2
Ver a informação do sistema ...................................3
Acerca do ecrã inicial ..............................................3
Cartas e vistas 3D de cartas .........................4
Carta de Navegação................................................4
Sistema de identicação automática .....................12
Perspective 3D ......................................................15
BlueChart g2 Vision ...............................................16
Mariner’s Eye 3D ...................................................17
Fish Eye 3D ...........................................................18
Carta de pesca ......................................................19
Mostrar imagens de satélite na carta de
navegação ..........................................................19
Ver fotograas aéreas de pontos de referência
terrestres .............................................................20
Indicadores animados de marés e correntes ........21
Dados de estradas e pontos de interesse
detalhados ..........................................................21
Orientação Automática ..........................................21
Combinações ...............................................22
Acerca do ecrã de combinação .............................22
Conguração do ecrã de combinação ...................22
Navegação....................................................25
Questões básicas acerca da navegação...............25
Navegação com um plotter cartográco ................25
Pontos de passagem .............................................26
Rotas .....................................................................28
Trajectos ................................................................30
Navegar com um piloto automático Garmin ..........32
Para Onde? ..................................................33
Destinos de serviços marítimos.............................33
Dados de almanaque, na embarcação
e ambientais .................................................36
Dados de almanaque ............................................36
Dados na embarcação ..........................................38
Dados ambientais ..................................................41
Conguração do dispositivo ......................44
Questões básicas da conguração do
dispositivo ...........................................................44
Modo de simulador ................................................44
Ligar automaticamente o plotter
cartográco .........................................................44
Conguração do ecrã ............................................45
Preferências de navegação ...................................45
Informação acerca da sua embarcação ................50
Alarmes .................................................................51
Gestão de dados do plotter cartográco ...............52
Radar ............................................................54
Transmitir sinais de radar ......................................54
Ajustar a escala do zoom no ecrã Radar ..............54
Modos do ecrã Radar ............................................55
Pontos de passagem e rotas no ecrã Radar .........60
Acerca da Sobreposição do radar .........................61
Optimizar o ecrã do radar ......................................62
Aspecto do ecrã do radar ......................................66
Aspecto do ecrã de sobreposição do radar ...........69
Sonda ............................................................71
Vistas da sonda .....................................................71
Registo profundidade ............................................73
Registo de temperaturas do transdutor .................73
Pontos de passagem no ecrã da sonda ................74
Aspecto do ecrã da sonda .....................................74
Alarmes da sonda..................................................77
Conguração do transdutor ...................................78
Chamadas digitais selectivas - DSC ..........79
Funcionalidade do plotter cartográco e do
rádio VHF ............................................................79
Ligar DSC ..............................................................79
Acerca da lista DSC ..............................................79
Chamadas de socorro recebidas...........................80
Chamadas de socorro Homem-ao-mar
iniciadas a partir de um rádio VHF .....................80
Chamadas de socorro Homem-ao-mar
iniciadas a partir de um plotter cartográco ........80
Acompanhamento da posição ...............................81
Chamadas de rotina individuais ............................83
Fazer uma chamada de rotina individual para
um alvo AIS .........................................................83
Anexo............................................................84
Especicações.......................................................84
Calibrar o ecrã táctil...............................................84
Imagens de ecrã ....................................................85
Ver posições de satélite GPS ................................85
Utilizar WAAS/EGNOS ..........................................85
Informação do Sistema..........................................85
NMEA 0183 e NMEA 2000 ....................................86
Registar o seu dispositivo......................................89
Contactar a Assistência ao Produto Garmin..........89
Declaração de Conformidade ................................89
Acordo de Licenciamento do Software ..................89
Índice remissivo ..........................................90

Manual do Utilizador GPSMAP série 700 1
Como começar
Como começar
Painéis dianteiros e traseiros
➊
➋
➌
Visão dianteira do GPSMAP série 700
➊
Tecla de alimentação
➋
Sensor de retroiluminação automático
➌
Ranhura para cartão SD
Visão traseira do GPSMAP série 700
➊
➌
➋
➍
➊
Conector do NMEA 2000
➋
Conector de alimentação/dados
➌
Ranhura para cartão SD
➍
Conector da antena GPS externa
Ligar o plotter cartográco
Prima e liberte o botão .
Desligar o plotter cartográco
Prima e mantenha premido o botão .

2 Manual do Utilizador GPSMAP série 700
Como começar
Denições iniciais do plotter cartográco
Quando ligar o plotter cartográco pela primeira vez, tem de congurar uma série de denições iniciais. Deve também
congurar estas denições quando restaurar as denições de fábrica originais (página 86). Pode actualizar cada uma
destas denições mais tarde. Siga as instruções no ecrã para congurar as denições iniciais.
Aquisição de sinal de satélite GPS
Quando liga o plotter cartográco, o receptor de GPS recolhe dados de satélite e determina a sua posição actual. Quando
o plotter cartográco adquire sinais de satélite, as barras de potência do sinal na parte superior do ecrã inicial surgem a
verde
. Quando o plotter cartográco perde os sinais de satélite, as barras verdes desaparecem e um ponto de
interrogação intermitente aparece no ícone do veículo (embarcação) no ecrã da carta.
Para obter mais informações acerca do GPS, consulte www.garmin.com/aboutGPS.
Ajustar a retroiluminação
1. A partir do ecrã inicial, seleccione > > > .
: prima e liberte o botão
de qualquer ecrã para abrir o ecrã de apresentação.
2. Ajuste a retroiluminação:
• Seleccione > para permitir ao plotter cartográco ajustar a retroiluminação
automaticamente, com base na luz envolvente.
• Utilize a barra de deslize para ajustar manualmente a retroiluminação.
Seleccione para alternar entre os modos Automático e Manual.
Ajustar o Modo de Cores
1. A partir do ecrã inicial, seleccione > > > .
: prima e liberte o botão
de qualquer ecrã para abrir o ecrã de apresentação.
2 Seleccione .
3. Seleccione , ou .
A denição Automática altera automaticamente o esquema de cores consoante as horas do nascer e do pôr-do-sol.
Inserir e remover cartões de dados e de memória
Pode introduzir cartões de dados BlueChart
®
g2 Vision
®
opcionais para ver imagens de satélite de alta resolução, assim
como fotograas aéreas de portos, marinas e outros pontos de interesse. Pode inserir cartões de memória SD vazios para
transferir dados, tais como pontos de passagem, rotas e trajectos para outro plotter cartográco Garmin compatível ou
para um computador (página 52). A ranhura para cartão SD encontra-se na frente do plotter cartográco.
• Abra a porta de acesso, insira o cartão de dados ou o cartão de memória (com a etiqueta
➊
voltada para a direita) na ranhura e pressione o cartão até encaixar com um estalido.
• Pressione novamente o cartão de dados ou o cartão de memória na ranhura e liberte-o para
ejectar o cartão.
➊

Manual do Utilizador GPSMAP série 700 3
Como começar
Ver a informação do sistema
É possível ver a versão do software, a versão do mapa de base, quaisquer informações do mapa adicionais (se aplicável),
a versão do software para um radar Garmin opcional (se aplicável) e o número ID da unidade. Esta informação é
necessária para actualizar o software de sistema ou comprar dados do mapa adicionais.
A partir do ecrã inicial, seleccione > > .
Acerca do ecrã inicial
Pode utilizar o ecrã inicial para aceder aos restantes ecrãs.
: as opções neste ecrã variam de acordo com o tipo de plotter cartográco e os dispositivos opcionais ligados.
• —permite-lhe aceder à Carta de navegação, à Perspective 3D, ao Mariner’s Eye 3D, ao Fish Eye 3D, à Carta
de pesca e à sobreposição do radar.
: As vistas das cartas Mariner’s Eye 3D e Fish Eye 3D estão apenas disponíveis se utilizar um cartão SD
BlueChart g2 Vision (página 16). A carta de pesca está disponível se utilizar um cartão SD BlueChart g2 Vision ou
um cartão SD BlueChart g2, ou se o seu mapa pré-carregado suportar cartas de pesca.
• —congura e fornece informações da sonda (apenas disponível com uma unidade de série “S”, tal como um
GPSMAP 720s) (página 71).
• —congura um ecrã dividido, apresentando carta/carta, carta/sonda, carta/radar, sonda/radar ou sonda/
registo de temperatura (página 22).
• —apresenta informações como marés, correntes, dados celestes, dados de utilizador, informações
acerca de outras embarcações e calibres (página 36).
• —marca, edita ou elimina a sua posição actual como um ponto de passagem ou uma localização homem-ao-
mar (página 27).
• —fornece funcionalidades de navegação (página 33).
• —congura e apresenta o radar (apenas disponível se o plotter cartográco estiver ligado a um radar marítimo
Garmin) (página 54).
• —(apenas na América do Norte) dene e apresenta vários parâmetros de tempo, como precipitação, previsão,
pesca, condições do mar e visibilidade (apenas disponível se o plotter cartográco estiver ligado a um módulo de
tempo e possuir uma subscrição XM
®
). Consulte o GPSMAP série 700 Weather
®
e o Suplemento XM Satellite Radio
(apenas na América do Norte).
• —permite-lhe ver e editar as denições do seu plotter cartográco e do seu sistema (página 44).
• —marca a sua posição actual como um ponto de passagem e estabelece o percurso até à posição
marcada (página 27).

4 Manual do Utilizador GPSMAP série 700
Cartas e vistas 3D de cartas
Cartas e vistas 3D de cartas
Os plotters cartográcos GPSMAP série 700 possuem um mapa de imagens básico. As cartas e as vistas 3D de cartas
apresentadas na lista abaixo estão disponíveis no plotter cartográco.
: As vistas das cartas Mariner’s Eye 3D e Fish Eye 3D estão apenas disponíveis se utilizar um cartão SD
BlueChart g2 Vision (página 16). A carta de pesca está disponível apenas se utilizar um cartão SD BlueChart g2 Vision
ou SD BlueChart g2 ou se o seu mapa pré-carregado suportar cartas de pesca.
• —apresenta os dados de navegação disponíveis nos seus mapas pré-carregados e dos mapas
suplementares, se disponíveis. Os dados incluem bóias, luzes, cabos, sondagens de profundidade, marinas e estações
de observação de marés numa vista superior (página 4).
• —apresenta uma perspectiva aérea superior e traseira da sua embarcação para um auxílio visual de
navegação (página 15).
• —apresenta uma perspectiva detalhada e em três-dimensões por cima e por trás da embarcação
para um auxílio visual de navegação (página 17).
• fornece uma vista subaquática que representa visualmente o fundo do mar de acordo com a
informação na carta (página 18).
• —retira os dados de navegação da carta e aumenta os contornos do fundo para um reconhecimento
da profundidade (página 19).
• —sobrepõe as informações do radar na carta de navegação ou na carta de pesca (página 61).
Carta de Navegação
Utilize a Carta de Navegação para planear o seu percurso, ver informações do mapa e utilizar como auxiliar de
navegação.
A partir do ecrã inicial, seleccione > .
Carta de navegação com dados BlueChart g2 Vision
➎
➋
➌
➊
➐
➏
➍
➊
Luz
➋
Serviços de marina
➌
A sua
embarcação
➍
Destroços submersos
➎
Bóia
➏
Destroços expostos
➐
Escala do zoom
Aumentar e reduzir o zoom no mapa
O nível do zoom é indicado pelo número de escala na parte inferior da Carta de Navegação ( ). A barra sob o
número de escala corresponde à distância no mapa.
Seleccione os botões
e para diminuir e aumentar o zoom.
Mudar de uma carta para outra carta
1. A partir de uma carta ou de uma vista 3D de carta, seleccione > .
2. Seleccione uma carta diferente.

Manual do Utilizador GPSMAP série 700 5
Cartas e vistas 3D de cartas
Símbolos da carta
As cartas BlueChart g2 e BlueChart g2 Vision utilizam símbolos grácos para indicar as funcionalidades do mapa, que
seguem as normas das cartas norte-americanas e internacionais. Entre outros, pode ver os símbolos comuns apresentados
abaixo.
Ícone Descrição Ícone Descrição Ícone Descrição
Estação de observação de
correntes
Serviços marítimos Fotograa aérea disponível
Informações Estação de observação de
marés
Fotograa de perspectiva
disponível
Entre as restantes funcionalidades comuns à maioria das cartas estão as linhas de contorno de profundidade (com as
águas profundas indicadas a branco), zonas inter-marés, sonda local (tal como assinalada na carta original em papel),
auxiliares e símbolos de navegação, obstáculos e áreas com cabos.
Navegar para um ponto na carta
ATENÇÃO
A função de Orientação Automática do cartão de dados BlueChart g2 Vision baseia-se em informação de carta
electrónica. Esses dados não garantem a inexistência de obstáculos ou profundidade insuciente. Compare
cuidadosamente o percurso com toda a informação visual disponível e evite terra, águas rasas ou outros obstáculos que
possam existir no percurso.
Quando utiliza a função Ir para, um percurso directo e um percurso recticado podem atravessar terra ou águas rasas.
Utilize a informação visual e governe a embarcação de forma a evitar terra, águas rasas e outros elementos perigosos.
: a Carta de Pesca está disponível se utilizar um cartão SD BlueChart g2 Vision ou SD BlueChart g2 ou se o seu
mapa pré-carregado suportar cartas de pesca.
1. A partir do ecrã inicial, seleccione .
2. Seleccione ou .
3. Toque na carta para seleccionar a posição utilizando o cursor (
).
4. Seleccione .
5. Complete uma acção:
• Seleccione para navegar directamente para a posição.
• Seleccione para criar uma rota até à localização, incluindo curvas (página 28).
• Seleccione para utilizar a orientação automática (página 21).
6. Analise o percurso indicado pela linha magenta.
: ao utilizar a Orientação Automática, um segmento a cinzento em qualquer parte da linha magenta indica que
a Orientação Automática não consegue calcular parte da linha da Orientação Automática. Isto deve-se às denições
da profundidade de segurança mínima da água e da elevação de segurança mínima de obstáculos (página 46).
7. Siga a linha magenta, governando a embarcação de forma a evitar terra, águas rasas e outros obstáculos.
Percorrer a Carta de Navegação, Carta de Pesca ou Sobreposição do Radar
Pode afastar-se da sua posição actual e ir para outras áreas da sua Carta de Navegação, Carta de Pesca ou Sobreposição
do Radar.
: a Carta de Pesca está disponível se utilizar um cartão SD BlueChart g2 Vision ou SD BlueChart g2 ou se o seu
mapa pré-carregado suportar cartas de pesca. A sobreposição do radar está disponível se o dispositivo estiver ligado a
um radar compatível.
1. A partir do ecrã inicial, seleccione .
2. Seleccione , ou .
3. Toque e arraste o ecrã de Navegação para deslocar o mapa.
Quando atingir o limite da visualização do mapa, o ecrã avança proporcionando a continuidade da cobertura.
4. Seleccione para parar a deslocação e repor o ecrã na sua posição actual.

6 Manual do Utilizador GPSMAP série 700
Cartas e vistas 3D de cartas
Congurar o aspecto dos símbolos de pontos de passagem
1. A partir do ecrã inicial, seleccione .
2. Seleccione ou .
3. Seleccione > > .
4. Seleccione um símbolo de um ponto de passagem.
5. Complete uma acção:
• Seleccione para apresentar o nome e o símbolo.
• Seleccione para apresentar apenas o símbolo.
• Seleccione para apresentar qualquer comentário que tenha adicionado (página 27).
• Seleccione para ocultar o símbolo.
Denir a cor do trajecto activo
Consulte (página 31).
Mostrar ou ocultar os trajectos coloridos
Pode especicar a cor dos trajectos (página 31) e depois mostrar ou ocultar todos os trajectos dessa cor.
1. A partir do ecrã inicial, seleccione .
2. Seleccione ou .
3. Seleccione > > .
4. Seleccione uma cor para mostrar ou ocultar todos os trajectos dessa cor.
Ver informações de local e objecto numa carta
Pode ver informações acerca de um local ou objecto na Carta de Navegação ou na Carta de Pesca.
1. A partir do ecrã inicial, seleccione .
2. Seleccione ou .
3. Toque num local ou objecto.
É apresentada uma lista de opções no lado direito da carta. As opções que aparecem variam consoante o local ou o
objecto que seleccionou.
4. Complete uma acção:
• Seleccione para ver os detalhes dos objectos que se encontram nas proximidades do cursor. (A opção
não aparece se o cursor não estiver perto de um objecto. Se o cursor estiver perto de apenas um objecto,
aparece o nome do objecto.)
• Seleccione para navegar para o local seleccionado (página 5).
• Seleccione para marcar um ponto de passagem na posição do cursor.
• Seleccione para ver a distância e o rumo para o objecto a partir da sua posição actual. A
informação aparece no canto superior esquerdo do ecrã. Seleccione para medir a partir da
posição seleccionada, em vez de medir a partir da sua posição actual.
• Seleccione para visualizar informações de marés (página 36), correntes (página 37), celestial
(página 38), notas cartográcas, ou serviços locais perto do cursor.
• Seleccione para retirar o ponteiro do ecrã. Seleccione para parar a
deslocação e repor o ecrã na sua posição actual.
Ver informação adicional sobre objectos
Pode ver informações sobre os itens do mapa no ecrã, pontos de passagem e cartas.
: As vistas das cartas Mariner’s Eye 3D e Fish Eye 3D estão apenas disponíveis se utilizar um cartão SD
BlueChart g2 Vision (página 16). A carta de pesca está disponível apenas se utilizar um cartão SD BlueChart g2 Vision
ou SD BlueChart g2 ou se o seu mapa pré-carregado suportar cartas de pesca.
1. A partir do ecrã inicial, seleccione .
2. Seleccione uma carta ou uma vista 3D de carta.

Manual do Utilizador GPSMAP série 700 7
Cartas e vistas 3D de cartas
3. Toque num objecto
➊
.
4. Seleccione o botão com o nome do item
➋
para ver as informações.
➊
➋
Ver informação da estação de observação de marés
A informação da estação de observação de marés aparece na carta com um ícone de estação de observação de marés
(
). Pode ver um gráco detalhado de uma estação de observação de marés para o ajudar a prever o nível da maré
numa hora diferente ou noutro dia (página 36).
: Os ícones de estações de observação de marés estão apenas disponíveis se utilizar um cartão SD
BlueChart g2 Vision (página 16). A Carta de Pesca está disponível apenas se utilizar um cartão SD BlueChart g2 Vision
ou SD BlueChart g2 ou se o seu mapa pré-carregado suportar cartas de pesca.
1. A partir do ecrã inicial, seleccione .
2. Seleccione ou .
3. Seleccione um ícone de estação de observação de marés (
).
As informações da direcção da maré
➊
e do nível da maré
➋
aparecem junto do ícone.
4. Complete uma acção:
• Seleccione o botão com o nome da estação
➌
.
• Seleccione se houver mais do que um item nas proximidades e seleccione o botão com o nome da
estação.
➋
➊
➌

8 Manual do Utilizador GPSMAP série 700
Cartas e vistas 3D de cartas
Mostrar e congurar marés e correntes
Pode mostrar e congurar informações de marés e correntes na Carta de Navegação ou na Carta de Pesca.
1. A partir do ecrã inicial, seleccione .
2. Seleccione ou .
3. Seleccione .
4. Seleccione ou .
5. Seleccione .
6. Complete uma acção:
• Seleccione para apresentar os indicadores de estação de observação de correntes e os indicadores de
estação de observação de marés na carta ou seleccione Desligar para ocultar todos estes indicadores.
• Seleccione para apresentar indicadores de estação de observação de marés animados e indicadores da
direcção da corrente animados na carta (página 21).
Ver detalhes dos auxiliares à navegação
A partir da Carta de Navegação, da Carta de Pesca, da Perspective 3D ou do Mariner’s Eye 3D, pode ver detalhes dos
vários tipos de auxiliares à navegação, como rádio-faróis, luzes e obstruções. Consultar (página 10) para congurar o
aspecto de símbolos de auxiliar à navegação.
: A vista da carta Mariner’s Eye 3D está disponível apenas se utilizar um cartão BlueChart g2 Vision (página 16).
A Carta de Pesca está disponível apenas se utilizar um cartão SD BlueChart g2 Vision ou SD BlueChart g2 ou se o seu
mapa pré-carregado suportar cartas de pesca.
1. A partir do ecrã inicial, seleccione .
2. Seleccione , , ou .
3. Seleccione um auxiliar à navegação com o cursor (
).
É apresentada uma opção que descreve o auxiliar à navegação, como ou .
4. Seleccione o nome do auxiliar à navegação (ou e depois o nome do auxiliar à navegação) para ver os
detalhes do auxiliar à navegação.
Aspecto da Carta de Navegação
Alterar a orientação do mapa
Pode denir a perspectiva do mapa na Carta de Navegação ou na Carta de Pesca.
1. A partir do ecrã inicial, seleccione .
2. Seleccione ou .
3. Seleccione .
4. Seleccione ou .
5. Seleccione > .
6. Complete uma acção:
• Seleccione para fazer com que o topo do mapa represente sempre uma direcção norte.
• Seleccione para denir o topo do mapa de acordo com os dados da direcção recebidos a partir
de um sensor de rumo, também conhecido por direcção magnética, ou para utilizar dados de rumo do GPS. A
linha de proa aparece na vertical no ecrã.
• Seleccione para denir o mapa de modo a que a direcção de navegação seja sempre para cima.
Alterar os detalhes de zoom do mapa
Pode ajustar a quantidade de detalhes apresentados no mapa, em diferentes níveis de zoom, na Carta de Navegação ou
na Carta de Pesca.
1. A partir do ecrã inicial, seleccione .
2. Seleccione ou .
3. Seleccione .
4. Seleccione ou .

Manual do Utilizador GPSMAP série 700 9
Cartas e vistas 3D de cartas
5. Seleccione > .
6. Utilize a barra para seleccionar um nível de detalhe.
Seleccionar um mapa do mundo
Pode utilizar um mapa do mundo básico ou um mapa de relevo sombreado na Carta de Navegação ou na Carta de Pesca.
Estas diferenças são visíveis apenas quando o zoom é tão reduzido (afastado) que não permite ver as cartas detalhadas.
: os mapas de relevo sombreado estão disponíveis se utilizar um cartão SD BlueChart g2 Vision. A Carta de
Pesca está disponível apenas se utilizar um cartão SD BlueChart g2 Vision ou SD BlueChart g2 ou se o seu mapa pré-
carregado suportar cartas de pesca. O mapa do mundo básico encontra-se disponível em todos os plotters cartográcos
GPSMAP série 700.
1. A partir do ecrã inicial, seleccione .
2. Seleccione ou .
3. Seleccione .
4. Seleccione ou .
5. Seleccione .
6. Complete uma acção:
• Seleccione > para apresentar o relevo sombreado na carta.
• Seleccione > para apresentar os dados do mapa básicos na carta.
Mostrar e congurar a Linha de Proa
A linha de proa é uma linha desenhada no mapa a partir da proa da embarcação e na direcção da viagem. Pode
congurar o aspecto da linha de proa da Carta de Navegação ou da Carta de Pesca.
Linha de Proa
1. A partir do ecrã inicial, seleccione .
2. Seleccione ou .
3. Seleccione .
4. Seleccione ou .
5. Seleccione > > .
6. Complete uma acção:
• Seleccione > , introduza a distância até ao nal da linha de proa e seleccione .
• Seleccione > , introduza a quantidade de tempo até atingir o nal da linha de proa e
seleccione .

10 Manual do Utilizador GPSMAP série 700
Cartas e vistas 3D de cartas
Seleccionar a fonte de linha de proa
A fonte para a apresentação da linha de proa no plotter cartográco é determinada pela denição da fonte da linha de
proa ( ou ) e se as informações de rumo estiverem disponíveis a partir de um sensor de rumo.
• Se as informações de rumo estiverem disponíveis a partir de um sensor de rumo e a fonte de direcção estiver
denida para , tanto a linha de proa como o ícone do veículo serão alinhados com a direcção do sensor.
• Se as informações de rumo estiverem disponíveis a partir de um sensor de rumo e a fonte de direcção estiver
denida para , a linha de proa será alinhada com o rumo do GPS, mas o ícone do veículo será
alinhado com a direcção do sensor.
• Se as informações de rumo não estiverem disponíveis a partir de um sensor de rumo, tanto a linha de proa como o
ícone do veículo serão alinhados com o rumo do GPS.
1. A partir do ecrã inicial, seleccione .
2. Seleccione ou .
3. Seleccione .
4. Seleccione ou .
5. Seleccione > > .
6. Complete uma acção:
• Seleccione .
• Seleccione .
Mostrar e congurar sondagens de profundidades locais
Na Carta de Navegação, pode activar a sonda local e denir uma profundidade perigosa. As profundidades no local que
equivalem ou que são mais rasas do que a profundidade perigosa serão indicadas a texto vermelho.
1. A partir do ecrã inicial, seleccione > > > >
> > .
2. Seleccione > .
3. Introduza a profundidade perigosa.
4. Seleccione .
Congurar sombreados de profundidade
Pode personalizar o aspecto dos sombreados de profundidade na Carta de Navegação.
: os sombreados de profundidade estão disponíveis com um cartão pré-programado BlueChart g2 Vision.
1. A partir do ecrã inicial, toque em > > > >
> .
2. Complete uma acção:
• Introduza a profundidade e seleccione . As áreas na carta com profundidades mais rasas do que o valor
especicado estão sombreadas a azul, enquanto as áreas com profundidades superiores ao valor especicado
estão sombreadas a branco. O contorno é sempre traçado sobre a profundidade seleccionada ou superior.
• Seleccione para utilizar a profundidade da carta g2 Vision.
Mostrar e congurar símbolos de auxiliar de navegação
Pode apresentar e congurar o aspecto dos símbolos de auxiliar de navegação na Carta de Navegação ou na Carta de
Pesca.
1. A partir do ecrã inicial, seleccione .
2. Seleccione ou .
3. Seleccione .
4. Seleccione ou .
5. Seleccione > .

Manual do Utilizador GPSMAP série 700 11
Cartas e vistas 3D de cartas
6. Complete uma acção:
• Seleccione para denir o tamanho dos símbolos de auxiliar à navegação
apresentados no mapa e seleccione um tamanho.
• Seleccione > para mostrar o conjunto de símbolos de auxiliar à navegação
NOAA no mapa.
• Seleccione > para mostrar o conjunto de símbolos de auxiliar à navegação
da Associação Internacional de Sinalização Marítima (IALA) no mapa.
Mostrar detalhes da carta adicionais
Pode mostrar os POIs de terra, sectores de luz e pontos de fotograa na Carta de Navegação.
1. A partir do ecrã inicial, seleccione > > > >
> .
2. Complete uma acção:
• Seleccione > para apresentar os pontos de interesse (POIs) de terra.
• Seleccione para apresentar o sector onde a de navegação seja visível. Seleccione
para apresentar sempre os sectores de luz ou seleccione para permitir que o plotter cartográco exclua
automaticamente os sectores de luz consoante o nível de zoom.
• Seleccione > para apresentar os ícones de câmara quando utilizar o cartão de dados
BlueChart g2 Vision. Isto permite-lhe visualizar fotograas aéreas de marcos terrestres (página 20).
Alterar o ícone do veículo
Pode seleccionar uma embarcação ou triângulo grande, médio ou pequeno como ícone do veículo na carta.
1. A partir do ecrã inicial, seleccione > > > >
> > .
2. Seleccione o ícone que pretende para representar a sua embarcação na Carta de navegação e na Carta de pesca.
Mostrar pontos de serviços marítimos
Os pontos de serviço indicam as posições onde os serviços de manutenção e reparação marítimas poderão ser obtidos.
A partir do ecrã inicial, seleccione > > > >
>.
Mostrar e congurar rosas
Na Carta de navegação ou Carta de pesca, pode apresentar uma rosa-dos-ventos
➊
na sua embarcação, indicando a
direcção da bússola orientada para a direcção da embarcação. A direcção do vento verdadeiro ou do vento aparente é
apresentada
➋
se o plotter cartográco estiver ligado a um sensor de vento marítimo compatível.
1. A partir do ecrã inicial, seleccione .
2. Seleccione ou .
3. Seleccione .
4. Seleccione ou .
5. Seleccione .
6. Seleccione um tipo de rosa (, ou ).
➊
➋

12 Manual do Utilizador GPSMAP série 700
Cartas e vistas 3D de cartas
Mostrar outras embarcações
Consultar “Congurar o aspecto de outras embarcações” (página 50).
Mostrar e congurar sobreposição de dados
Consultar “Acerca dos algarismos sobrepostos da carta” (página 48).
Utilizar pontos de passagem
Consultar “Pontos de passagem” (página 26).
Utilizar trajectos
Consultar “Trajectos” (página 30).
Sistema de identicação automática
O Sistema de Identicação Automática (AIS) permite-lhe identicar e registar outras embarcações.
Acerca do AIS
O AIS informa-o do tráfego na área. Quando está ligado a um dispositivo AIS externo, o plotter cartográco pode
apresentar alguma informação AIS acerca de outras embarcações que se encontrem dentro do seu alcance, que estejam
equipadas com um transponder e que estejam a transmitir activamente informações AIS. A informação comunicada de
cada embarcação inclui a Identicação do Serviço Móvel Marítimo (MMSI), o local, a velocidade do GPS, o rumo do
GPS, o tempo decorrido desde a última vez que a posição da embarcação foi comunicada, a aproximação mais próxima
e o tempo até à aproximação mais próxima.
Criação de alvos AIS na Carta de Navegação
➊
➏
➎
➍
➌
➋
Acerca da Pesquisa AIS e dos Transmissores de salvamento
A Pesquisa AIS e os Transmissores de salvamento (AIS-SART ou SART) são dispositivos independentes que, quando
activados, transmitem relatórios de posição de emergência. As transmissões SART são diferentes das transmissões AIS
padrão o que, por sua vez, faz com que a forma como são apresentadas no plotter cartográco também seja diferente dos
símbolos AIS comuns. Em vez de acompanhar uma transmissão SART para evitar colisões, acompanha uma transmissão
SART para localizar e prestar auxílio a uma embarcação.
Navegar para uma transmissão SART
Quando recebe uma transmissão SART, será apresentado um alarme de pedido de ajuda.
Seleccione > para iniciar a navegação até à transmissão SART.
Símbolos de alvo AIS
Símbolo Descrição
➊
O alvo AIS está activado. O alvo aparece com um tamanho maior na carta. Uma linha verde
ligada ao alvo indica a direcção do alvo. O MMSI, a velocidade e a direcção da embarcação
são apresentados por baixo do alvo se estiver denido para Mostrar (página 14). Se perder a
transmissão AIS, uma mensagem é apresentada.
➋
Perda do alvo perigoso. Um X verde indica que se perdeu a transmissão AIS da embarcação e
o plotter cartográco apresenta uma mensagem a perguntar se a embarcação deve continuar a
ser localizada. Se suspender o acompanhamento da embarcação, o símbolo do alvo perigoso
perdido desaparece da carta e da vista a 3D da carta.
➌
Embarcação AIS. A embarcação comunica informação AIS. A direcção para a qual o triângulo
aponta indica a direcção para onde a embarcação AIS se está a deslocar.

Manual do Utilizador GPSMAP série 700 13
Cartas e vistas 3D de cartas
➍
A posição deste símbolo indica o ponto de abordagem mais próximo de um alvo perigoso e os
números próximos do símbolo indicam o tempo até ao ponto de abordagem mais próximo desse
alvo.
➎
Alvo perigoso ao seu alcance. O alvo pisca enquanto um alarme soa e uma mensagem é
apresentada. Após o alarme ter sido reconhecido, um triângulo vermelho sólido com uma linha
vermelha ligada indica a localização e a direcção do alvo. Se o alarme de colisão de zona
de segurança estiver denido como Desligado, o alvo pisca mas o alarme sonoro não será
activado e não aparecerá a mensagem de alarme (página 15). Se perder a transmissão AIS, uma
mensagem é apresentada.
➏
Perda do alvo. Um X verde indica que se perdeu a transmissão AIS da embarcação e o plotter
cartográco apresenta uma mensagem a perguntar se a embarcação deve continuar a ser
localizada. Se suspender o acompanhamento da embarcação, o símbolo do alvo perdido
desaparece da carta e da vista a 3D da carta.
O alvo está seleccionado.
Transmissão AIS-SART. Pode seleccionar este símbolo para obter mais informações sobre a
transmissão SART e dar início à navegação.
Transmissão AIS-SART perdida.
Teste de transmissão AIS-SART. Este símbolo é apresentado quando uma embarcação dá início
a um teste do dispositivo SART e não representa uma emergência verdadeira. Pode desactivar
estes símbolos e alertas de teste (página 14).
Teste de transmissão AIS-SART perdido.
Percurso projectado e de direcção de alvos AIS activados
Quando são fornecidas por um alvo AIS informações acerca da direcção e percurso sobre terra, a direcção do alvo é
apresentado numa carta na forma de uma linha sólida ligada ao símbolo do alvo AIS. A linha de proa não é apresentada
numa vista a 3D da carta.
O percurso projectado de um alvo AIS activado, surge como uma linha pontilhada numa carta ou numa vista a 3D
de uma carta. O comprimento da linha de percurso projectada é baseada no valor da denição de direcção projectada
(página 14). Se um alvo AIS activado não transmite informações sobre a velocidade, ou se a embarcação não se move,
a linha de percurso projectada não é apresentada. As alterações nas informações de velocidade, percursos sobre terra ou
taxa de curvas transmitidas pela embarcação podem afectar o cálculo da linha de percurso projectada.
Durante o percurso sobre terra, as informações de direcção e de taxa de viragem são fornecidas por um alvo AIS
activado
➊
, o percurso projectado
➋
do alvo é calculado com base nas informações do percurso sobre terra e na taxa
de viragem. A direcção para onde o alvo se está a virar, que também se baseia nas informações da taxa de viragem, é
indicada pela direcção da seta
➌
na extremidade da linha de proa
➍
. O comprimento da seta não se altera.
➍
➌
➋
➊
Alvo com projecção de percurso, direcção e direcção de curva
Quando o percurso sobre terra e as informações de rumo
➎
são fornecidas por um alvo AIS activado
➏
, mas as
informações da taxa de viragem não são fornecidas, o percurso projectado
➐
do alvo é calculado com base nas
informações do percurso sobre terra.

14 Manual do Utilizador GPSMAP série 700
Cartas e vistas 3D de cartas
➎
➐
➏
Alvo com projecção de percurso e direcção
Desligar a recepção AIS
A recepção do sinal AIS encontra-se ligada por predenição.
A partir do ecrã inicial, seleccione > > > .
Todas as funcionalidades AIS em todas as cartas e em todas as vistas a 3D das cartas são desactivadas. Isto inclui
a criação de alvos e registo de embarcações AIS, alarmes de colisão que resultam da criação de alvos e registo de
embarcações AIS e informações acerca das embarcações AIS.
Activar alertas de transmissão AIS-SART
Para evitar o aparecimento de demasiados alertas de teste e símbolos em áreas de densa ocupação, como marinas, os
alertas de teste AIS-SART serão ignorados por pré-denição. Para testar um dispositivo AIS SART, deve activar a
recepção de alertas de teste no plotter cartográco.
A partir do ecrã inicial, seleccione > > .
Apresentar embarcações AIS numa Carta ou numa vista a 3D da Carta
O AIS requer a utilização de um dispositivo AIS externo e sinais activos de um transponder de outras embarcações.
Pode congurar como as outras embarcações aparecem numa carta ou numa vista a 3D da carta. A escala de
apresentação congurada para uma carta ou para uma vista a 3D da carta aplica-se apenas a essa carta ou a essa vista a
3D da carta. As denições dos detalhes, da direcção projectada e das denições de trilhos conguradas para uma carta
ou para uma carta a 3D, aplicam-se a todas as cartas e a todas as vistas a 3D das cartas.
: a carta Mariner’s Eye 3D está disponível, se utilizar um cartão SD BlueChart g2 Vision. A Carta de Pesca está
disponível apenas se utilizar um cartão SD BlueChart g2 Vision ou SD BlueChart g2 ou se o seu mapa pré-carregado
suportar cartas de pesca.
1. A partir do ecrã inicial, seleccione .
2. Seleccione , , ou .
3. Seleccione > > .
4. Complete uma acção:
• Seleccione para indicar a distância da sua localização em que as embarcações AIS surgem.
Seleccione uma distância ou seleccione .
• Seleccione > para apresentar detalhes sobre outras embarcações activadas por AIS.
• Seleccione , introduza a duração da direcção projectada para as embarcações activadas por
AIS e seleccione .
• Seleccione para apresentar os trajectos das embarcações AIS e seleccione o comprimento do trajecto que
aparece utilizando um trilho.
Activar um alvo de uma embarcação AIS
1. A partir do ecrã inicial, seleccione .
2. Seleccione , , ou .
3. Toque numa embarcação AIS.
4. Seleccione > .
Ver informações de uma embarcação-alvo AIS
Pode ver o estado do sinal AIS, MMSI, a velocidade do GPS, o rumo do GPS e outras informações comunicadas acerca
de uma embarcação-alvo AIS.
1. A partir do ecrã inicial, seleccione .
2. Seleccione , , ou .

Manual do Utilizador GPSMAP série 700 15
Cartas e vistas 3D de cartas
3. Toque numa embarcação AIS.
4. Seleccione .
Desactivar um alvo de uma embarcação AIS
1. A partir do ecrã inicial, seleccione .
2. Seleccione , , ou .
3. Toque na embarcação AIS.
4. Seleccione > .
Congurar o alarme de colisão da zona de segurança
O alarme de colisão da zona de segurança é apenas utilizado com AIS. A zona de segurança é utilizada para evitar
colisões e pode ser personalizada. Todas as denições do alarme de colisão da zona de segurança aplicam-se a todas as
cartas, vistas em 3D das cartas, modos de radar e sobreposições do radar.
1. A partir do ecrã inicial, seleccione > > > .
Uma mensagem é apresentada e é emitido um alarme quando uma embarcação activada por AIS entra no anel da
zona de segurança à volta da embarcação. O objecto é também identicado como perigoso no ecrã. A denição
desactiva a mensagem e o alarme audível, mas o objecto continua a ser identicado como perigoso no ecrã.
2. Seleccione para denir o raio do anel da zona de segurança para uma distância especicada de 500 pés. a
2,0 mn (ou de 150 m a 3,0 km, ou 500 pés a 2,0 mi.).
3. Seleccione uma distância.
4. Seleccione para que seja emitido um alarme se o AIS determinar a chegada de uma embarcação à zona
de segurança num dado período de tempo (de 1 a 24 minutos).
5. Seleccione um tempo.
Ver uma lista de alvos AIS
: a carta Mariner’s Eye 3D está disponível, se utilizar um cartão SD BlueChart g2 Vision. A Carta de Pesca está
disponível apenas se utilizar um cartão SD BlueChart g2 Vision ou SD BlueChart g2 ou se o seu mapa pré-carregado
suportar cartas de pesca.
1. A partir do ecrã inicial, seleccione .
2. Seleccione , , ou .
3. Seleccione > > .
Efectuar uma chamada para um alvo AIS
Consultar "Fazer uma chamada de rotina individual para um alvo AIS" (página 83).
Perspective 3D
A Perspective 3D disponibiliza uma perspectiva aérea sobre e atrás da embarcação (dependendo do percurso) e funciona
como um auxiliar visual à navegação. É uma perspectiva especialmente útil na navegação em águas pouco profundas,
recifes, sob pontes ou em canais, assim como na identicação de rotas de entrada e saída de portos ou fundeadouros
desconhecidos.
A partir do ecrã inicial, seleccione > .
Carta de NavegaçãoPerspective 3D

16 Manual do Utilizador GPSMAP série 700
Cartas e vistas 3D de cartas
Ajustar a vista
• Seleccione para aproximar a vista da sua embarcação e da água.
• Seleccione
para afastar a vista da embarcação.
A escala (
) é momentaneamente apresentada na zona inferior do ecrã.
Percorrer as vistas Perspective 3D, Mariner’s Eye 3D ou Fish Eye 3D
Pode percorrer pela sua posição actual nas vistas Perspective 3D, Mariner’s Eye 3D ou Fish Eye 3D.
: As vistas das cartas Mariner’s Eye 3D e Fish Eye 3D estão apenas disponíveis se utilizar um cartão SD
BlueChart g2 Vision (página 16).
1. A partir do ecrã inicial, seleccione .
2. Seleccione , ou .
3. Toque e arraste o ecrã para a esquerda ou para a direita para rodar a vista a 3D.
4. Seleccione para parar a deslocação e repor o ecrã na sua posição actual.
Aspecto da carta Perspective 3D e Mariner’s Eye 3D
Mostrar anéis de alcance
Os anéis de alcance ajudam-no a ver as distâncias na Perspective 3D ou no Mariner’s Eye 3D.
: a carta Mariner's Eye 3D está disponível em cartão pré-programado BlueChart g2 Vision.
1. A partir do ecrã inicial, seleccione .
2. Seleccione ou .
3. Seleccione > > > .
Seleccionar uma largura da linha de navegação
A linha de navegação é a linha magenta na vista Perspective 3D ou Mariner’s Eye 3D que indica o percurso para o seu
destino, enquanto está a navegar. Pode especicar a largura da linha de navegação.
: a carta Mariner's Eye 3D está disponível em cartão pré-programado BlueChart g2 Vision.
1. A partir do ecrã inicial, seleccione .
2. Seleccione ou .
3. Seleccione > > .
4. Introduza a largura.
5. Seleccione .
Mostrar outras embarcações
Consultar “Congurar o aspecto de outras embarcações” (página 50).
Mostrar e congurar sobreposição de dados
Consultar “Algarismos sobrepostos” (página 48).
Utilizar pontos de passagem e trajectos
Consultar “Pontos de passagem” (página 26) ou “Trajectos” (página 30).
BlueChart g2 Vision
Um cartão de dados BlueChart g2 Vision opcional e pré-programado permite explorar todo o potencial do seu plotter
cartográco. Além de cartas marítimas detalhadas, BlueChart g2 Vision integra as seguintes funcionalidades:
• (página 17)—fornece uma perspectiva aérea superior e traseira da sua embarcação que funciona
como auxiliar tridimensional à navegação-. O BlueChart g2 Vision Mariner’s Eye 3D é mais detalhado do que os
dados pré-carregados.
• (página 18)—fornece uma perspectiva subaquática tridimensional que representa visualmente o fundo
do mar de acordo com a informação na carta.
• (página 19)—mostra a carta com contornos do fundo aumentados e sem dados de navegação. Esta
carta é mais ecaz para a pesca ao largo e de profundidade.
• (página 20)—fornece imagens de satélite de alta resolução para uma
visualização realística da terra e da água na carta de navegação.
A página está carregando...
A página está carregando...
A página está carregando...
A página está carregando...
A página está carregando...
A página está carregando...
A página está carregando...
A página está carregando...
A página está carregando...
A página está carregando...
A página está carregando...
A página está carregando...
A página está carregando...
A página está carregando...
A página está carregando...
A página está carregando...
A página está carregando...
A página está carregando...
A página está carregando...
A página está carregando...
A página está carregando...
A página está carregando...
A página está carregando...
A página está carregando...
A página está carregando...
A página está carregando...
A página está carregando...
A página está carregando...
A página está carregando...
A página está carregando...
A página está carregando...
A página está carregando...
A página está carregando...
A página está carregando...
A página está carregando...
A página está carregando...
A página está carregando...
A página está carregando...
A página está carregando...
A página está carregando...
A página está carregando...
A página está carregando...
A página está carregando...
A página está carregando...
A página está carregando...
A página está carregando...
A página está carregando...
A página está carregando...
A página está carregando...
A página está carregando...
A página está carregando...
A página está carregando...
A página está carregando...
A página está carregando...
A página está carregando...
A página está carregando...
A página está carregando...
A página está carregando...
A página está carregando...
A página está carregando...
A página está carregando...
A página está carregando...
A página está carregando...
A página está carregando...
A página está carregando...
A página está carregando...
A página está carregando...
A página está carregando...
A página está carregando...
A página está carregando...
A página está carregando...
A página está carregando...
A página está carregando...
A página está carregando...
A página está carregando...
A página está carregando...
A página está carregando...
A página está carregando...
A página está carregando...
A página está carregando...
-
 1
1
-
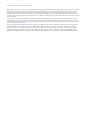 2
2
-
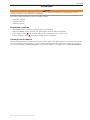 3
3
-
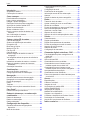 4
4
-
 5
5
-
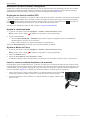 6
6
-
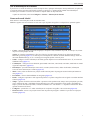 7
7
-
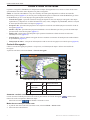 8
8
-
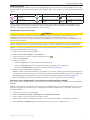 9
9
-
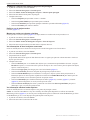 10
10
-
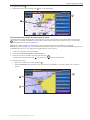 11
11
-
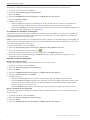 12
12
-
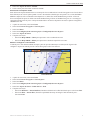 13
13
-
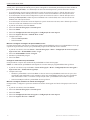 14
14
-
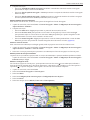 15
15
-
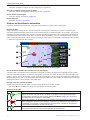 16
16
-
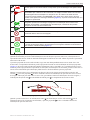 17
17
-
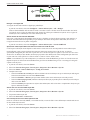 18
18
-
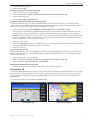 19
19
-
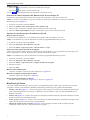 20
20
-
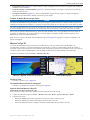 21
21
-
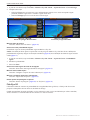 22
22
-
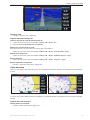 23
23
-
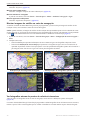 24
24
-
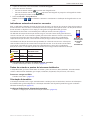 25
25
-
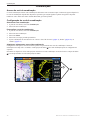 26
26
-
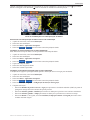 27
27
-
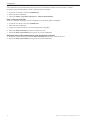 28
28
-
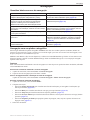 29
29
-
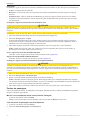 30
30
-
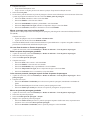 31
31
-
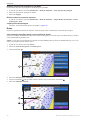 32
32
-
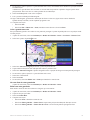 33
33
-
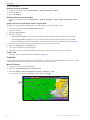 34
34
-
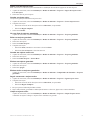 35
35
-
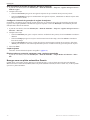 36
36
-
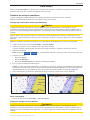 37
37
-
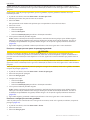 38
38
-
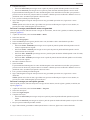 39
39
-
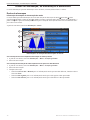 40
40
-
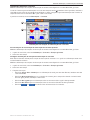 41
41
-
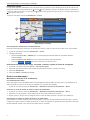 42
42
-
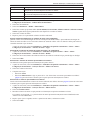 43
43
-
 44
44
-
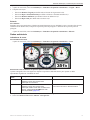 45
45
-
 46
46
-
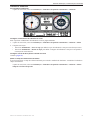 47
47
-
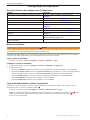 48
48
-
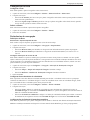 49
49
-
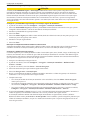 50
50
-
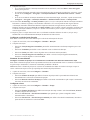 51
51
-
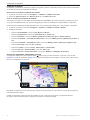 52
52
-
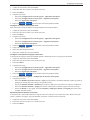 53
53
-
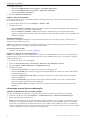 54
54
-
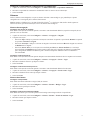 55
55
-
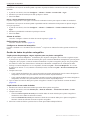 56
56
-
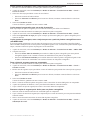 57
57
-
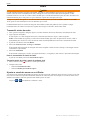 58
58
-
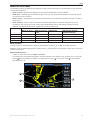 59
59
-
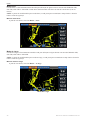 60
60
-
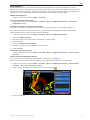 61
61
-
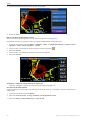 62
62
-
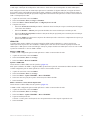 63
63
-
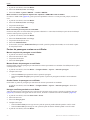 64
64
-
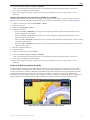 65
65
-
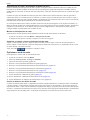 66
66
-
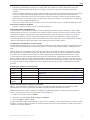 67
67
-
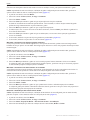 68
68
-
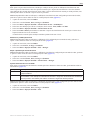 69
69
-
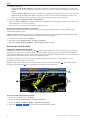 70
70
-
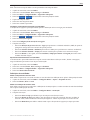 71
71
-
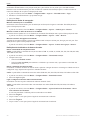 72
72
-
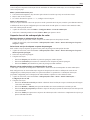 73
73
-
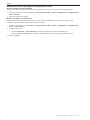 74
74
-
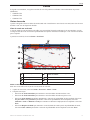 75
75
-
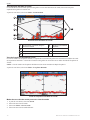 76
76
-
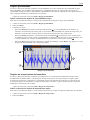 77
77
-
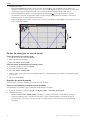 78
78
-
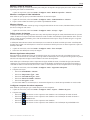 79
79
-
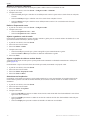 80
80
-
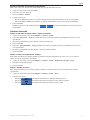 81
81
-
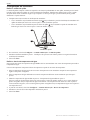 82
82
-
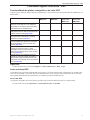 83
83
-
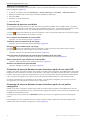 84
84
-
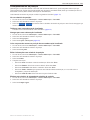 85
85
-
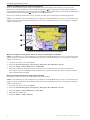 86
86
-
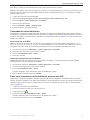 87
87
-
 88
88
-
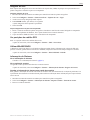 89
89
-
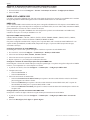 90
90
-
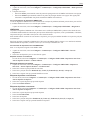 91
91
-
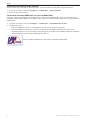 92
92
-
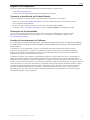 93
93
-
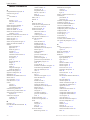 94
94
-
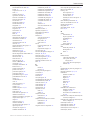 95
95
-
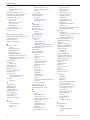 96
96
-
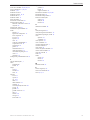 97
97
-
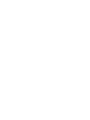 98
98
-
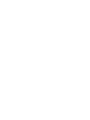 99
99
-
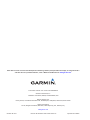 100
100
Garmin GPSMAP720/720s Manual do usuário
- Categoria
- Medindo, testando
- Tipo
- Manual do usuário
Artigos relacionados
-
Garmin GPSMAP 740 Manual do proprietário
-
Garmin GPSMAP 5008 Manual do proprietário
-
Garmin GPSMAP430sx,DB Xdcr Manual do usuário
-
Garmin GPSMAP 4008 Manual do proprietário
-
Garmin GPSMAP 6008 Manual do proprietário
-
Garmin GPSMAP 5008 Manual do usuário
-
Garmin GPSMAP 820xs Manual do proprietário
-
Garmin GPSMAP 6008 Manual do usuário
-
Garmin GPSMAP 8208 MFD Manual do proprietário
-
Garmin GPSMAP® 541 Manual do usuário