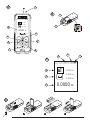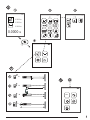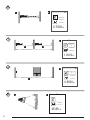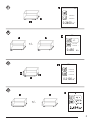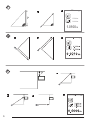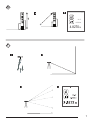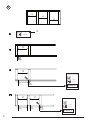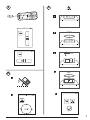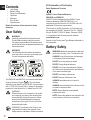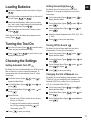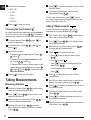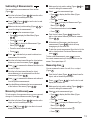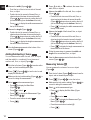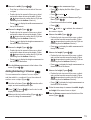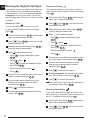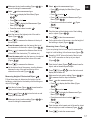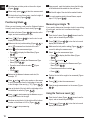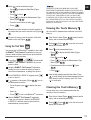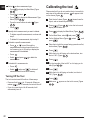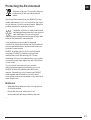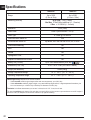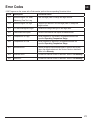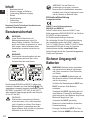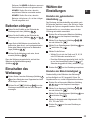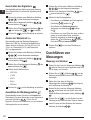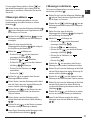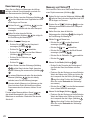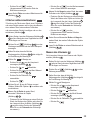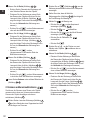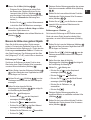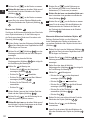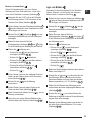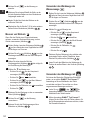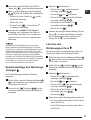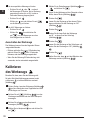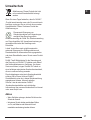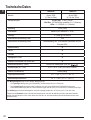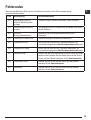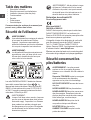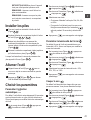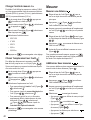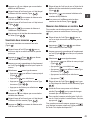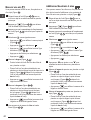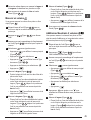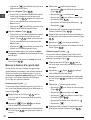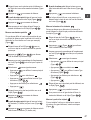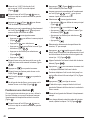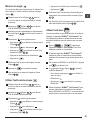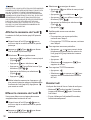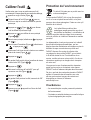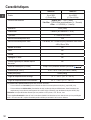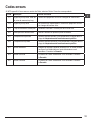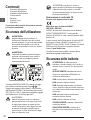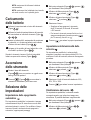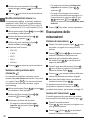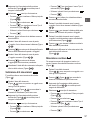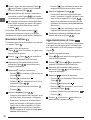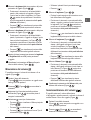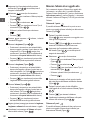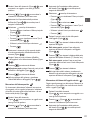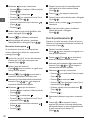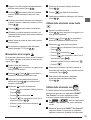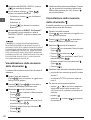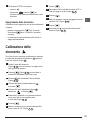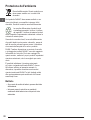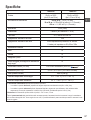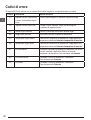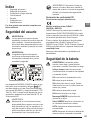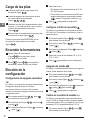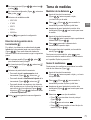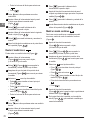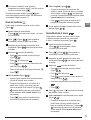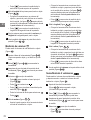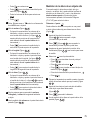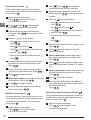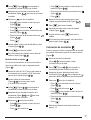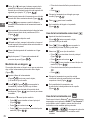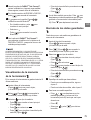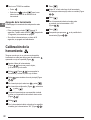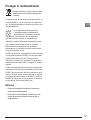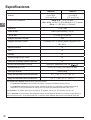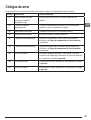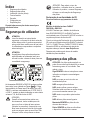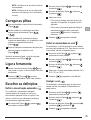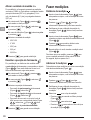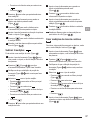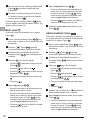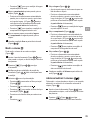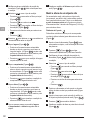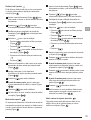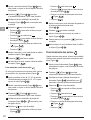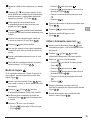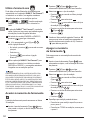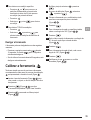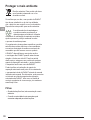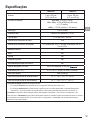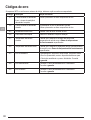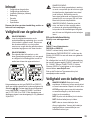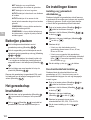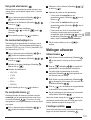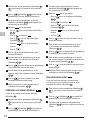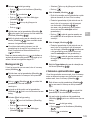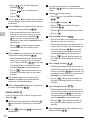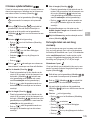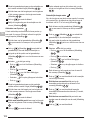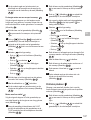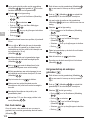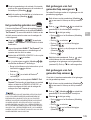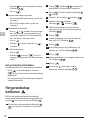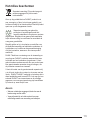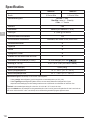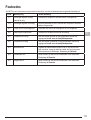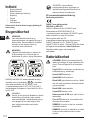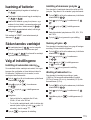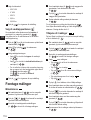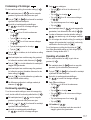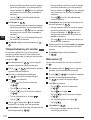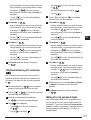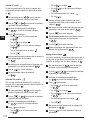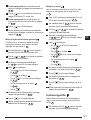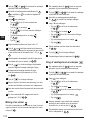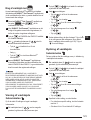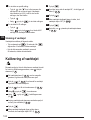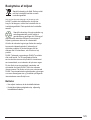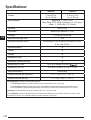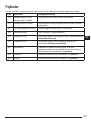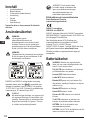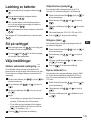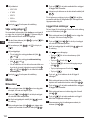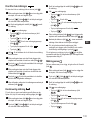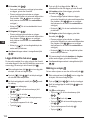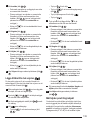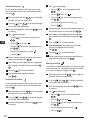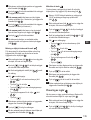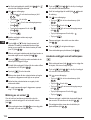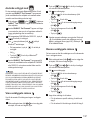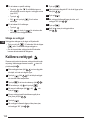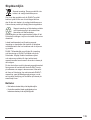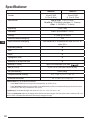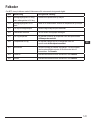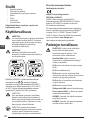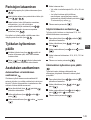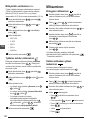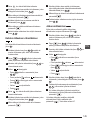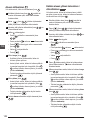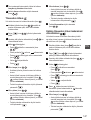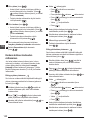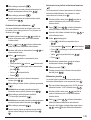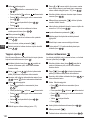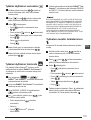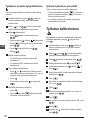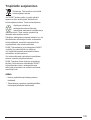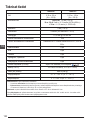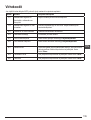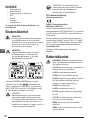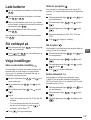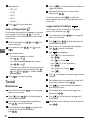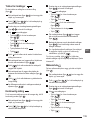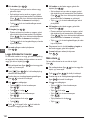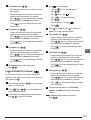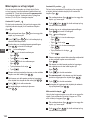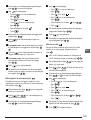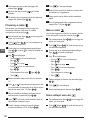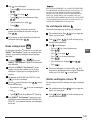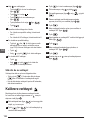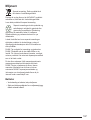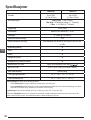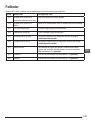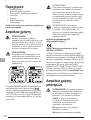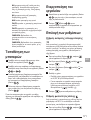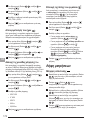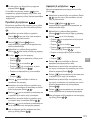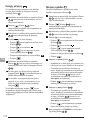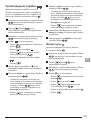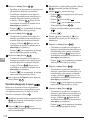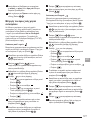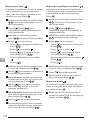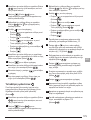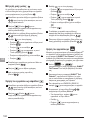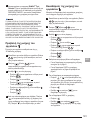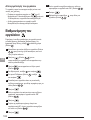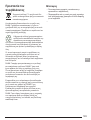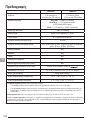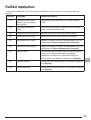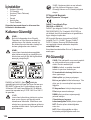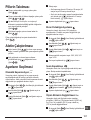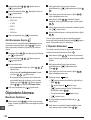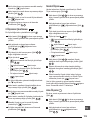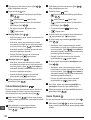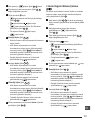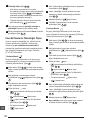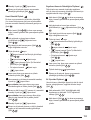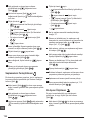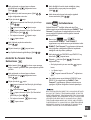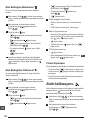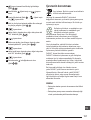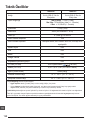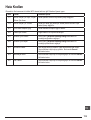Please read these instructions before operating the product.
DW03050, DW03101
User Manual
GB
NL
GR
I
FIN
D
DK
ES
NO
F
SE
PT
TR
www.2helpU.com

2
1
2
0.000 m
0.000 m
0.000 m
0.000 m
50.0°
B
D
AAA
AAA
AAA
AAA
AAA
A
4
DW0165SI
4.5V DC
2
5
6
1
3
7
8
C
3
1
2
4
5
6
0.0000 m
0.0000 m
0.0000 m
0.0000 m
50.0°

50.0°
0.0000 m
0.0000 m
0.0000 m
0.0000 m
50.0°
=
=
=
=
ft/m

4
H
J
K
0.0000 m
0.0000 m
0.0000 m
0.7000m
50.0°
I
71.77 in
45.86 in
45.86 in
50.0°
max
min
+
0.3000 m
0.7000 m
1.0000m
50.0°
+
-
/
0.8500m
-
50.0°
0.1500 m
1.0000 m
+
-
/

5
L
0.6000 m
0.4000 m
0.2400 m
50.0°
2
M
N
O
0.7000 m
0.6000 m
0.5000 m
0.2100 m
50.0°
3
2
0.240 m
2
+
0.210 m
0.450 m
2
50.0°
+
-
/
+/-
+/-

6
1.0100m
2.7390 m
50.0°
2.1000 m
?
P
Q
?
R

7
4.8270m
24.3°
0.0320 m
24.3°
?
S
T

8
12”
12”
12”
0.000 in
0.00 in
12.0 in
50.0°
a
a
12”
12”
0.000 in
12.0 in
12.0 in
50.0°
a
a
12” 12”
0.000 in
12.0 in
12.0 in
50.0°
a
a
12”
U

9
180°
90°
180°
X
15.0°
15.0°
50.0°
V
?
W

10
GB
Contents
• User Safety
• Battery Safety
• Setup (Load Batteries)
• Operation
• Warranty
• Error Codes
• Specications
Retain all sections of this manual for future
reference.
User Safety
WARNING:
Carefully read the Safety Instructions and
Product Manual before using this product.
The person responsible for the product must
ensure that all users understand and adhere to
these instructions.
WARNING:
The following label information is placed on
your laser tool to inform you of the laser class
for your convenience and safety.
DW03101
4.5V DC
DW03050
4.5V DC
The DW03050 and DW03101 tools emit a visible laser
beam, as shown in Figure
A
1
). The laser beam
emitted is Laser Class 2 per IEC 60825-1 and complies
with 21 CFR 1040.10 and 1040.11 except for deviations
pursuant to Laser Notice No. 50, dated June 24, 2007.
WARNING:
While the laser tool is in operation, be careful
not to expose your eyes to the emitting laser
beam (red light source). Exposure to a laser
beam for an extended time period may be
hazardous to your eyes. Do not look into the
beam with optical aids.
WARNING: To reduce the risk of injury, user
must read the Product User manual, Laser
Safety manual, and Battery Safety information.
EC-Declaration of Conformity
Radio Equipment Directive
DEWALT Laser Distance Measurer
DW03050 and DW03101
DEWALT hereby declares that the DEWALT Laser
Distance Measurer DW03050/DW03101 is in
compliance with the Directive 2014/53/EU and to all
applicable EU directive requirements.
The full text of the EU Declaration of Conformity can
be requested at D
EWALT Industrial Tool Co., DEWALT
Europe, DEWALT D-655-10 Idstein, Germany 65509
or is available at the following internet address:
www.2helpU.com.
Search by the Product and Type Number indicated on
the nameplate.
Battery Safety
WARNING: Batteries can explode or leak and
cause serious injury or re. To reduce the risk:
ALWAYS follow all instructions and warnings
on the battery label and package.
DO NOT short any battery terminals.
DO NOT charge alkaline batteries.
DO NOT mix old and new batteries. Replace
all of them at the same time with new batteries
of the same brand and type.
DO NOT mix battery chemistries.
DO NOT dispose of batteries in re.
ALWAYS keep batteries out of reach of
children.
ALWAYS remove batteries if the device will not
be used for several months.
NOTE: Ensure that the recommended
batteries are used.
NOTE: Ensure the batteries are inserted in the
correct manner, with the correct polarity.

11
GB
Loading Batteries
1.
Pull up the endpiece on the back of the tool (Figure
D
1
).
2.
Pull up the battery compartment latch on the back of
the tool (Figure
D
2
and
D
3
).
3.
Insert three AAA batteries, making sure to position
the - and + ends of each battery as noted inside the
battery compartment (Figure
D
4
).
4.
Push the battery door down until it snaps in place
(Figure
D
5
).
When the tool is ON, the battery level appears on the
screen (Figure
C
1
).
Turning the Tool On
1.
Point the tool's laser (Figure
A
1
) toward a wall or
object, and not toward anyone's eyes.
2.
Press (Figure
A
3
) to turn the tool on and
display the red laser dot.
Choosing the Settings
Setting Automatic Turn Off
By default, the tool will automatically turn off 90 seconds
after no buttons or options have been selected. To
change when the tool automatically turns off, follow
these steps.
1.
On the first screen (Figure
E
1
), press to
display the Main Menu.
2.
On the Main Menu (Figure
E
2
), select and
press
.
3.
On the Settings Menu (Figure
G
), select and
press
.
4.
Select the time.
• Choose to turn off the tool after 30 sec, 60 secs,
90 secs, or 300 secs.
• To keep the tool turned on until you manually
turn it off (by pressing and holding
for
10 seconds), select
∞
.
5.
Press to save your setting.
Setting Screen Brightness
By default, the tool's screen will be set at 25%
brightness. To change the brightness level, follow
these steps.
1.
On the first screen (Figure
E
1
), press to
display the Main Menu.
2.
On the Main Menu (Figure
E
2
), select and
press
.
3.
On the Settings Menu (Figure
G
), select and
press
.
4.
Select the desired brightness level: 25%, 50%, 75%,
or 100%.
5.
Press to save your new setting.
Turning Off the Sound
By default, the tool will beep each time you take a
measurement. You can turn off the beeps.
1.
On the first screen (Figure
E
1
), press to
display the Main Menu.
2.
On the Main Menu (Figure
E
2
), select and
press
.
3.
On the Settings Menu (Figure
G
), select and
press
to display .
4.
Press to save your setting.
Changing the Unit of Measure
ft/m
By default, the tool will display measurements in meters
(1.8940 m). You can change the unit of measure to
fractional ft (6'02"
9/16), inches (74 9/16 in), decimal ft
(6.21 ft), or decimal inches (3.21 in).
1.
On the first screen (Figure
E
1
), press to
display the Main Menu.
2.
On the Main Menu (Figure
E
2
), select and
press
.
3.
On the Settings Menu (Figure
G
), select ft/m and
press
.

12
GB
4.
Select the unit of measure.
• 0'00" 0/00
• 0" 0/00
• 0'00" ft
• 0.00 in
• 0.0000 m
5.
Press to save your setting.
Choosing the Tool Position
By default, distances are measured from the bottom of
the tool to a wall or object (Figure
F
3
). To measure
distances from a different tool location, follow these steps.
1.
On the first screen (Figure
E
1
), press to
display the Main Menu.
2.
On the Main Menu (Figure
E
2
), select and
press
.
3.
Select the tool position.
• To measure from the top of the tool (Figure
F
1
), select .
• To measure from the tripod connection on the
tool (Figure
F
2
), select .
• To measure from a corner or another hard-to-reach
location with the endpiece flipped open (Figure
D
1
), select (Figure
F
4
) to measure from the
end of the endpiece.
4.
Press to save your new setting.
Taking Measurements
Measuring Distance
1.
Point the tool's laser (Figure
A
1
) toward a wall or
object, and not toward anyone's eyes.
2.
Press (Figure
A
3
) to turn the tool on and
display the red laser dot.
3.
Make sure the tool position setting (Figure
C
4
) is
correct for taking the measurement.
4.
Point the tool's laser (Figure
A
1
) toward the
wall or object whose distance you need to measure
(Figure
H
1
).
5.
Press to measure the distance from the tool to
the wall or object.
6.
At the bottom of the screen, view the current
measurement (Figure
H
2
).
To take a new measurement, press
to move
the current measurement up to the previous line on the
screen. Then repeat steps 4-6.
Adding 2 Measurements
You can add two measurements to get a total
measurement of the two distances (Figure
I
).
1.
Point the tool's laser (Figure
A
1
) toward a wall or
object, and not toward anyone's eyes.
2.
Press (Figure
A
3
) to turn the tool on and
display the red laser dot.
3.
Make sure the tool position setting (Figure
C
4
) is
correct for taking the measurement.
4.
Select as the measurement type.
• Press
to display the Main Menu (Figure
E
2
)
• Press
to select .
• Press
to display the Measurement Type
Menu (Figure
E
3
).
• Press the arrow buttons to select
.
• Press
.
5.
Press to indicate that you want to add two
measurements.
6.
Point the tool's laser toward the wall or object whose
distance you need to measure (Figure
I
1
).
7.
Press to measure the distance from the tool to
the first wall or object.
8.
Point the tool's laser toward the next wall or object
(Figure
I
2
).
9.
Press to measure the distance and add it to
the previous measurement.
10.
View the total of the two measurements at the bottom
of the screen (Figure
I
3
).

13
GB
Subtracting 2 Measurements
You can subtract one measurement from another
(Figure
J
).
1.
Point the tool's laser (Figure
A
1
) toward a wall or
object, and not toward anyone's eyes.
2.
Press (Figure
A
3
) to turn the tool on and
display the red laser dot.
3.
Make sure the tool position setting (Figure
C
4
) is
correct for taking the measurement.
4.
Select as the measurement type.
• Press
to display the Main Menu (Figure
E
2
).
• Press
to select .
• Press
to display the Measurement Type
Menu (Figure
E
3
).
• Press the arrow buttons to select
.
• Press
.
5.
Press to indicate that you want to subtract one
measurement from another.
6.
Point the tool's laser toward the wall or object whose
distance you need to measure (Figure
J
1
).
7.
Press to measure the distance from the tool to
the wall or object.
8.
Point the tool's laser toward the wall or object
whose distance is to be subtracted from the first
measurement (Figure
J
2
).
9.
Press to measure the distance and subtract it
from the previous measurement.
10.
View the difference between the two measurements
at the bottom of the screen (Figure
J
3
).
Measuring Continuously
To take a series of measurements as you move around,
change to Continuous Measure mode (Figure
K
).
1.
Point the tool's laser (Figure
A
1
) toward a wall or
object, and not toward anyone's eyes.
2.
Press Figure
A
3
) to turn the tool on and
display the red laser dot.
3.
Make sure the tool position setting (Figure
C
4
) is
correct for taking the measurement.
4.
Select as the measurement type.
• Press
to display the Main Menu (Figure
E
2
).
• Press
to select .
• Press
to display the Measurement Type
Menu (Figure
E
3
).
• Press the arrow buttons to select
.
• Press
.
5.
Point the tool's laser (Figure
A
1
) toward the
wall or object whose distance you need to measure
(Figure
K
1
).
6.
At the bottom of the screen, view the current
measurement (Figure
K
2
), which will keep
changing as you move the tool.
7.
To take the current measurement (from the tool to the
wall or object) and exit Continuous Measure mode,
press
.
To take a new measurement, press
to move
the current measurement up to the previous line on the
screen. Then repeat steps 4-7.
Measuring Area
You can measure the area of a wall, floor, or object
(Figure
L
).
1.
Point the tool's laser (Figure
A
1
) toward a wall or
object, and not toward anyone's eyes.
2.
Press (Figure
A
3
) to turn the tool on and
display the red laser dot.
3.
Make sure the tool position setting (Figure
C
4
) is
correct for taking the measurement.
4.
Select as the measurement type.
• Press
to display the Main Menu (Figure
E
2
).
• Press
to select .
• Press
to display the Measurement Type
Menu (Figure
E
3
).
• Press the arrow buttons to select
.
• Press
.

14
GB
5.
Measure the width (Figure
L
1
).
• Point the top of the tool at one side of the wall,
floor, or object.
• Position the tool at one end of the wall, floor, or
object and point the laser dot across the width.
(Figure
L
1
shows where to position the tool if
you are measuring from the bottom of the tool.)
• Press
to display the width measurement at
the top of the screen.
6.
Measure the length (Figure
L
2
).
• Position the tool at one end of the wall, floor, or
object and point the laser dot across the length.
(Figure
L
2
shows where to position the tool if
you are measuring from the bottom of the tool.)
• Press
to display the length measurement on
the second line of the screen.
7.
View the Area measurement at the bottom of the
screen (Figure
L
3
).
Adding/Subtracting 2 Areas
You can measure the area of a wall, floor, or object
and then add it to, or subtract it from, the area of
another wall, floor, or object (Figure
M
).
1.
Point the tool's laser (Figure
A
1
) toward a wall or
object, and not toward anyone's eyes.
2.
Press (Figure
A
3
) to turn the tool on and
display the red laser dot.
3.
Make sure the tool position setting (Figure
C
4
) is
correct for taking the measurement.
4.
Select as the measurement type.
• Press
to display the Main Menu
(Figure
E
2
).
• Press
to select .
• Press
to display the Measurement Type
Menu (Figure
E
3
).
• Press the arrow buttons to select
.
• Press
.
5.
Press to add, or to subtract, the areas of two
walls, floors, or objects.
6.
Measure the width of the first wall, floor, or object
(Figure
M
1
).
• Position the tool at one end of the wall, floor, or
object and point the laser dot across the width.
(Figure
M
1
shows where to position the tool if
you are measuring from the bottom of the tool.)
• Press
to display the width measurement at
the top of the screen.
7.
Measure the length of the first wall, floor, or object
(Figure
M
2
).
• Position the tool at one end of the wall, floor, or
object and point the laser dot across the length.
(Figure
M
2
shows where to position the tool if
you are measuring from the bottom of the tool.)
• Press
to display the length measurement on
the second line of the screen.
8.
Follow the same steps to measure the width and
length of the second wall, floor, or object.
9.
View the Area measurement at the bottom of the
screen (Figure
M
3
).
Measuring Volume
You can measure the volume of a room or object
(Figure
N
).
1.
Point the tool's laser (Figure
A
1
) toward a wall or
object, and not toward anyone's eyes.
2.
Press (Figure
A
3
) to turn the tool on.
3.
Make sure the tool position setting (Figure
C
4
) is
correct for taking the measurement.
4.
Select as the measurement type.
• Press
to display the Main Menu (Figure
E
2
).
• Press
to select .
• Press
to display the Measurement Type
Menu (Figure
E
3
).
• Press the arrow buttons to select
.
• Press
.

15
GB
5.
Measure the width (Figure
N
1
).
• Point the top of the tool at one side of the room
or object.
• Position the tool at one end of the room or object
and point the laser dot across the width. (Figure
N
1
shows where to position the tool if you are
measuring from the bottom of the tool.)
• Press
to display the width measurement at
the top of the screen.
6.
Measure the length (Figure
N
2
).
• Position the tool at one end of the room or object
and point the laser dot across the length. (Figure
N
2
shows where to position the tool if you are
measuring from the bottom of the tool.)
• Press
to display the length measurement on
the second line of the screen.
7
Measure the height (Figure
N
3
).
• Position the tool at one end of the room or object
and point the laser dot across the height. (Figure
N
3
shows where to position the tool if you are
measuring from the bottom of the tool).
• Press
to display the height measurement on
the third line of the screen.
8.
View the Volume measurement at the bottom of the
screen (Figure
N
4
).
Adding/Subtracting 2 Volumes
You can measure the volume of room or object
and then add it to, or subtract it from, the volume of
another room or object (Figure
O
).
1.
Point the tool's laser (Figure
A
1
) toward a wall or
object, and not toward anyone's eyes.
2.
Press (Figure
A
3
) to turn the tool on and
display the red laser dot.
3.
Make sure the tool position setting (Figure
C
4
) is
correct for taking the measurement.
4.
Select as the measurement type.
• Press
to display the Main Menu (Figure
E
2
).
• Press
to select .
• Press
to display the Measurement Type
Menu (Figure
E
3
).
• Press the arrow buttons to select
.
• Press
.
5.
Press to add, or to subtract, the volumes of
two rooms or objects.
6.
Measure the width (Figure
O
1
).
• Position the tool at one end of the room or object
and point the laser dot across the width. (Figure
O
1
shows where to position the tool if you are
measuring from the bottom of the tool.)
• Press
to display the width measurement at
the top of the screen.
7.
Measure the length (Figure
O
2
).
• Position the tool at one end of the room or object
and point the laser dot across the length. (Figure
O
2
shows where to position the tool if you are
measuring from the bottom of the tool.)
• Press
to display the length measurement on
the second line of the screen.
8.
Measure the height (Figure
O
3
).
• Position the tool at one end of the room or object
and point the laser dot across the height. (Figure
O
3
shows where to position the tool if you are
measuring from the bottom of the tool).
• Press
to display the height measurement on
the third line of the screen.
9.
Follow the same steps to measure the width, length,
and height of the second room or object.
10.
View the Volume measurement at the bottom of the
screen (Figure
O
4
).

16
GB
Measuring the Height of a Tall Object
If you need to measure the height of a tall object (e.g.,
a tall building), you can calculate the height based
on the distance to 1 point or the distances from the
same point to 2 points on the object. The tool will
use the Pythagorean Theorem (C
2
=A
2
+B
2
) to calculate
the height.
Distance to 1 Point
You can use the distance to one point on a wall
or object (Indirect Height) to determine its height
(Figure
P
).
1.
Point the tool's laser (Figure
A
1
) toward a wall or
object, and not toward anyone's eyes.
2.
Press (Figure
A
3
) to turn the tool on and
display the red laser dot.
3.
Make sure the tool position setting (Figure
C
4
) is
correct for taking the measurement.
4.
Select as the measurement type.
• Press
to display the Main Menu (Figure
E
2
).
• Press
to select .
• Press
to display the Measurement Type
Menu (Figure
E
3
).
• Press the arrow buttons to select
.
• Press
.
5.
Position the tool opposite the bottom of the vertical
height to be measured (Figure
P
1
).
6.
Point the laser toward the highest point of the
building or object whose height you need to
measure (Figure
P
1
).
7.
Press to measure the distance.
8
View the height measurement at the bottom of the
screen (Figure
P
2
).
Distances to 2 Points
You can use the distance to two points on a wall or
object (Double Indirect Height) to determine its height
(Figure
Q
).
1.
Point the tool's laser (Figure
A
1
) toward a wall or
object, and not toward anyone's eyes.
2.
Press (Figure
A
3
) to turn the tool on and
display the red laser dot.
3.
Make sure the tool position setting (Figure
C
4
) is
correct for taking the measurement.
4.
Select as the measurement type.
• Press
to display the Main Menu (Figure
E
2
).
• Press
to select .
• Press
to display the Measurement Type
Menu (Figure
E
3
).
• Press the arrow buttons to select
.
• Press
.
5.
Position the tool opposite the approximate center of
the vertical height to be measured (Figure
Q
1
).
6.
Point the laser toward the lowest point of the
building or object whose height you need to
measure (Figure
Q
2
).
7.
Press to measure the distance.
8.
From the same point, aim the laser at the highest
point of the building or object (Figure
Q
3
).
9.
Press to measure the distance.
10.
On the bottom line of the screen, view the height of
the building or object (Figure
Q
4
).
Measuring Partial Height
If you need to determine the height of a section of a
wall or object (e.g., the distance from the ceiling to the
top of TV or window on the wall) (Figure
R
).
1.
Point the tool's laser (Figure
A
1
) toward a wall or
object, and not toward anyone's eyes.
2.
Press (Figure
A
3
) to turn the tool on and
display the red laser dot.

17
GB
3.
Make sure the tool position setting (Figure
C
4
) is
correct for taking the measurement.
4.
Select as the measurement type.
• Press
to display the Main Menu (Figure
E
2
).
• Press
to select .
• Press
to display the Measurement Type
Menu (Figure
E
3
).
• Press the arrow buttons to select
.
• Press
.
5.
Point the laser at the highest point of the wall or
object (Figure
R
1
).
6.
Press to measure the distance to the top of
the tall object.
7.
From the same point, aim the laser at the top of
the obstruction on the wall or object (Figure
R
2
).
8.
Press to measure the distance from the top
of the wall to the obstruction (TV, window, etc.).
9.
From the same point, aim the laser on a horizontal
line straight ahead toward the bottom of the wall
(Figure
R
3
).
10.
Press to measure the distance.
11.
On the bottom line of the screen, view the distance
between the top of the wall and the top of the
obstruction on the wall (Figure
R
4
).
Measuring Height of Obstructed Object
Follow these steps to determine the height of a tall
building or object that is blocked by other buildings or
objects (Figure
S
).
1.
Point the tool's laser (Figure
A
1
) toward a wall or
object, and not toward anyone's eyes.
2.
Press (Figure
A
3
) to turn the tool on and
display the red laser dot.
3.
Make sure the tool position setting (Figure
C
4
) is
correct for taking the measurement.
4.
Select as the measurement type.
• Press
to display the Main Menu (Figure
E
2
).
• Press
to select .
• Press
to display the Measurement Type
Menu (Figure
E
3
).
• Press the arrow buttons to select
(Figure
E
4
).
• Press
.
5.
Point the laser at the highest point of the building,
wall, or object (Figure
S
1
).
6.
Press to take the measurement.
7.
On the bottom line of the screen, view the height of
the building or object (Figure
S
2
).
Measuring from a Tripod
If you are placing the tool on a tripod to measure the
height of a tall building, follow these steps (Figure
T
).
1.
Screw the 1/4-20" hole on the back of the tool onto
the 1/4-20" connection on the top of your tripod
(Figure
T
1
).
2.
Point the tool's laser (Figure
A
1
) toward a wall or
object, and not toward anyone's eyes.
3.
Press (Figure
A
3
) to turn the tool on and
display the red laser dot.
4.
Make sure the tool position setting (Figure
C
4
) is
to measure from the tripod connection.
5.
Select as the measurement type.
• Press
to display the Main Menu (Figure
E
2
).
• Press
to select .
• Press
to display the Measurement Type
Menu (Figure
E
3
).
• Press the arrow buttons to select
(Figure
E
4
).
• Press
.
6.
Point the laser at the lowest point of the wall or object
whose height you need to measure (Figure
T
2
).
7.
Press to take the measurement.

18
GB
8.
Point the laser at other points on the wall or object
(Figure
T
3
).
9.
When ready, press to take the measurement.
10.
On the bottom line of the screen, view the height of
the wall or object (Figure
T
4
).
Positioning Studs
a
a
When you are framing a wall, use the Stakeout feature
to easily mark the position of each stud (Figure
U
).
1.
Point the tool's laser (Figure
A
1
) toward a wall or
object, and not toward anyone's eyes.
2.
Press (Figure
A
3
) to turn the tool on and
display the red laser dot.
3.
Make sure the tool position setting (Figure
C
4
) is
set to to measure from the back of the tool.
4.
Select
a
a
as the measurement type.
• Press
to display the Main Menu (Figure
E
2
).
• Press
to select .
• Press
to display the Measurement Type
Menu (Figure
E
3
).
• Press the arrow buttons to select
a
a
(Figure
E
4
).
• Press
.
5.
Determine the distance between each stud, for
example, 12".
6.
Press and until the top number on the screen
is set to the distance from the right edge of one stud
to the left edge of the next (e.g., 12") (Figure
U
1
).
7.
Line up the back of the tool with the right edge of the
last stud that is nailed in (Figure
U
2
).
8.
Press to start measuring the distance as you
slowly move the tool to the right.
9.
Continue moving the tool to the right until the bottom
number on the screen is 0.00 in (Figure
U
3
).
10.
Press to stop measuring.
11.
Using a pencil, mark the location where the left edge
of the stud should be nailed into the wall frame.
12.
Nail the left edge of the stud at the marked location.
13.
For each remaining stud in the wall frame, repeat
steps 7-12 (Figure
U
4
).
Measuring an Angle
If you need to determine the angle at which something
is positioned, use the tool to measure that angle
(Figure
W
).
1.
Point the tool's laser (Figure
A
1
) toward a wall or
object, and not toward anyone's eyes.
2.
Press (Figure
A
3
) to turn the tool on and
display the red laser dot.
3.
Make sure the tool position setting (Figure
C
4
) is
correct for taking the measurement.
4.
Select as the measurement type.
• Press
to display the Main Menu (Figure
E
2
).
• Press
to select .
• Press
to display the Measurement Type
Menu (Figure
E
3
).
• Press the arrow buttons to select
.
• Press
.
5.
Position the tool at the angle to be measured (Figure
W
1
).
6.
Press to take the measurement.
7.
View the angle measurement on the screen (Figure
W
2
).
Using the Tool as a Level
1.
Point the tool's laser (Figure
A
1
) toward a wall or
object, and not toward anyone's eyes.
2.
Press (Figure
A
3
) to turn the tool on and
display the red laser dot.

19
GB
3.
Select as the measurement type.
• Press
to display the Main Menu (Figure
E
2
).
• Press
to select .
• Press
to display the Measurement Type
Menu (Figure
E
3
).
• Press the arrow buttons to select
.
• Press
.
4.
Place the tool in the vertical or horizontal position on
the surface that you want to check is level (Figure
V
1
).
5.
On the tool's screen, view the position of the white
bubble on the vial (Figure
V
2
).
Using the Tool With
You can use the tool's Bluetooth
®
capability to pair it with
the DEWALT
®
Tool Connect™ application on your cell
phone or tablet, and then mark up room photos with the
measurements you have taken.
1.
From either or , download the
DEWALT
®
Tool Connect™ application to your cell
phone or tablet.
2.
Using the DEWALT
®
Tool Connect™ application,
capture the room or space for which you want to
record the measurements, by taking room photos.
3.
On the DW03050 or DW03101 keypad, press
to turn on the tool.
4.
If appears on the screen (Figure
C
2
), turn on
the Bluetooth
®
connection.
• On the keypad, press
to display the main
menu.
• Select
.
• Press
to turn on the Bluetooth
®
connection.
5.
Use the DEWALT
®
Tool Connect™ application
to pair your cell phone or tablet to the DW03050
or DW03101, and then mark up photos with the
measurements you have taken.
THE BLUETOOTH® WORD MARK AND LOGOS ARE
REGISTERED TRADEMARKS OWNED BY BLUETOOTH SIG,
INC. AND ANY USE OF SUCH MARKS BY DEWALT IS UNDER
LICENSE. APPLE AND THE APPLE LOGO ARE TRADEMARKS
OF APPLE INC., REGISTERED IN THE U.S. AND OTHER
COUNTRIES. APP STORE IS A SERVICE MARK OF APPLE
INC., REGISTERED IN THE U.S. AND OTHER COUNTRIES.
GOOGLE PLAY AND THE GOOGLE PLAY LOGO ARE TRADE-
MARKS OF GOOGLE INC.
Viewing the Tool's Memory
Up to the last 20 measurements are stored in the tool's
memory.
1.
Point the tool's laser (Figure
A
1
) toward a wall or
object, and not toward anyone's eyes.
2.
Press (Figure
A
3
) to turn the tool on and
display the red laser dot.
3.
Select as the measurement type.
• Press
to display the Main Menu (Figure
E
2
).
• Press
to select .
• Press
to display the Measurement Type
Menu (Figure
E
3
).
• Press the arrow buttons to select
(Figure
E
4
).
• Press
.
4.
View the last measurement that was taken. Press
to scroll through all the measurements that have
been stored in the tool's memory (up to 20). Press
to scroll back.
Clearing the Tool's Memory
You can clear one or more measurements that are
currently in the tool's memory.
1.
Point the tool's laser (Figure
A
1
) toward a wall or
object, and not toward anyone's eyes.
2.
Press (Figure
A
3
) to turn the tool on and
display the red laser dot.

20
GB
3.
Select as the measurement type.
• Press
to display the Main Menu (Figure
E
2
).
• Press
to select .
• Press
to display the Measurement Type
Menu (Figure
E
3
).
• Press the arrow buttons to select
(Figure
E
4
).
• Press
.
4.
Specify which measurement you want to delete:
• To delete a specific measurement, continue with
step 5.
• To delete ALL measurements, skip to step 6.
5.
To delete a specific measurement:
• Press
or to scroll through the
measurements that have been stored in the
tool's memory (up to 20) until you display the
measurement to be deleted.
• Press
.
• Select
and press to delete the
measurement.
6.
To delete ALL measurements:
• Press
.
• Select
and press to delete all
measurements from the tool's memory.
Turning Off the Tool
The tool can be turned off in either of these ways:
• Press and hold
for 10 seconds. When you
release
after 10 seconds, the tool will turn off.
• If you do not use the tool for 90 seconds, it will
automatically turn off.
Calibrating the tool
Please note that if you do not position the tool correctly for
each step of the calibration process,
will appear in red
on the screen (Figure
X
).
1.
Point the tool's laser (Figure
A
1
) toward a wall or
object, and not toward anyone's eyes.
2.
Press (Figure
A
3
) to turn the tool on and
display the red laser dot.
3.
Press to display the Main Menu (Figure
E
2
).
4.
On the Main Menu, select and press .
5.
On the Settings Menu (Figure
G
), select and
press
.
6.
Place the tool with the screen facing upward on a flat,
level surface (Figure
X
1
).
7.
Press .
8.
While the tool is still laying on the level surface, turn
the tool 180° (Figure
X
2
).
9.
Press .
10.
Flip the long side of the tool 90° so it is laying on its
side (Figure
X
3
).
11.
Press .
12.
While the tool is still laying on its side, turn the tool
180° (Figure
X
4
).
13.
Press .
14.
Make sure appears on the tool's screen (Figure
X
5
).
A página está carregando...
A página está carregando...
A página está carregando...
A página está carregando...
A página está carregando...
A página está carregando...
A página está carregando...
A página está carregando...
A página está carregando...
A página está carregando...
A página está carregando...
A página está carregando...
A página está carregando...
A página está carregando...
A página está carregando...
A página está carregando...
A página está carregando...
A página está carregando...
A página está carregando...
A página está carregando...
A página está carregando...
A página está carregando...
A página está carregando...
A página está carregando...
A página está carregando...
A página está carregando...
A página está carregando...
A página está carregando...
A página está carregando...
A página está carregando...
A página está carregando...
A página está carregando...
A página está carregando...
A página está carregando...
A página está carregando...
A página está carregando...
A página está carregando...
A página está carregando...
A página está carregando...
A página está carregando...
A página está carregando...
A página está carregando...
A página está carregando...
A página está carregando...
A página está carregando...
A página está carregando...
A página está carregando...
A página está carregando...
A página está carregando...
A página está carregando...
A página está carregando...
A página está carregando...
A página está carregando...
A página está carregando...
A página está carregando...
A página está carregando...
A página está carregando...
A página está carregando...
A página está carregando...
A página está carregando...
A página está carregando...
A página está carregando...
A página está carregando...
A página está carregando...
A página está carregando...
A página está carregando...
A página está carregando...
A página está carregando...
A página está carregando...
A página está carregando...
A página está carregando...
A página está carregando...
A página está carregando...
A página está carregando...
A página está carregando...
A página está carregando...
A página está carregando...
A página está carregando...
A página está carregando...
A página está carregando...
A página está carregando...
A página está carregando...
A página está carregando...
A página está carregando...
A página está carregando...
A página está carregando...
A página está carregando...
A página está carregando...
A página está carregando...
A página está carregando...
A página está carregando...
A página está carregando...
A página está carregando...
A página está carregando...
A página está carregando...
A página está carregando...
A página está carregando...
A página está carregando...
A página está carregando...
A página está carregando...
A página está carregando...
A página está carregando...
A página está carregando...
A página está carregando...
A página está carregando...
A página está carregando...
A página está carregando...
A página está carregando...
A página está carregando...
A página está carregando...
A página está carregando...
A página está carregando...
A página está carregando...
A página está carregando...
A página está carregando...
A página está carregando...
A página está carregando...
A página está carregando...
A página está carregando...
A página está carregando...
A página está carregando...
A página está carregando...
A página está carregando...
A página está carregando...
A página está carregando...
A página está carregando...
A página está carregando...
A página está carregando...
A página está carregando...
A página está carregando...
A página está carregando...
A página está carregando...
A página está carregando...
A página está carregando...
A página está carregando...
A página está carregando...
A página está carregando...
A página está carregando...
A página está carregando...
A página está carregando...
A página está carregando...
A página está carregando...
A página está carregando...
A página está carregando...
A página está carregando...
A página está carregando...
A página está carregando...
A página está carregando...
A página está carregando...
A página está carregando...
A página está carregando...
A página está carregando...
A página está carregando...
A página está carregando...
A página está carregando...
A página está carregando...
A página está carregando...
A página está carregando...
A página está carregando...
A página está carregando...
A página está carregando...
A página está carregando...
A página está carregando...
A página está carregando...
A página está carregando...
A página está carregando...
A página está carregando...
A página está carregando...
A página está carregando...
A página está carregando...
A página está carregando...
A página está carregando...
A página está carregando...
A página está carregando...
A página está carregando...
A página está carregando...
A página está carregando...
A página está carregando...
A página está carregando...
A página está carregando...
-
 1
1
-
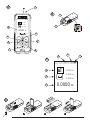 2
2
-
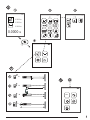 3
3
-
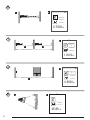 4
4
-
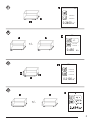 5
5
-
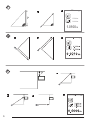 6
6
-
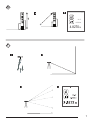 7
7
-
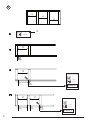 8
8
-
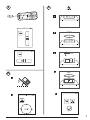 9
9
-
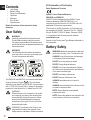 10
10
-
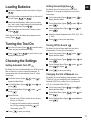 11
11
-
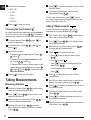 12
12
-
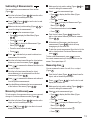 13
13
-
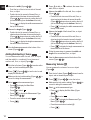 14
14
-
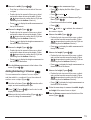 15
15
-
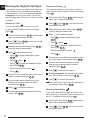 16
16
-
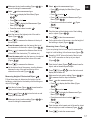 17
17
-
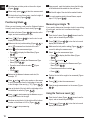 18
18
-
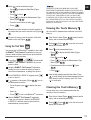 19
19
-
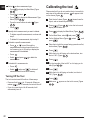 20
20
-
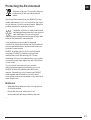 21
21
-
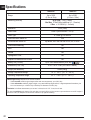 22
22
-
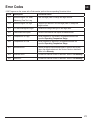 23
23
-
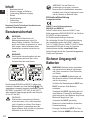 24
24
-
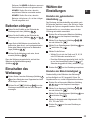 25
25
-
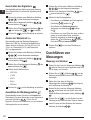 26
26
-
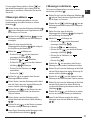 27
27
-
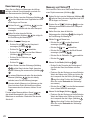 28
28
-
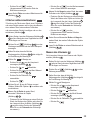 29
29
-
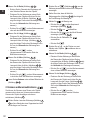 30
30
-
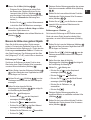 31
31
-
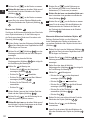 32
32
-
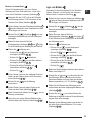 33
33
-
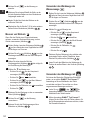 34
34
-
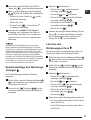 35
35
-
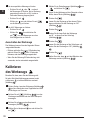 36
36
-
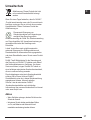 37
37
-
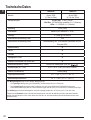 38
38
-
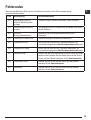 39
39
-
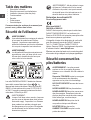 40
40
-
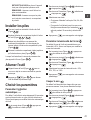 41
41
-
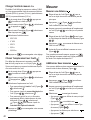 42
42
-
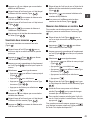 43
43
-
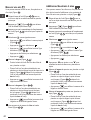 44
44
-
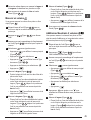 45
45
-
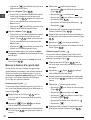 46
46
-
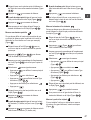 47
47
-
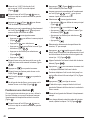 48
48
-
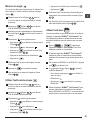 49
49
-
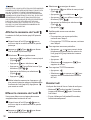 50
50
-
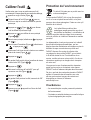 51
51
-
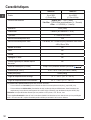 52
52
-
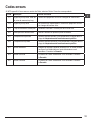 53
53
-
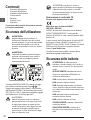 54
54
-
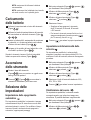 55
55
-
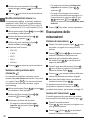 56
56
-
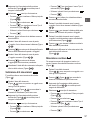 57
57
-
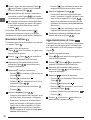 58
58
-
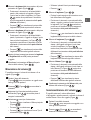 59
59
-
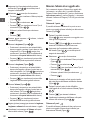 60
60
-
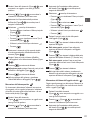 61
61
-
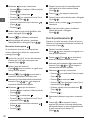 62
62
-
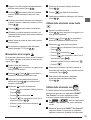 63
63
-
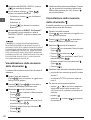 64
64
-
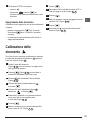 65
65
-
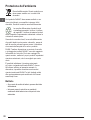 66
66
-
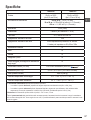 67
67
-
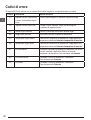 68
68
-
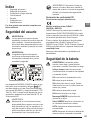 69
69
-
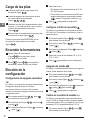 70
70
-
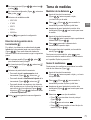 71
71
-
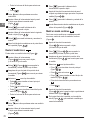 72
72
-
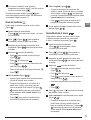 73
73
-
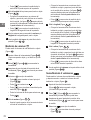 74
74
-
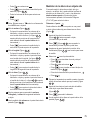 75
75
-
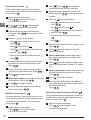 76
76
-
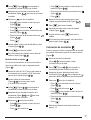 77
77
-
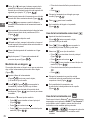 78
78
-
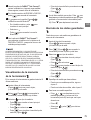 79
79
-
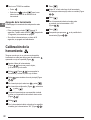 80
80
-
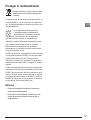 81
81
-
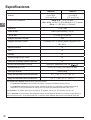 82
82
-
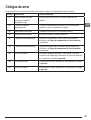 83
83
-
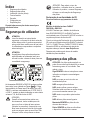 84
84
-
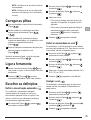 85
85
-
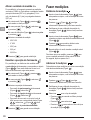 86
86
-
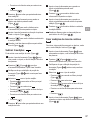 87
87
-
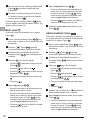 88
88
-
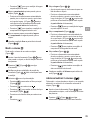 89
89
-
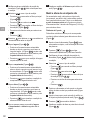 90
90
-
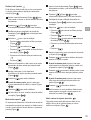 91
91
-
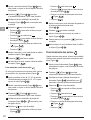 92
92
-
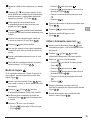 93
93
-
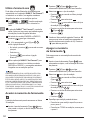 94
94
-
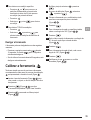 95
95
-
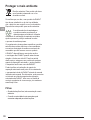 96
96
-
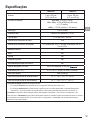 97
97
-
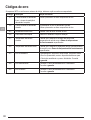 98
98
-
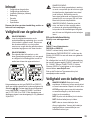 99
99
-
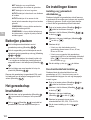 100
100
-
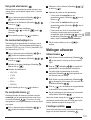 101
101
-
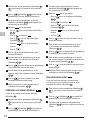 102
102
-
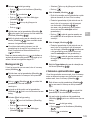 103
103
-
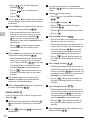 104
104
-
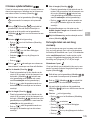 105
105
-
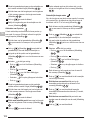 106
106
-
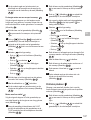 107
107
-
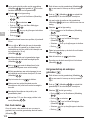 108
108
-
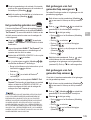 109
109
-
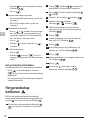 110
110
-
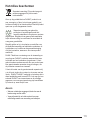 111
111
-
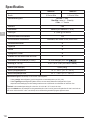 112
112
-
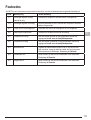 113
113
-
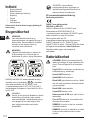 114
114
-
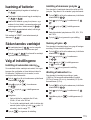 115
115
-
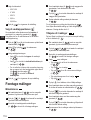 116
116
-
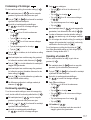 117
117
-
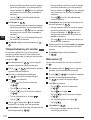 118
118
-
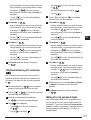 119
119
-
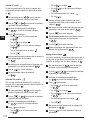 120
120
-
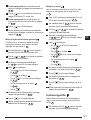 121
121
-
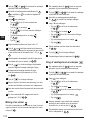 122
122
-
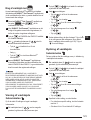 123
123
-
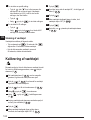 124
124
-
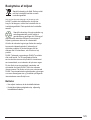 125
125
-
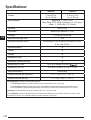 126
126
-
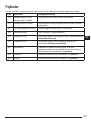 127
127
-
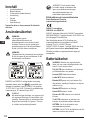 128
128
-
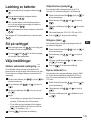 129
129
-
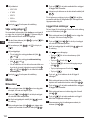 130
130
-
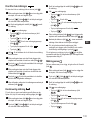 131
131
-
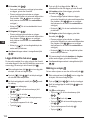 132
132
-
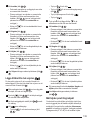 133
133
-
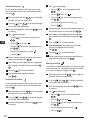 134
134
-
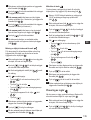 135
135
-
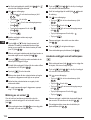 136
136
-
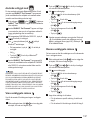 137
137
-
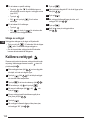 138
138
-
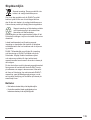 139
139
-
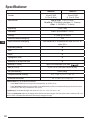 140
140
-
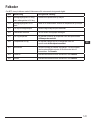 141
141
-
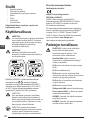 142
142
-
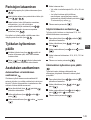 143
143
-
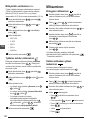 144
144
-
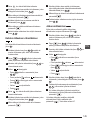 145
145
-
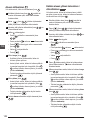 146
146
-
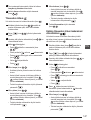 147
147
-
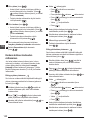 148
148
-
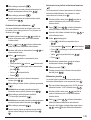 149
149
-
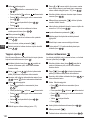 150
150
-
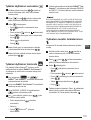 151
151
-
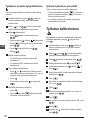 152
152
-
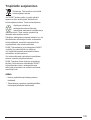 153
153
-
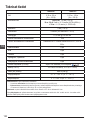 154
154
-
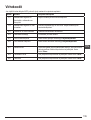 155
155
-
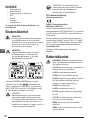 156
156
-
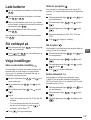 157
157
-
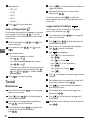 158
158
-
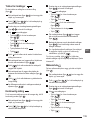 159
159
-
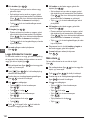 160
160
-
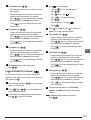 161
161
-
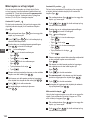 162
162
-
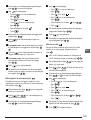 163
163
-
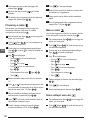 164
164
-
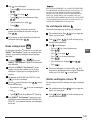 165
165
-
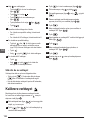 166
166
-
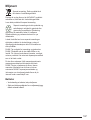 167
167
-
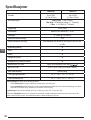 168
168
-
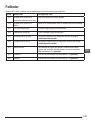 169
169
-
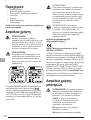 170
170
-
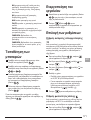 171
171
-
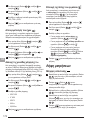 172
172
-
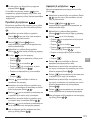 173
173
-
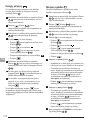 174
174
-
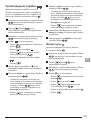 175
175
-
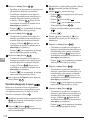 176
176
-
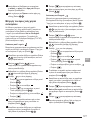 177
177
-
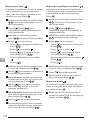 178
178
-
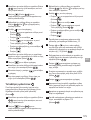 179
179
-
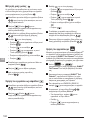 180
180
-
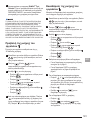 181
181
-
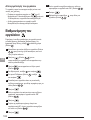 182
182
-
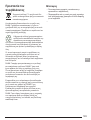 183
183
-
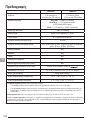 184
184
-
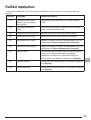 185
185
-
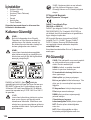 186
186
-
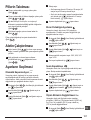 187
187
-
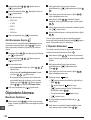 188
188
-
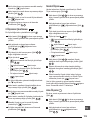 189
189
-
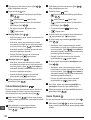 190
190
-
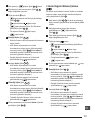 191
191
-
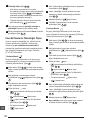 192
192
-
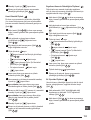 193
193
-
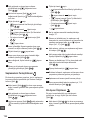 194
194
-
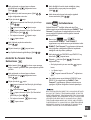 195
195
-
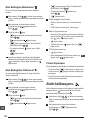 196
196
-
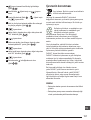 197
197
-
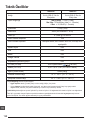 198
198
-
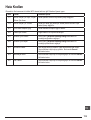 199
199
-
 200
200
em outras línguas
- español: DeWalt DW03050 Manual de usuario
- français: DeWalt DW03050 Manuel utilisateur
- italiano: DeWalt DW03050 Manuale utente
- English: DeWalt DW03050 User manual
- Nederlands: DeWalt DW03050 Handleiding
- Deutsch: DeWalt DW03050 Benutzerhandbuch
- dansk: DeWalt DW03050 Brugermanual
- svenska: DeWalt DW03050 Användarmanual
- Türkçe: DeWalt DW03050 Kullanım kılavuzu
- suomi: DeWalt DW03050 Ohjekirja
Artigos relacionados
Outros documentos
-
Stanley STHT1-77142N Manual do usuário
-
Beta 1693M Manual do usuário
-
Facom E.LM30 Manual do proprietário
-
Stanley STHT77343 Manual do usuário
-
Hilti PD-E Operating Instructions Manual
-
Hilti PD-E Operating Instructions Manual
-
Stanley TLM50 Manual do usuário
-
Stanley STHT77425 Manual do usuário
-
Stanley STHT1-77032RC Manual do usuário
-
Stanley STHT1-77366 Manual do usuário