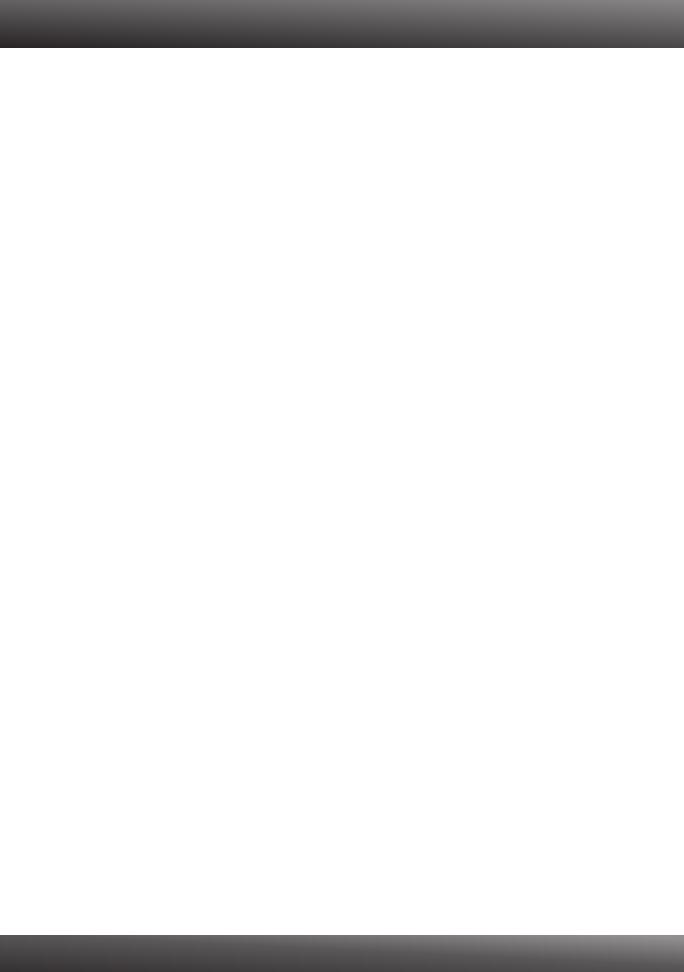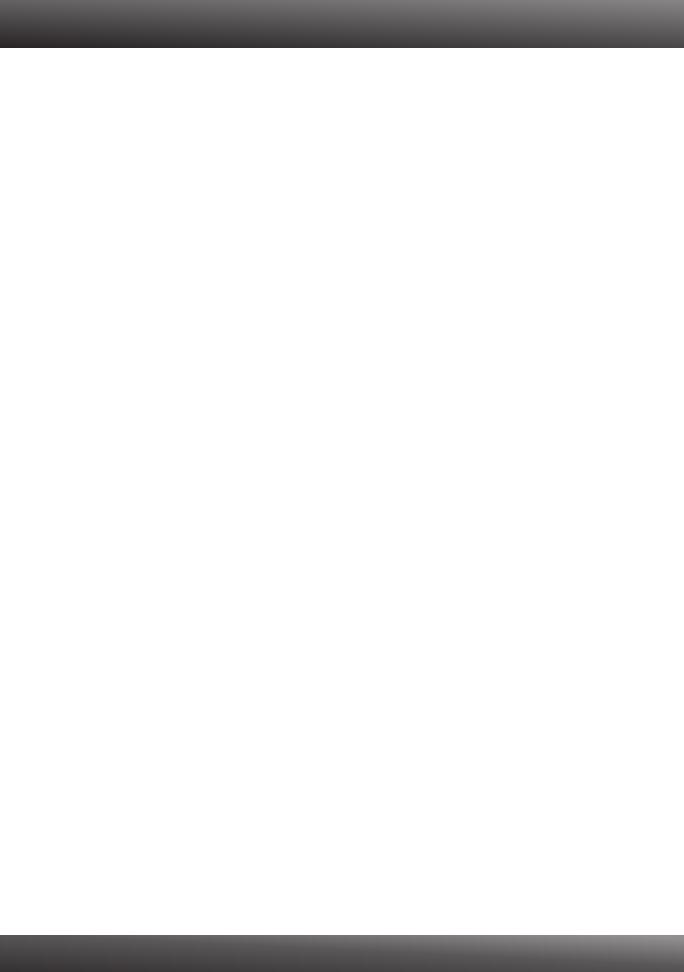
1.
1.
Sim, o chaveador KVM irá lembrar das configurações de teclado ao ser chaveado
entre computadores. (explo: Caps lock, Num Lock, etc.)
Onde está o adaptador externo de tensão? Eu não o encontrei na embalagem.
O TK-217i não requer adaptador de tensão. Ele é alimentado pela conexão USB
de seus computadores. Ao ser conectado à porta USB ele receberá a necessária
alimentação para funcionar.
2. O TK-217Iestá corretamente conectado mas meu teclado e meu mouse não
funcionam. O que devo fazer?
Certifique-se de que suas portas USB estão funcionando corretamente
conectando seus mouse e teclado diretamente à porta USB do computador.
2. Uma vez que você tenha confirmado que a porta USB de seu computador está
funcionando, favor reinicializar todos os computadores e tentar utilizar o
chaveador novamente.
3. Posso conectar e desconectar os cabos USB enquanto os computadores estão
ligados?
Sim, você pode conectar e desconectar os cabos USB enquanto os computadores
estão ligados porque a interface USB é Plug-and-Play e Hot-Pluggable.
4. O chaveador KVM irá lembrar das configurações de teclado entre
computadores?
5. Como eu alterno de um computador para outro o Chaveador KVM?
Usuários PC: Botão de Chaveamento, Comandos Hot-Key ou Software de
Chaveamento
Usuários MAC: Botão de Chaveamento
Usuários Linux: Botão de Chaveamento, Comandos Hot-Key
Se você ainda encontrar dificuldades ou tiver quaisquer perguntas relativas ao TK-217i,
favor contactar o Departamento de Suporte Técnico da TRENDnet.
Troubleshooting
11