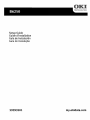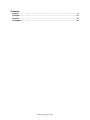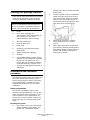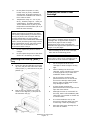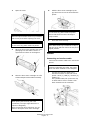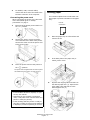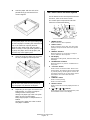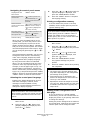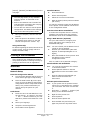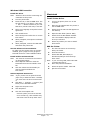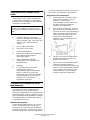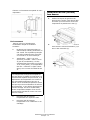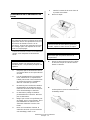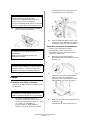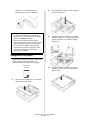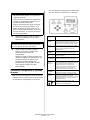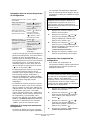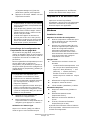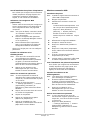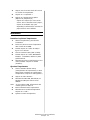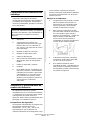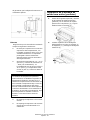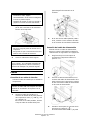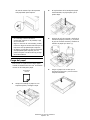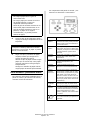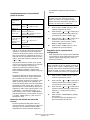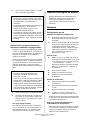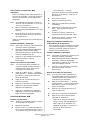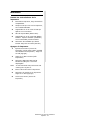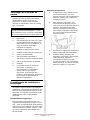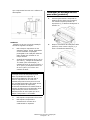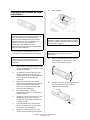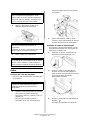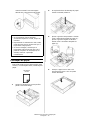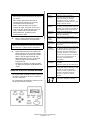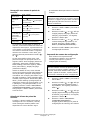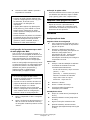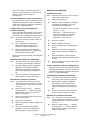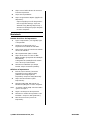OKI B6250n Manual do proprietário
- Categoria
- Impressão
- Tipo
- Manual do proprietário
Este manual também é adequado para
A página está carregando...

B6250 Series Setup Guide
2
Contents
English . . . . . . . . . . . . . . . . . . . . . . . . . . . . . . . . . . . . . . . . . . . . . . . . . . . . . . . . 3
Français. . . . . . . . . . . . . . . . . . . . . . . . . . . . . . . . . . . . . . . . . . . . . . . . . . . . . . . 12
Español . . . . . . . . . . . . . . . . . . . . . . . . . . . . . . . . . . . . . . . . . . . . . . . . . . . . . . . 23
Português . . . . . . . . . . . . . . . . . . . . . . . . . . . . . . . . . . . . . . . . . . . . . . . . . . . . . 34
A página está carregando...
A página está carregando...
A página está carregando...
A página está carregando...
A página está carregando...
A página está carregando...
A página está carregando...
A página está carregando...
A página está carregando...
A página está carregando...
A página está carregando...
A página está carregando...
A página está carregando...
A página está carregando...
A página está carregando...
A página está carregando...
A página está carregando...
A página está carregando...
A página está carregando...
A página está carregando...
A página está carregando...
A página está carregando...
A página está carregando...
A página está carregando...
A página está carregando...
A página está carregando...
A página está carregando...
A página está carregando...
A página está carregando...
A página está carregando...
A página está carregando...

B6250 Series Guia de Configuração
Português - 34
Verificação do conteúdo do
pacote
Verifique se todos os itens relacionados
abaixo estão incluídos no pacote da
impressora. Se alguns itens estiverem
ausentes ou danificados, entre em contato
com o fornecedor.
• Impressora
• Cilindro/Cartucho de toner com (para
aproximadamente 6.000 páginas de
papel carta com 5% de cobertura, ou
seja, 5% da área destinada à
impressão é impressa)
• Bandeja de papel para 250 folhas
• Bandeja de face para cima (posterior)
• Cabo(s) de alimentação
• Instruções para desembalar a
impressora e Guia de instalação rápida
• Folheto de segurança e de garantia
• CD-ROM
• O CD-ROM contém os drivers da
impressora, o software e a
documentação que o ajudarão a
utilizar todos os recursos da
impressora. A Oki fornece uma
interface, no MS Windows, para ajudá-
lo na seleção de documentos ou
aplicativos adequados.
Procedimento de instalação e
realocação
As seções a seguir orientam o processo de
instalação e configuração da impressora para
fazer um teste de impressão a partir de um
aplicativo. Conclua todo o procedimento de
instalação para obter uma instalação
adequada.
Precauções de segurança
Essa impressora está disponível para as
seguintes especificações de energia: 110V e
220 – 240V. As especificações da impressora
dependem de sua instalação local. Para evitar
risco de incêndio ou choque, conecte o cabo
de energia somente a uma tomada com a
tensão correta.
Manuseio da impressora
• A impressora é muito pesada e deve
ser levantada sempre por duas
pessoas. Ela pesa, com os materiais de
consumo, 22,6kg (50lb). Não tente
levantá-la sozinho.
• Para levantar a impressora, são
necessárias duas pessoas uma de
frente para a outra, na parte anterior e
posterior, segurando as áreas de
encaixe nas laterais da impressora.
Não levante a impressora segurando
em outras áreas diferentes dessas
áreas de encaixe.
• Ao levantar a impressora, mantenha a
postura adequada para evitar danos.
• O folheto Safety, Warranty and
Regulatory Information (Informações
sobre segurança, garantia, e
normativas, fornecido com este
produto, apresenta mais informações
sobre segurança, que devem ser lidas
antes de configurar a impressora.
NOTA
Guarde o material da embalagem e a caixa
para utilização futura, se houver necessidade
de mover a impressora para lugares distantes.
Português

B6250 Series Guia de Configuração
Português - 35
Localização das partes da
impressora
As principais partes da impressora e uma
breve descrição de suas funções são exibidas
a seguir:
1 Bandeja de saída central
Os trabalhos de impressão são colocados aqui
com o lado impresso voltado para baixo.
2 Painel de controle
Consiste nos botões de controle, indicadores e
visor.
Para obter detalhes sobre o painel de controle,
consulte “Painel de controle e sistema de menu”
na página 40.
3 Aberturas de ventilação
Fornecem ventilação para o interior da
impressora
4 Indicador de nível de papel
Indica o nível de papel restante na bandeja para
550 folhas.
5 Bandeja 1
Tem capacidade para 150 folhas de papel.
6 Bandeja 2
550 folhas de papel.
7 Interruptor
Liga e desliga a impressora.
8 Extensão da bandeja de saída
Estende a bandeja ao imprimir em papel maior
que A4.
9 Conector de unidade duplex
Para conectar a unidade duplex.
10 Conector do cabo de alimentação
Para conectar o cabo de alimentação.
11 Conector paralelo
Para conectar um cabo paralelo.
12 Conector de rede
Para conectar o cabo de rede ao usar a
impressora em rede. (O Kit de software de rede
(opcional) deve estar instalado para ativar os
recursos de rede.)
13 Conector USB
Para conectar um cabo USB.
14 Conector serial
Para conectar um cabo serial.
Preparação do local da
impressora
Coloque a impressora em uma superfície
plana e firme que possa suportar seu peso –
22,6 kg (50lb). Se a superfície estiver
inclinada, a impressora pode cair e causar
prejuízos.
Requisitos de espaço
A impressora possui orifícios de ventilação
nos painéis laterais e posterior. Certifique-se
de que a impressora esteja instalada com o
espaço mínimo de 255mm (10 pol.) entre a
abertura de ventilação posterior e uma
parede, 200mm (8 pol.) entre a abertura de
ventilação esquerda e uma parede e 300mm
(12 pol.) entre a abertura de ventilação
direita e uma parede. Uma impressora mal
ventilada pode causar superaquecimento
interno e provocar incêndio. A figura a seguir
mostra os espaços mínimos exigidos para a
operação normal, a substituição de materiais
de consumo e a manutenção para garantir

B6250 Series Guia de Configuração
Português - 36
que a impressora funcione com o máximo de
desempenho.
Ambiente
Certifique-se de que o local de instalação
atende às seguintes condições:
• Não coloque a impressora em um
ambiente quente, úmido, empoeirado
ou mal ventilado. A exposição
prolongada a tais condições adversas
pode resultar em incêndio ou em
choque elétrico.
• Variação de temperatura de 10 a 32 °C
(50 a 89° F), variação de umidade de
15 a 85% (sem condensação). A
umidade deve ser de 70% ou inferior, a
32 °C (89° F) a temperatura deve ser
de 28 °C (82° F) ou inferior com
umidade de 85%.
• Não exponha a impressora à luz solar.
• Não exponha a impressora
diretamente à corrente de ar
condicionado ou aquecido.
Instalação da bandeja de face
para cima (posterior)
1. Insira as guias direita e esquerda da
bandeja de face para cima (posterior)
nos orifícios na parte posterior da
impressora (1) e abaixe a bandeja até a
posição (2).
2. Empurre a alavanca da bandeja de saída
posterior, como mostra a figura (1), e
puxe a extensão da bandeja (2).
NOTA
A variação brusca de temperatura pode
afetar a qualidade da impressão. O
aquecimento rápido de uma sala fria ou
mover a impressora de um local com
umidade/temperatura baixa para um local
com umidade/temperatura alta pode causar
condensação dentro da impressora,
interferindo diretamente na transferência de
imagem. Quando ocorrer condensação, deixe
a impressora pelo menos uma hora no
ambiente antes de usá-la para que ela se
adapte à temperatura e à umidade.

B6250 Series Guia de Configuração
Português - 37
Instalação do cartucho de toner
com cilindro
Preste atenção nos seguintes pontos ao
manusear o cartucho de toner com cilindro:
• Não exponha o cartucho de toner com
cilindro diretamente à luz solar ou luz
de alta intensidade.
• Ao instalar o cartucho de toner com
cilindro, escolha um local que não
esteja sujeito à luz de alta intensidade
e tente finalizar a instalação em
5 minutos.
• Não toque a superfície do cilindro
fotossensível. Não deixe o cartucho de
toner com cilindro de cabeça para
baixo nem o coloque nessa posição,
pois isso pode danificá-lo.
• Uma capa protege o cilindro
fotossensível contra a luz. Não abra a
capa do cilindro.
• Apesar de o toner não ser nocivo, lave
imediatamente as suas mãos ou
roupas com água fria se entrarem em
contato com ele.
• É recomendado usar o cartucho de
toner com cilindro em um ano, após
retirá-lo de sua embalagem.
• Mantenha o cartucho de toner com
cilindro longe do alcance das crianças.
1. Abra a tampa.
2. Retire o cartucho de toner com cilindro
da embalagem e agite-o sete ou oito
vezes, como mostra a figura.
3. Coloque o cartucho de toner com cilindro
em uma superfície plana e retire a
vedação horizontalmente.
NOTA
A impressora é fornecida com um cartucho de
toner com cilindro com capacidade para
imprimir aproximadamente 6.000 páginas
tamanho carta com 5% de cobertura. Os
cartuchos de toner com cilindro de
substituição estão disponíveis com
capacidade para imprimir aproximadamente
6,000 ou 10.000 páginas.
AVISO!
Nunca jogue o cartucho de toner com
cilindro ao fogo; isso pode causar uma
explosão.
NOTA
Quando a bandeja para impressão em offset
(opcional) estiver instalada, feche a bandeja
antes de abrir a tampa.
AVISO!
Não toque nenhuma peça interna da
impressora.

B6250 Series Guia de Configuração
Português - 38
4. Segure-o pela alça e encaixe-o na
abertura interna da impressora.
5. Feche a tampa com segurança.
Cabos
Conexão do cabo de interface
Conecte o cabo de interface a ser usado para
a impressora.
1. Conecte o cabo de interface ao conector
de interface na parte posterior da
impressora: serial (1), USB (2), rede (3),
paralelo (4).
Para um cabo paralelo, levante o
prendedor do fio nos dois lados para
segurá-lo depois que ele for encaixado
no conector.
2. Para o cabo paralelo, USB ou serial,
conecte a outra extremidade do cabo ao
conector de interface do computador.
Conexão do cabo de alimentação
Ao conectar o cabo de alimentação, leia as
informações fornecidas em “Precauções de
segurança” na página 34.
1. Certifique-se de que o interruptor da
impressora esteja na posição <{>.
2. Conecte o cabo de alimentação ao
conector do cabo de alimentação na
parte posterior da impressora. Conecte a
outra extremidade do cabo de
alimentação à tomada.
3. Coloque o interruptor da impressora na
posição < >.
A energia será aplicada e o painel de
CUIDADO!
Retire a vedação horizontalmente. A fita
poderá partir se ela for retirada na diagonal.
Depois de retirar a vedação, não agite nem
bata no cartucho de toner com cilindro.
CUIDADO!
Não toque nenhuma peça interna da
impressora.
Certifique-se de que o cartucho de toner com
cilindro esteja encaixado firmemente.
NOTA
Se a bandeja para impressão em offset estiver
aberta, como na Etapa 1, feche a tampa e
então coloque a bandeja na posição original.
NOTA
Conecte um cabo USB somente após a
instalação do driver de impressora no
computador.

B6250 Series Guia de Configuração
Português - 39
controle mostrará uma mensagem
dizendo que a impressora está pronta.
Colocação de papel
Esta seção explica como colocar papel carta
comum , na orientação retrato, na bandeja de
papel.
1. Coloque a bandeja em uma superfície
plana e remova a tampa.
2. Se a placa de base da bandeja de papel
estiver levantada, abaixe-a.
3. Aperte a guia de comprimento e deslize-
a até o tamanho desejado do papel (1).
Aperte a guia de largura da direita e
deslize-a até o tamanho desejado do
papel (2).
4. Coloque o papel com o lado a ser
impresso para cima e com os quatro
cantos alinhados.
NOTA
> Se a mensagem “Novo hardware
encontrado” aparecer na tela, clique em
Cancelar.
> Dependendo do ambiente de rede usado,
pode demorar alguns minutos até que a
impressora esteja pronta.
> Se uma mensagem, dizendo que a
impressora está pronta mas que não é
possível recuperar um endereço IP, for
exibida, continue a operação
normalmente.
Orientação
retrato

B6250 Series Guia de Configuração
Português - 40
5. Feche a tampa da bandeja de papel e
encaixe-a totalmente na impressora.
6. Dependendo do tipo e do tamanho do
papel colocado, será necessário definir
as configurações no painel de controle.
Altere o tipo do papel quando usar
papéis diferentes do liso, como papel
reciclado, papel mais pesado ou
transparências.
Configure o tamanho do papel quando
um papel de tamanho personalizado for
usado.
Painel de controle e sistema de menu
Para obter todos os detalhes sobre o painel de
controle e a estrutura de menu, consulte o
Guia de referência.
Os componentes do painel de controle e suas
funções são descritos abaixo:
CUIDADO!
> Não coloque papel além da guia de largura
da direita.
> Não coloque papel além da linha de
preenchimento máximo ou acima da
capacidade máxima permitida.
> Alinhe a guia de largura da direita à
largura do papel, de forma correta. Se a
guia de largura da direita não estiver no
lugar, o papel não será alimentado
adequadamente, podendo causar
atolamento de papel.
CUIDADO!
A tampa da bandeja deve estar bem fechada.
Caso contrário, o papel pode se desalinhar.
Nome Descrição
Botão
<MENU>
Pressione-o para comandar a
impressora por meio de menus.
Assim que entrar no modo de
operação por menus, pressione
repetidamente o botão <Menu> para
acessar a lista de menus.
Botão
<INFO>
Pressione-o para imprimir a estrutura
dos menus. A estrutura dos menus (2
páginas) será impressa com todas as
configurações atuais da impressora
Indicador
<READY>
Quando a luz está acesa, a
impressora está pronta para receber
dados do computador.
Display de
cristal
líquido
Exibe os itens de configuração, o
estado do equipamento e mensagens.
Indicador
<ATTENTIO
N>
Quando a luz está acesa, indica que
há um problema de funcionamento na
impressora.
Botão/
indicador
<On-Line>
Pressione-o para entrar no modo off-
line. Quando está no modo off-line, a
impressora não consegue receber
dados nem processar trabalhos de
impressão. Pressione-o novamente
para sair do modo off-line e entrar no
modo on-line (que permite que a
impressora receba dados do
computador). .
Botão
<CANCEL>
Pressione-o para cancelar a
impressão.
Pressione-o para sair do modo Menu.
Botão
<Select>
Pressione-o para ativar a
configuração exibida. Quando se está
alterando os valores desejados,
pressione o botão <Select> para
executar a atividade exibida no
momento ou salvar os valores
exibidos.
Botões
<> <>
<> <>
Pressione-os para acessar o menu,
item e valor desejado no display.

B6250 Series Guia de Configuração
Português - 41
Navegação nos menus do painel de
controle
Ao pressionar o botão MENU no painel de
controle, você entra no sistema de menus da
impressora. Nesse ponto, a primeira linha do
visor contém o texto [Menu], indicando que
você está no sistema de menus. A segunda
linha do visor relaciona o menu ativo, que
pode ser alterado pressionando o botão < >
ou < >.
Ao usar esses botões várias vezes, será
possível navegar nos principais menus na
seguinte ordem: Print Language (Idioma de
impressão); Report/List (Relatório/Lista);
Meter Reading (Leitura de registro); Admin
Menu (Menu admin); Display Language
(Idioma de exibição).
Usando os botões de seta, como indicado
acima, será possível navegar pelo sistema de
menus para fazer quaisquer configurações
necessárias. Por exemplo, para definir o tipo
de papel na Bandeja 1 para acomodar papel
reciclado, faça o seguinte: Admin Menu (Menu
admin), Printer Settings (Configurações da
impressora), Paper Type (Tipo de papel), Tray
1 (Bandeja 1), Recycled (Reciclado) e, em
seguida, pressione o botão <FEED/SELECT
(ALIMENTAR/SELECIONAR)> para gravar a
configuração e o botão <MENU> para fechar
a tela de menu.
Seleção do idioma do painel de
controle
O inglês é o idioma padrão para todas as
mensagens de erro e de status; contudo,
essas mensagens também podem estar
disponíveis em outros idiomas. Siga o
procedimento abaixo para alterar o idioma de
exibição.
1. Pressione o botão <MENU> para exibir a
tela de Menu.
2. Pressione o botão < > ou < > até que
a opção [Display Language (Idioma de
exibição)] seja exibida e, em seguida,
pressione o botão < >.
3. Pressione o botão < > ou < > até que
o idioma desejado seja exibido e, em
seguida, pressione o botão <FEED/
SELECT (ALIMENTAR/SELECIONAR)>.
4. Pressione o botão <MENU> para concluir
a configuração do idioma.
Impressão do resumo de configuração
Para verificar se a impressora está
corretamente instalada, use o painel de
controle para imprimir a [Lista de
configurações do sistema]
1. Pressione o botão <MENU> para exibir a
tela de Menu.
2. Pressione o botão < > ou < > até que
a opção [Report/List (Relatório/Lista)]
seja exibida e, em seguida, pressione o
botão < >.
3. Pressione o botão < > ou < > até que
a opção [System Settings (Configurações
do sistema)] seja exibida e, em seguida,
pressione o botão< >.
4. Pressione o botão <FEED/SELECT
(ALIMENTAR/SELECIONAR)>.
A opção [System Settings List (Lista de
configurações do sistema)] será exibida.
Exibir/Fechar a
tela de Menu
Botão <MENU>
Alternar entre
os níveis de
menu
Botão < >
(move para um nível
abaixo) ou botão < >(move para
um nível acima)
Alternar entre
os menus ou
itens no mesmo
nível
Botão < > (exibe o menu ou o
item anterior) ou
botão < > (exibe o próximo
menu ou item)
Mover o cursor
(_) do valor da
configuração
para a direita ou
esquerda
Botão < > (move para a direita)
ou botão < > (move para a
esquerda)
Confirmar
configuração
Botão <FEED/SELECT
(ALIMENTAR/SELECIONAR)>
NOTA
Consulte a seção “Painel de controle e sistema
de menu” na página 40 para obter uma breve
visão geral do painel de controle e de seus
menus e submenus.
NOTA
Se você cometer um erro ao operar o painel
de controle, pressione o botão <MENU> para
reiniciar. Para obter detalhes sobre como
operar o painel de controle, consulte “Painel
de controle e sistema de menu” na página 40.

B6250 Series Guia de Configuração
Português - 42
5. Pressione o botão <MENU> quando a
impressão for concluída.
Configuração da impressora por meio
de uma página da Web
Com o recurso de uma página da Web, é
possível usar um navegador da Web em um
ambiente habilitado por TCP/IP para exibir o
status da impressora ou do trabalho de
impressão e para alterar as configurações.
Entre as configurações da impressora, feitas
no painel de controle, as configurações para
as portas do sistema e da rede podem ser
definidas em [Printer (Impressora)],
[Network (Rede)] e [Maintenance
(Manutenção)] na página da Web.
1. Inicie o computador e abra o navegador
da Web.
2. Digite o endereço IP da impressora ou a
URL na coluna de entrada de endereço
no navegador da Web e pressione a tecla
<Enter>.
Utilização da ajuda online
Para obter detalhes sobre os itens que podem
ser definidos em cada tela, clique no botão
[Help (Ajuda)] para exibir a Ajuda online.
Imprima uma página de teste
Depois de concluir o procedimento de
instalação, verifique se a impressora está
funcionando corretamente, imprimindo um
documento de um aplicativo.
Windows
Configuração de Rede
Imprima folhas de configuraçã
1. Ligue a impressora e aguarde até que a
luz de status do servidor da impressora
(2) pare de piscar.
2. Pressione o botão de Teste (3) no
servidor da impressora para imprimir as
folhas de configuração com as
informações da rede. Guarde estas
folhas para consulta: elas contêm
informações necessárias para configurar
a impressora na rede.
Insira o CD
1. Coloque o CD de instalação do software
na unidade de CD-ROM. O CD será
executado automaticamente.
Se isto não acontecer, clique em Start
(Iniciar)
→
Run
(Executar)
→
Browse (Procurar).
Selecione a unidade de CD-ROM.
Clique duas vezes no arquivo
Install.exe. Clique em OK.
2. Selecione o idioma.
3. Aceite o contrato de licença.
4. A tela de Installer [Programa de
Instalação] será exibida.
Instalação do driver
5. Clique em Install Driver [Instalação do
driver].
6. Selecione Network Printer [Impressora
de rede].
7. Siga as instruções exibidas na tela.
8. Quando solicitado, selecione Printer
Emulation (Emulação da Impressora) [PS
ou PCL].
NOTA
> O layout da opção [System Settings List
(Lista de configurações do sistema)] pode
ser diferente, de acordo com a
configuração e as definições da
impressora.
> A opção [Rear Output Tray (Bandeja de
saída posterior)] será exibida na coluna
Output Device (Dispositivo de saída)
mesmo quando a bandeja posterior não
estiver instalada.
> Relatórios/listas não podem ser colocados
na bandeja de face para cima (posterior).
Quando a bandeja de face para cima
(posterior) estiver instalada, abaixe a
alavanca de saída dessa bandeja.
NOTA
> O recurso da página da Web estará
disponível somente quando a impressora
estiver conectada à rede.
> Consulte o Guia do Usuário de Rede se a
página da Web não for exibida depois de
executar as etapas 1 e 2 abaixo.
> Também é possível usar o Telnet para
definir a configuração da impressora. Para
obter detalhes sobre as configurações,
consulte o Guia de configuração NIC.

B6250 Series Guia de Configuração
Português - 43
Pode ser que seja necessário especificar o
endereço IP da impressora. O endereço IP
pode ser encontrado na Folha de
Configuração.
Teste a instalação do driver da impressora
Para confirmar se o driver da impressora está
instalado corretamente, envie um trabalho de
impressão de qualquer programa. Reinstale o
driver se a impressão falhar.
Configuração com um navegador da
Internet (opcional)
Use o navegador para configurar o servidor de
impressão e as configurações do menu da
impressora em uma página da web embutida.
Nota: Para obter mais detalhes, consulte o
Manual do Usuário de Rede contido no
CD fornecido.
1. Lance o programa de navegação
(Microsoft Explorer versão 4.0 ou
superior, ou Netscape Navigator).
2. Digite o endereço IP da impressora.
Encontrado nas folhas de configuração
com as Informações da rede.
Clique em uma guia para exibir uma categoria
específica.
Instalação dos utilitários e downloads
Nota: Você deve estar conectado à Internet
para fazer o download dos utilitários.
1. Selecione Optional Utilities (Utilitários
opcionais) ou Internet Downloads
(Downloads da Internet) na barra de
menus do Programa de Instalação no
CD.
2. Clique nos utilitários e downloads que
deseja instalar e siga as instruções.
Ativação dos acessórios opcionais
Nota: Se a impressora tiver uma segunda
bandeja para papel opcional ou um disco
rígido instalada, é necessário ativá-las
no driver.
3. Clique em Start (Iniciar)
→
Settings
(Configurações)
→
Printers (& Faxes)
[Impressoras (e faxes)] na barra de
tarefas do Windows.
4. Clique com o botão direito do mouse no
ícone da impressora.
5. Clique em Propriedades.
6. Clique na guia Device Option (Opções do
dispositivo).
7. Clique em Available Tray (Bandeja
disponível) e selecione a bandeja de
papel desejada no menu suspenso.
Windows conexão USB
Instalação do driver
Nota: Instale o driver primeiro antes de ligar o
cabo USB ao impressora.
1. Desligue a impressora.
2. Coloque o CD de instalação do software
na unidade de CD-ROM. O CD será
executado automaticamente.
Se isto não acontecer, clique em Start
(Iniciar)
→
Run
(Executar)
→
Browse (Procurar).
Selecione a unidade de CD-ROM.
Clique duas vezes no arquivo
Install.exe. Clique em OK.
3. Selecione o idioma.
4. Aceite o contrato de licença.
5. Clique em Install Driver [Instalação do
driver].
6. Selecione Local printer [Impressora
local]. Siga as instruções exibidas na
tela.
7. Quando solicitado, selecione Printer
Emulation (Emulação da Impressora) [PS
ou PCL].
8. Quando solicitado, conecte o cabo USB e
ligue a impressora.
Teste a instalação do driver da impressora
Para confirmar se o driver da impressora está
instalado corretamente, envie um trabalho de
impressão de qualquer programa. Reinstale o
driver se a impressão falhar.
Instalação dos utilitários e downloads
Nota: Você deve estar conectado à Internet
para fazer o download dos utilitários.
1. lecione Optional Utilities (Utilitários
opcionais) ou Internet Downloads
(Downloads da Internet) na barra de
menus do Programa de Instalação no
CD.
2. Clique nos utilitários e downloads que
deseja instalar e siga as instruções.
Ativação dos acessórios opcionais
Nota: Se a impressora tiver uma segunda
bandeja para papel opcional ou um disco
rígido instalada, é necessário ativá-las
no driver.
3. Clique em Start (Iniciar)
→
Settings
(Configurações)
→
Printers (& Faxes)
[Impressoras (e faxes)] na barra de
tarefas do Windows.

4. Clique com o botão direito do mouse no
ícone da impressora.
5. Clique em Propriedades.
6. Clique na guia Device Option (Opções do
dispositivo).
Clique na opção que você deseja ativar.
Para a segunda bandeja, clique em
Available Tray (Bandeja disponível) e
selecione a bandeja de papel desejada
no menu suspenso.
Macintosh
Instale do driver da impressora
1. Ligue a impressora e, em seguida, ligue
o computador.
2. Coloque o CD fornecido com a
impressora na unidade de CD-ROM.
3. Clique duas vezes no ícone do CD exibido
na área de trabalho.
4. Abra a pasta MAC (OSX ou OS9).
5. Clique duas vezes no ícone do Mac
B6500 Installer [Programa de Instalação
MAC B6500]
O Programa de Instalação será exibido
com o driver pré-selecionado.
6. Selecione os utilitários que deseja
instalar. Clique em Install (Instalar).
Adicione a impressora
1. Execute o Print Center [Centro de
impressão] ou Print Setup Utility
[Utilitário de configuração de
impressão]. Clique em Add [Adicionar].
2. Clique em More Printers (Mais
impressoras).
3. Selecione OKI USB, OKI TCP/IP, ou
Rendezvous/Bonjour no menu suspenso.
Nota: Se estiver usando USB, selecione USB e
ignore as etapa 4.
4. Digite o endereço IP da impressora.
5. Selecione o modelo da impressora a ser
instalada. Clique em Add [Adicionar].
6. Saia do Print Center (Centro de
Impressão).
© 2007 Oki Data Americas, Inc. 59393501
-
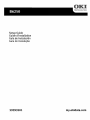 1
1
-
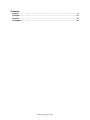 2
2
-
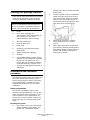 3
3
-
 4
4
-
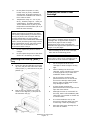 5
5
-
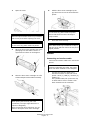 6
6
-
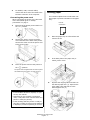 7
7
-
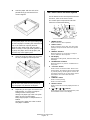 8
8
-
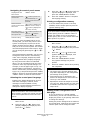 9
9
-
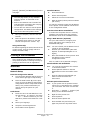 10
10
-
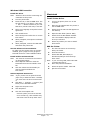 11
11
-
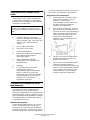 12
12
-
 13
13
-
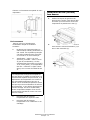 14
14
-
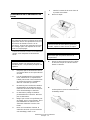 15
15
-
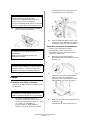 16
16
-
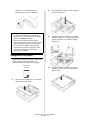 17
17
-
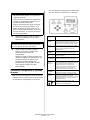 18
18
-
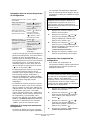 19
19
-
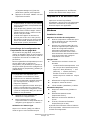 20
20
-
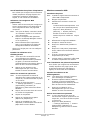 21
21
-
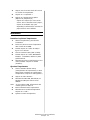 22
22
-
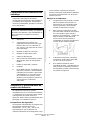 23
23
-
 24
24
-
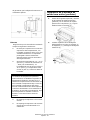 25
25
-
 26
26
-
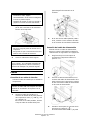 27
27
-
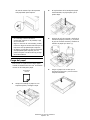 28
28
-
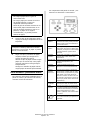 29
29
-
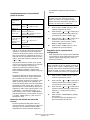 30
30
-
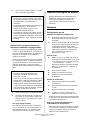 31
31
-
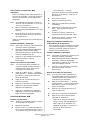 32
32
-
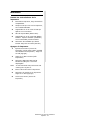 33
33
-
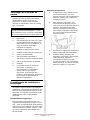 34
34
-
 35
35
-
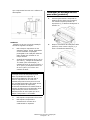 36
36
-
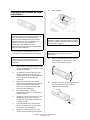 37
37
-
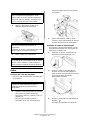 38
38
-
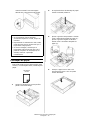 39
39
-
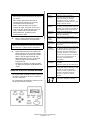 40
40
-
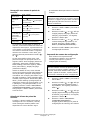 41
41
-
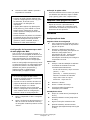 42
42
-
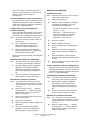 43
43
-
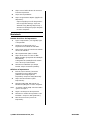 44
44
OKI B6250n Manual do proprietário
- Categoria
- Impressão
- Tipo
- Manual do proprietário
- Este manual também é adequado para
em outras línguas
- español: OKI B6250n El manual del propietario
- français: OKI B6250n Le manuel du propriétaire
- English: OKI B6250n Owner's manual
Artigos relacionados
-
OKI B6500 Manual do usuário
-
OKI B411D Manual do proprietário
-
OKI B730n Guia de instalação
-
OKI B410DN Manual do usuário
-
OKI B930 Series Manual do usuário
-
OKI C710DN Manual do proprietário
-
OKI C5650N Manual do usuário
-
OKI C6050n Manual do usuário
-
OKI C6100N Manual do proprietário
-
OKI C 9650dn Manual do proprietário