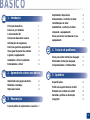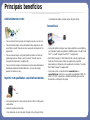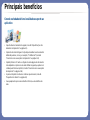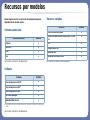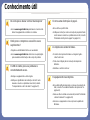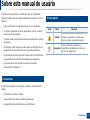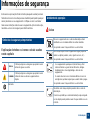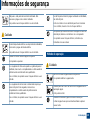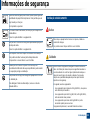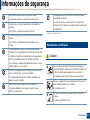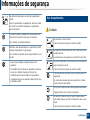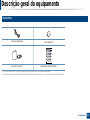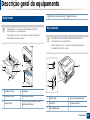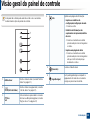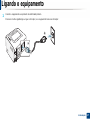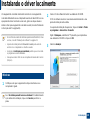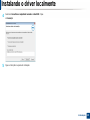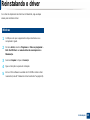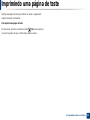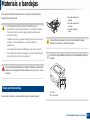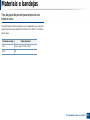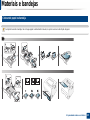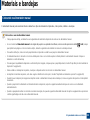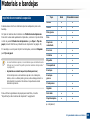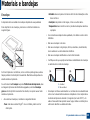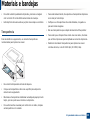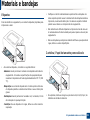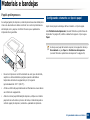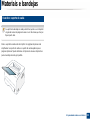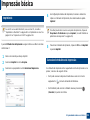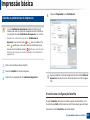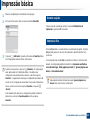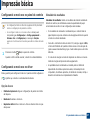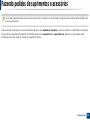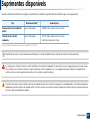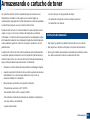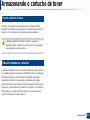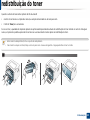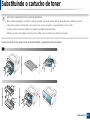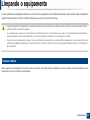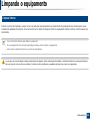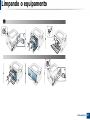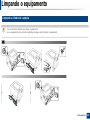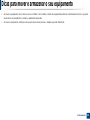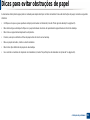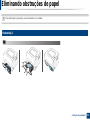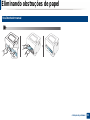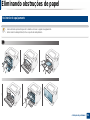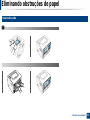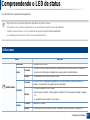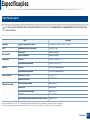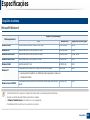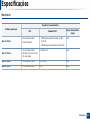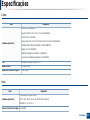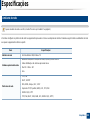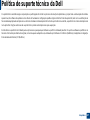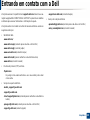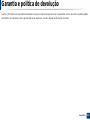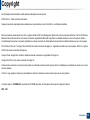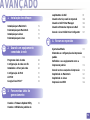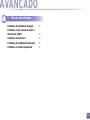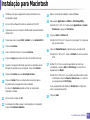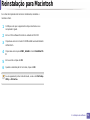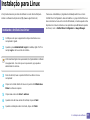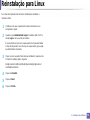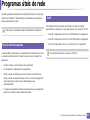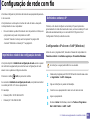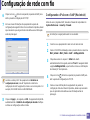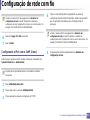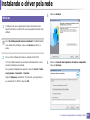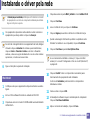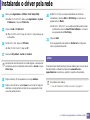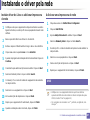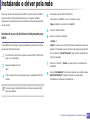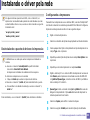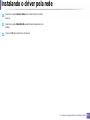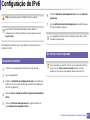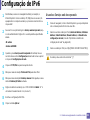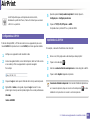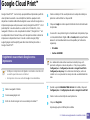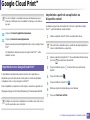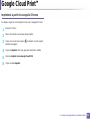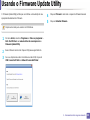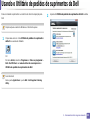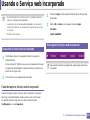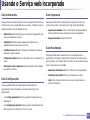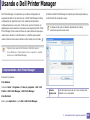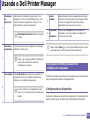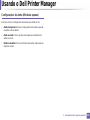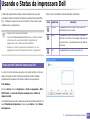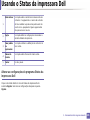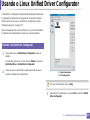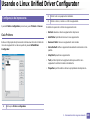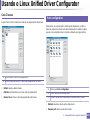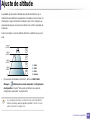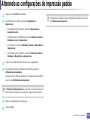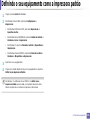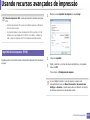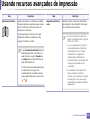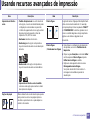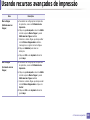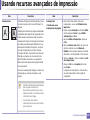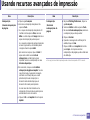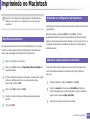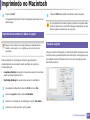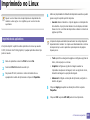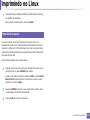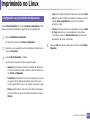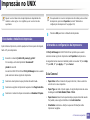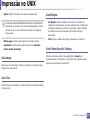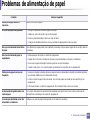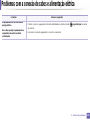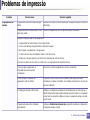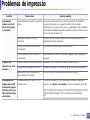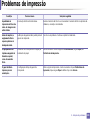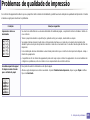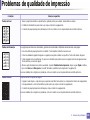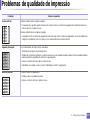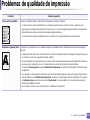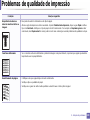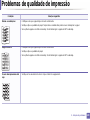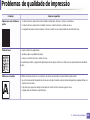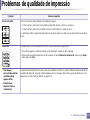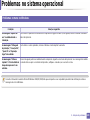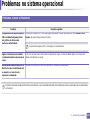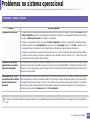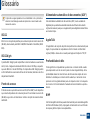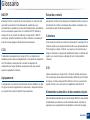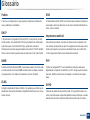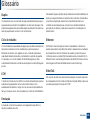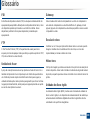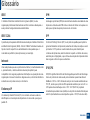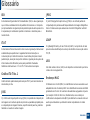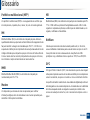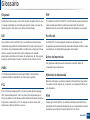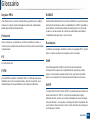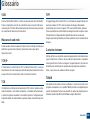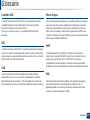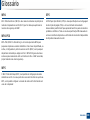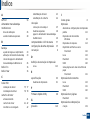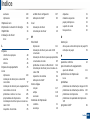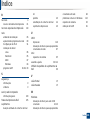Dell B1260dn Laser Printer Guia de usuario
- Categoria
- Copiadoras
- Tipo
- Guia de usuario

BÁSICO
Manual do Usuário
Dell B1260dn
BÁSICO
Manual do Usuário
IMAGINE THE POSSIBILITIES
Este guia fornece informações sobre a instalação, operação básica e solução
de problemas no Windows.
AVANÇADO
Este manual fornece informações sobre a instalação, configuração avançada, operação e
solução de problemas em vários ambientes de SO.
Alguns recursos talvez não estejam disponíveis dependendo dos modelos ou dos países.

2
BÁSICO
1. Introdução
Principais benefícios 4
Recursos por modelos 6
Conhecimento útil 7
Sobre este manual do usuário 8
Informações de segurança 9
Descrição geral do equipamento 14
Visão geral do painel de controle 16
Ligando o equipamento 17
Instalando o driver localmente 18
Reinstalando o driver 20
2. Aprendendo sobre o uso básico
Imprimindo uma página de teste 22
Materiais e bandejas 23
Impressão básica 34
3. Manutenção
Fazendo pedidos de suprimentos e acessórios
39
Suprimentos disponíveis 40
Armazenando o cartucho de toner 41
redistribuição do toner 43
Substituindo o cartucho de toner 44
Limpando o equipamento 45
Dicas para mover e armazenar o seu
equipamento 49
4. Solução de problemas
Dicas para evitar obstruções de papel 51
Eliminando obstruções de papel 52
Compreendendo o LED de status 57
5. Apêndice
Especificações 60
Política de suporte técnico da Dell 67
Entrando em contato com a Dell 68
Garantia e política de devolução 69
Copyright 70

1. Introdução
Este capitulo contém as informações que você precisa saber antes de usar a máquina.
• Principais benefícios 4
• Recursos por modelos 6
• Conhecimento útil 7
• Sobre este manual do usuário 8
• Informações de segurança 9
• Descrição geral do equipamento 14
• Visão geral do painel de controle 16
• Ligando o equipamento 17
• Instalando o driver localmente 18
• Reinstalando o driver 20

Principais benefícios
Ambientalmente correto
• Para economizar toner e papel, esta máquina suporta o recurso Eco.
• Para economizar papel, você pode imprimir várias páginas em uma
única folha (consulte "Usando recursos avançados de impressão" na
página 114).
• Para economizar papel, você pode imprimir em ambos os lados do
papel (impressão em frente e verso) (consulte "Usando recursos
avançados de impressão" na página 114).
• Para economizar energia, esta máquina conserva automaticamente a
eletricidade reduzindo substancialmente o consumo de energia
quando não estiver em uso.
Imprimir com qualidade e velocidade excelentes
• Você pode imprimir com uma resolução de até 1.200 x 1.200 ppp de
saída efetiva.
• Impressão rápida, por demanda.
-Para impressão em um único lado, 28 ppm (A4) ou 29 ppm (Carta).
-Para impressão duplex, 14 ppm (A4) ou 14 ppm (Carta).
Conveniência
• Você pode imprimir onde quer que esteja a partir do seu smartphone
ou computador usando os aplicativos habilitados para o Google Cloud
Print™ (consulte "Google Cloud Print™" na página 94).
• Dell Printer Manager e Printer Status Monitor são um programa que
monitora e informa sobre o status do equipamento e permite
personalizar as configurações do equipamento (consulte o "Usando o
Dell Printer Manager" na página 102).
• Você pode acessar o Suporte Dell em www.dell.com ou
support.dell.com. Selecione a sua região na página WELCOME TO
DELL SUPPORT e preencha os detalhes solicitados para acessar
ferramentas e informações de ajuda.

Principais benefícios
Grande variedade de funcionalidade e suporte ao
aplicativo
• Suporta diversos tamanhos de papel (consulte "Especificações dos
materiais de impressão" na página 61).
• Impressão de marca d’água: Você pode personalizar seus documentos
utilizando palavras, como, por exemplo, "Confidencial" (consulte
"Usando recursos avançados de impressão" na página 114).
• Imprimir pôsteres: O texto e as figuras de cada página do documento
são ampliados e impressos em várias folhas de papel que podem ser
coladas para formar um pôster (consulte "Usando recursos avançados
de impressão" na página 114).
• É possível imprimir em diversos sistemas operacionais (consulte
"Requisitos do sistema" na página 63).
• Seu equipamento possui uma interface USB e/ou uma interface de
rede.

Recursos por modelos
Talvez alguns recursos e opcionais não estejam disponíveis
dependendo do modelo ou país.
Sistema operacional
(●: Incluído, em branco: não disponível)
Software
(●: Incluído, em branco: não disponível)
Recursos variados
(●: Incluído, em branco: Não disponível)
Sistema operacional B1260dn
Windows ●
Macintosh ●
Linux ●
Unix ●
Software B1260dn
Driver de impressora PCL6
a
a. Dependendo do sistema operacional usado, o driver de impressão instalado pode
diferir.
●
Driver de impressora SPL
a
●
Driver de impressora XPS ●
Dell Printer Manager ●
Embedded Web Service ●
Recursos B1260dn
USB 2.0 de alta velocidade ●
Interface de rede Ethernet 10/100 Base TX, LAN
fixa
●
IPv6 ●
Google Cloud Print™ ●
Impressão Eco ●
Impressão em frente e verso ●

Conhecimento útil
De onde posso baixar o driver da máquina?
•Acesse www.support.dell.com para baixar o mais recente
driver do equipamento e instalá-lo no sistema.
Onde posso comprar os acessórios ou os
suprimentos?
•Pergunte a um distribuidor Dell ou ao revendedor.
•Acesse www.support.dell.com. Selecione seu país/região
para visualizar as informações de serviço do produto.
O LED de status pisca ou permanece
constantemente aceso.
•Desligue o equipamento e volte a ligá-lo.
•Verifique os significados das indicações do LED neste
manual e solucione o problema de acordo (consulte
"Compreendendo o LED de status" na página 57).
Ocorreu uma obstrução de papel.
•Abra e feche a porta frontal.
•Verifique as instruções sobre a remoção do papel obstruído
neste manual e solucione o problema de acordo (consulte
"Eliminando obstruções de papel" na página 52).
As impressões estão borradas.
•O nível do toner pode estar baixo ou irregular. Agite o
cartucho de toner.
•Tente uma configuração de resolução de impressão
diferente.
•Substitua o cartucho de toner.
O equipamento não imprime.
•Abra a lista da fila de impressão e remova o documento da
lista (consulte "Cancelando trabalhos de impressão" na
página 34).
•Remova o driver e instale-o novamente (consulte "Instalando
o driver localmente" na página 18).
•Selecione o equipamento como a impressora padrão do
Windows.

8
1. Introdução
Sobre este manual do usuário
Este manual do usuário fornece informações para seu entendimento
básico da máquina bem como etapas detalhadas para explicar o uso da
máquina.
• Leia as informações de segurança antes de usar o equipamento.
• Se houver um problema ao usar o equipamento, consulte o capítulo
sobre soluções de problemas.
• Os termos usados neste manual do usuário são explicados no capítulo
de glossário.
• As ilustrações neste manual do usuário podem ser diferentes do seu
equipamento em função dos opcionais ou do modelo adquirido.
• As capturas de tela neste manual do usuário podem ser diferentes do
seu equipamento da versão do firmware/driver do equipamento.
• Os procedimentos neste manual do usuário são baseados
principalmente no Windows 7.
1
Convenções
Alguns termos equivalentes são usados no manual, conforme descrito
abaixo:
• Documento é sinônimo de original.
• Papel é sinônimo de mídia ou material de impressão.
• Equipamento indica uma impressora ou multifuncional.
2
Ícones gerais
Ícone Texto Descrição
Cuidado
Fornece informações aos usuários sobre como
proteger o equipamento contra possíveis
danos mecânicos ou mal funcionamento.
Observação
Fornece informações adicionais ou
especificações detalhadas sobre funções e
recursos do equipamento.

9
1. Introdução
Informações de segurança
Estes avisos e precauções foram incluídos para ajudar a evitar possíveis
ferimentos em você e em outras pessoas e também para impedir quaisquer
danos potenciais ao seu equipamento. Certifique-se de ler e entender
todas essas instruções antes de usar o equipamento. Após ler esta seção,
mantenha-a em um local seguro para referência futura.
3
Símbolos de segurança importantes
Explicação de todos os ícones e sinais usados
neste capítulo
4
Ambiente de operação
Aviso
Aviso
Práticas perigosas ou inseguras que podem causar
ferimentos graves ou morte.
Cuidado
Práticas perigosas ou inseguras que podem causar
ferimentos leves ou danos a equipamentos e
objetos.
Não tente.
Não use o equipamento se o cabo de alimentação estiver
danificado ou se a tomada elétrica não estiver aterrada.
Isso poderia causar choques elétricos ou um incêndio.
Não coloque objetos sobre o equipamento (água, pequenos
metais ou objetos pesados, velas, cigarros acesos, etc.).
Isso poderia causar choques elétricos ou um incêndio.
• Se o equipamento superaquecer, liberar fumaça, fizer
ruídos estranhos ou gerar odores diferentes, desligue
imediatamente a chave liga/desliga e desconecte o
equipamento.
• O usuário deve ter acesso à tomada elétrica em caso de
emergências que talvez exijam que o usuário retire o plugue.
Isso poderia causar choques elétricos ou um incêndio.
Não dobre nem coloque objetos pesados sobre o cabo de
alimentação.
Pisar em ou permitir que o cabo de alimentação seja esmagado
por um objeto pesado poderia causar choques elétricos ou um
incêndio.

Informações de segurança
10
1. Introdução
Cuidado
5
Método de operação
Cuidado
Não puxe o cabo para desconectá-lo da tomada. Não
manuseie o plugue com as mãos molhadas.
Isso poderia causar choques elétricos ou um incêndio.
Durante tempestades elétricas ou em períodos de inatividade,
desconecte o plugue da tomada elétrica.
Isso poderia causar choques elétricos ou um incêndio.
Cuidado! A área de saída de papel está quente.
Você poderia se queimar.
Se o equipamento sofreu uma queda ou o gabinete parecer
danificado, desconecte-o completamente e solicite auxílio de
profissionais de assistência técnica qualificados.
Caso contrário, isso poderia causar choques elétricos ou um
incêndio.
Se o equipamento não funcionar corretamente depois que
essas instruções forem seguidas, desconecte-o
completamente e solicite auxílio de profissionais de
assistência técnica qualificados.
Caso contrário, isso poderia causar choques elétricos ou um
incêndio.
Se não for possível inserir o plugue na tomada com facilidade,
não tente forçá-lo.
Entre em contato com um eletricista para trocar a tomada.
Caso contrário, haverá o risco de choques elétricos.
Não permita que animais domésticos mastiguem os cabos de
alimentação, telefone e de interface com o computador.
Isso poderia causar choques elétricos, incêndios e/ou
ferimentos em seus animais.
Não force a saída do papel durante a impressão.
Isso poderia danificar o equipamento.
Cuidado para não colocar as mãos entre o equipamento e a
bandeja de papel.
Você poderá se ferir.
Cuidado ao substituir o papel ou remover obstruções.
Folhas de papel novas possuem bordas afiadas e podem
causar cortes.

Informações de segurança
11
1. Introdução
6
Instalação e deslocamento
Aviso
Cuidado
A área de saída de papel poderá ficar quente quando grandes
quantidades de papel forem impressas. Não permita que ela
seja tocada por crianças.
Você poderia se queimar.
Ao remover folhas obstruídas, não use pinças ou objetos de
metal afiados.
Fazer isso pode danificar o equipamento.
Não permita o acúmulo de uma grande quantidade de papel na
bandeja de saída.
Fazer isso pode danificar o equipamento.
Não bloqueie nem insira objetos na abertura de ventilação.
Isso poderia resultar na elevação da temperatura dos
componentes e causar danos ou um incêndio.
a utilização de controles e ajustes ou a execução de
procedimentos diferentes dos aqui especificados pode resultar
em exposição perigosa à radiação.
O dispositivo de recepção de energia do equipamento é o cabo
de alimentação.
Para desligar a fonte de alimentação, remova o cabo da
tomada elétrica.
Não coloque o equipamento em áreas com poeira, umidade ou
vazamentos de água.
Isso poderia causar choques elétricos ou um incêndio.
Antes de mover o equipamento, desligue-o e desconecte todos os
cabos. As informações abaixo são apenas sugestões baseadas no
peso das unidades. Se você tiver algum problema de saúde que o
impeça de levantar peso, não levante a máquina. Peça ajuda e
sempre use a quantidade adequada de pessoas para levantar o
dispositivo com segurança.
Em seguida, levante o equipamento:
• Se o equipamento pesar menos de 20 kg (44,09 lbs), uma pessoa
será suficiente para levantá-lo.
• Se o equipamento pesar de 20 kg (44,09 lbs) a 40 kg (88,18 lbs),
serão necessárias duas pessoas.
• Se o equipamento pesar mais de 40 kg (88.18 lbs), serão
necessárias quatro pessoas ou mais.
O equipamento poderia cair, causando ferimentos ou danos.

Informações de segurança
12
1. Introdução
7
Manutenção e verificação
Cuidado
Não coloque o equipamento em uma superfície instável.
O equipamento poderia cair, causando ferimentos ou danos.
Se necessário, use somente cabos telefônicos No.26 AWG
a
ou
superiores.
Caso contrário, o equipamento poderá sofrer danos.
Certifique-se de ligar o cabo de alimentação em uma tomada elétrica
aterrada.
Caso contrário, isso poderia causar choques elétricos ou um
incêndio.
Para uma operação segura, use o cabo de alimentação
fornecido com o seu equipamento. Se estiver usando um cabo
com mais de 2 metros de comprimento em um equipamento
de 110V, seu diâmetro deverá ser 16 AWG ou superior.
Caso contrário, o equipamento poderá sofrer danos e causar
choques elétricos ou um incêndio.
Não cubra o equipamento nem o coloque em um local com
pouca circulação de ar, como em um armário.
Se o equipamento não receber ventilação adequada, isso
poderá causar um incêndio.
Não sobrecarregue tomadas ou cabos de extensão.
Isso poderia diminuir o desempenho e causar choques
elétricos ou um incêndio.
O equipamento deve ser conectado no nível de potência
especificado na etiqueta.
Se não tiver certeza e desejar verificar o nível que está
usando, entre em contato com a empresa de fornecimento de
energia elétrica.
a. AWG: American Wire Gauge
Desconecte este produto da tomada antes de limpar seu
interior. Não limpe o equipamento com benzina, redutores ou
álcool. Não borrife água diretamente em seu interior.
Isso poderia causar choques elétricos ou um incêndio.
Não use o equipamento enquanto trabalha em seu interior
para substituir suprimentos ou limpá-lo.
Você poderia se ferir.
Mantenha os produtos de limpeza longe do alcance de
crianças.
As crianças poderiam se ferir.

Informações de segurança
13
1. Introdução
8
Uso de suprimentos
Cuidado
Não desmonte, faça reparos ou remonte o equipamento
sozinho.
Fazer isso pode danificar o equipamento. Entre em contato
com um técnico certificado sempre que o equipamento
precisar de reparos.
Para limpar e operar o equipamento, siga estritamente as
instruções do manual do usuário que o acompanha.
Caso contrário, você poderá danificá-lo.
Mantenha o cabo de alimentação e a superfície de contato
do plugue sempre limpa e longe de água.
Caso contrário, isso poderia causar choques elétricos ou um
incêndio.
• Nunca remova tampas ou proteções presas com
parafusos.
• As unidades do fusor devem ser reparadas somente por
um técnico certificado. Reparo por técnicos não
certificados pode causar incêndio ou choque elétrico.
• O equipamento deve ser reparado somente por técnicos
autorizados da Dell.
Não desmonte o cartucho de toner.
O pó de toner pode ser perigoso se inalado ou ingerido.
Não queime nenhum dos suprimentos, como o cartucho de toner ou
a unidade de fusão.
Isso poderia causar uma explosão ou um incêndio fora de controle.
Ao armazenar suprimentos como cartuchos de toner, mantenha-os
longe do alcance de crianças.
O pó de toner pode ser perigoso se inalado ou ingerido.
O uso de suprimentos reciclados, como toner, poderá danificar o
equipamento.
No caso de danos causados pelo uso de suprimentos reciclados,
uma taxa de serviço será cobrada.
Se o pó de toner sujar sua roupa, não use água quente para lavá-la.
A água quente fixa o toner no tecido. Use água fria.
Ao substituir o cartucho de toner ou remover o papel obstruído,
tome cuidado para que o pó de toner não toque seu corpo ou suas
roupas.
O pó de toner pode ser perigoso se inalado ou ingerido.

14
1. Introdução
Descrição geral do equipamento
9
Acessórios
Cabo de alimentação
CD do software
a
a. O CD do software contém os drivers de impressão, o manual do usuário e os aplicativos de software.
Acessórios diversos
b
b. Os acessórios diversos que acompanham seu equipamento podem variar de acordo com o país da compra ou modelo específico.
Manual de Instalação Rápida

Descrição geral do equipamento
15
1. Introdução
10
Visão frontal
• Dependendo do seu modelo, esta ilustração poderá não
corresponder ao seu equipamento.
• Talvez alguns recursos e opcionais não estejam disponíveis
dependendo do modelo ou país.
11
Visão traseira
• Dependendo do seu modelo, esta ilustração poderá não
corresponder ao seu equipamento.
• Talvez alguns recursos e opcionais não estejam disponíveis
dependendo do modelo ou país.
1 Bandeja de saída 5 Bandeja 1
2
Painel de controle 6 Alimentador manual
3
Tampa frontal
7
Guias de largura de papel em um
alimentador manual
8
6
3
4
5
2
1
7
4 Indicador de nível de papel 8 Suporte de saída
1
Porta de rede 4 Conector de alimentação
2
Porta USB 5 Tampa posterior
3
Chave liga/desliga
2

16
1. Introdução
Visão geral do painel de controle
Este painel de controle pode variar de acordo com o seu modelo.
Existem diversos tipos de painéis de controle.
1
LED de toner
Mostra o status do toner (consulte "LED de
status" na página 57).
2
(LED de Status)
Mostra o status do equipamento (consulte
"LED de status" na página 57).
3
Eco
Entre no modo eco para reduzir o consumo
de toner e a utilização de páginas (consulte
"Opções de eco" na página 37).
6
3
4
5
2
1
4
Info
Imprime uma página de informações.
• Imprime os relatórios de
configuração/configuração de rede
-Pressione e solte.
• Relatório de informações de
suprimentos de impressão/relatório
de erros
-Pressione e mantenha esse botão
pressionado por cerca de 2 segundos
e solte-o.
• Imprime uma página de teste
-Pressione e mantenha esse botão
pressionado por cerca de 4 segundos
até que o LED de status pisque
lentamente e solte-o.
5
(Cancelar)
Cancela o trabalho atual.
6
(Ligar/Desligar)
Você pode ligar/desligar ou despertar o
equipamento do modo de economia de
energia ao pressionar este botão.

17
1. Introdução
Ligando o equipamento
1
Conecte o equipamento ao suprimento de eletricidade primeiro.
Pressione o botão Liga/Desliga ou ligue o interruptor, se o equipamento tiver esse interruptor.
2
1

18
1. Introdução
Instalando o driver localmente
Um equipamento conectado localmente consiste em um equipamento
conectado diretamente ao seu computador usando um cabo USB. Se o seu
equipamento estiver conectado a uma rede, ignore as etapas abaixo e
instale o driver para equipamento conectado via rede (consulte "Instalando
o driver pela rede" na página 84).
• Se você for um usuário dos sistemas operacionais Macintosh, Linux
ou Unix, consulte "Instalação de software" na página 74.
• A janela de instalação deste Manual do Usuário pode variar de
acordo com o computador e a interface usados.
• A seleção de Instalação personalizada permite que você escolha
os programas a serem instalados.
• Use apenas cabos USB com um comprimento máximo de 3 metros
(118 pol.).
12
Windows
1
Certifique-se de que o equipamento esteja conectado ao seu
computador e ligado.
Se o "Assistente para adicionar novo hardware" for exibido durante
o procedimento de instalação, clique em Cancelar para fechar a
janela.
2
Insira o CD de software fornecido na unidade de CD-ROM.
O CD do software deverá ser executado automaticamente e uma
janela de instalação será exibida.
Se a janela de instalação não aparecer, clique em Iniciar > Todos
os programas > Acessórios > Executar.
Digite X:\Setup.exe, substituindo "X" pela letra, que representa a
sua unidade de CD-ROM e clique em OK.
3
Selecione Avançar.

Instalando o driver localmente
19
1. Introdução
4
Selecione Conectar ao computador usando o cabo USB. Clique
em Avançar.
5
Siga as instruções na janela de instalação.

20
1. Introdução
Reinstalando o driver
Se o driver da impressora não funcionar corretamente, siga as etapas
abaixo para reinstalar o driver.
13
Windows
1
Certifique-se de que o equipamento esteja conectado ao seu
computador e ligado.
2
No menu Iniciar, selecione Programas ou Todos os programas >
Dell > Dell Printers > o nome do driver da sua impressora >
Manutenção.
3
Selecione Reparar e clique em Avançar.
4
Siga as instruções na janela de instalação.
5
Insira o CD do software na unidade de CD-ROM e instale o driver
novamente (consulte "Instalando o driver localmente" na página 18).
A página está carregando...
A página está carregando...
A página está carregando...
A página está carregando...
A página está carregando...
A página está carregando...
A página está carregando...
A página está carregando...
A página está carregando...
A página está carregando...
A página está carregando...
A página está carregando...
A página está carregando...
A página está carregando...
A página está carregando...
A página está carregando...
A página está carregando...
A página está carregando...
A página está carregando...
A página está carregando...
A página está carregando...
A página está carregando...
A página está carregando...
A página está carregando...
A página está carregando...
A página está carregando...
A página está carregando...
A página está carregando...
A página está carregando...
A página está carregando...
A página está carregando...
A página está carregando...
A página está carregando...
A página está carregando...
A página está carregando...
A página está carregando...
A página está carregando...
A página está carregando...
A página está carregando...
A página está carregando...
A página está carregando...
A página está carregando...
A página está carregando...
A página está carregando...
A página está carregando...
A página está carregando...
A página está carregando...
A página está carregando...
A página está carregando...
A página está carregando...
A página está carregando...
A página está carregando...
A página está carregando...
A página está carregando...
A página está carregando...
A página está carregando...
A página está carregando...
A página está carregando...
A página está carregando...
A página está carregando...
A página está carregando...
A página está carregando...
A página está carregando...
A página está carregando...
A página está carregando...
A página está carregando...
A página está carregando...
A página está carregando...
A página está carregando...
A página está carregando...
A página está carregando...
A página está carregando...
A página está carregando...
A página está carregando...
A página está carregando...
A página está carregando...
A página está carregando...
A página está carregando...
A página está carregando...
A página está carregando...
A página está carregando...
A página está carregando...
A página está carregando...
A página está carregando...
A página está carregando...
A página está carregando...
A página está carregando...
A página está carregando...
A página está carregando...
A página está carregando...
A página está carregando...
A página está carregando...
A página está carregando...
A página está carregando...
A página está carregando...
A página está carregando...
A página está carregando...
A página está carregando...
A página está carregando...
A página está carregando...
A página está carregando...
A página está carregando...
A página está carregando...
A página está carregando...
A página está carregando...
A página está carregando...
A página está carregando...
A página está carregando...
A página está carregando...
A página está carregando...
A página está carregando...
A página está carregando...
A página está carregando...
A página está carregando...
A página está carregando...
A página está carregando...
A página está carregando...
A página está carregando...
A página está carregando...
A página está carregando...
A página está carregando...
A página está carregando...
A página está carregando...
A página está carregando...
A página está carregando...
A página está carregando...
A página está carregando...
A página está carregando...
A página está carregando...
A página está carregando...
A página está carregando...
A página está carregando...
A página está carregando...
A página está carregando...
A página está carregando...
A página está carregando...
A página está carregando...
A página está carregando...
A página está carregando...
A página está carregando...
A página está carregando...
-
 1
1
-
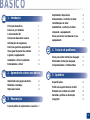 2
2
-
 3
3
-
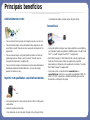 4
4
-
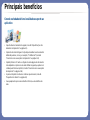 5
5
-
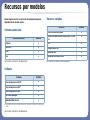 6
6
-
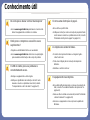 7
7
-
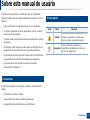 8
8
-
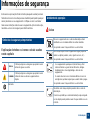 9
9
-
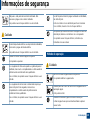 10
10
-
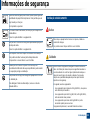 11
11
-
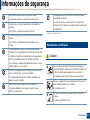 12
12
-
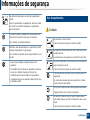 13
13
-
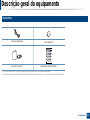 14
14
-
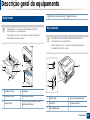 15
15
-
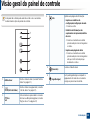 16
16
-
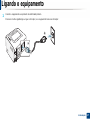 17
17
-
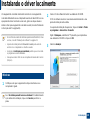 18
18
-
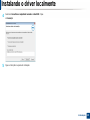 19
19
-
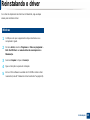 20
20
-
 21
21
-
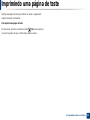 22
22
-
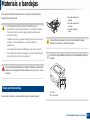 23
23
-
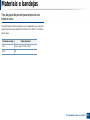 24
24
-
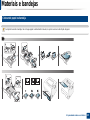 25
25
-
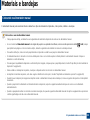 26
26
-
 27
27
-
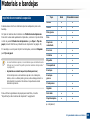 28
28
-
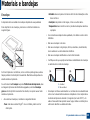 29
29
-
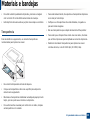 30
30
-
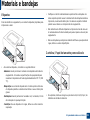 31
31
-
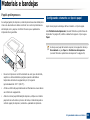 32
32
-
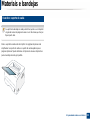 33
33
-
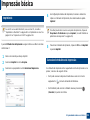 34
34
-
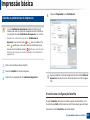 35
35
-
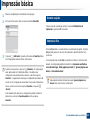 36
36
-
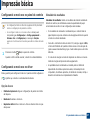 37
37
-
 38
38
-
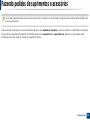 39
39
-
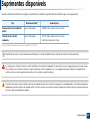 40
40
-
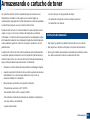 41
41
-
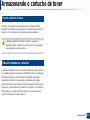 42
42
-
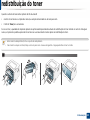 43
43
-
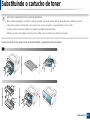 44
44
-
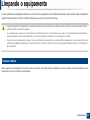 45
45
-
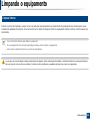 46
46
-
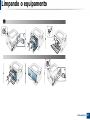 47
47
-
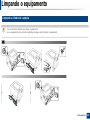 48
48
-
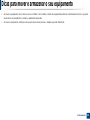 49
49
-
 50
50
-
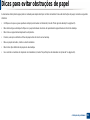 51
51
-
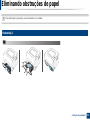 52
52
-
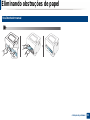 53
53
-
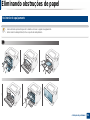 54
54
-
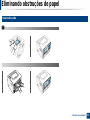 55
55
-
 56
56
-
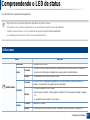 57
57
-
 58
58
-
 59
59
-
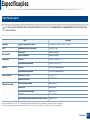 60
60
-
 61
61
-
 62
62
-
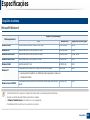 63
63
-
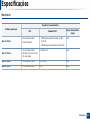 64
64
-
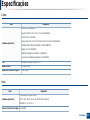 65
65
-
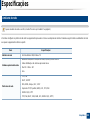 66
66
-
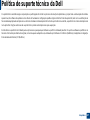 67
67
-
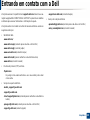 68
68
-
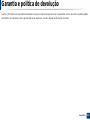 69
69
-
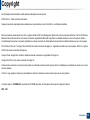 70
70
-
 71
71
-
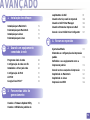 72
72
-
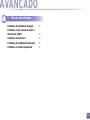 73
73
-
 74
74
-
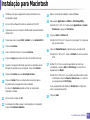 75
75
-
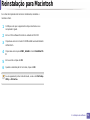 76
76
-
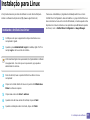 77
77
-
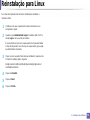 78
78
-
 79
79
-
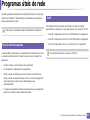 80
80
-
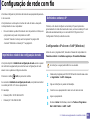 81
81
-
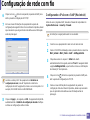 82
82
-
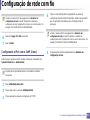 83
83
-
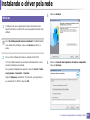 84
84
-
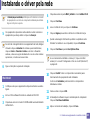 85
85
-
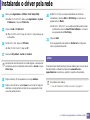 86
86
-
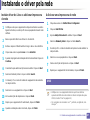 87
87
-
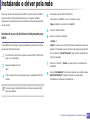 88
88
-
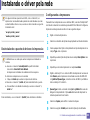 89
89
-
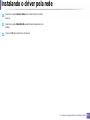 90
90
-
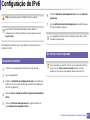 91
91
-
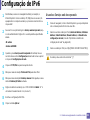 92
92
-
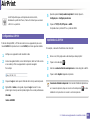 93
93
-
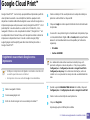 94
94
-
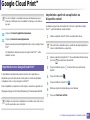 95
95
-
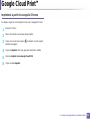 96
96
-
 97
97
-
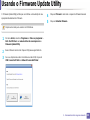 98
98
-
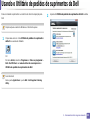 99
99
-
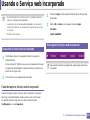 100
100
-
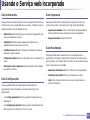 101
101
-
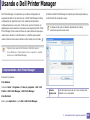 102
102
-
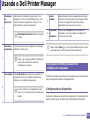 103
103
-
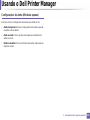 104
104
-
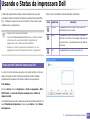 105
105
-
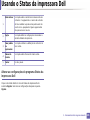 106
106
-
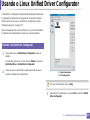 107
107
-
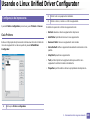 108
108
-
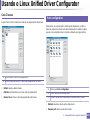 109
109
-
 110
110
-
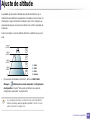 111
111
-
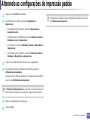 112
112
-
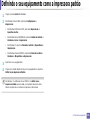 113
113
-
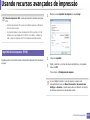 114
114
-
 115
115
-
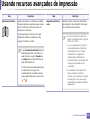 116
116
-
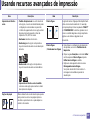 117
117
-
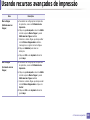 118
118
-
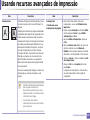 119
119
-
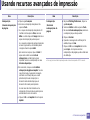 120
120
-
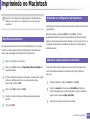 121
121
-
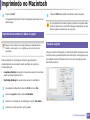 122
122
-
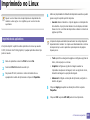 123
123
-
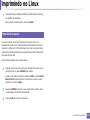 124
124
-
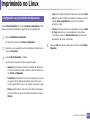 125
125
-
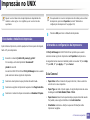 126
126
-
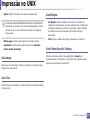 127
127
-
 128
128
-
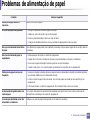 129
129
-
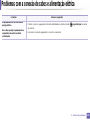 130
130
-
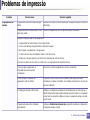 131
131
-
 132
132
-
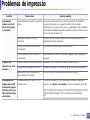 133
133
-
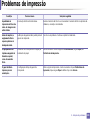 134
134
-
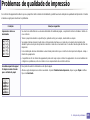 135
135
-
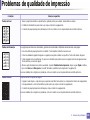 136
136
-
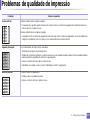 137
137
-
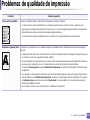 138
138
-
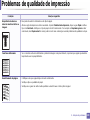 139
139
-
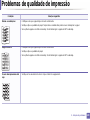 140
140
-
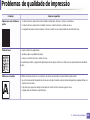 141
141
-
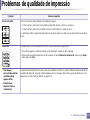 142
142
-
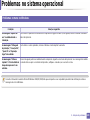 143
143
-
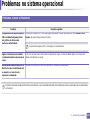 144
144
-
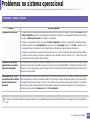 145
145
-
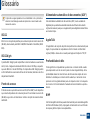 146
146
-
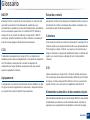 147
147
-
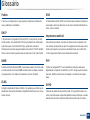 148
148
-
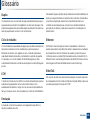 149
149
-
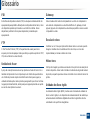 150
150
-
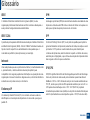 151
151
-
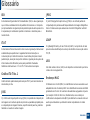 152
152
-
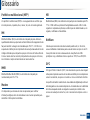 153
153
-
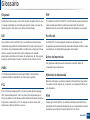 154
154
-
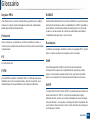 155
155
-
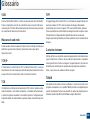 156
156
-
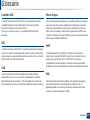 157
157
-
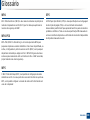 158
158
-
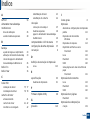 159
159
-
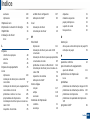 160
160
-
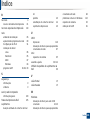 161
161
Dell B1260dn Laser Printer Guia de usuario
- Categoria
- Copiadoras
- Tipo
- Guia de usuario
Artigos relacionados
Outros documentos
-
HP Samsung ML-3712 Laser Printer series Manual do usuário
-
Samsung ML-3750ND Manual do usuário
-
Samsung SL-M2020W Manual do usuário
-
Samsung ML-2165 Manual do usuário
-
HP Samsung CLP-680 Color Laser Printer series Manual do usuário
-
Samsung ML-2955ND Manual do usuário
-
HP CLP-365 Manual do usuário
-
HP SL-C410W Manual do usuário
-
Samsung SCX-4729FD Manual do usuário
-
HP SL-M3325ND Manual do usuário