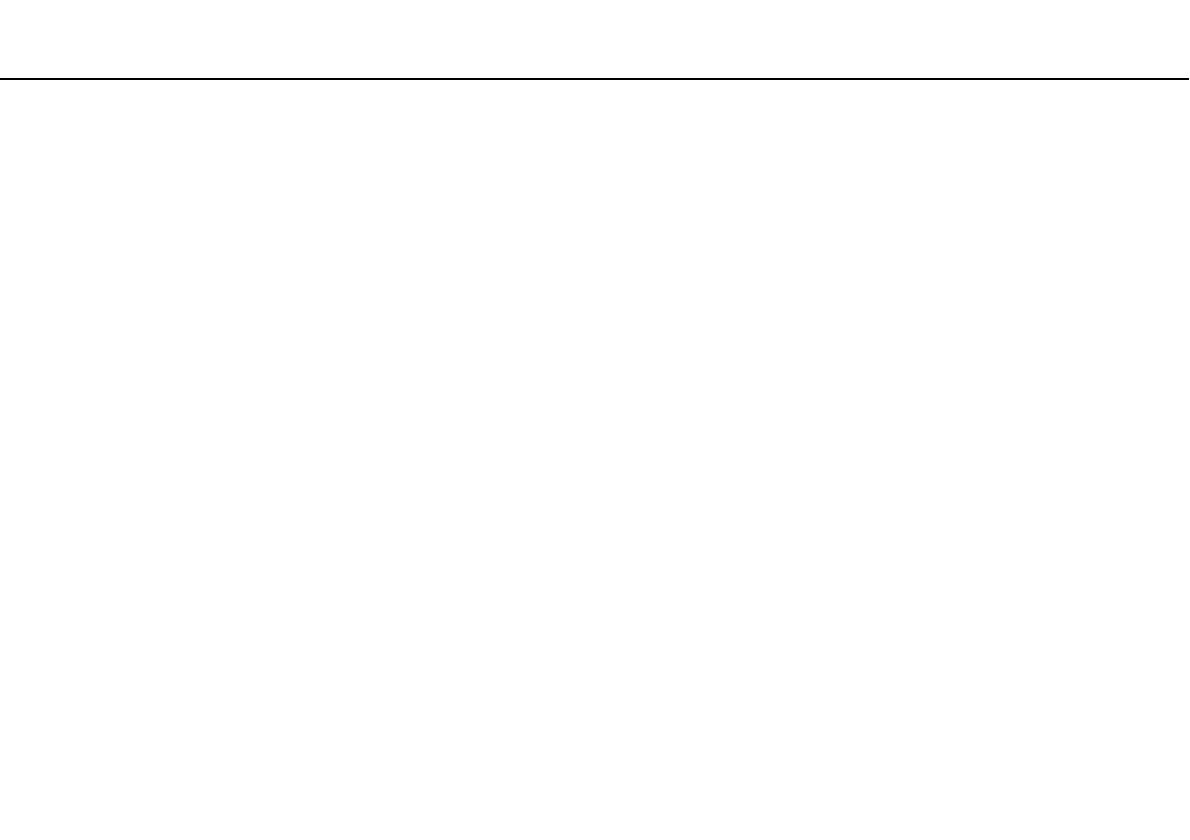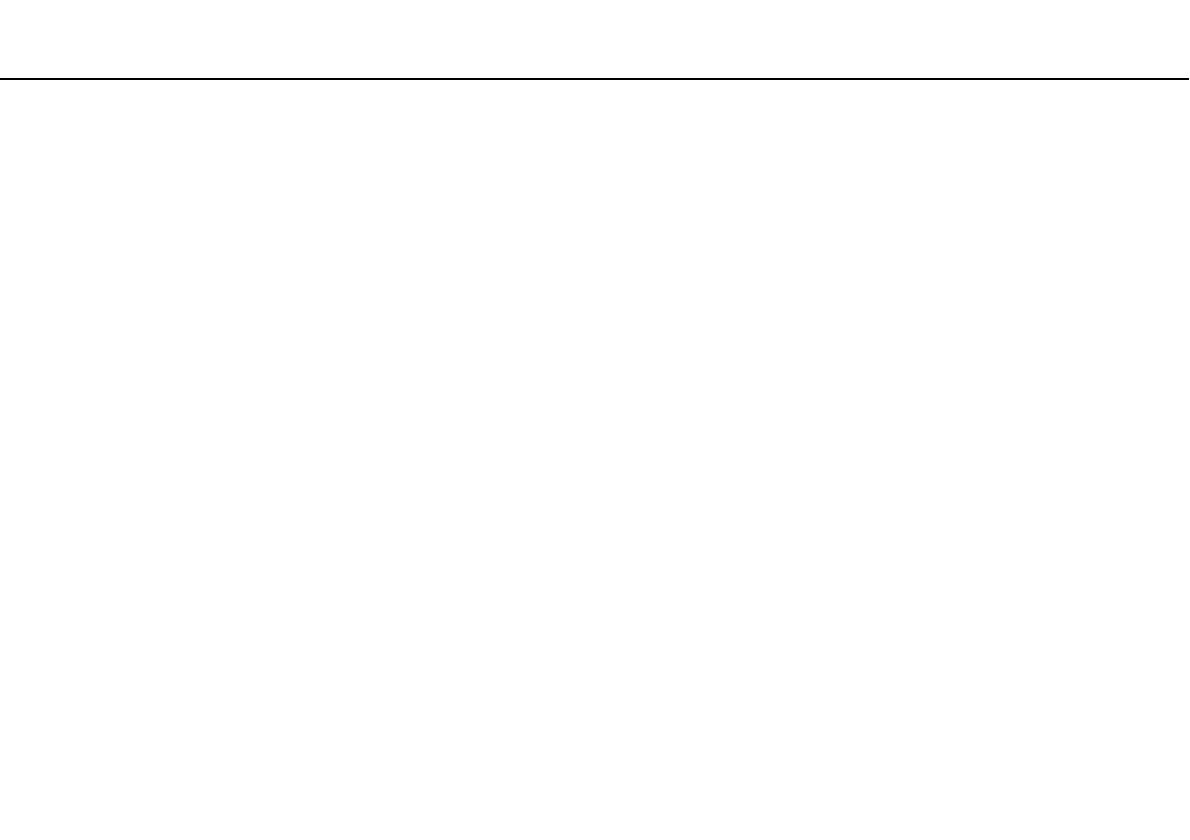
2
nN
Conteúdo
Leia este documento primeiro ............................................ 4
Mais informações sobre o seu computador VAIO......... 5
Considerações ergonómicas......................................... 7
Introdução........................................................................... 9
Localizar controlos e portas ........................................ 10
Acerca das luzes indicadoras ..................................... 15
Ligar uma fonte de alimentação.................................. 16
Utilizar a bateria .......................................................... 18
Encerrar o computador com segurança...................... 25
Utilizar os modos de poupança de energia................. 26
Actualizar o computador ............................................. 29
Utilizar o computador VAIO .............................................. 30
Utilizar o teclado.......................................................... 31
Utilizar a consola sensível ao tacto............................. 34
Utilizar os botões de funções especiais ...................... 36
Utilizar a câmara integrada ......................................... 37
Utilizar a unidade de disco óptico ............................... 38
Utilizar um “Memory Stick” .......................................... 45
Utilizar outros módulos/cartões de memória............... 51
Utilizar a Internet ......................................................... 58
Utilizar a rede (LAN).................................................... 59
Utilizar a LAN sem fios................................................ 61
Utilizar a WAN sem fios...............................................66
Utilizar a função Bluetooth...........................................70
Utilizar a autenticação de impressão digital ................76
Utilizar dispositivos periféricos ..........................................83
Ligar uma estação de ancoragem ...............................84
Ligar altifalantes externos ou auscultadores ...............92
Ligar um monitor externo.............................................93
Seleccionar modos de visualização ............................98
Utilizar a função de múltiplos monitores......................99
Ligar um microfone externo.......................................101
Ligar um dispositivo USB ..........................................102
Ligar um dispositivo i.LINK ........................................104
Personalizar o computador VAIO....................................106
Definir a palavra-passe..............................................107
Utilizar a tecnologia Intel(R) VT.................................118
Utilizar o VAIO Control Center...................................119
Utilizar o VAIO Power Management..........................120
Alterar o idioma do ecrã ............................................121
Proteger o disco rígido ..............................................122
Actualizar o computador VAIO........................................123
Adicionar e remover memória ...................................124