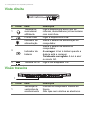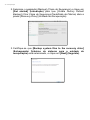MANUAL DO UTILIZADOR
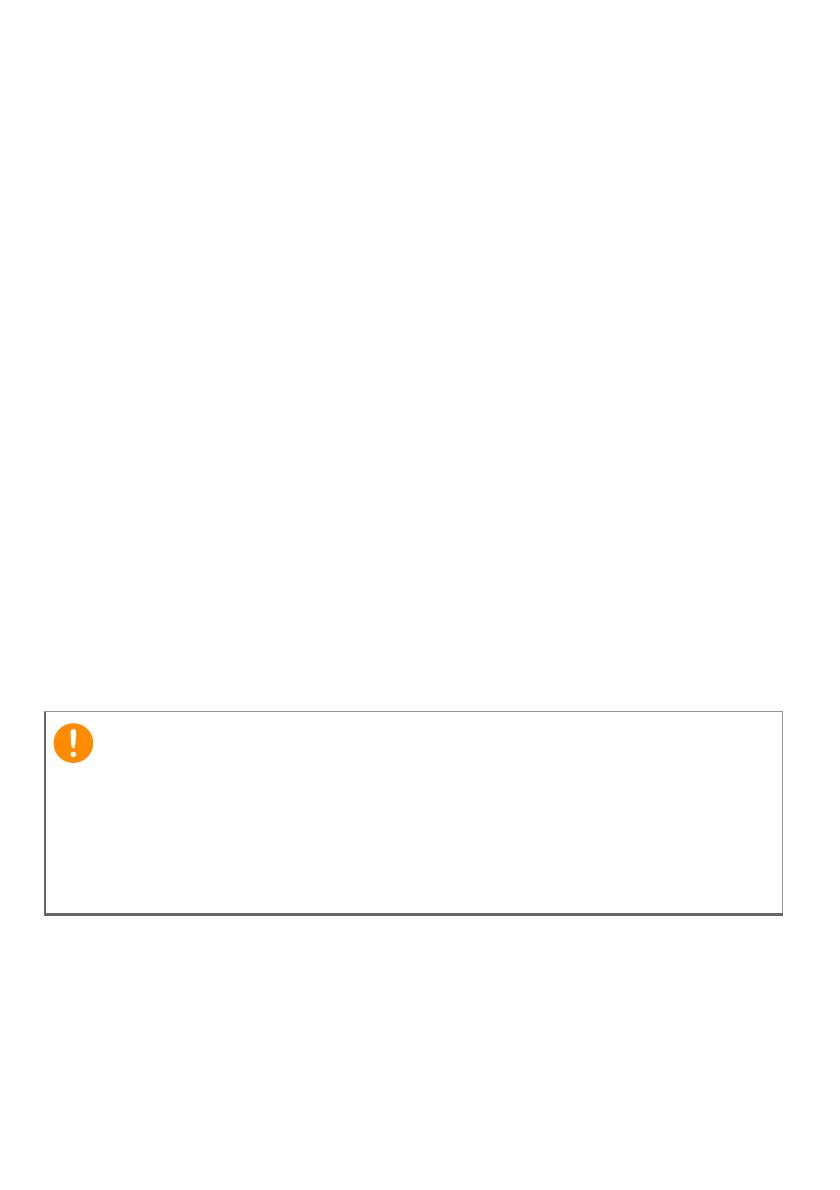
2 -
© 2017. Todos os Direitos Reservados.
Nitro 5
Inclui: AN515-41
Esta revisão: 05/2017
Registe um Acer ID e usufrua de grandes
vantagens
Abra a aplicação [Acer Portal] (Portal Acer) para registar um Acer ID
ou iniciar a sessão se já tiver um Acer ID.
Há três óptimas razões para obter um Acer ID:
• Criar o seu próprio mundo ligado.
• Obter as mais recentes ofertas e informações de produto.
• Registe o seu dispositivo para uma rápida e personalizada
assistência ao cliente.
Para mais informações visite o website Acer BYOC:
www.acer.com/byoc-start
Número do modelo: _____________________________
Número de série: _______________________________
Data de compra: _______________________________
Data da aquisição: ______________________________
Importante
Este manual contém informação de propriedade protegida por direitos
de autor. A informação contida neste manual está sujeita a alterações
sem aviso prévio. As imagens aqui apresentadas servem apenas de
referência, e podem conter informação ou funcionalidades que não se
aplicam ao seu computador. O Grupo Acer não se responsabilizar por
erros ou omissões técnicas nem editoriais presentes neste manual.

Conteúdo - 3
CONTEÚDO
Primeiro que tudo 6
Os seus manuais..................................... 6
Cuidados básicos e sugestões para
utilizar o computador ............................... 7
Desligar o seu computador ......................... 7
Cuidados a ter com o computador.............. 7
Cuidar do adaptador de corrente
alternada ..................................................... 8
Limpeza e manutenção............................... 8
Visita guiada ao seu computador
portátil Acer 9
Vista do ecrã............................................ 9
Vista do teclado..................................... 10
Vista esquerda....................................... 11
Informações USB 3.0................................ 11
Vista direita ........................................... 12
Visão traseira......................................... 12
Vista da base......................................... 13
Utilizar o teclado 14
Teclas de bloqueio ................................ 14
Teclas de atalho........................................ 14
Teclas Windows .................................... 16
Usar o Pianel Tátil de Precisão 17
Gestos do teclado táctil ......................... 17
Alterar as definições do painel tátil........ 19
Recuperação 21
Criar uma cópia de segurança
predefinida de fábrica............................ 21
Salvaguardar os controladores
sem fios e LAN ...................................... 24
Restaurar o seu computador................. 24
Repor este PC e manter os meus
ficheiros..................................................... 24
Repor este PC e remover tudo ................. 26
Usar a ligação Bluetooth 28
Ativar e desativar o Bluetooth................ 28
Active Bluetooth e adicione um
dispositivo ................................................. 28
Ligar à Internet 31
Ligar a uma rede sem fios ..................... 31
Ligação a uma LAN sem fios .................... 31
Ligação com um cabo ........................... 35
Função de rede incorporada..................... 35
Ligar a uma rede móvel......................... 35
Bluelight Shield 36
Segurança do computador 38
Utilizar um fecho de segurança para
computador............................................ 38
Utilização de palavras-passe................. 38
Introduzir palavras-passe.......................... 39
Utilitário BIOS 40
Sequência de inicialização .................... 40
Definir palavras-passe........................... 40
Gestão de energia 41
Poupar energia ...................................... 41
Bateria 43
Características da bateria...................... 43
Carga da bateria ....................................... 43
Optimização da vida da bateria ................ 44
Verificação da carga da bateria ................ 45
Advertência de baixa carga da bateria ..... 45
Viajar com o computador 46
Desligar do ambiente de trabalho.......... 46
Transporte ............................................. 46
Preparação do computador ...................... 46
O que levar para as reuniões.................... 47
Levar o computador para casa .............. 47
Preparação do computador ...................... 47
O que levar consigo.................................. 48
Considerações especiais.......................... 48
Montar um escritório em casa................... 49
Viajar com o computador....................... 49
Preparação do computador ...................... 49
O que levar consigo.................................. 49
Considerações especiais.......................... 50
Viajar para o estrangeiro ....................... 50
Preparação do computador ...................... 50
O que levar consigo.................................. 50
Considerações especiais.......................... 51
Universal Serial Bus (USB) 53
Porta USB Tipo-C 54
Leitor de cartões SD 55
Conectores de vídeo e áudio 56
Ligação a um monitor ............................ 56
Auscultadores e microfone .................... 56
HDMI 57
Perguntas frequentes 59
Pedir assistência.................................... 61
Dicas e sugestões para usar o
Windows 10 ........................................... 63
Como acedo a [Start] (Iniciar)? ................. 63
Como desligo o meu computador?........... 63
Como desbloqueio o meu computador?... 64
Como configuro o alarme?........................ 65
Onde estão as minhas aplicações?.......... 66
O que é um ID Microsoft (conta)?............. 67

4 - Conteúdo
Como verifico a existência de
atualizações Windows? ............................ 68
Onde posso obter mais informações? ...... 68
Resolução de problemas....................... 69
Sugestões para a resolução de
problemas ................................................. 69
Mensagens de erro ................................... 69
Segurança Internet e online 71
Primeiros passos na Internet ................. 71
Proteger o seu computador ...................... 71
Escolha um Fornecedor de Servios
Internet...................................................... 71
Ligações de rede ...................................... 73
Navegue na Net!....................................... 74
Segurança de software na internet........... 75
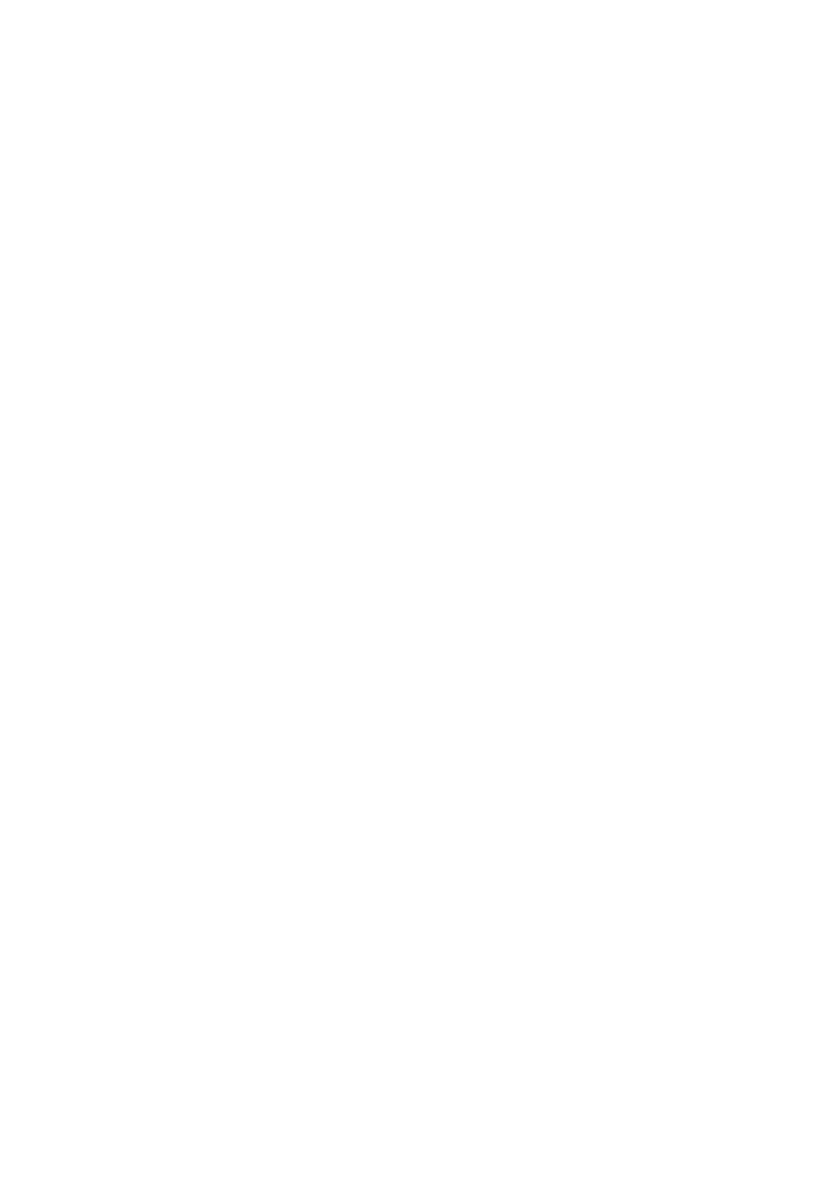
Como começar...
Nesta secção irá encontrar:
• Informação útil sobre os cuidados a ter com o seu computador e
a sua saúde
• Onde encontrar o botão de energia, portas e conectores
• Sugestões e truques para usar o painel táctil e teclado
• Como criar cópias de segurança de recuperação
• Orientações para ligar a uma rede e usar Bluetooth
• Informação sobre o software Acer incluído

6 - Primeiro que tudo
PRIMEIRO QUE TUDO
Gostaríamos de lhe agradecer por ter escolhido um Acer computador
portátil para preencher as suas necessidades de computador móvel.
Os seus manuais
Para o ajudar a usar o seu Acer computador portátil, preparámos uma
série de manuais:
Primeiro, o Guia de Configuração ajuda a iniciar-se na configuração
do seu computador.
O Guia rápido apresenta as características e funções básicas do seu
novo computador. Para mais detalhes sobre como o seu computador
o pode ajudar a ser mais produtivo, consulte o Manual do Utilizador.
Esse manual contém informações pormenorizadas sobre temas como
utilitários do sistema, recuperação de dados, opções de expansão e
solução de problemas.
Assim que tiver acesso à Internet, pode transferir atualizações para o
seu computador a partir de:
http://go.acer.com/?id=17883
1.A ligação irá abrir a página web do [Service & Support]
(Assistência e suporte) Acer.
2.Desloque o ecrã até [Drivers and Manual] (Controladores e
Manuais) e procure o seu modelo colando ou introduzindo
manualmente o número de série, SNID ou modelo de produto.
3.A partir desta página pode também transferir e instalar o utilitário
de identificação Acer que irá detetar automaticamente o número
de série e SNID do seu computador permitindo-lhe copiá-lo para
a área de transferência.
4.Uma vez localizado o seu modelo de produto, serão listadas
quaisquer atualizações ou documentos.

Primeiro que tudo - 7
Cuidados básicos e sugestões para utilizar o
computador
Desligar o seu computador
Para desligar a alimentação, execute uma das seguintes acções:
• Utilize o comando de encerramento do Windows: Prima a tecla
Windows ou selecione o botão [Start] (Iniciar) do Windows,
selecione [Power] (Energia) > [Shut down] (Encerrar).
• Clique com o botão direito no botão [Start] (Iniciar) do Windows >
[Shut down or sign out] (Encerrar ou terminar sessão) > [Shut
down] (Encerrar).
Se necessitar de encerrar o computador por pouco tempo, mas não o
quiser encerrar totalmente, pode colocá-lo em modo de [Sleep]
(Suspensão) realizando um dos seguintes:
• Prima o botão de energia.
• Prima a tecla de atalho de suspensão.
•Prima a tecla Windows ou selecione o botão [Start] (Iniciar) do
Windows, selecione [Power] (Energia) > [Sleep] (Suspensão).
• Clique com o botão direito no botão [Start] (Iniciar) do Windows >
[Shut down or sign out] (Encerrar ou terminar sessão) > [Sleep]
(Suspensão).
Cuidados a ter com o computador
O seu computador terá uma longa vida útil se tiver os devidos cuidados.
• Para alimentar o seu dispositivo, utilize apenas o adaptador
fornecido com o mesmo ou um adaptador aprovado pela Acer.
• Não exponha o computador diretamente à luz solar. Não coloque o
computador próximo de fontes de calor, tais como radiadores.
• Não exponha as baterias a temperaturas inferiores a 0ºC (32ºF) ou
superiores a 50ºC (122ºF).
Nota
Se não for possível desligar o computador normalmente, prima e mantenha
premido o botão de alimentação até dez segundos para encerrar o
computador. Se desligar o computador e pretender voltar a ligá-lo, espere
pelo menos dois segundos antes de efetuar a ligação.

8 - Primeiro que tudo
• Não exponha o computador a campos magnéticos.
• Não exponha o computador à chuva ou humidade.
• Não entorne água ou qualquer outro líquido sobre o computador.
• Não submeta o computador a choques ou vibrações fortes.
• Não exponha o computador a poeiras ou impurezas.
• Nunca coloque objetos sobre o computador.
• Para evitar danificar o monitor, feche-o com cuidado.
• Nunca coloque o computador sobre superfícies irregulares.
Cuidar do adaptador de corrente alternada
Aqui encontrará algumas instruções relativas aos cuidados a ter com
o adaptador de corrente alternada:
• Não ligue o adaptador a nenhum outro dispositivo.
• Não pise no cabo de alimentação nem coloque objetos pesados no
mesmo. Afaste o cabo de alimentação e outros cabos de zonas de
passagem.
• Ao desligar o cabo de alimentação, não puxe pelo cabo mas sim
pela ficha.
• A taxa de amperagem total do equipamento ligado não deve
exceder a taxa de amperagem do cabo utilizado como extensão
elétrica. Além disso, a taxa de amperagem total de todo o
equipamento ligado a uma única tomada de parede não deve
exceder a tensão do fusível.
Limpeza e manutenção
A limpeza do computador deve obedecer aos seguintes passos:
1.Desligue o computador.
2.Desligue o Adaptador de corrente alternada.
3.Utilize um pano macio humedecido com água. Não utilize produtos
de limpeza líquidos ou em forma de aerossol.
Se o seu computador cair ao chão ou estiver visivelmente danificado,
ou não funcionar normalmente, contacte o seu centro de reparação
Acer autorizado mais próximo.

Visita guiada ao seu computador portátil Acer - 9
VISITA GUIADA AO SEU COMPUTADOR
PORTÁTIL ACER
Depois de montar o computador tal como indicado no Guia de
Configuração, deixe-nos mostrar-lhe o seu novo computador Acer.
Vista do ecrã
1
3
2
# Ícone Item Descrição
1 Webcam
Câmara web para comunicações
víde
o.
Uma luz junto da Webcam indica que
a webcam e
stá ativa.
2 Microfones
Microfones digitais estéreo internos
p
ara gravação de som.
3 Ecrã Emite imagem do computador.

10 - Visita guiada ao seu computador portátil Acer
Vista do teclado
2
1
3
# Ícone Item Descrição
1 Teclado
Para introduzir informações no seu
comput
ador.
Consulte "Utilizar o teclado" na
página 14.
2 Painel táctil
Dispositivo apontador sensível ao
toque
.
O painel táctil e botões de selecção
forma
m uma única superfície.
Prima firmemente a superfície do
painel táctil para executar um clique
esquerdo.
Prima firmemente no canto inferior
direito para executar um clique direito.
3
Botão de
energia
Liga e desliga o computador.

Visita guiada ao seu computador portátil Acer - 11
Vista esquerda
245613
# Ícone Item Descrição
1
Ranhura para
fecho
Kensington
Liga a um cadeado de segurança
comp
atível com Kensington.
2
Porta Ethernet
(RJ-45)
Liga a uma rede Ethernet de base
10/100/1000.
Puxe a lingueta para baixo, para abrir
tot
almente a porta.
3
Porta USB
Tipo-C
Liga a dispositivos USB com um
con
ector USB Tipo-C. Compatível com
USB 3.1 Gen 1 com velocidades de
transferência de até 5 Gps.
4
Porto HDMI
Suporta ligações de vídeo digital de
alt
a definição.
5
Porta USB com
carregamento
em modo
desligado
Liga a dispositivos USB.
6
Leitor de
cartões SD
Aceita um cartão Secure Digital (SD
ou SDHC).
Apenas pode ser utilizado um cartão.
Informações USB 3.0
• As portas compatíveis com USB 3.0 são azuis.
• Compatível com dispositivos USB 3.0 e anteriores.
• Para melhor desempenho, utilize dispositivos com certificação
USB 3.0.
• Definido pela especificação USB 3.0 (USB SuperSpeed).

12 - Visita guiada ao seu computador portátil Acer
Vista direita
2413
# Ícone Item Descrição
1
Tomada de
auriculares/
altifalante
Liga a dispositivos áudio (por ex.
colunas, auscultadores) ou auriculares
com microfone.
2
Portas USB Ligar a dispositivos USB.
3
Indicador de
alimentação
Indica o estado da alimentação do
computador.
Indicador da
bateria
Indica o estado da bateria do
comput
ador.
A carregar: A luz é âmbar q
uando a
bateria está a carregar.
Totalmente carregado: A
luz é azul
no modo CA.
4
Tomada DC-in Liga a um adaptador CA.
Visão traseira
1
# Ícone Item Descrição
1
Ventilação e
ventoinha de
arrefecimento
Permite ao computador manter-se
fresco.
Não tape nem obstrua as aberturas.

Visita guiada ao seu computador portátil Acer - 13
Vista da base
5
4
2
1
3
# Ícone Item Descrição
1
Ventilação e
ventoinha de
arrefecimento
Permite ao computador manter-se
fresco.
Não tape nem obstrua as aberturas.
2
Compartimento
de
armaze
namento
principal
Aloja o armazenamento principal do
comput
ador.
Pode atualizar o armazenamento
princip
al do seu computador. A Acer
recomenda que peça ajuda a um
centro de reparações oficial para este
procedimento.
3 Altifalantes Obtenha saída de áudio em estéreo.
4
Orifício de
reposição da
bateria
Simula a remoção e reinstalação da
bateria.
Insira um clipe de papel no orifício e
prima dura
nte quatro segundos.
5
Compartimento
da memória
Aloja a memória do computador.
Pode atualizar a memória do seu
comput
ador. A Acer recomenda que
peça ajuda a um centro de reparações
oficial para este procedimento.
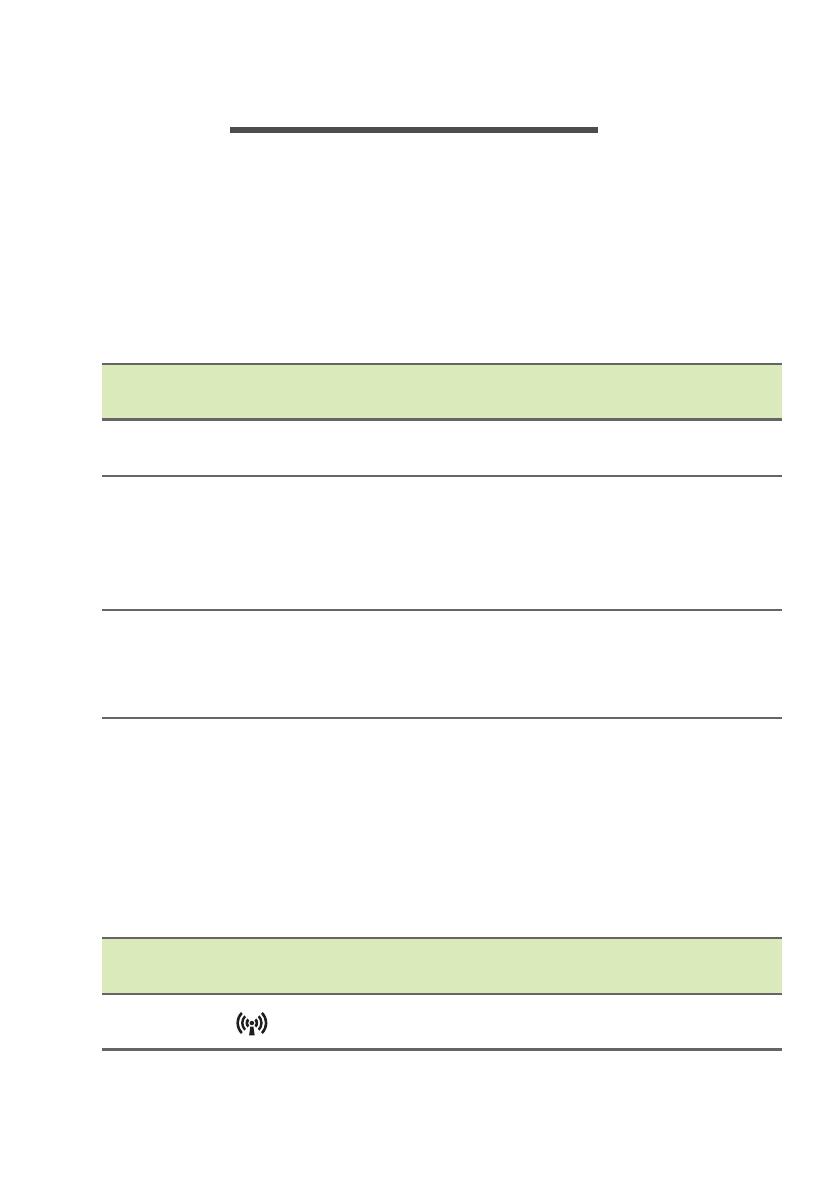
14 - Utilizar o teclado
UTILIZAR O TECLADO
O teclado tem teclas de tamanho normal e um teclado numérico em
separado, cursor em separado, teclas de bloqueio, Windows, função
e teclas especiais.
Teclas de bloqueio
O teclado tem teclas de bloqueio que podem ser usadas para ligar ou
desligar funções do teclado.
Teclas de atalho
O computador utiliza teclas de atalho ou combinações de teclas para
aceder à maior parte dos seus comandos, tais como a luminosidade
do ecrã e o volume de saída.
Para activar as teclas de atalho, prima e mantenha premida a tecla
Fn antes de premir a outra tecla na combinação de teclas de atalho.
Tecla de
bloqueio
Descrição
Caps Lock
Quando Caps Lock está activo, todos os caracteres
alfabéticos são digitados em letras maiúsculas.
Num Lock
Quando Num Lock está ativo, o teclado entra no
modo numérico. As teclas funcionam como numa
calculadora (com os operadores aritméticos +, -,
* e /). Use este modo quando precisar de escrever
diversos dados numéricos.
Scr Lk
Fn + F12
Quando Scr Lk está activo, o conteúdo do ecrã sobe
e desce uma linha de cada vez, conforme as teclas
direccionais (setas) forem premidas. A função Scr Lk
não funciona com algumas aplicações.
Tecla de
atalho
Ícone Funçăo Descrição
Fn + F3 Modo avião
Liga / desliga os dispositivos
de rede do computador.

Utilizar o teclado - 15
Fn + F4 Suspensão
Coloca o computador no
modo de Suspensão.
Fn + F5
Comutação de
visualização
Alterna a saída entre o ecrã
de visualização, o monitor
externo (se está ligado) e
ambos.
Fn + F6 Ecrã desligado
Desliga a luz de fundo do
ecrã de visualização para
economizar energia. Prima
qualquer tecla para retomar a
actividade.
Fn + F7
Comutação de
teclado táctil
Liga e desliga o teclado táctil
integrado.
Fn + F8
Comutação de
altifalante
Liga e desliga os altifalantes.
Fn + F9
Comutação da
retroiluminação
do teclado
Liga e desliga a
retroiluminação do teclado.
Fn + F12
Scr Lk
Scr Lk Liga ou desliga o Scr Lk.
Fn + Del
Ins
Inserir Ligar ou desligar o Inserir.
Fn +
Aumentar
luminosidade
Aumenta a luminosidade do
ecrã.
Fn +
Reduzir
luminosidade
Reduz a luminosidade do
ecrã.
Fn +
Aumentar
volume
Aumenta o volume de som.
Fn + Diminuir volume Diminui o volume de som.
Fn + Home
Reproduzir /
Pausar
Reproduz ou pausa um
ficheiro multimédia
seleccionado.
Fn + Pg Up Parar
Para a reprodução do ficheiro
multimédia seleccionado.
Fn + Pg Dn Anterior
Retorna ao ficheiro
multimédia anterior.
Tecla de
atalho
Ícone Funçăo Descrição
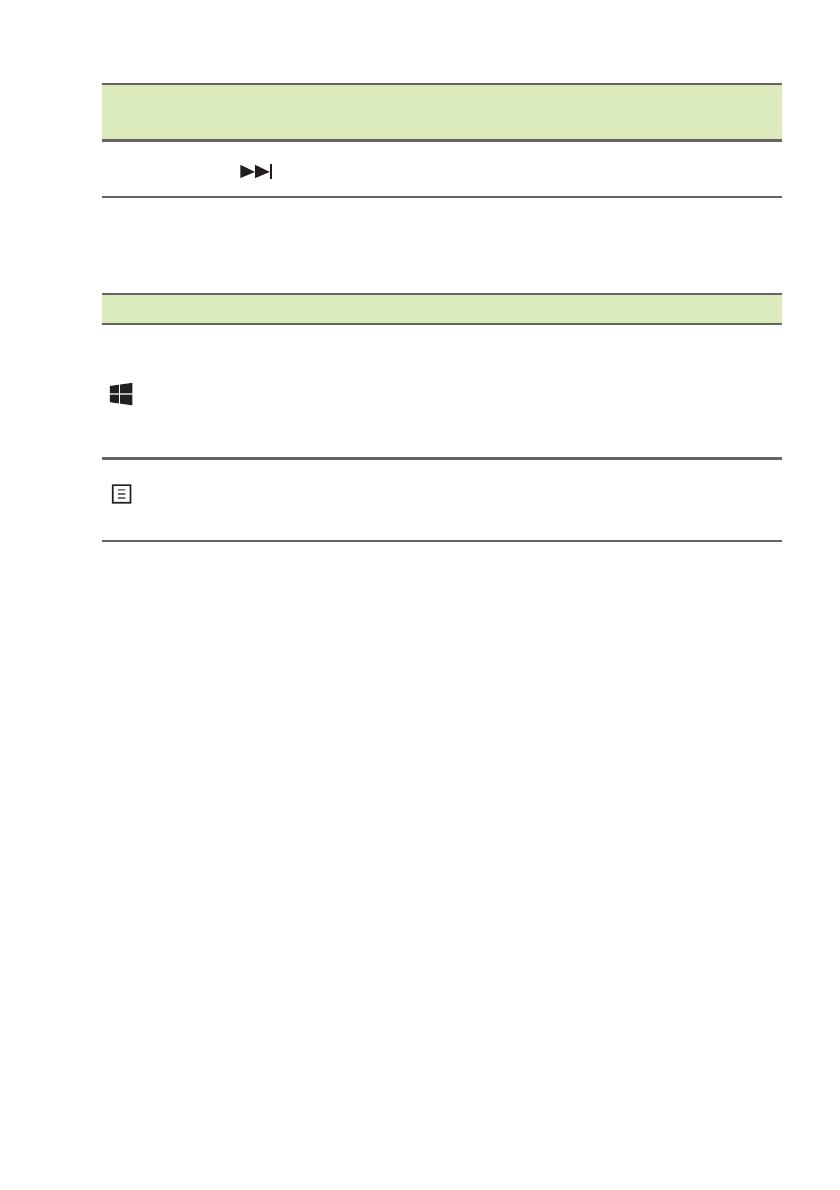
16 - Utilizar o teclado
Teclas Windows
O teclado possui duas teclas para funções específicas do Windows.
Fn + End Seguinte
Avança até ao ficheiro
multimédia seguinte.
Tecla de
atalho
Ícone Funçăo Descrição
Chave Descrição
Tecla do Windows
Se pressionar sozinho regressa ao ecrã
[Start] (Iniciar), ou à última aplicação aberta.
Pode também ser usado com outras teclas
para funções especiais, consulte a Ajuda do
Windows.
Tecla de
aplicação
Esta tecla tem o mesmo efeito que clicar no
botão direito do rato; abre o menu de
contexto da aplicação.
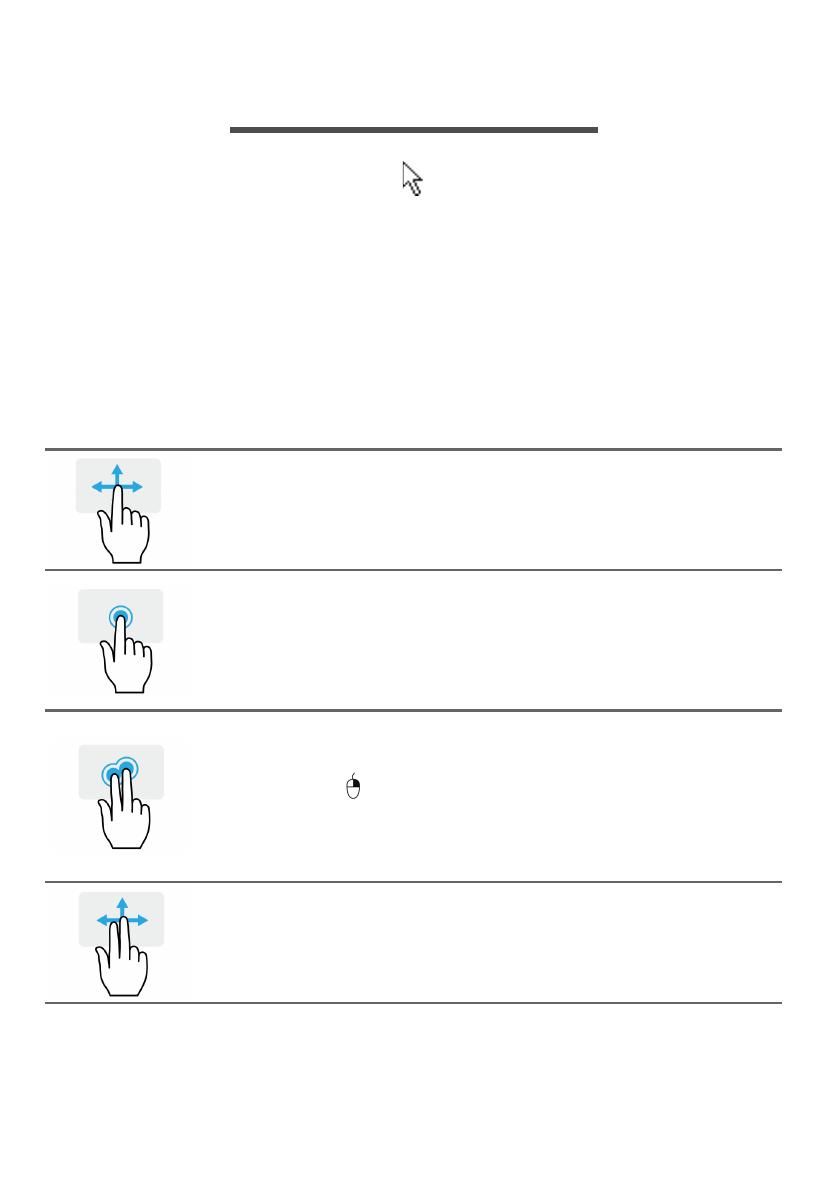
Usar o Pianel Tátil de Precisão - 17
USAR O PIANEL TÁTIL DE PRECISÃO
O painel tátil controla a seta (ou 'curso') no ecrã. À medida que
arrasta o dedo no painel tátil, o cursor segue este movimento. O
Painel Tátil de Precisão (PTP) está concebido para uma experiência
mais uniforme, suave e exata ao usar o painel tátil. Muitas aplicações
são compatíveis com gestos de precisão no painel tátil que usam um
ou mais dedos; no entanto, alguns dos gestos podem não ser
compatíveis com a aplicação ou programa específicos que está a
usar.
Gestos do teclado táctil
Deslocar com um dedo
Desloque um dedo pela superfície do teclado tátil para
movimentar o cursor.
Premir com um dedo ou tocar
Prima o teclado tátil até ao fundo, ou dê um só toque no
teclado tátil com o seu dedo para executar um clique, que
irá selecionar ou iniciar um item. Rapidamente, toque
novamente para realizar dois toques ou "duplo toque".
Premir com dois dedos
Toque ligeiramente no painel tátil com dois dedos, para
executar um
'clique direito'. No ecrã [Start] (Iniciar), isto
irá comutar os comandos de aplicação. Na maioria das
aplicações isto irá ab
rir um menu de contexto relacionado
com o item selecionado.
Deslocar com dois dedos
Percorra rapidamente páginas web, documentos e listas
de reprodução com dois dedos no painel tátil e movendo
ambos os dedos em qualquer direção.

18 - Usar o Pianel Tátil de Precisão
O painel tátil de precisão inclui funcionalidades tecnológicas
adicionais que ajudam a reconhecer e evitar gestos acidentais,
toques acidentais e movimentos acidentais do apontador.
Apertar com dois dedos
Aumente e diminua o zoom de fotos, mapas e
documentos com simples gestos com o indicador e
polegar.
Toque com três dedos
Toque ligeiramente no painel tátil com três dedos, para
abrir Cortana (se o seu computador for compatível com
Cortana) ou abra o [Action Center] (Centro de Ação)
(caso o seu computador não seja compatível com
Cortana).
Deslocação com três dedos
Deslize três dedos no painel tátil.
• Deslize para cima para abrir [T
ask View] (Vista de
Tarefas). Desloque o cursor sobre uma janela e toque
no painel tátil para selecionar essa janela, ou passe
para baixo para sair da [Task View] (Vista de Tarefas).
• Deslize para baixo para minimizar todas as janelas
abertas e mostrar o [Desktop] (Ambiente de Trabalho);
deslize para cima para restaurar as janelas
minimizadas.
• Deslize para a esquerda ou direita para mudar entre
janelas abertas.
Nota
O painel táctil é sensível aos movimentos dos dedos. Assim, quanto mais
leve for o toque, melhor será a resposta. Mantenha o painel tátil e os seus
dedos secos e limpos.

Usar o Pianel Tátil de Precisão - 19
Alterar as definições do painel tátil
Para alterar as definições do painel tátil para se ajustar aos seus
requisitos pessoais, faça o seguinte.
1.No tabuleiro de ícones no canto inferior direito do ecrã selecione o
ícone [Notifications] (Notificações) para abrir o painel de
[Notifications] (Notificações).
2.Selecione [All settings] (Todas as definições).
3.Selecione [Devices] (Dispositivos) > [Mouse & touchpad]
(Rato e painel tátil).

20 - Usar o Pianel Tátil de Precisão
4.Agora pode ajustar as definições para se ajustar às suas
necessidades. Pode alterar a utilização do botão primário para mão
esquerda ou direita, desligar o painel tátil se preferir usar um rato,
ou configurar um atraso para evitar que o cursor se desloque se
tocar acidentalmente no painel tátil com a palma da mão enquanto
trabalha. Desloque para baixo para mais definições.
A página está carregando...
A página está carregando...
A página está carregando...
A página está carregando...
A página está carregando...
A página está carregando...
A página está carregando...
A página está carregando...
A página está carregando...
A página está carregando...
A página está carregando...
A página está carregando...
A página está carregando...
A página está carregando...
A página está carregando...
A página está carregando...
A página está carregando...
A página está carregando...
A página está carregando...
A página está carregando...
A página está carregando...
A página está carregando...
A página está carregando...
A página está carregando...
A página está carregando...
A página está carregando...
A página está carregando...
A página está carregando...
A página está carregando...
A página está carregando...
A página está carregando...
A página está carregando...
A página está carregando...
A página está carregando...
A página está carregando...
A página está carregando...
A página está carregando...
A página está carregando...
A página está carregando...
A página está carregando...
A página está carregando...
A página está carregando...
A página está carregando...
A página está carregando...
A página está carregando...
A página está carregando...
A página está carregando...
A página está carregando...
A página está carregando...
A página está carregando...
A página está carregando...
A página está carregando...
A página está carregando...
A página está carregando...
A página está carregando...
A página está carregando...
A página está carregando...
A página está carregando...
A página está carregando...
-
 1
1
-
 2
2
-
 3
3
-
 4
4
-
 5
5
-
 6
6
-
 7
7
-
 8
8
-
 9
9
-
 10
10
-
 11
11
-
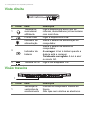 12
12
-
 13
13
-
 14
14
-
 15
15
-
 16
16
-
 17
17
-
 18
18
-
 19
19
-
 20
20
-
 21
21
-
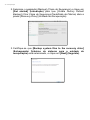 22
22
-
 23
23
-
 24
24
-
 25
25
-
 26
26
-
 27
27
-
 28
28
-
 29
29
-
 30
30
-
 31
31
-
 32
32
-
 33
33
-
 34
34
-
 35
35
-
 36
36
-
 37
37
-
 38
38
-
 39
39
-
 40
40
-
 41
41
-
 42
42
-
 43
43
-
 44
44
-
 45
45
-
 46
46
-
 47
47
-
 48
48
-
 49
49
-
 50
50
-
 51
51
-
 52
52
-
 53
53
-
 54
54
-
 55
55
-
 56
56
-
 57
57
-
 58
58
-
 59
59
-
 60
60
-
 61
61
-
 62
62
-
 63
63
-
 64
64
-
 65
65
-
 66
66
-
 67
67
-
 68
68
-
 69
69
-
 70
70
-
 71
71
-
 72
72
-
 73
73
-
 74
74
-
 75
75
-
 76
76
-
 77
77
-
 78
78
-
 79
79