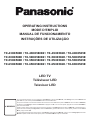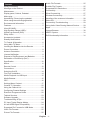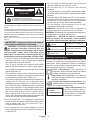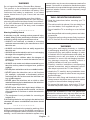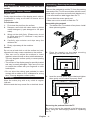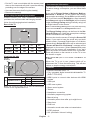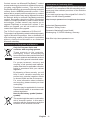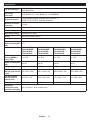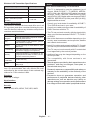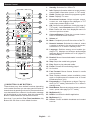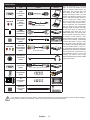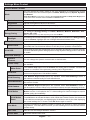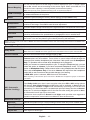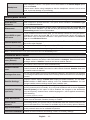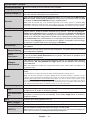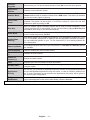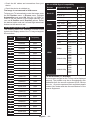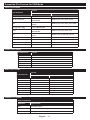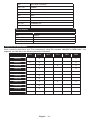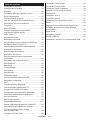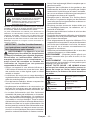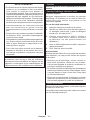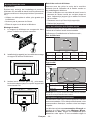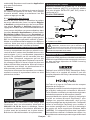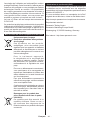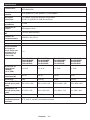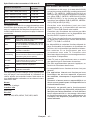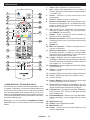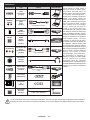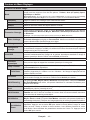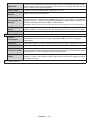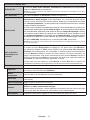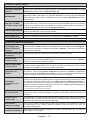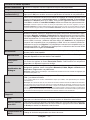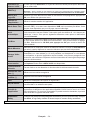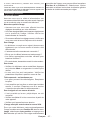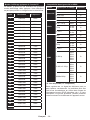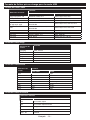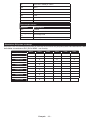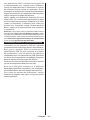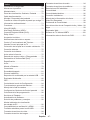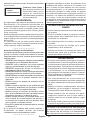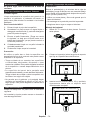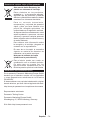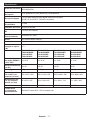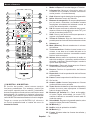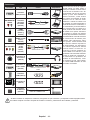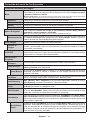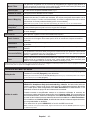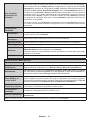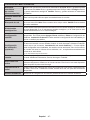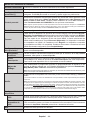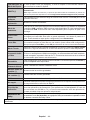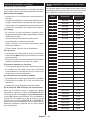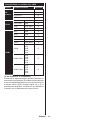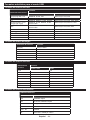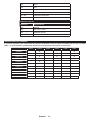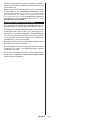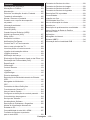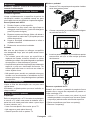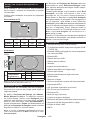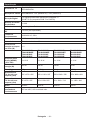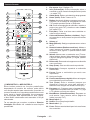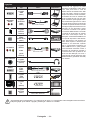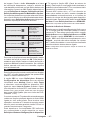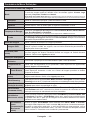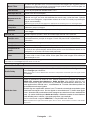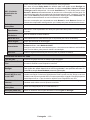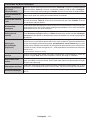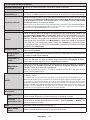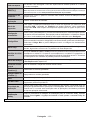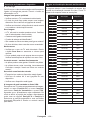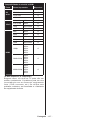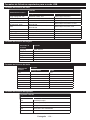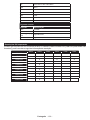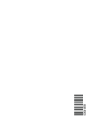Panasonic TX43HX580E Instruções de operação
- Categoria
- TVs LCD
- Tipo
- Instruções de operação

OPERATING INSTRUCTIONS
MODE D’EMPLOI
MANUAL DE FUNCIONAMIENTO
INSTRUÇÕES DE UTILIZAÇÃO
TX-43HX580E / TX-43HX580EZ / TX-43HX582E / TX-43HX585E
TX-50HX580E / TX-50HX580EZ / TX-50HX582E / TX-50HX585E
TX-55HX580E / TX-55HX580EZ / TX-55HX582E / TX-55HX585E
TX-65HX580E / TX-65HX580EZ / TX-65HX582E / TX-65HX585E
LED TV
Téléviseur LED
Televisor LED
You can find instructions for your TV’s features in the E-Manual. To access the E-Manual, enter Settings menu, select Manuals and
press OK. For quick access press Home/Menu button and then Info button.
Vous pouvez accéder aux instructions relatives aux fonctions de votre téléviseur à partir du E-Manuel. Pour accéder au E-Manual,
accédez au menu Réglages, sélectionnez Manuels et appuyez sur OK. Pour un accès rapide, appuyez sur le bouton Home/Menu,
puis sur le bouton Info.
Puede encontrar instrucciones sobre las funciones de su televisor en el E-Manual. Para acceder al E-Manual o manual electrónico,
ingrese al menú de Settings Configuración, seleccione Manuales y presione OK. Para un acceso rápido, presione el botón Home/
Menu y luego el botón Info.
Encontra instruções para as funções da sua TV no E-Manual. Para aceder ao E-Manual, entrar no menu Configuração, selecionar
Manuais e premir em OK. Para acesso rápido premir o botão Home/Menu e depois o botão Info.
e-MANUAL

English - 1 -
Contents
Safety Information ................................................... 2
Markings on the Product.......................................... 2
Maintenance ............................................................ 4
Display panel, Cabinet, Pedestal............................. 4
Mains plug ............................................................... 4
Assembling / Removing the pedestal ...................... 4
When using the wall-hanging bracket...................... 5
Environmental Information....................................... 5
Features .................................................................. 5
Ultra HD (UHD) ........................................................ 6
High Dynamic Range (HDR) /
Hybrid Log-Gamma (HLG) ...................................... 6
Dolby Vision ............................................................. 6
Accessories Included............................................... 6
Standby Notifications ............................................... 6
TV Control & Operation ........................................... 6
Using Main TV Menu ............................................... 7
Inserting the Batteries into the Remote ................... 8
Power Connection ................................................... 8
Antenna Connection ................................................ 8
License Notification ................................................. 8
Disposal of Old Equipment and Batteries ................ 9
Declaration of Conformity (DoC) ............................. 9
Specification .......................................................... 10
Notice .................................................................... 11
Remote Control ..................................................... 12
Connections........................................................... 13
Switching On/Off .................................................... 14
First Time Installation............................................. 14
Media Playback via USB Input .............................. 15
Media Browser....................................................... 15
CEC ....................................................................... 16
Settings Menu Content .......................................... 17
General TV Operation ........................................... 22
Using the Channel List .......................................... 22
Configuring Parental Settings ................................ 22
Electronic Programme Guide ................................ 22
Teletext Services ................................................... 23
Software Upgrade.................................................. 23
Troubleshooting & Tips .......................................... 23
PC Input Typical Display Modes ............................ 24
AV and HDMI Signal Compatibility ........................ 24
Supported File Formats for USB Mode ................. 25
Video File Formats ................................................ 25
Picture File Formats .............................................. 25
Audio File Formats ................................................ 25
Subtitle File Formats.............................................. 25
Supported DVI Resolutions ................................... 26
Connectivity ........................................................... 27
Wired Connectivity................................................. 27
Wireless Connectivity ............................................ 27
Handling of the customer information .................... 28
Wake ON ............................................................... 29
Connectivity Troubleshooting ................................ 29
Using Audio Video Sharing Network Service ......... 29
Apps ...................................................................... 30
Internet Browser .................................................... 30
HBBTV System...................................................... 31
DVB functionality information ................................ 31

English - 2 -
Safety Information
CAUTION
RISK OF ELECTRIC SHOCK
DO NOT OPEN
CAUTION: TO REDUCE THE RISK OF ELECTRIC SHOCK DO
NOT REMOVE COVER (OR BACK).
NO USER-SERVICEABLE PARTS INSIDE. REFER
SERVICING TO QUALIFIED SERVICE PERSONNEL.
Note: Follow the on screen instructions for operating the related
features.
In extreme weather (storms, lightning) and long inactivity
periods (going on holiday) disconnect the TV set from the
mains.
The mains plug is used to disconnect TV set from the mains
and therefore it must remain readily operable. If the TV set is
not disconnected electrically from the mains, the device will
still draw power for all situations even if the TV is in standby
mode or switched off.
IMPORTANT - Please read these instructions
fully before installing or operating
WARNING: This device is intended to be used
by persons (including children) who are
capable / experienced of operating such a device
unsupervised, unless they have been given
supervision or instruction concerning the use of
the device by a person responsible for their safety.
• Use this TV set at an altitude of less than 2000 meters
above the sea level, in dry locations and in regions
with moderate or tropical climates.
• The TV set is intended for household and similar
general use but may also be used in public places.
• For ventilation purposes, leave at least 5cm of free
space around the TV.
• The ventilation should not be impeded by covering
or blocking the ventilation openings with items, such
as newspapers, table-cloths, curtains, etc.
• The power cord plug should be easily accessible. Do
not place the TV, furniture, etc. on the power cord.
A damaged power cord/plug can cause fire or give
you an electric shock. Handle the power cord by the
plug, do not unplug the TV by pulling the power cord.
Never touch the power cord/plug with wet hands as
this could cause a short circuit or electric shock.
Never make a knot in the power cord or tie it with
other cords. When damaged it must be replaced, this
should only be done by qualified personnel.
• Do not expose the TV to dripping or splashing of
liquids and do not place objects filled with liquids,
such as vases, cups, etc. on or over the TV (e.g.,
on shelves above the unit).
• Do not expose the TV to direct sunlight or do not
place open flames such as lit candles on the top of
or near the TV.
• Do not place any heat sources such as electric
heaters, radiators, etc. near the TV set.
• Do not place the TV on the floor and inclined
surfaces.
• To avoid danger of suffocation, keep plastic bags
out of the reach of the babies, children and domestic
animals.
• Carefully attach the stand to the TV. If the stand is
provided with screws, tighten the screws firmly to
prevent the TV from tilting. Do not over-tighten the
screws and mount the stand rubbers properly.
• Do not dispose of the batteries in fire or with
hazardous or flammable materials.
WARNING - Batteries must not be exposed to
excessive heat such as sunshine, fire or the like.
WARNING - Excessive sound pressure from earphones
or headphones can cause hearing loss.
ABOVE ALL - NEVER let anyone, especially
children, push or hit the screen, push anything
into holes, slots or any other openings in the case.
Caution
Serious injury or death risk
Risk of electric shock
Dangerous voltage risk
Maintenance
Important maintenance
component
Markings on the Product
The following symbols are used on the product as
a marker for restrictions and precautions and safety
instructions. Each explanation shall be considered
where the product bears related marking only. Note
such information for security reasons.
Class II Equipment: This appliance is
designed in such a way that it does not require
a safety connection to electrical earth.
Hazardous Live Terminal: The marked
terminal(s) is/are hazardous live under normal
operating conditions.
i
Caution, See Operating Instructions: The
marked area(s) contain(s) user replaceable
coin or button cell batteries.
CLASS 1
LASER PRODUCT
Class 1 Laser Product: This
product contains Class 1
laser source that is safe under
reasonably foreseeable
conditions of operation.

English - 3 -
WARNING
Do not ingest the battery, Chemical Burn Hazard
This product or the accessories supplied with the
product may contain a coin/button cell battery. If the
coin/button cell battery is swallowed, it can cause
severe internal burns in just 2 hours and can lead
to death.
Keep new and used batteries away from children.
If the battery compartment does not close securely,
stop using the product and keep it away from children.
If you think batteries might have been swallowed or
placed inside any part of the body, seek immediate
medical attention.
– – – – – – – – – – – –
Warning Stability Hazard
A television may fall, causing serious personal injury
or death. Many injuries, particuIarly to children, can be
avoided by taking simple precautions such as:
• ALWAYS use cabinets or stands or mounting
methods recommended by the manufacturer of the
television set.
• ALWAYS use furniture that can safely support the
television set.
• ALWAYS ensure the television set is not overhanging
the edge of the supporting furniture.
• ALWAYS educate children about the dangers of
climbing on furniture to reach the television set or
its controls.
• ALWAYS route cords and cables connected to your
television so they cannot be tripped over, pulled or
grabbed.
• NEVER place a television set in an unstable location.
• NEVER place the television set on tall furniture
(for example, cupboards or bookcases) without
anchoring both the furniture and the television set
to a suitable support.
• NEVER place the television set on cloth or other
materials that may be located between the television
set and supporting furniture.
• NEVER place items that might tempt children to
climb, such as toys and remote controls, on the top
of the television or furniture on which the television
is placed.
• The equipment is only suitable for mounting at
If the existing television set is going to be retained and
relocated, the same considerations as above should
be applied.
– – – – – – – – – – – –
Apparatus connected to the protective earthing of the
building installation through the MAINS connection or
through other apparatus with a connection to protective
earthing – and to a television distribution system using
coaxial cable, may in some circumstances create a fire
hazard. Connection to a television distribution system
has therefore to be provided through a device providing
electrical isolation below a certain frequency range
(galvanic isolator)
WALL MOUNTING WARNINGS
• Read the instructions before mounting your TV
on the wall.
• The wall mount kit is optional. You can obtain from
your local dealer, if not supplied with your TV.
• Do not install the TV on a ceiling or on an inclined
wall.
• Use the specified wall mounting screws and other
accessories.
• Tighten the wall mounting screws firmly to prevent
the TV from fall. Do not over-tighten the screws.
WARNING
• Using other wall-hanging brackets, or installing
a wall-hanging bracket by yourself have the risk
of personal injury and product damage. In order
to maintain the unit’s performance and safety, be
absolutely sure to ask your dealer or a licensed
contractor to secure the wall-hanging brackets.
Any damage caused by installing without a
qualified installer will void your warranty.
• Carefully read the instructions accompanying
optional accessories, and be absolutely sure to
take steps to prevent the TV from falling off.
• Handle the TV carefully during installation since
subjecting it to impact or other forces may cause
product damage.
• Take care when fixing wall brackets to the wall.
Always ensure that there are no electrical cables
or pipes in the wall before hanging bracket.
• To prevent fall and injury, remove the TV from
its fixed wall position when it is no longer in use.
Figures and illustrations in this user manual are
provided for reference only and may differ from the
actual product appearance. Product design and
specifications may be changed without notice.

English - 4 -
Assembling / Removing the pedestal
Preparations
Take out the pedestal(s) and the TV from the packing
case and put the TV onto a work table with the screen
panel down on the clean and soft cloth (blanket, etc.)
• Use a flat and firm table bigger than the TV.
• Do not hold the screen panel part.
• Make sure not to scratch or break the TV.
Assembling the pedestal
1. The stand of the TV consists of two pieces. Install
these pieces together.
x4
2. Place the stand(s) on the stand mounting
pattern(s) on the rear side of the TV.
3. Insert the screws (M4 x 12) provided and tighten
them gently until the stand is properly fitted.
x4
Removing the pedestal from the TV
Be sure to remove the pedestal in the following way
when using the wall-hanging bracket or repacking
the TV.
Maintenance
socket.
Display panel, Cabinet, Pedestal
Regular care:
Gently wipe the surface of the display panel, cabinet,
or pedestal by using a soft cloth to remove dirt or
fingerprints.
For stubborn dirt:
1. First clean the dust from the surface.
2. Dampen a soft cloth with clean water or diluted
neutral detergent (1 part detergent to 100 parts
water).
3. Wring out the cloth firmly. (Please note, do not
let liquid enter the TV inside as it may lead to
product failure.)
4. Carefully wipe moisten and wipe away the
stubborn dirt.
5. Finally, wipe away all the moisture.
Caution
Do not use a hard cloth or rub the surface too hard,
otherwise this may cause scratches on the surface.
• Take care not to subject the surfaces to insect
repellent, solvent, thinner or other volatile substances.
This may degrade surface quality or cause peeling
of the paint.
• The surface of the display panel is specially treated
and may be easily damaged. Take care not to tap
or scratch the surface with your fingernail or other
hard objects.
• Do not allow the cabinet and pedestal to make
contact with a rubber or PVC substance for a long
time. This may degrade surface quality.
Mains plug
Wipe the mains plug with a dry cloth at regular
intervals.
Moisture and dust may cause fire or electrical shock.

English - 5 -
Environmental Information
This television is designed to be environment friendly.
To reduce energy consumption, you can follow these
steps:
If you set the Energy Saving to Minimum, Medium,
Maximum or Auto the TV will reduce the energy
consumption accordingly. Set as Off to turn this setting
off. If you like to set the Backlight to a fixed value set
as Custom and adjust the Backlight (will be located
under the Energy Saving setting) manually using Left
or Right buttons on the remote.
Note: Available Energy Saving options may differ depending
on the selected Mode in the Settings>Picture menu.
The Energy Saving settings can be found in the Set-
tings>Picture menu. Note that some picture settings
will be unavailable to be changed.
Screen Off
need to watch. If pressed Right button or Left button
consecutively Screen Off option will be selected and
“
Proceed and press
OK to turn the screen off immediately. If you don’t
press any button, the screen will be off in 15 seconds.
Press any button on the remote or on the TV to turn
the screen on again.
Note: Screen Off option is not available if the Mode is set
to Game.
When the TV is not in use, please switch off or
disconnect the TV from the mains plug. This will also
reduce or stop the energy consumption.
Features
• Remote controlled colour TV
• Fully integrated digital terrestrial/cable/satellite TV
(DVB-T-T2/C/S-S2)
• HDMI inputs to connect other devices with HDMI
sockets
• USB input
• OSD menu system
• Stereo sound system
• Teletext
• Headphone connection
• Automatic programming system
• Manual tuning
• Automatic power down after up to eight hours.
• Sleep timer
• Child lock
• Automatic sound mute when no transmission.
• NTSC playback
• AVL (Automatic Volume Limiting)
• Put the TV onto a work table with the screen panel
down on the clean and soft cloth. Leave the stand(s)
protruding over the edge of the surface.
• Unscrew the screws that fixing the stand(s).
• Remove the stand(s).
When using the wall-hanging bracket
Please contact your local Panasonic dealer to
purchase the recommended wall-hanging bracket.
Holes for wall-hanging bracket installation;
Rear of the TV
a
b
43” 50” 55” 65”
a (mm) 100 200 200 400
b (mm) 100 200 200 200
View from the side
c
VESA
Bracket
d
(d)
43” 50”, 55”, 65”
Depth of screw (c)
min. 9 mm 12 mm
max. 10 mm 15 mm
Diameter M4 M6
Note: The screws for fixing the TV onto the wall-hanging
bracket are not supplied with the TV.

English - 6 -
• PLL (Frequency Search)
• PC input
• Game Mode (Optional)
• Picture off function
• Ethernet (LAN) for Internet connectivity and service
• 802.11 a/b/g/n built in WLAN Support
• Audio Video Sharing
• HbbTV
Ultra HD (UHD)
TV supports Ultra HD (Ultra High Definition - also
known as 4K) which provides resolution of 3840 x
2160 (4K:2K). It equals 4 times the resolution of Full
HD TV by doubling the pixel count of the Full HD TV
both horizontally and vertically. Ultra HD contents are
supported from HDMI, some of the Over-the-Tap (OTT)
services, USB inputs and over DVB-T2 and DVB-S2
broadcasts.
High Dynamic Range (HDR) / Hybrid Log-Gamma
(HLG)
Using this feature the TV can reproduce greater
dynamic range of luminosity by capturing and then
combining several different exposures. HDR/HLG
promises better picture quality thanks to brighter, more
realistic highlights, more realistic colour and other
improvements. It delivers the look that filmmakers
intended to achieve, showing the hidden areas of
dark shadows and sunlight with full clarity, colour and
detail. HDR/HLG contents are supported via native
and market applications, HDMI, USB inputs and over
DVB-S broadcasts. Set the related HDMI source
input as Enhanced from the Sources option in the
Settings>System menu in order to watch HDR/HLG
content, if the HDR/HLG content is received through
an HDMI input. The source device should also be at
least HDMI 2.0a compatible in this case.
Dolby Vision
Dolby Vision™ delivers a dramatic visual experience,
astonishing brightness, exceptional contrast, and vivid
colour, that brings entertainment to life. It achieves this
stunning image quality by combining HDR and wide
colour gamut imaging technologies. By increasing the
brightness of the original signal and using a higher
dynamic colour and contrast range, Dolby Vision
presents amazing true-to-life images with stunning
detail that other post-processing technologies in the TV
aren’t able to produce. Dolby Vision is supported via
native and market applications, HDMI and USB inputs.
Set the related HDMI source input as Enhanced from
the Sources option in the Settings>System menu in
order to watch Dolby Vision content, if the Dolby Vision
content is received through an HDMI input. The source
device should also be at least HDMI 2.0a compatible
in this case. In the Settings>Picture>Mode menu
two predefined picture modes will be available if Dolby
Vision content is detected: Dolby Vision Bright and
Dolby Vision Dark. Both allow the user to experience
the content in the way the creator originally intended
with different ambient lighting conditions.
Accessories Included
• Remote Control
• Batteries: 2 x AA
• Instruction Book
• Detachable stand
• Stand mounting screws (M4 x 12)
Standby Notifications
If the TV does not receive any input signal (e.g. from
an aerial or HDMI source) for 3 minutes, it will go
into standby. When you next switch-on, the following
message will be displayed: “TV switched to stand-by
mode automatically because there was no signal
for a long time.”
The Auto Power Down option(in the Settings>System
>More menu) could have been set to a value between
1 and 8 hours by default. If this setting is not set as Off
and the TV has been left on and not been operated
during the set time, it will switch into standby mode
after the set time has expired. When you next switch-on
the TV, the following message will be displayed. “TV
switched to stand-by mode automatically because
no operation was made for a long time.” Before the
TV switches into standby mode a dialogue window will
be displayed. If you do not press any button the TV
will switch into the standby mode after a waiting period
of about 5 minutes. You can highlight Yes and press
OK to switch the TV into standby mode immediately.
If you highlight No and press OK, the TV will remain
on. You can also choose to cancel the Auto Power
Down function from this dialogue. Highlight Disable
and press OK, the TV will remain on and the function
will be cancelled. You can enable this function again by
changing the setting of the Auto Power Down option
from the Settings>System>More menu.
TV Control & Operation
This TV has a joystick as shown in the above drawing. It
allows you to control the Volume / Programme / Source
and Turn Off-On functions of the TV.

English - 7 -
Note: The position of the joystick may differ depending on
the model.
To change volume: Increase the volume by pushing
the joystick right. Decrease the volume by pushing
the joystick left.
To change channel: Scroll through the stored
channels by pushing the joystick up or down.
To change source: Press the centre of the joystick
in, the sources list will appear on the screen. Scroll
through the available sources by pushing the joystick
up or down.
To turn the TV off (Hard Standby): Press the centre
of the joystick in and hold it down for more than 3
seconds, the TV will turn into hard standby mode.
In hard standby mode the remote control will not
function and the standby LED on the TV will not lit. The
functions such as wake on LAN/WLAN (if available)
and timers will be disabled. You can turn on the TV
from the hard standby only via joystick.
To turn on the TV: Press the centre of the joystick in,
the TV will turn on.
Note: Main menu OSD cannot be displayed via joystick.
Operation with the Remote Control
Press the Home button on your remote control to
display main menu. Use the directional buttons and
OK button to navigate and set. Press Return/Back
or Home button to quit a menu screen.
Input Selection
Once you have connected external systems to your
TV, you can switch to different input sources. Press the
Source button on your remote control consecutively
to select the different sources.
Changing Channels and Volume
You can change the channel and adjust the volume
by using the Programme +/- and Volume +/- buttons
on the remote.
Forced Standby
If your TV stops responding to commands, you can per
-
form forced standby which will terminate the process.
In order to do this, press and hold the Standby button
on remote controller for about 5 seconds.
Using Main TV Menu
When the Home button is pressed, the main TV menu
will appear on the screen. You can navigate through
the menu items using the directional buttons on the
remote. To select an item or see the sub-menu options
of the highlighted menu press OK button. When you
highlight a menu option some of the sub-menu items
of this menu may appear on the upper side of the
menu bar for quick access. To use a quick access item
highlight it, press OK and set as desired using the Left/
Right directional buttons. When finished press OK or
Back/Return button to exit.
Press Exit button to close the main menu.
1. Home
When main menu is opened Home menu bar will
be highlighted. The content of the Home menu can
be customised by adding options from other menus.
Just highlight an option and press the Down direction
button on the remote. If you see Add to Home option
you can add it to the Home menu. Same way you
can delete or change the position of any item in the
Home menu. Press the Down direction button and
select Delete or Move option and press OK. In order
to move a menu item use the Right and Left direction
buttons to select the position that you want the item
to move to and press OK.
2. TV
2.1. Search
You can search for channels, programmes, services
or settings using this option. Press OK and enter a
key word using the virtual keyboard. Then highlight
OK and press OK to start the search. Results will
be displayed on the screen. Select the desired result
using the directional buttons and press OK to open.
2.2. Guide
You can access the electronic programme guide menu
using this option. Refer to Electronic Programme
Guide section for more information.
2.3. Channels
You can access the Channels menu using this option.
Refer to Using the Channel List section for more
information.
2.4. Timers
You can set timers for future events using the options of
this menu. You can also review the previously created
timers under this menu.
To add a new timer select the Add Timer tab using the
Left/Right buttons and press OK. Set the sub-menu
options as desired and when finished press OK. A new
timer will be created.
To edit a previously created timer, highlight that timer,
select the Edit Selected Timer tab and press OK.
Change the sub-menu options as desired and press
OK to save your settings.
To cancel an already set timer, highlight that timer,
select Delete Selected Timer tab and press OK. A
confirmation message will be displayed. Highlight Yes
and press OK to proceed. The timer will be cancelled.
It is not possible to set timers for two or more events
that will broadcasted in different channels at the same
time interval. In this case you will be asked to choose
one of these timers and cancel others. Highlight the
timer you want to cancel and press OK, Options menu
will be displayed. Then highlight Set/Cancel and press
OK to cancel that timer. You will have to save changes

English - 8 -
after that. In order to do that press OK, highlight Save
Changes and press OK again.
3. Settings
You can manage the settings of your TV using the
options of this menu. Refer to Settings Menu Content
section for more information.
4. Apps
When your TV is connected to the Internet related
contents will also be available, including Apps related
contents. Using the Apps menu you can access and
manage your applications. You can add new apps from
the market or delete the existing ones. Refer to Apps
section for more information.
5. Sources
You can manage your input source references using
the options of this menu. To change the current source
highlight one of the options and press OK.
5.1. Source Settings
Regular and Enhanced
Regular and
Enhanced
the selected HDMI source.
You can reset your customisations on the Home
and Apps menus to defaults using the Reset Menu
option in the Settings menu (availability depends on
TV model and its features). Highlight this option and
press OK. A confirmation message will be displayed.
Highlight Yes and press OK to proceed. Note that you
will not be able to perform this operation again within
the next 2 minutes.
Inserting the Batteries into the Remote
Remove the back cover to reveal the battery compart
-
ment. Insert two size AA batteries. Make sure the (+)
and (-) signs match (observe correct polarity). Do not
mix old and new batteries. Replace only with same or
equivalent type. Place the cover back on.
A message will be displayed on the screen when the
batteries are low and must be replaced. Note that when
the batteries are low, the performance of the remote
control may be impaired.
Batteries should not be exposed to excessive heat
such as sunshine, fire or the like.
Power Connection
IMPORTANT: The TV set is designed to operate on a
220-240V AC, 50 Hz supply. After unpacking, allow the
TV set to reach the ambient room temperature before
you connect the set to the mains. Plug the power cable
to the mains socket outlet.
Antenna Connection
Connect the aerial or cable TV plug to the AERIAL
INPUT (ANT-TV) socket or satellite plug to the
SATELLITE INPUT (ANT SAT) socket located on the
rear side of the TV.
Rear side of the TV
1
2
ANT SAT
ANT-TV
1. Satellite
2. Aerial or cable
If you want to connect a device to the TV, make
sure that both the TV and the device are turned off
before making any connection. After the connection
is done, you can turn on the units and use them.
License Notification
The terms HDMI, HDMI High-Definition Multimedia
Interface, and the HDMI Logo are trademarks or
registered trademarks of HDMI Licensing Administrator,
Inc.
Manufactured under license from Dolby Laboratories.
Dolby, Dolby Audio, and the double-D symbol
are trademarks of Dolby Laboratories Licensing
Corporation.
YouTube and the YouTube logo are trademarks of
Google Inc.
This product contains technology subject to certain
intellectual property rights of Microsoft. Use or
distribution of this technology outside of this product
is prohibited without the appropriate license(s) from
Microsoft.

English - 9 -
Content owners use Microsoft PlayReady™ content
access technology to protect their intellectual property,
including copyrighted content. This device uses
PlayReady technology to access PlayReady-protected
content and/or WMDRM-protected content. If the
device fails to properly enforce restrictions on content
usage, content owners may require Microsoft to revoke
the device’s ability to consume PlayReady-protected
content. Revocation should not affect unprotected
content or content protected by other content access
technologies. Content owners may require you to
upgrade PlayReady to access their content. If you
decline an upgrade, you will not be able to access
content that requires the upgrade.
The “CI Plus” Logo is a trademark of CI Plus LLP.
This product is protected by certain intellectual property
rights of Microsoft Corporation. Use or distribution of
such technology outside of this product is prohibited
without a license from Microsoft or an authorized
Microsoft subsidiary.
Disposal of Old Equipment and Batteries
Only for European Union and
countries with recycling systems
These symbols on the products,
packaging, and/or accompanying
documents mean that used electrical and
electronic products and batteries must not
be mixed with general household waste.
For proper treatment, recovery and
recycling of old products and batteries,
please take them to applicable collection
points in accordance with your national
legislation.
By disposing of them correctly, you will
help to save valuable resouces and
prevent any potential negative effects
on human health and the environment.
For more information about collection
and recycling, please contact your local
municipality.
Penalties may be applicable for incorrect
disposal of this waste, in accordance with
national legislation.
Note for the battery symbol (bottom
symbol):
This symbol might be used in combination
with a chemical symbol. In this case it
complies with the requirement set by the
Directive for the chemical involved.
Declaration of Conformity (DoC)
Hereby, Panasonic Marketing Europe GmbH, declares
that this TV is in compliance with the essential require
-
ments and other relevant provisions of the Directive
2014/53/EU.
If you want to get a copy of the original DoC of this TV,
please visit the following website:
http://www.ptc.panasonic.eu/compliance-documents
Authorized Representative:
Panasonic Testing Centre
Panasonic Marketing Europe GmbH
Winsbergring 15, 22525 Hamburg, Germany
Web Site: http://www.panasonic.com

English - 10 -
Specification
TV Broadcasting
PAL BG/I/DK
SECAM BG/DK
Receiving
Channels
VHF (BAND I/III) - UHF (BAND U) - HYPERBAND
Digital Reception
Number of Preset
Channels
11 000
Channel Indicator On Screen Display
RF Aerial Input 75 Ohm (unbalanced)
Operating Voltage 220-240V AC, 50Hz.
Audio A2 Stereo+Nicam Stereo
Headphone 3.5 mm mini stereo jack
Networked Standby
Power Consumption
(W)
< 2
TX-43HX580E
TX-43HX580EZ
TX-43HX582E
TX-43HX585E
TX-50HX580E
TX-50HX580EZ
TX-50HX582E
TX-50HX585E
TX-55HX580E
TX-55HX580EZ
TX-55HX582E
TX-55HX585E
TX-65HX580E
TX-65HX580EZ
TX-65HX582E
TX-65HX585E
Audio Output
Power (WRMS.)
(10% THD)
2 x 10 W 2 x 10 W 2 x 10 W 2 x 12 W
Power Consumption
(W)
120 W 135 W 140 W 200 W
Weight (kg) 9 Kg 12,5 Kg 16 Kg 24,5 Kg
TV Dimensions
DxLxH (with stand)
(mm)
235 x 973 x 605 250 x 1130 x 697 250 x 1243 x 762 275 x 1462 x 891
TV Dimensions
DxLxH (without
stand) (mm)
85 x 973 x 567 85 x 1130 x 655 82 x 1243 x 719 75 x 1462 x 842
16/9 43” 16/9 50” 16/9 55” 16/9 65”
Operation
temperature and
operation humidity
0ºC up to 40ºC, 85% humidity max

English - 11 -
Wireless LAN Transmitter Specifications
Frequency Ranges Max Output Power
2400 - 2483,5 MHz (CH1-CH13) < 100 mW
5150 - 5250 MHz (CH36 - CH48) < 200 mW
5250 - 5350 MHz (CH52 - CH64) < 200 mW
5470 - 5725 MHz (CH100 -
CH140)
< 200 mW
Country Restrictions
This device is intended for home and office use in all
EU countries (and other countries following the rele
-
vant EU directive) without any limitation except for the
countries mentioned below.
Country Restriction
Bulgaria
General authorization required for outdoor
use and public service
Italy
If used outside of own premises, general
authorization is required
Greece
In-door use only for 5470 MHz to 5725
MHz band
Luxembourg
General authorization required for network
and service supply(not for spectrum)
Norway
Radio transmission is prohibited for the
geographical area within a radius of 20 km
from the centre of Ny-Ålesund
Russian
Federation
In-door use only
Israel
5 GHz band only for 5180 MHz-5320
MHz range
The requirements for any country may change at any
time. It’s recommended that user checks with local
authorities for the current status of their national reg-
ulations for 5 GHz wireless LAN’s.
Standard
IEEE 802.11.a/b/g/n
Host Interface
USB 2.0
Security
WEP 64/128, WPA, WPA2, TKIP, AES, WAPI
Notice
DVB / Data broadcasting / IPTV functions
• This TV is designed to meet the standards (as of
August, 2019) of DVB-T / T2 (MPEG2, MPEG4-
AVC(H.264) and HEVC(H.265)) digital terrestrial
services, DVB-C (MPEG2, MPEG4-AVC(H.264)
and HEVC(H.265)) digital cable services and DVB-S
(MPEG2, MPEG4-AVC(H.264) and HEVC(H.265))
digital satellite services.
Consult your local dealer for availability of DVB-T /
T2 or DVB-S services in your area.
Consult your cable service provider for availability of
DVB-C services with this TV.
• This TV may not work correctly with the signal which
does not meet the standards of DVB-T / T2, DVB-C
or DVB-S.
• Not all the features are available depending on the
country, area, broadcaster, service provider, satellite
and network environment.
• Not all CI modules work properly with this TV. Consult
your service provider about the available CI module.
• This TV may not work correctly with CI module that
is not approved by the service provider.
• Additional fees may be charged depending on the
service provider.
• The compatibility with future services is not
guaranteed.
• Internet apps are provided by their respective service
providers, and may be changed, interrupted, or
discontinued at any time.
Panasonic assumes no responsibility and makes no
warranty for the availability or the continuity of the
services.
• Panasonic does not guarantee operation and
performance of peripheral devices made by other
manufacturers; and we disclaim any liability or
damage arising from operation and/or performance
from usage of such other maker’s peripheral devices.

English - 12 -
Remote Control
EXIT
LANG.LANG.
E
M
O
H
BACK
G
1
2
2
1
3
4
5
21
6
10
7
9
8
11
12
13
14
15 16
17
18
19
20
22
23
24
25
(*) MY BUTTON 1 & MY BUTTON 2:
These buttons may have default functions depending
on the model. However you can set a special function to
these buttons by pressing on them for five seconds when
on a desired source or channel. A confirmation message
will be displayed on the screen. Now the selected My
Button is associated with the selected function.
Note that if you perform First Time Installation, My
Button 1&2 will return to their default function.
1. Standby: Switches On / Off the TV
2. Info: Displays information about on-screen content,
shows hidden information (reveal - in TXT mode)
3. Guide: Displays the electronic programme guide
4. Home: Displays TV menu
5. Directional buttons: Helps navigate menus,
content etc. and displays the subpages in TXT
mode when pressed Right or Left
6. OK: Confirms user selections, holds the page (in
TXT mode), views Channels menu (DTV mode)
7. Exit: Closes and exits from displayed menus or
returns to previous screen
8. Coloured Buttons: Follow the on-screen instruc-
tions for coloured button functions
9. Volume +/-
10. Mute: Completely turns off the volume of the TV
11. Numeric buttons: Switches the channel, enters
a number or a letter in the text box on the screen,
switches the TV on when in standby mode
12. Language: Switches among sound modes (an-
alogue TV), displays and changes audio/subtitle
language and turns subtitles on or off (digital TV,
where available)
13. Rewind: Moves frames backwards in media such
as movies
14. Stop: Stops the media being played
15. Play: Starts to play selected media
16. Pause: Pauses the media being played
17. No function
18. Fast Forward: Moves frames forward in media
such as movies
19. Text: Displays teletext (where available), press
again to superimpose the teletext over a normal
broadcast picture (mix)
20. Programme +/-: Programme up-down, Page up-
down (in TXT mode), switches the TV on when in
standby mode
21. Back/Return: Returns to previous screen, previous
menu, opens index page (in TXT mode)
22. My Button 2 (*)
23. Netflix: Launches the Netflix application
24. My Button 1 (*)
25. Source: Shows available broadcast and content
sources

English - 13 -
Connections
Connector Type Cables Device
VGA
Connection
(back)
AUDIO IN
PC/YPbPr
Audio
Connection
(back)
YPbPr/PC Audio Cable
HDMI
Connection
(side&back)
SPDIF
SPDIF
(Optical Out)
Connection
(back)
BACK AV
Back AV
(Audio/Video)
Connection
(back)
Audio Video Cable
HEADPHONE
Headphone
Connection
(side)
YPBPR
YPbPr Video
Connection
(back)
PC to YPbPr Connection Cable
USB
Connection
(side)
CI
Connection
(side)
CAM
module
LAN
Ethernet
Connection
(back)
LAN / Ethernet Cable
See the illustrations on the left
side. You can use YPbPr to VGA
cable to enable YPbPr signal via
VGA input. You cannot use VGA
and YPbPr at the same time. To
enable PC/YPbPr audio, you will
need to use the back audio inputs
with a YPbPr/PC audio cable for
audio connection. When using
the wall mounting kit (available
from a third party in the market,
if not supplied), we recommend
that you plug all your cables into
the back of the TV before mounting
on the wall. Insert or remove the
CI module only when the TV is
SWITCHED OFF. You should refer
to the module instruction manual
for details of the settings. The/
Each USB input of your TV supports
devices up to 500mA. Connecting
devices that have current value
above 500mA may damage your
TV. When connecting equipment
using a HDMI cable to your TV,
to guarantee sufficient immunity
against parasitic frequency radiation
and trouble-free transmission of
high definition signals, such as 4K
content, you have to use a high
speed shielded (high grade) HDMI
cable with ferrites.
If you want to connect a device to the TV, make sure that both the TV and the device are turned off before making
any connection. After the connection is done, you can turn on the units and use them.
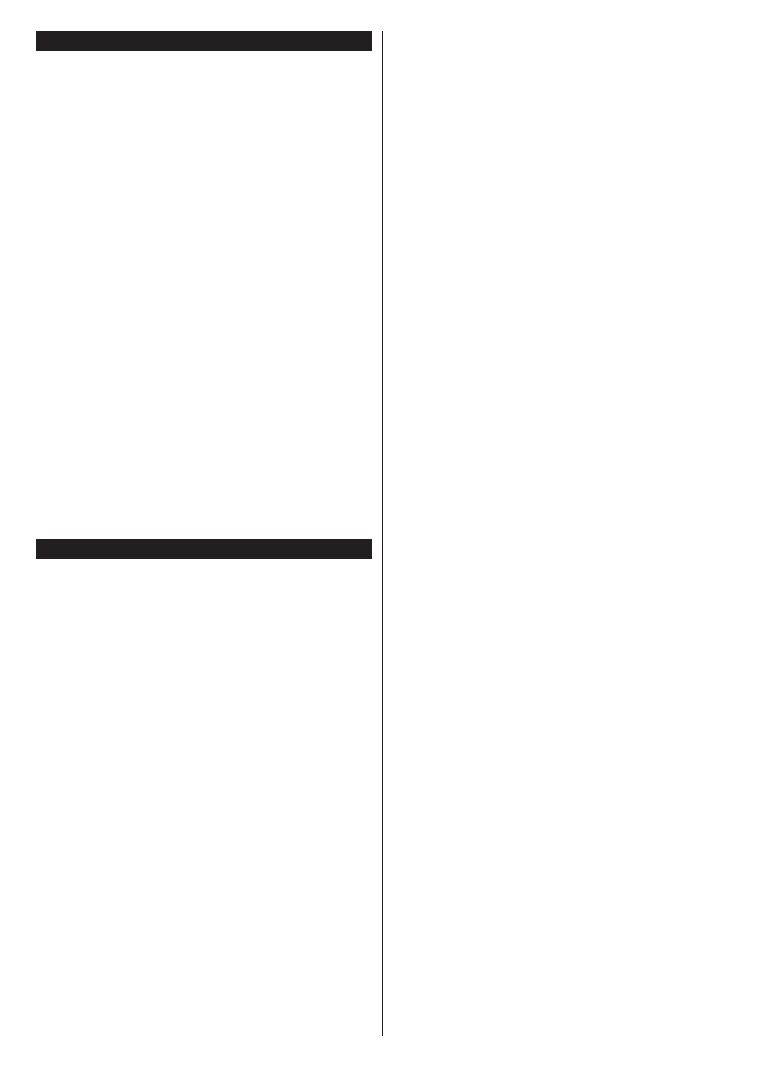
English - 14 -
Switching On/Off
To Switch the TV On
Connect the power cord to a power source such as a
wall socket (220-240V AC, 50 Hz).
To switch on the TV from standby
• Press the Standby button, Programme +/- or a
numeric button on the remote control.
• Press the centre of the joystick on the TV in or push
it up/down.
To switch on the TV from hard standby
• Press the centre of the joystick on the TV in.
To switch the TV into standby
Press the Standby button on the remote control, the
TV will switch into standby mode.
To switch the TV into hard standby
Press the centre of the joystick on the TV in and hold it
down for more than 3 seconds, the TV will switch into
hard standby mode.
To switch off the TV
To power down the TV completely, unplug the power
cord from the mains socket.
Note: When the TV is switched into standby mode, the standby
LED can blink to indicate that features such as Standby
Search, Over Air Download or Timer is active. The LED can
also blink when you switch on the TV from standby mode.
First Time Installation
When turned on for the first time, the language
selection screen is displayed. Select the desired
language and press OK. In the following steps of
the installation guide, set your preferences using the
directional buttons and OK button.
On the second screen set your country preference.
Depending on the Country selection you may be asked
to set and confirm a PIN at this point. The selected PIN
cannot be 0000. You have to enter it if you are asked
to enter a PIN for any menu operation later.
You can activate Store Mode option in the next step.
This option will configure your TV’s settings for store
environment and depending on the TV model being
used, the supported features of it may be displayed on
the side of the screen as an info banner. This option
is intended only for store use. It is recommended to
select Home Mode for home use. This option will be
available in Settings>System>More menu and can
be turned off/on later. Make your selection and press
OK to continue.
Depending on the model of your TV and the country
selection Privacy Settings menu may appear at
this point. Using this menu you can set your privacy
privileges. Highlight a feature and use Left and
Right directional buttons to enable or disable. Read
the related explanations displayed on the screen
for each highlighted feature before making any
changes. You can use Programme +/- buttons to
scroll up and down to read the entire text. You will
be able to change your preferences at any time
later from the Settings>System>Privacy Settings
menu. If the Internet Connection option is disabled
Network/Internet Settings screen will be skipped
and not displayed. If you have any questions,
complaints or comments regarding this privacy
policy or its enforcement, please contact by email at
Next and press OK button on the remote
control to continue and the Network/Internet Settings
menu will be displayed. Please refer to
Wake On
as OffNext
and press OK
On next screen you can set broadcast types to be
searched, set your encrypted channel searching
and time zone (depending on the country selection)
preferences. Additionally you can set a broadcast
type as your favourite one. Priority will be given to the
selected broadcast type during the search process
and the channels of it will be listed on the top of the
channel list. When finished, highlight Next and press
OK to continue.
About Selecting Broadcast Type
To turn a search option for a broadcast type highlight
it and press OK. The checkbox next to the selected
option will be checked. To turn the search option off
clear the checkbox by pressing OK after moving the
focus on the desired broadcast type option.
Digital Aerial: If D. Aerial broadcast search option
is turned on, the TV will search for digital terrestrial
broadcasts after other initial settings are completed.
Digital Cable: If D. Cable broadcast search option
is turned on, the TV will search for digital cable
broadcasts after other initial settings are completed.
A message will be displayed before starting to search
asking if you want to perform cable network search. If
you select Yes and press OK you can select Network
or set values such as Frequency, Network ID and
Search Step on the next screen. If you select No
and press OK you can set Start Frequency, Stop
Frequency and Search Step on the next screen.
When finished, highlight Next and press OK button
to continue.
Note: Searching duration will change depending on the
selected Search Step.
Satellite: If Satellite broadcast search option is turned
on, the TV will search for digital satellite broadcasts
after other initial settings are completed. Before
satellite search is performed some settings should be
made. Antenna Type menu will be displayed first. You

English - 15 -
can select Antenna Type as Direct, Single Satellite
Cable or DiSEqC switch by using Left or Right
buttons. After selecting your antenna type press OK to
see the options to proceed. Continue, Transponder
list and Configure LNB options will be available. You
can change the transponder and LNB settings using
the related menu options.
• Direct: If you have a single receiver and a direct
satellite dish, select this antenna type. Press OK to
screen and press OK to scan for services.
• Single Satellite Cable: If you have multiple
receivers and a single satellite cable system, select
this antenna type. Press OK to continue. Configure
settings by following instructions on the next screen.
Press OK to scan for services.
• DiSEqC switch: If you have multiple satellite dishes
and a DiSEqC switch, select this antenna type. Then
set the DiSEqC version and press OK
You can set up to four satellites (if available) for
version v1.0 and sixteen satellites for version v1.1
on the next screen. Press OK button to scan the first
satellite in the list.
Analogue: If Analogue broadcast search option is
turned on, the TV will search for analogue broadcasts
after other initial settings are completed.
After the initial settings are completed TV will start
to search for available broadcasts of the selected
broadcast types.
While the search continues current scan results will
be displayed at the bottom of the screen. After all the
available stations are stored, Channels menu will be
displayed. You can edit the channel list according to
your preferences using the Edit tab options or press
the Home button to quit and watch TV.
While the search continues a message may appear,
asking whether you want to sort channels according
to the LCN(*). Select Yes and press OK to confirm.
(*) LCN is the Logical Channel Number system that organizes
available broadcasts in accordance with a recognizable
channel number sequence (if available).
Note: Do not turn off the TV while initializing first time
installation. Note that, some options may not be available
depending on the country selection.
Media Playback via USB Input
You can connect 2.5” and 3.5” inch (HDD with external power
supply) external hard disk drives or USB memory stick to your
TV by using the USB inputs of the TV.
IMPORTANT! Back up the files on your storage devices
before connecting them to the TV. Manufacturer will
not be responsible for any file damage or data loss.
Certain types of USB devices (e.g. MP3 Players)
or USB hard disk drives/memory sticks may not be
compatible with this TV. The TV supports FAT32 and
NTFS disk formatting.
Wait a little while before each plugging and unplugging
as the player may still be reading files. Failure to do
so may cause physical damage to the USB player
and the USB device itself. Do not pull out your drive
while playing a file.
You can use USB hubs with your TV’s USB inputs.
External power supplied USB hubs are recommended
in such a case.
It is recommended to use the TV’s USB input(s)
directly, if you are going to connect a USB hard disk.
Note: When viewing media files the Media Browser menu
can only display a maximum of 1000 media files per folder.
Media Browser
You can play back music and movie files and display
photo files stored on a USB storage device by
connecting it to your TV. Connect a USB storage device
to one of the USB inputs located on the side of the TV.
After connecting a USB storage device to your TV
Media Browser menu will be displayed on the screen.
You can access the content of the connected USB
device any time later from the Sources menu. Select
the related USB input option from this menu and press
OK. You can also press the Source button on the
remote and then select your USB storage device from
the list of sources. Then select the file of your choice
and press OK to display or play it back.
You can set your Media Browser preferences by
using the Settings menu. Settings menu can be
accessed via the information bar which is displayed
on the bottom of the screen while playing back a video
or an audio file or displaying a picture file. Press the
Info button if the information bar has disappeared,
highlight the gear wheel symbol positioned on the
right side of the information bar and press OK. Picture
Settings, Sound Settings, Media Browser Settings
and Options menus will be available. The contents
of these menus may change according to the type of
the currently open media file. Only Sound Settings
menu will be available while playing back audio files.
Loop/Shuffle Mode Operation
Start playback and activate
All files in the list will be
continuously played in
original order
Start playback and activate
The same file will be
played continuously
(repeat)
Start playback and activate
All files in the list will be
played once in random
order
Start playback and activate
,
All files in the list will be
continuously played in
the same random order
To use the functions on the information bar highlight the
symbol of the function and press OK. To change the
status of a function highlight the symbol of the function

English - 16 -
and press OK as much as needed. If the symbol is
marked with a red cross, that means it is deactivated.
CEC
This function allows to control the CEC-enabled
devices, that are connected through HDMI ports by
using the remote control of the TV.
The CEC option in the Settings>System>Device
Settings menu should be set as Enabled at first. Press
the Source button and select the HDMI input of the
connected CEC device from the Sources List menu.
When new CEC source device is connected, it will be
listed in source menu with its own name instead of
the connected HDMI ports name(such as DVD Player,
Recorder 1 etc.).
The TV remote is automatically able to perform the
main functions after the connected HDMI source has
been selected. To terminate this operation and control
the TV via the remote again, press and hold the “0-
Zero” button on the remote control for 3 seconds.
You can disable the CEC functionality by setting the
related option under the Settings>System>Device
Settings menu accordingly.
The TV supports ARC (Audio Return Channel). This
feature is an audio link meant to replace other cables
between the TV and an audio system (A/V receiver or
speaker system).
When ARC is active, the TV will mute its other audio
outputs, except the headphone jack, automatically
and volume control buttons are directed to connected
audio device. To activate ARC set the Sound Output
option in the Settings>Sound menu as HDMI ARC.
Note: ARC is supported only via the HDMI2 input.
System Audio Control
Allows an Audio Amplifier/Receiver to be used with
the TV. The volume can be controlled using the re
-
mote control of the TV. To activate this feature set the
Sound Output option in the Settings>Sound menu
as HDMI ARC. When HDMI ARC option is selected,
CEC option will be set as Enabled automatically, if it
is not already set. The TV speakers will be muted and
the sound of the watched source will be provided from
the connected sound system.
Note: The audio device should support System Audio Control
feature.

English - 17 -
Settings Menu Content
Picture Menu Content
Mode
You can change the picture mode to suit your preference or requirements. Picture
mode can be set to one of these options: Cinema, Game(optional), Sports, Dynamic
and Natural.
Dolby Vision Modes: If Dolby Vision content is detected Dolby Vision Dark and Dolby Vision Bright picture
mode options will be available instead of Cinema and Natural modes.
Contrast
Adjusts the light and dark values on the screen.
Brightness
Adjusts the brightness values on the screen.
Sharpness
Sets the sharpness value for the objects displayed on the screen.
Colour
Sets the colour value, adjusting the colours.
Energy Saving
For setting the Energy Saving to Custom, Minimum, Medium, Maximum, Auto,
Screen Off or Off.
Note: Available options may differ depending on the selected Mode.
Backlight
lable if the Energy Saving
is set to Custom. Highlight and use Left/Right directional buttons to set.
Picture Zoom
Sets the desired image size format.
Picture Shift
This option may be available depending on the Picture Zoom setting. Highlight and
press OK, then use directional buttons to shift the picture upwards or downwards.
Vivid HDR
Virtual HDR function that manipulates colour, saturation and dynamic contrast, basically
converts Standard Dynamic Range picture to High Dynamic Range picture. Set as On
to enable.
Advanced Settings
Dynamic
Contrast
You can change the dynamic contrast ratio to desired value.
Colour Temp
Sets the desired colour temperature value. Cool, Normal, Warm and Custom options
are available.
White Point
If the Colour Temp option is set as Custom, this setting will be available. Increase the
‘warmth’ or ‘coolness’ of the picture by pressing Left or Right buttons.
Vivid Blue
White colour enhancement function that makes white colour more cooler in order to
make more bright picture. Set as On to enable.
Vivid Dimming
Low, Medium, High and Off options are available. While Vivid Dimming is active, it
will enhance contrast locally for each defined zone.
Noise Reduction
If the signal is weak and the picture is noisy, use the Noise Reduction setting to reduce
the amount of noise.
Vivid Contour
Low, Medium, High and Off options are available. While Vivid Contour is active, it
will decrease the contour effects in low resolution contents and auto streaming services.
Vivid Motion
Press left/right buttons to set Vivid Motion to Low, Medium, High or Off. While Vivid
Motion is active, it will optimize the TV’s video settings for motional images to acquire
a better quality and readability.
Vivid Motion
Demo
When Vivid Motion option is set to Low, Medium or High, this option will be available.
Press OK button to activate the demo mode. While demo mode is active, the screen will
be divided into two sections, one displaying the Vivid Motion activity, the other displaying
the normal settings for TV screen. Press OK button again to cancel.
Film Mode
Films are recorded at a different number of frames per second to normal television
programmes. Turn this feature on when you are watching films to see the fast motion
scenes clearly.
Skin Tone
Skin tone can be changed between -5 and 5.
Colour Shift
Adjust the desired colour tone.

English - 18 -
Gamut Mapping
You can use this option to set the range of colours displayed on your TV screen. When
set as On, colours are set according to the source signal. When set as Off, the TV’s
maximum colour capacity is used by default (recommended option).
Note: This option may not be available depending on the TV model and its features.
HDMI Full Range
While watching from a HDMI source, this feature will be visible. You can use this feature
to enhance blackness in the picture.
Reset
Resets the picture settings to factory default settings (except Game mode).
PC Position
Appears only when the input source is set to VGA/PC.
Autoposition
If the image is not centered in VGA mode use this option to automatically adjust the
position of the image. Press OK to start the auto adjustment.
H Position
This item shifts the image horizontally to the right hand side or left hand side of the screen.
V Position
This item shifts the image vertically towards the top or bottom of the screen.
Dot Clock
Dot Clock adjustments correct the interference that appear as vertical banding in dot
intensive presentations like spreadsheets or paragraphs or text in smaller fonts.
Phase
Depending on the input source(computer etc.) you may see a hazy or noisy picture on
the screen. You can use phase to get a clearer picture by trial and error.
While in VGA (PC) mode, some items in Picture menu will be unavailable. Instead, VGA mode settings will be added to the Picture menu
while in PC mode.
Sound Menu Content
Dolby Audio
Smart, Movie, Music, News and Off options will be available. Set as Off to disable.
Note: Some items in Sound menu will be grayed out and unavailable if set to an option other than Off.
Surround Sound
Surround sound mode can be changed as On or Off.
Sound Output
Sets the sound output preference. TV, S/PDIF, HDMI ARC, Headphone Only and
Lineout options will be available. There will be no sound output except through the
selected option and the headphone jack. Note that, if this option is set as Headphone
Only, TV speakers will be muted when headphone set is plugged in.
When you connect an external amplifier to your TV using the headphone jack, you can
select this option as Lineout. If you have connected headphones to the TV, set this
option as Headphone Only. Please ensure before using headphones that this menu
item is set to Headphone Only. If it is set to Lineout, the output from the headphone
socket will be set to maximum which could damage your hearing.
If HDMI ARC option is selected, CEC feature will be enabled.
Note: Depending on the selected option some items in Sound menu will appear as grayed out and will be
unavailable.
AVL (Automatic
Volume Limiting)
Sets the sound to obtain fixed output level between programmes.
If the Dolby Audio menu item is set to an option other than Off the AVL setting options
will change. Auto, Night, Normal and Off options will be available. In Auto mode the
TV will switch to Normal or Night mode automatically according to the current time
information. If no time information is available this option will always function as Normal.
When the TV switches to Night mode for the first time after setting this option as Auto,
an information bar will pop up on the screen.
Please note that compared to Normal mode Night mode provides more aggressive
dynamic compression control which is suitable for silent environments.
Advanced Settings
Equalizer
Selects the equalizer mode. Custom settings can be made only when in User mode.
Dynamic Bass
Enables or disables the Dynamic Bass.
Sound Mode
You can select a sound mode (If the viewed channel supports).
Digital Out
Sets digital out audio type.

English - 19 -
Headphone
Sets headphone volume. This option will not be available if the Sound Output option
is set as Lineout.
Please ensure before using headphones that the headphone volume is set to a low
level, to prevent damage to your hearing.
Reset
Resets some of the sound settings to factory defaults.
Network Menu Content
Network Type
Disable the network connection or change the connection type.
Scan Wireless
Networks
Start a search for wireless networks. This option will be available if the Network Type
is set as Wireless Device.
Disconnect
To delete your saved wireless network profile, highlight this option and press OK. This
option will not be available if you did not save your wireless network profile. Refer to
Connectivity section for more information.
Press WPS on your
wifi router
If your modem/router device has WPS, you can directly connect to it using this option.
Highlight this option and press OK. Go to your modem/router device and press the
WPS button on it to make the connection. This option will be available if the Network
Type is set as Wireless Device.
Internet Speed Test
Start a speed test to check your connection bandwidth. The result will be displayed on
the screen when finished.
Advanced Settings
Change the IP and DNS configurations of your TV.
Wake On
Enable or disable this feature by setting it as On or Off.
Note: For detailed information on the options of this menu refer to the Connectivity section.
Installation Menu Content
Automatic channel
scan (Retune)
Displays automatic tuning options. D. Aerial: Searches and stores aerial DVB stations.
D. Cable: Searches and stores cable DVB stations. Analogue: Searches and stores
analogue stations.
Manual channel scan
This feature can be used for direct broadcast entry.
Network channel
scan
Searches for the linked channels in the broadcast system. D. Aerial: Searches for aerial
network channels. D. Cable: Searches for cable network channels. Satellite: Searches
for satellite network channels.
Analogue fine tune
You can use this setting for fine tuning analogue channels. This feature is not available
if no analogue channels are stored and if currently watched channel is not an analogue
channel.
Satellite Settings
Displays satellite settings. Satellite list: Displays available satellites. You can Add,
Delete satellites or Edit satellite settings on the list. Antenna installation: You can
change satellite antenna settings and/or start a satellite scan.
Installation Settings
(optional)
Displays installation settings menu. Standby Search (*): Your TV will search for new or
missing channels while in standby. Any new found broadcasts will be shown. Dynamic
Channel Update(*): If this option is set as Enabled, the changes on the broadcasts
such as frequency, channel name, subtitle language etc., will be applied automatically
while watching.
(*) Availability depends on model.
Clear Service List
Use this setting to clear channels stored. This setting is visible only when the Country
option is set to Denmark, Sweden, Norway or Finland.
Select Active
Network
This setting allows you to select only the broadcasts within the selected network to be
listed in the channel list. This feature is available only for the country option of Norway.
Signal Information
You can use this menu item to monitor signal related information such as signal level/
quality, network name etc for available frequencies.
First time installation
Deletes all stored channels and settings, resets TV to factory settings.
A página está carregando...
A página está carregando...
A página está carregando...
A página está carregando...
A página está carregando...
A página está carregando...
A página está carregando...
A página está carregando...
A página está carregando...
A página está carregando...
A página está carregando...
A página está carregando...
A página está carregando...
A página está carregando...
A página está carregando...
A página está carregando...
A página está carregando...
A página está carregando...
A página está carregando...
A página está carregando...
A página está carregando...
A página está carregando...
A página está carregando...
A página está carregando...
A página está carregando...
A página está carregando...
A página está carregando...
A página está carregando...
A página está carregando...
A página está carregando...
A página está carregando...
A página está carregando...
A página está carregando...
A página está carregando...
A página está carregando...
A página está carregando...
A página está carregando...
A página está carregando...
A página está carregando...
A página está carregando...
A página está carregando...
A página está carregando...
A página está carregando...
A página está carregando...
A página está carregando...
A página está carregando...
A página está carregando...
A página está carregando...
A página está carregando...
A página está carregando...
A página está carregando...
A página está carregando...
A página está carregando...
A página está carregando...
A página está carregando...
A página está carregando...
A página está carregando...
A página está carregando...
A página está carregando...
A página está carregando...
A página está carregando...
A página está carregando...
A página está carregando...
A página está carregando...
A página está carregando...
A página está carregando...
A página está carregando...
A página está carregando...
A página está carregando...
A página está carregando...
A página está carregando...
A página está carregando...
A página está carregando...
A página está carregando...
A página está carregando...
A página está carregando...
A página está carregando...
A página está carregando...
A página está carregando...
A página está carregando...
A página está carregando...
A página está carregando...
A página está carregando...
A página está carregando...
A página está carregando...
A página está carregando...
A página está carregando...
A página está carregando...
A página está carregando...
A página está carregando...
A página está carregando...
A página está carregando...
A página está carregando...
A página está carregando...
A página está carregando...
A página está carregando...
A página está carregando...
A página está carregando...
A página está carregando...
A página está carregando...
A página está carregando...
A página está carregando...
A página está carregando...
A página está carregando...
A página está carregando...
A página está carregando...
A página está carregando...
A página está carregando...
A página está carregando...
A página está carregando...
A página está carregando...
A página está carregando...
A página está carregando...
A página está carregando...
A página está carregando...
A página está carregando...
-
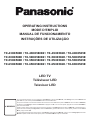 1
1
-
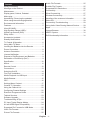 2
2
-
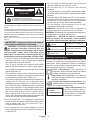 3
3
-
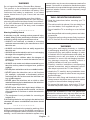 4
4
-
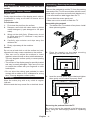 5
5
-
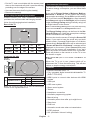 6
6
-
 7
7
-
 8
8
-
 9
9
-
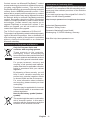 10
10
-
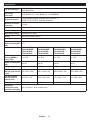 11
11
-
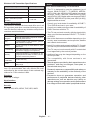 12
12
-
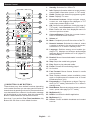 13
13
-
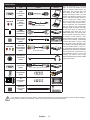 14
14
-
 15
15
-
 16
16
-
 17
17
-
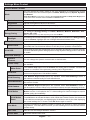 18
18
-
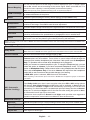 19
19
-
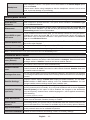 20
20
-
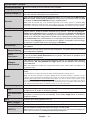 21
21
-
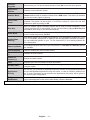 22
22
-
 23
23
-
 24
24
-
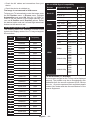 25
25
-
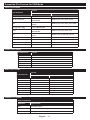 26
26
-
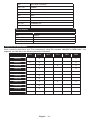 27
27
-
 28
28
-
 29
29
-
 30
30
-
 31
31
-
 32
32
-
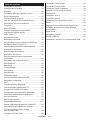 33
33
-
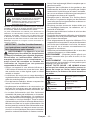 34
34
-
 35
35
-
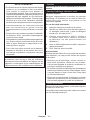 36
36
-
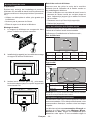 37
37
-
 38
38
-
 39
39
-
 40
40
-
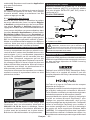 41
41
-
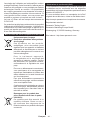 42
42
-
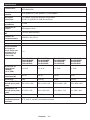 43
43
-
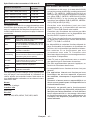 44
44
-
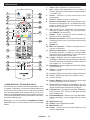 45
45
-
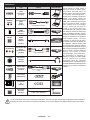 46
46
-
 47
47
-
 48
48
-
 49
49
-
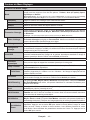 50
50
-
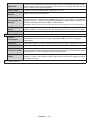 51
51
-
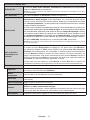 52
52
-
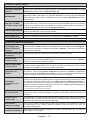 53
53
-
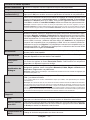 54
54
-
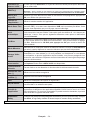 55
55
-
 56
56
-
 57
57
-
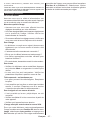 58
58
-
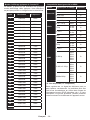 59
59
-
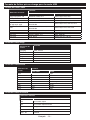 60
60
-
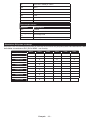 61
61
-
 62
62
-
 63
63
-
 64
64
-
 65
65
-
 66
66
-
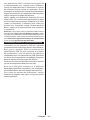 67
67
-
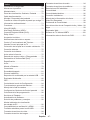 68
68
-
 69
69
-
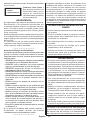 70
70
-
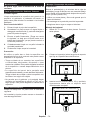 71
71
-
 72
72
-
 73
73
-
 74
74
-
 75
75
-
 76
76
-
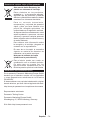 77
77
-
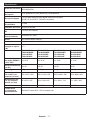 78
78
-
 79
79
-
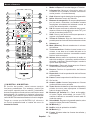 80
80
-
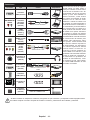 81
81
-
 82
82
-
 83
83
-
 84
84
-
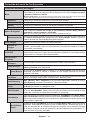 85
85
-
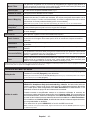 86
86
-
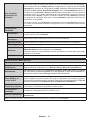 87
87
-
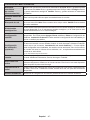 88
88
-
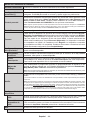 89
89
-
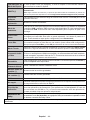 90
90
-
 91
91
-
 92
92
-
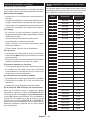 93
93
-
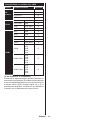 94
94
-
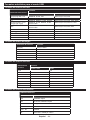 95
95
-
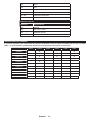 96
96
-
 97
97
-
 98
98
-
 99
99
-
 100
100
-
 101
101
-
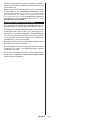 102
102
-
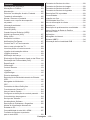 103
103
-
 104
104
-
 105
105
-
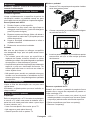 106
106
-
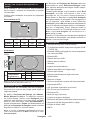 107
107
-
 108
108
-
 109
109
-
 110
110
-
 111
111
-
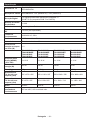 112
112
-
 113
113
-
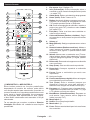 114
114
-
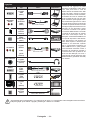 115
115
-
 116
116
-
 117
117
-
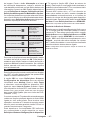 118
118
-
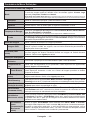 119
119
-
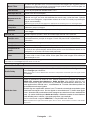 120
120
-
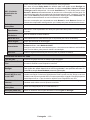 121
121
-
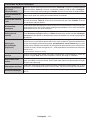 122
122
-
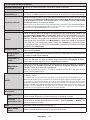 123
123
-
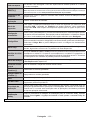 124
124
-
 125
125
-
 126
126
-
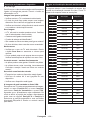 127
127
-
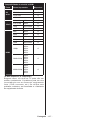 128
128
-
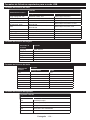 129
129
-
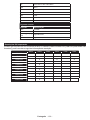 130
130
-
 131
131
-
 132
132
-
 133
133
-
 134
134
-
 135
135
-
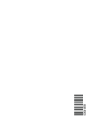 136
136
Panasonic TX43HX580E Instruções de operação
- Categoria
- TVs LCD
- Tipo
- Instruções de operação
em outras línguas
Artigos relacionados
-
Panasonic TX55GX555E Manual do proprietário
-
Panasonic TX55HX580EZ Manual do proprietário
-
Panasonic TX43JS360E Instruções de operação
-
Panasonic TX24JS350E Instruções de operação
-
Panasonic TX43FS350E Instruções de operação
-
Panasonic TX24FS350E Instruções de operação
-
Panasonic TX32FS350E Instruções de operação
-
Panasonic TX65HX600EZ Manual do proprietário
-
Panasonic TX32GS350E Instruções de operação
-
Panasonic TX43GS350E Instruções de operação