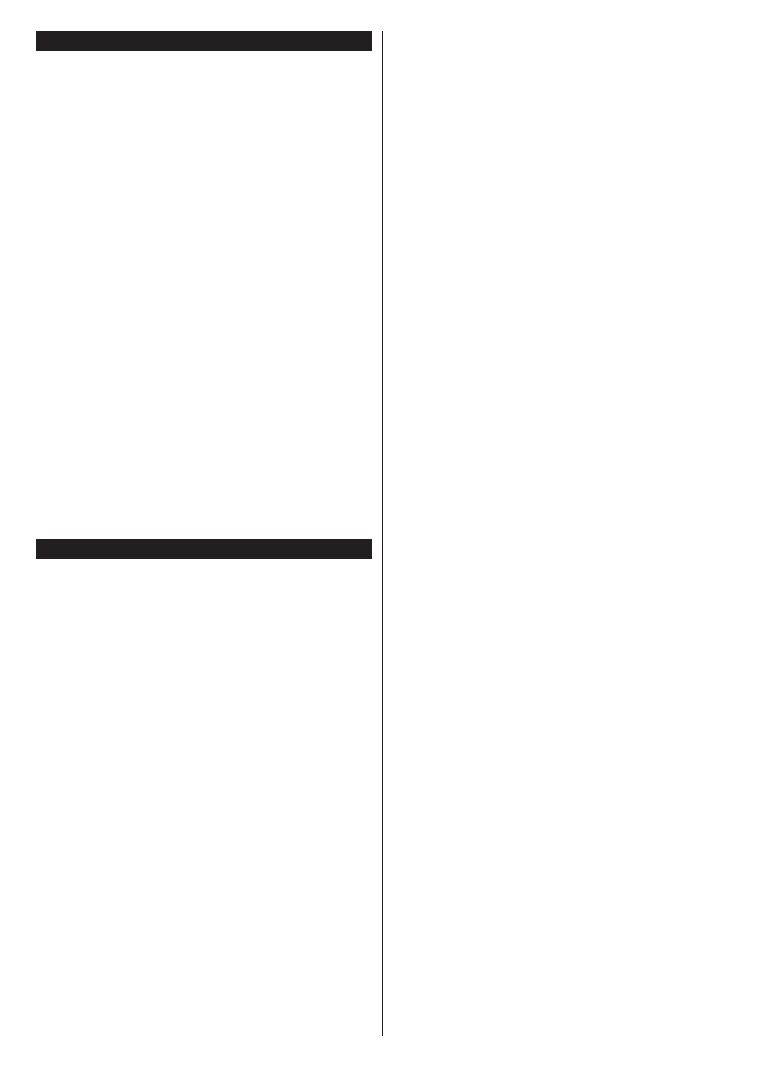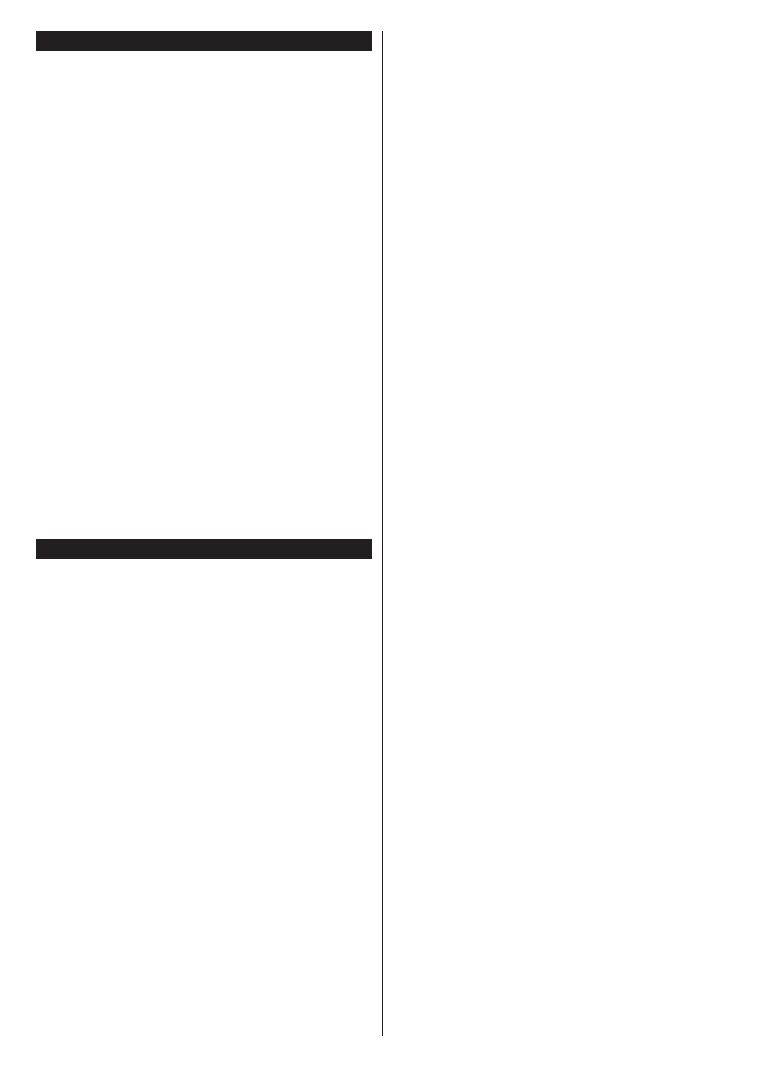
English - 14 -
Switching On/Off
To Switch the TV On
Connect the power cord to a power source such as a
wall socket (220-240V AC, 50 Hz).
To switch on the TV from standby
• Press the Standby button, Programme +/- or a
numeric button on the remote control.
• Press the centre of the joystick on the TV in or push
it up/down.
To switch on the TV from hard standby
• Press the centre of the joystick on the TV in.
To switch the TV into standby
Press the Standby button on the remote control, the
TV will switch into standby mode.
To switch the TV into hard standby
Press the centre of the joystick on the TV in and hold it
down for more than 3 seconds, the TV will switch into
hard standby mode.
To switch off the TV
To power down the TV completely, unplug the power
cord from the mains socket.
Note: When the TV is switched into standby mode, the standby
LED can blink to indicate that features such as Standby
Search, Over Air Download or Timer is active. The LED can
also blink when you switch on the TV from standby mode.
First Time Installation
When turned on for the first time, the language
selection screen is displayed. Select the desired
language and press OK. In the following steps of
the installation guide, set your preferences using the
directional buttons and OK button.
On the second screen set your country preference.
Depending on the Country selection you may be asked
to set and confirm a PIN at this point. The selected PIN
cannot be 0000. You have to enter it if you are asked
to enter a PIN for any menu operation later.
You can activate Store Mode option in the next step.
This option will configure your TV’s settings for store
environment and depending on the TV model being
used, the supported features of it may be displayed on
the side of the screen as an info banner. This option
is intended only for store use. It is recommended to
select Home Mode for home use. This option will be
available in Settings>System>More menu and can
be turned off/on later. Make your selection and press
OK to continue.
Depending on the model of your TV and the country
selection Privacy Settings menu may appear at
this point. Using this menu you can set your privacy
privileges. Highlight a feature and use Left and
Right directional buttons to enable or disable. Read
the related explanations displayed on the screen
for each highlighted feature before making any
changes. You can use Programme +/- buttons to
scroll up and down to read the entire text. You will
be able to change your preferences at any time
later from the Settings>System>Privacy Settings
menu. If the Internet Connection option is disabled
Network/Internet Settings screen will be skipped
and not displayed. If you have any questions,
complaints or comments regarding this privacy
policy or its enforcement, please contact by email at
smarttvsecurity@vosshub.com.
Next and press OK button on the remote
control to continue and the Network/Internet Settings
menu will be displayed. Please refer to
Wake On
as OffNext
and press OK
On next screen you can set broadcast types to be
searched, set your encrypted channel searching
and time zone (depending on the country selection)
preferences. Additionally you can set a broadcast
type as your favourite one. Priority will be given to the
selected broadcast type during the search process
and the channels of it will be listed on the top of the
channel list. When finished, highlight Next and press
OK to continue.
About Selecting Broadcast Type
To turn a search option for a broadcast type highlight
it and press OK. The checkbox next to the selected
option will be checked. To turn the search option off
clear the checkbox by pressing OK after moving the
focus on the desired broadcast type option.
Digital Aerial: If D. Aerial broadcast search option
is turned on, the TV will search for digital terrestrial
broadcasts after other initial settings are completed.
Digital Cable: If D. Cable broadcast search option
is turned on, the TV will search for digital cable
broadcasts after other initial settings are completed.
A message will be displayed before starting to search
asking if you want to perform cable network search. If
you select Yes and press OK you can select Network
or set values such as Frequency, Network ID and
Search Step on the next screen. If you select No
and press OK you can set Start Frequency, Stop
Frequency and Search Step on the next screen.
When finished, highlight Next and press OK button
to continue.
Note: Searching duration will change depending on the
selected Search Step.
Satellite: If Satellite broadcast search option is turned
on, the TV will search for digital satellite broadcasts
after other initial settings are completed. Before
satellite search is performed some settings should be
made. Antenna Type menu will be displayed first. You