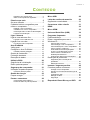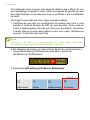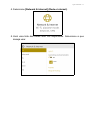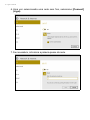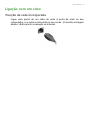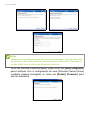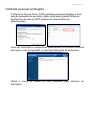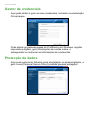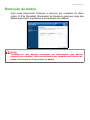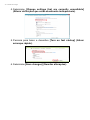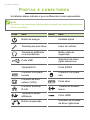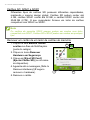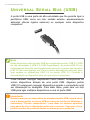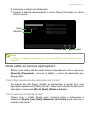- 1
Computador de mesa
Veriton
Manual do utilizador

2 -
© 2015. Todos os Direitos Reservados.
Computador de mesa Veriton
Inclui: Modelos torre
Esta revisão: 08/2015
Número do modelo: _____________________________
Número de série: _______________________________
Data de compra: _______________________________
Data da aquisição: ______________________________
Importante
Este manual contém informação de propriedade protegida por direitos
de autor. A informação contida neste manual está sujeita a alterações
sem aviso prévio. As imagens aqui apresentadas servem apenas de
referência, e podem conter informação ou funcionalidades que não se
aplicam ao seu computador. O Grupo Acer não se responsabilizar por
erros ou omissões técnicas nem editoriais presentes neste manual.
Registe-se para um Acer ID e active os Ficheiros
Remotos Acer
1. Certifique-se de que está ligado à Internet.
2. Abra www.acer.com e seleccione o seu país.
3. Clique em [REGISTER A PRODUCT] (REGISTAR UM PRODUTO).
4. Registe-se para obter um Acer ID ou inicie a sessão se já tiver um Acer ID.
Registe o seu produto Acer
Depois de recebermos o registo do seu produto, ser-lhe-á enviada uma mensagem de
confirmação por e-mail com dados importantes. Guarde este e-mail num local seguro.
Gerir os seus produtos registados
Depois de concluir o processo de registo, pode iniciar a sessão em account.acer.com
com o seu Acer ID e palavra-passe para ver e gerir todos os seus produtos registados.
Nota: Poderá demorar alguns dias para actualizar a sua informação na base de dados.

Conteúdo - 3
CONTEÚDO
Registe o seu produto Acer ........................ 2
Gerir os seus produtos registados .............. 2
Primeiro que tudo 5
Os seus manuais..................................... 5
Cuidados básicos e sugestões para
utilizar o computador ............................... 6
Desligar o seu computador ......................... 6
Cuidados a ter com o computador.............. 7
Informação sobre o cabo de alimentação... 7
Limpeza e manutenção............................... 8
Ligar à Internet 9
Ligar a uma rede sem fios ....................... 9
Ligação a uma LAN sem fios ...................... 9
Ligação com um cabo ........................... 13
Função de rede incorporada..................... 13
Acer ProShield 15
Visão geral............................................. 15
Configurar o Acer ProShield.................. 15
Unidade pessoal protegida ....................... 17
Gestor de credenciais............................ 18
Protecção de dados............................... 18
Remoção de dados ............................... 19
Utilitário BIOS 20
Sequência de inicialização .................... 20
Definir palavras-passe........................... 20
Segurança do computador 21
Utilização de palavras-passe................. 21
Introduzir palavras-passe.......................... 21
Gestão de energia 23
Poupar energia...................................... 23
Portas e conectores 26
Informações sobre USB 3.0...................... 27
Portas de áudio do painel posterior .......... 27
Micro USB 28
Leitor de cartões de memória 29
Opções de conectividade ...................... 29
Conectores vídeo e áudio 31
HDMI 32
Micro HDMI 33
Universal Serial Bus (USB) 34
Perguntas frequentes 36
Pedir assistência.................................... 38
Dicas e sugestões para usar o
Windows 10 ........................................... 40
Como acedo a Iniciar?.............................. 40
Como desligo o meu computador?........... 40
Como desbloqueio o meu computador?... 41
Como configuro o alarme?........................ 42
Onde estão as minhas aplicações?.......... 43
O que é um ID Microsoft (conta)?............. 44
Como verifico a existência de
atualizações Windows? ............................ 45
Onde posso obter mais informações? ...... 45
Resolução de problemas ....................... 46
Sugestões para a resolução de
problemas ................................................. 46
Mensagens de erro ................................... 46
Internet e segurança online 48
Primeiros passos na Internet ................. 48
Proteger o seu computador ...................... 48
Escolha um Fornecedor de Serviços de
Internet...................................................... 48
Ligações de rede ...................................... 50
Navegar na Net!........................................ 52
Segurança................................................. 52
Reproduzir filmes Blu-ray ou DVD 60

4 -
Como começar...
Nesta secção irá encontrar:
• Informação útil sobre os cuidados a ter com o seu computador e a sua
saúde
• Como criar cópias de segurança de recuperação
• Directrizes para ligar a uma rede
• Informação sobre o software Acer incluído

Primeiro que tudo - 5
PRIMEIRO QUE TUDO
Gostaríamos de lhe agradecer por ter escolhido este Acer
computador de secretária para preencher as suas necessidades
informáticas.
Os seus manuais
Para o ajudar a usar o seu Acer computador de secretária,
preparámos um conjunto de manuais:
Primeiro, o Guia de Configuração (ou Poster de Configuração)
ajuda-o a iniciar-se na configuração do seu computador.
O Guia rápido apresenta as características e funções básicas do seu
novo computador. Para mais detalhes sobre como o seu computador
o pode ajudar a ser mais produtivo, consulte o Manual do Utilizador.
Esse manual contém informações pormenorizadas sobre temas como
utilitários do sistema, recuperação de dados, opções de expansão e
solução de problemas.
Para transferir o Manual do Utilizador, primeiro precisa de estar
ligado à Internet. Abra o Acer Care Center do ambiente de trabalho,
e clique na ligação de [Support] (Suporte). A ligação irá abrir a página
web do Serviço e Suporte Acer. Desloque até [Drivers and Manuals]
(Controladores e Manuais) e procure o seu modelo introduzindo o
número de série, SNID ou modelo de produto. Poderá também
transferir e instalar a ferramenta de identificação Acer que detecta
automaticamente esta informação e lhe permite copiá-la para a área
de transferência. Uma vez localizado o seu modelo de produto,
seleccione [Documents] (Documentos) e seleccione o seu idioma
para transferir o Manual do Utilizador.

6 - Primeiro que tudo
Cuidados básicos e sugestões para utilizar o
computador
Desligar o seu computador
Para desligar a alimentação, execute uma das seguintes acções:
• Utilize o comando de encerramento do Windows: Prima a tecla
Windows ou seleccione o botão Iniciar do Windows, seleccione
[Power] (Energia) > [Shut down] (encerrar).
• Clique com o botão direito no botão Iniciar do Windows > [Shut
down or sign out] (encerrar ou terminar sessão) > [Shut down]
(encerrar).
Se necessitar de desligar o computador por pouco tempo, mas não o
quiser encerrar totalmente, pode colocá-lo em Modo de suspensão
realizando qualquer um dos seguintes passos:
• Prima o botão de energia.
• Prima a tecla de atalho de suspensão <referência cruzada à secção
do teclado>.
•Prima a tecla Windows ou seleccione o botão Iniciar do Windows,
seleccione [Power] (Energia) > [Sleep] (suspender).
• Clique com o botão direito no botão Iniciar do Windows > [Shut
down or sign out] (encerrar ou terminar sessão) > [Sleep]
(suspender).
Nota
Se não for possível desligar o computador normalmente, prima e mantenha
premido o botão de alimentação durante mais de quatro segundos para
encerrar o computador. Se desligar o computador e pretender voltar a ligá-
lo, espere pelo menos dois segundos antes de efectuar a ligação.

Primeiro que tudo - 7
Cuidados a ter com o computador
O seu computador terá uma longa vida útil se tiver os devidos
cuidados.
• Não exponha o computador diretamente à luz solar. Não coloque o
computador próximo de fontes de calor, tais como radiadores.
• Não exponha as baterias a temperaturas inferiores a 0ºC (32ºF) ou
superiores a 50ºC (122ºF).
• Não exponha o computador a campos magnéticos.
• Não exponha o computador à chuva ou humidade.
• Não entorne água ou qualquer outro líquido sobre o computador.
• Não submeta o computador a choques ou vibrações fortes.
• Não exponha o computador a poeiras ou impurezas.
• Nunca coloque objetos sobre o computador.
• Para evitar danificar o monitor, feche-o com cuidado.
• Nunca coloque o computador sobre superfícies irregulares.
Informação sobre o cabo de alimentação
Aqui encontrará algumas instruções relativas aos cuidados a ter com
o cabo de alimentação:
• Não pise o cabo de alimentação nem coloque objectos pesados no
mesmo. Afaste o cabo de alimentação e outros cabos de zonas de
passagem.
• Ao desligar o cabo de alimentação, não puxe pelo cabo mas sim
pela ficha.
• A taxa de amperagem total do equipamento ligado não deve
exceder a taxa de amperagem do cabo utilizado como extensão
elétrica. Além disso, a taxa de amperagem total de todo o
equipamento ligado a uma única tomada de parede não deve
exceder a tensão do fusível.

8 - Primeiro que tudo
Limpeza e manutenção
A limpeza do computador deve obedecer aos seguintes passos:
1.Desligue o computador.
2.Utilize um pano macio humedecido com água. Não utilize produtos
de limpeza líquidos ou em forma de aerossol.
Se o seu computador cair ao chão ou estiver visivelmente danificado,
ou não funcionar normalmente, contacte o seu centro de reparação
Acer autorizado mais próximo. Para mais informações, Consulte
Perguntas frequentes na página 36.

Ligar à Internet - 9
LIGAR À INTERNET
Este capítulo inclui informações gerais sobre os tipos de ligações e
como estabelecer ligação à Internet. Algumas destas informações
podem não aplicar-se ao seu computador. Para informações
detalhadas, consulte Ligações de rede na página 50.
As funcionalidades de rede integradas do seu computador facilitam a
ligação do seu computador à internet usando uma ligação por cabo
ou sem fios.
Primeiro que tudo, para ligar à internet, terá de se registar junto de
um serviço internet de um ISP (Internet Service Provider) --
normalmente uma empresa de telefones ou por cabo -- que terá de ir
a sua casa ou escritório configurar o serviço de internet. O ISP irá
instalar uma pequena caixa, um router ou modem, que permitir-lhe-á
estabelecer ligação à Internet.
Ligar a uma rede sem fios
Ligação a uma LAN sem fios
Uma LAN sem fios (ou WLAN) é uma rede local sem fios que permite
ligar dois ou mais computadores sem recorrer a quaisquer cabos.
Uma vez ligado à WLAN, pode aceder à Internet. Pode ainda partilhar
ficheiros, outros dispositivos e até mesmo a própria ligação à Internet.
A ligação sem fios do computador está ligada por predefinição e o
Windows detecta e apresenta uma lista das redes disponíveis durante
a configuração. Seleccione a sua rede e introduza a palavra-passe,
caso necessário.
Aviso
A utilização de dispositivos sem fios durante voos poderá estar
proibida. É obrigatório desligar todos os dispositivos sem fios antes do
embarque e durante a descolagem, uma vez que podem ser perigosos
para a operação do avião, interromper as comunicações e até mesmo
constituírem uma ilegalidade. Pode ligar os dispositivos sem fios do
seu computador apenas quando lhe for comunicado pela tripulação de
cabina que é seguro fazê-lo.

10 - Ligar à Internet
Os notebooks Acer incluem uma tecla de atalho para o Modo de voo
que liga/desliga a ligação à rede. Utilize as opções de gestão de rede
para ligar/desligar a sua rede sem fios ou controlar o que é partilhado
na rede.
Para ligar a uma rede sem fios, siga os passos abaixo.
1.Certifique-se que tem um router/ponto de acesso sem fios e uma
ligação à internet através do ISP de sua escolha. Tome nota do
nome e palavra-passe da rede sem fios (se necessário). Se estiver
a tentar ligar-se a uma rede pública (como num café), certifique-se
que tem o nome da rede sem fios.
2.No tabuleiro de ícones no canto inferior direito do ecrã selecione o
ícone [Notifications] (Notificações) para abrir o painel de
[Notifications] (Notificações).
3.Seleccione [All settings] (Todas as definições).
Nota
Consulte o seu ISP ou a documentação do router para obter mais
informações sobre como estabelecer ligação à Internet.

Ligar à Internet - 11
4.Seleccione [Network & internet] (Rede e internet).
5.Verá uma lista das redes sem fios disponíveis. Seleccione a que
deseja usar.

12 - Ligar à Internet
6.Uma vez seleccionada uma rede sem fios, seleccione [Connect]
(Ligar).
7.Se necessário, introduza a palavra-passe da rede.

Ligar à Internet - 13
Ligação com um cabo
Função de rede incorporada
Ligue uma ponta de um cabo de rede à porta de rede no seu
computador, e a outra a uma porta no seu router. (Consulte a imagem
abaixo.) Está pronto a navegar na Internet.

14 -
Manter o seu computador
e dados em segurança...
Nesta secção irá encontrar:
• Como proteger o computador
• Definir palavras-passe

Acer ProShield - 15
ACER PROSHIELD
Visão geral
Uma solução tudo-em-um, o Acer ProShield disponibiliza uma
solução de segurança integrada para responder aos seguintes pontos
vulneráveis:
• Proteger o dispositivo contra acesso não autorizado
• Proteger o armazenamento local
• Proteger a rede
O Acer ProShield inclui quatro módulos que protegem o seu
dispositivo contra acesso não autorizado e intrusão.
• [Credential Manager] (Gestor de credenciais) - Palavra-passe,
configuração de contas online
• [Data Protection] (Proteção de dados) – Unidade pessoal protegida,
encriptação de ficheiros e pastas
• [Data Removal] (Remoção de dados) – Eliminador de ficheiros
• [Information] (Informação) – Sobre este software
Configurar o Acer ProShield
Da primeira vez que executa o Acer ProShield será conduzido
através de um assistente de configuração para configurar os
parâmetros do Acer ProShield. Clique em [Start] (Iniciar) para
começar. Ser-lhe-á pedido para definir uma palavra-passe e pode
optar por criar uma [Personal Secure Drive] (unidade pessoal
protegida).
Nota
O seu computador pode não incluir todos os módulos indicados em baixo.
Consulte as especificações do seu computador para confirmar que módulos
são suportados.

16 - Acer ProShield
Uma vez definida a palavra-passe, pode clicar em [Next] (Seguinte)
para continuar com a configuração de uma [Personal Secure Drive]
(unidade pessoal protegida) ou clicar em [Finish] (Concluir) para
sair do assistente.
Nota
Seleccione uma palavra-passe da qual não se esqueça, mas que seja difícil
de adivinhar. Não utilize palavras encontradas num dicionário. Recomenda-
se que utilize uma combinação de letras e números.

Acer ProShield - 17
Unidade pessoal protegida
O [Personal Secure Drive, PSD] (unidade pessoal protegida) é uma
secção protegida do seu disco rígido onde pode guardar ficheiros.
Apenas tem acesso ao DPP através de autenticação por
palavra-passe.
Uma vez concluída a configuração, pode aceder à Consola ProShield
para gerir o seu computador ou efectuar alterações às definições.
Utilize o menu no painel do lado esquerdo para efectuar as
alterações.

18 - Acer ProShield
Gestor de credenciais
Aqui pode definir e gerir as suas credenciais, incluindo a autenticação
Pré-arranque.
Pode alterar as palavras-passe do ProShield e do Windows, registar
impressões digitais, gerir informações de contas online, e
salvaguardar ou restaurar as informações de credenciais.
Protecção de dados
Aqui pode selecionar ficheiros para encriptação ou desencriptação, e
gerir a sua [Personal Secure Drive] (unidade pessoal protegida).

Acer ProShield - 19
Remoção de dados
Aqui pode seleccionar ficheiros a remover por completo do disco
rígido. O [File Shredder] (Eliminador de ficheiros) grava por cima dos
dados para tornar impossível a recuperação dos dados.
Aviso
Certifique-se que apenas selecciona as informações que deseja
eliminar por completo. Uma vez eliminado por completo um ficheiro ou
pasta, será impossível recuperar os dados.

20 - Utilitário BIOS
UTILITÁRIO BIOS
O utilitário BIOS é um programa de configuração de hardware
integrado no Sistema Básico de Input/Ouput (Basic Input/Output
System - BIOS) do computador.
O computador já está devidamente configurado e optimizado e por
isso normalmente não é necessário executar este utilitário. Contudo,
se surgirem problemas de configuração, possivelmente terá de
executar o programa.
Para activar o utilitário BIOS, prima <F2> enquanto o logótipo do
computador está a ser apresentado.
Sequência de inicialização
Para definir a sequência de inicialização no utilitário BIOS, active-o e
depois seleccione Boot a partir das categorias listadas à esquerda
do ecrã.
Definir palavras-passe
Para configurar uma palavra-passe de inicialização, active o utilitário
da BIOS, depois seleccione Security das categorias listadas à
esquerda do ecrã.
Localize Set Supervisor Password e introduza uma palavra-passe
para ativar esta funcionalidade. Uma vez introduzida uma palavra-
passe para esta funcionalidade, poderá então ativar/desativar
Password on Boot.
Lembre-se de seleccionar <F10> para guardar e sair do utilitário
BIOS adequadamente quando tiver terminado de efectuar as
alterações.
A página está carregando...
A página está carregando...
A página está carregando...
A página está carregando...
A página está carregando...
A página está carregando...
A página está carregando...
A página está carregando...
A página está carregando...
A página está carregando...
A página está carregando...
A página está carregando...
A página está carregando...
A página está carregando...
A página está carregando...
A página está carregando...
A página está carregando...
A página está carregando...
A página está carregando...
A página está carregando...
A página está carregando...
A página está carregando...
A página está carregando...
A página está carregando...
A página está carregando...
A página está carregando...
A página está carregando...
A página está carregando...
A página está carregando...
A página está carregando...
A página está carregando...
A página está carregando...
A página está carregando...
A página está carregando...
A página está carregando...
A página está carregando...
A página está carregando...
A página está carregando...
A página está carregando...
A página está carregando...
-
 1
1
-
 2
2
-
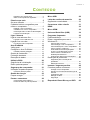 3
3
-
 4
4
-
 5
5
-
 6
6
-
 7
7
-
 8
8
-
 9
9
-
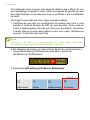 10
10
-
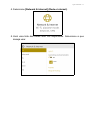 11
11
-
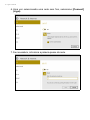 12
12
-
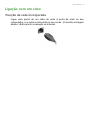 13
13
-
 14
14
-
 15
15
-
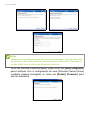 16
16
-
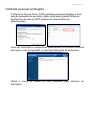 17
17
-
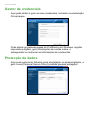 18
18
-
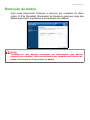 19
19
-
 20
20
-
 21
21
-
 22
22
-
 23
23
-
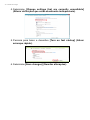 24
24
-
 25
25
-
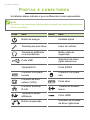 26
26
-
 27
27
-
 28
28
-
 29
29
-
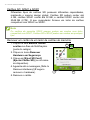 30
30
-
 31
31
-
 32
32
-
 33
33
-
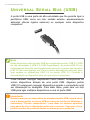 34
34
-
 35
35
-
 36
36
-
 37
37
-
 38
38
-
 39
39
-
 40
40
-
 41
41
-
 42
42
-
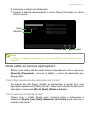 43
43
-
 44
44
-
 45
45
-
 46
46
-
 47
47
-
 48
48
-
 49
49
-
 50
50
-
 51
51
-
 52
52
-
 53
53
-
 54
54
-
 55
55
-
 56
56
-
 57
57
-
 58
58
-
 59
59
-
 60
60
Artigos relacionados
-
Acer Aspire XC-860 Manual do usuário
-
Acer Aspire TC-760 Manual do usuário
-
Acer Aspire C24-710S Manual do usuário
-
Acer Aspire Z3620 Manual do usuário
-
Acer Veriton EX2620G Manual do usuário
-
Acer TravelMate P238-M Manual do usuário
-
Acer TravelMate P648-G2-MG Manual do usuário
-
Acer TravelMate P658-G2-M Manual do usuário
-
Acer TravelMate X349-M Manual do usuário
-
Acer TravelMate P648-G3-M Manual do usuário