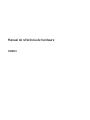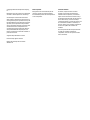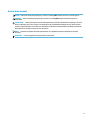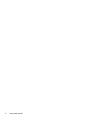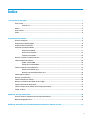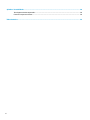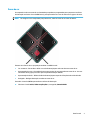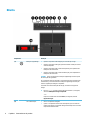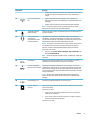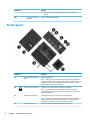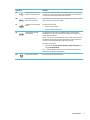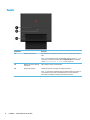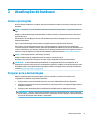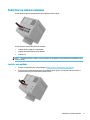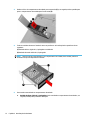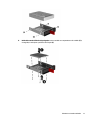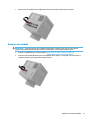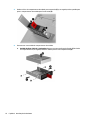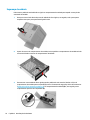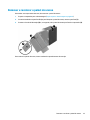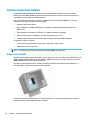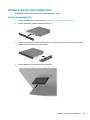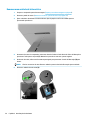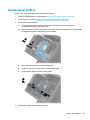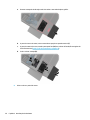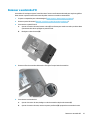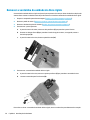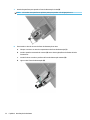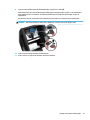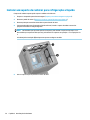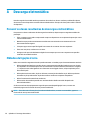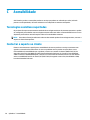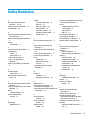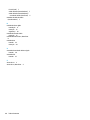HP OMEN Desktop PC - 880-119ur Guia de referência
- Tipo
- Guia de referência

Manual de referência de hardware
OMEN X

© Copyright 2016 HP Development Company,
L.P.
Bluetooth é uma marca comercial, propriedade
do titular e utilizada pela HP Inc. sob licença.
As informações contidas neste documento
estão sujeitas a alteração sem aviso prévio. As
únicas garantias para os produtos e serviços da
HP estão denidas nas declarações de garantia
expressa que acompanham esses produtos e
serviços. Nenhuma declaração constante neste
documento deverá ser interpretada como
constituindo uma garantia adicional. Não são
da responsabilidade da HP quaisquer erros
técnicos ou editoriais ou omissões contidas no
presente documento.
Segunda edição: Novembro de 2016
Primeira edição: Agosto de 2016
Número de publicação do documento:
908390-132
Aviso do produto
Este guia descreve características que são
comuns à maioria dos modelos. Algumas
funcionalidades podem não estar disponíveis
no seu computador.
Termos do Software
Ao instalar, copiar, transferir ou utilizar
qualquer outro produto de software pré-
instalado neste computador, concorda car
sujeito aos termos deste Contrato de Licença
de Utilizador Final (EULA) HP. Se não aceitar os
termos desta licença, a sua única solução
consiste em devolver o produto na íntegra, sem
ter sido utilizado (hardware e software), no
prazo de 14 dias, para reembolso completo de
acordo com a política de reembolso do
vendedor.
No caso de pretender informações adicionais
ou pedir um reembolso completo do
computador, contacte o seu ponto de venda
local (o vendedor).

Acerca deste manual
AVISO! Indica uma situação perigosa que, se não for evitada pode resultar em morte ou lesões graves.
CUIDADO: Indica uma situação perigosa que, se não for evitada pode resultar em lesões ligeiras ou
moderadas.
IMPORTANTE: Indica informações consideradas importantes, mas não relacionadas com perigos. Um aviso
alerta o utilizador para o facto de que o incumprimento do procedimento exatamente como descrito pode
resultar na perda de dados ou em danos no hardware ou software. Contém também informações essenciais
para explicar um conceito ou para concluir uma tarefa.
NOTA: Contém informações adicionais para destacar ou complementar pontos importantes no texto
principal.
SUGESTÃO: Fornece sugestões úteis para realizar uma tarefa.
iii

iv Acerca deste manual

Índice
1 Características do produto ............................................................................................................................. 1
Parte frontal ........................................................................................................................................................... 2
Zonas de cor ........................................................................................................................................ 3
Direita ..................................................................................................................................................................... 4
Parte traseira ......................................................................................................................................................... 6
Fundo ..................................................................................................................................................................... 8
2 Atualizações de hardware .............................................................................................................................. 9
Avisos e precauções ............................................................................................................................................... 9
Preparar para a desmontagem .............................................................................................................................. 9
Aceder ao kit de ferramentas .............................................................................................................................. 10
Substituir ou instalar unidades ........................................................................................................................... 11
Instalar uma unidade ........................................................................................................................ 11
Remover uma unidade ...................................................................................................................... 15
Segurança da unidade ....................................................................................................................... 18
Remover e recolocar o painel de acesso ............................................................................................................. 19
Instalar memória do sistema .............................................................................................................................. 20
Ocupar sockets DIMM ........................................................................................................................ 20
Substituir ou instalar DIMM ............................................................................................................... 21
Instalar e remover uma unidade ótica ................................................................................................................ 23
Instalar uma unidade ótica ............................................................................................................... 23
Remover uma unidade de leitura ótica ............................................................................................. 24
Instalar placas grácas ........................................................................................................................................ 25
Remover a ventoinha PCI ..................................................................................................................................... 27
Instalar uma placa do sistema ............................................................................................................................ 29
Remover a ventoinha da unidade de disco rígido ............................................................................................... 30
Instalar uma fonte de alimentação ..................................................................................................................... 31
Instalar um suporte de radiator para refrigeração a líquido .............................................................................. 34
Limpar os ltros ................................................................................................................................................... 35
Apêndice A Descarga eletrostática ................................................................................................................... 36
Prevenir os danos resultantes de descargas eletrostáticas ............................................................................... 36
Métodos de ligação à terra .................................................................................................................................. 36
Apêndice B Orientações para o funcionamento do computador e cuidados de rotina ............................................ 37
v

Apêndice C Acessibilidade ............................................................................................................................... 38
Tecnologias assistivas suportadas ...................................................................................................................... 38
Contactar o suporte ao cliente ............................................................................................................................ 38
Índice Remissivo ............................................................................................................................................. 39
vi

1 Características do produto
O OMEN X é uma torre para jogos expansível e personalizável de alto desempenho.
NOTA: As cores e funcionalidades dos produtos podem variar.
1

Parte frontal
Componente Descrição
(1) Zonas de cor iluminadas Criar efeitos de iluminação exclusivos no computador.
NOTA: Para mais informações, consulte Zonas de cor na página 3.
(2) Aberturas de ventilação (2) Permitem que o uxo de ar arrefeça os componentes internos.
NOTA: A ventoinha do computador liga-se automaticamente para arrefecer os
componentes internos e evitar o sobreaquecimento. É normal a ventoinha interna ligar-se e
desligar-se durante o funcionamento habitual.
(3) Kit de ferramentas
(localizado por baixo do
painel do logótipo)
Contém uma chave inglesa e os parafusos necessários para instalar os componentes do
computador e as ventoinhas da placa gráca.
AVISO! Para reduzir o risco de ferimentos graves ou danos no equipamento, não abra a
tampa do chassis de qualquer computador que contenha uma PSU de 1300 W. Para
determinar se possui uma PSU de 600 W ou 1300 W, consulte a etiqueta na parte posterior
do computador.
(4) Suporte Mantém o computador na posição vertical.
2 Capítulo 1 Características do produto

Zonas de cor
O computador inclui nove zonas de cor iluminadas que podem ser programadas para que possa criar efeitos
de iluminação exclusivos. Com o OMEN Control, pode personalizar as cores de cada zona ou grupos de zonas.
NOTA: Ao congurar o seu computador pela primeira vez, todas as zonas de cor estão vermelhas.
Existem cinco efeitos de cor que pode personalizar no OMEN Control:
●
Cor constante – Personalize o brilho e a cor da iluminação para cada uma das nove zonas de cor.
●
Apresentação de cores – Personalize dois a quatro grupos de cores para todas as zonas de cor. As cores
irão mudar de um grupo para outro após um período de tempo denido.
●
Apresentação de áudio – Dena o brilho da iluminação para responder à frequência de saída do áudio.
●
Desligado – Desligue iluminação em todas as zonas de cor.
Para abrir o Controlo OMEN e personalizar os efeitos de iluminação:
▲
Selecione o botão Iniciar, Todas as aplicações e, em seguida, Controlo OMEN.
Parte frontal 3

Direita
Componente Descrição
(1) Botão para ligar/desligar
●
Quando o computador está desligado, prima o botão para o ligar.
●
Quando o computador está ligado, prima brevemente o botão para iniciar o
modo de Suspensão.
●
Quando o computador está no modo de Suspensão, prima rapidamente o
botão para sair desse estado.
●
Quando o computador está no modo de Hibernação, prima rapidamente o
botão para sair desse modo.
CUIDADO: Premir continuamente o botão para ligar/desligar resulta na perda
de informações não guardadas.
Se o computador deixar de responder e os procedimentos de encerramento não
forem ecazes, prima continuamente o botão para ligar/desligar durante pelo
menos 5 segundos para desligar o computador.
Para saber mais sobre as denições de energia, consulte as suas opções de
energia.
▲ Escreva energia na caixa de procura da barra de tarefas e, em seguida,
selecione Denições de energia e suspensão.
– ou –
Clique com o botão direito no botão Iniciar e, em seguida, selecione
Opções de energia.
(2) Luz de alimentação
●
Acesa: o computador está ligado.
●
A piscar: o computador está em modo de Suspensão, que é um modo de
poupança de energia. O computador desliga a alimentação do ecrã e outros
componentes desnecessários.
4 Capítulo 1 Características do produto

Componente Descrição
●
Apagada: o computador está desligado ou em Hibernação. A Hibernação é
um modo de poupança de energia que utiliza a menor quantidade de
energia.
(3) Luz da comunicação sem
os
●
Acesa: um dispositivo sem os integrado, como, por exemplo, um
dispositivo de rede local sem os (WLAN) e/ou um dispositivo Bluetooth®,
está ligado.
●
Apagada: todos os dispositivos sem os integrados estão desligados.
NOTA: Em alguns produtos, a luz da comunicação sem os ca amarela
quando todos os dispositivos sem os estão desligados.
(4) Tomada de entrada de
áudio (microfone)
Permite a ligação de microfone e auscultador opcionais, microfone estéreo ou
microfone monaural.
(5) Tomada combinada de
saída de áudio
(auscultadores)/entrada
de áudio (microfone)
Liga equipamentos opcionais como altifalantes estéreo com alimentação,
auscultadores, auriculares, auscultadores com microfone incorporado ou um
cabo de áudio para televisão. Liga também um microfone de auricular opcional.
Esta tomada não suporta microfones independentes opcionais.
AVISO! Para reduzir o risco de danos físicos, ajuste o volume antes de colocar
os auscultadores ou os auriculares. Para obter informações de segurança
adicionais, consulte os Avisos de Regulamentação, Segurança e Ambiente.
Para aceder a este manual:
▲ Selecione o botão Iniciar, Todas as aplicações, Ajuda e Suporte HP e, em
seguida, Documentação HP.
NOTA: Quando um dispositivo é ligado à tomada, o altifalante do computador é
desativado.
(6) Porta USB 3.0 Permite ligar um dispositivo USB opcional, como um teclado, um rato, uma
unidade externa, uma impressora, um scanner ou um hub USB.
(7) Porta de carregamento
USB 3.0 (com alimentação)
Permite ligar um dispositivo USB opcional, como um teclado, um rato, uma
unidade externa, uma impressora, um scanner ou um hub USB. As portas USB
padrão não irão carregar todos os dispositivos USB ou irão carregar utilizando
uma corrente fraca. Alguns dispositivos USB requerem alimentação e que utilize
uma porta alimentada.
NOTA: As portas de carregamento USB também podem carregar alguns
modelos de telemóveis e leitores de MP3, mesmo que o computador esteja
desligado.
(8) Portas USB Type-C (2) Permitem ligar dispositivos USB com um conector Type-C.
(9) Leitor de cartões de
memória
Lê cartões de memória opcionais que lhe permitem armazenar, gerir, partilhar ou
aceder a informações.
Para inserir um cartão:
1. Segure o cartão com a etiqueta voltada para cima e com os conectores
virados para o computador.
2. Insira o cartão no leitor de cartões de memória e, em seguida, empurre o
cartão até estar rmemente encaixado.
Para remover um cartão:
Direita 5

Componente Descrição
▲ Pressione o cartão e, em seguida, remova-o do leitor de cartões de
memória.
(10) Fecho do compartimento
da unidade
Fecha o compartimento da unidade.
Parte traseira
Componente Descrição
(1) Fecho de libertação do painel
lateral
Liberta o painel lateral.
AVISO! Para reduzir o risco de ferimentos graves ou danos no equipamento,
não abra a tampa do chassis de qualquer computador que contenha uma PSU de
1300 W. Para determinar se possui uma PSU de 600 W ou 1300 W, consulte a
etiqueta na parte posterior do computador.
(2) Ranhura do cabo de segurança Permite ligar um cabo de segurança opcional ao computador.
NOTA: O cabo de segurança foi concebido para funcionar como fator de
desencorajamento, mas poderá não evitar que o computador seja roubado ou
indevidamente utilizado.
(3) Aberturas de ventilação (2) Permitem que o uxo de ar arrefeça os componentes internos.
NOTA: A ventoinha do computador liga-se automaticamente para arrefecer os
componentes internos e evitar o sobreaquecimento. É normal a ventoinha
interna ligar-se e desligar-se durante o funcionamento habitual.
(4) Conector de saída ótica Permite ligar altifalantes digitais (adquiridos separadamente).
6 Capítulo 1 Características do produto

Componente Descrição
(5) Porta USB SuperSpeed Tipo C
(apenas em alguns produtos)
Liga e carrega um dispositivo USB com um conector Type-C como, por exemplo,
um telemóvel, câmara, dispositivo de registo de atividade ou um smartwatch e
proporciona a transferência de dados de alta velocidade.
(6) Portas USB 3.x (6 ou 7,
dependendo do produto)
Ligam dispositivos USB opcionais como, por exemplo, um teclado, rato, unidade
externa, impressora, scanner ou hub USB.
(7) Tomada RJ-45 (rede)/luzes de
estado
Permite ligar cabos de rede.
●
Branca: a rede está ligada.
●
Amarela: existe atividade na rede.
(8) Tomada de saída de áudio
(auscultadores)
Liga equipamentos opcionais como altifalantes estéreo com alimentação,
auscultadores, auriculares, auscultadores com microfone incorporado ou um
cabo de áudio para televisão.
AVISO! Para reduzir o risco de ferimentos, ajuste o volume antes de colocar os
auscultadores ou auriculares. Para obter informações de segurança adicionais,
consulte os Avisos de Regulamentação, Segurança e Ambiente.
Para aceder a este manual:
▲ Selecione o botão Iniciar, Todas as aplicações, Ajuda e Suporte HP e, em
seguida, Documentação HP.
NOTA: Quando é ligado um dispositivo a uma tomada de auscultadores, os
altifalantes do computador são desativados.
(9) Conector de alimentação Permite ligar um cabo de alimentação CA.
Parte traseira 7

Fundo
Componente Descrição
(1) Unidade de leitura ótica Dependendo do seu computador, lê um disco ótico ou lê e grava para um disco
ótico.
NOTA: Para informações sobre a compatibilidade de discos, escreva ajuda na
caixa de procura da barra de tarefas, selecione Ajuda e Suporte e, em seguida,
escreva compatibilidade de discos na caixa de procura.
(2) Botão de ejeção da unidade de
leitura ótica
Ejeta o tabuleiro do disco da unidade ótica.
(3) Abertura de ventilação Permite que o uxo de ar arrefeça os componentes internos.
NOTA: A ventoinha do computador liga-se automaticamente para arrefecer os
componentes internos e evitar o sobreaquecimento. É normal a ventoinha
interna ligar-se e desligar-se durante o funcionamento rotineiro.
8 Capítulo 1 Características do produto

2 Atualizações de hardware
Avisos e precauções
Antes de efetuar atualizações, certique-se de que lê atentamente todas as instruções, precauções e avisos
aplicáveis.
AVISO! Para reduzir o risco de ferimentos pessoais resultantes de choque elétrico, superfícies quentes ou
fogo:
Desligue o cabo de alimentação da tomada elétrica e deixe arrefecer os componentes internos do sistema
antes de lhes tocar.
Não desative a cha de ligação à terra do cabo de alimentação. A cha de ligação à terra é um recurso de
segurança importante.
Ligue o cabo de alimentação a uma tomada com ligação à terra que seja facilmente acessível.
Para reduzir o risco de ferimentos graves, leia o Guia de segurança e conforto. Descreve a conguração
correta da estação de trabalho e fornece orientações para hábitos de trabalho e postura que aumentam o seu
conforto e diminuem o risco de lesões. Também fornece informações importantes sobre segurança elétrica e
mecânica. O
Guia de Segurança e Conforto está localizado no Web site da HP em http://www.hp.com/ergo.
AVISO! Existem peças móveis e sob tensão, no interior.
Desligue a alimentação do equipamento antes de remover o painel de acesso.
Recoloque e xe o painel de acesso antes de voltar a ligar o equipamento à fonte de alimentação.
IMPORTANTE: A eletricidade estática pode danicar os componentes elétricos do computador ou do
equipamento opcional. Antes de iniciar os procedimentos seguintes, certique-se de que descarregou toda a
eletricidade estática tocando brevemente num objeto metálico com ligação à terra. Para mais informações,
consulte Descarga eletrostática na página 36.
Preparar para a desmontagem
Utilize os seguintes passos de desmontagem, conforme necessário, consoante for instalar novos
componentes ou substituir componentes existentes.
1. Remova todos os suportes de dados amovíveis, tais como unidades ash USB, do computador.
2. Desligue o computador de forma correta através do sistema operativo e, em seguida, desligue todos os
dispositivos externos.
3. Desligue o cabo de alimentação da tomada elétrica e desligue todos os dispositivos externos.
IMPORTANTE: Quando o computador está ligado a uma fonte de alimentação CA, é sempre aplicada
tensão à placa do sistema. Para evitar danos nos componentes internos, desligue o cabo de alimentação
da fonte de alimentação antes de abrir o computador.
Avisos e precauções 9

Aceder ao kit de ferramentas
O kit de ferramentas contém o seguinte:
●
Ferramenta da unidade de disco rígido/fonte de alimentação
●
Chave de fendas/chave inglesa, chave Philips numa das extremidades e chave sextavada na outra. São
utilizados parafusos sextavados na placa gráca e nas ventoinhas do sistema (radiadores)
●
Parafusos
Puxe a tampa do logótipo para fora da caixa (1) e, em seguida, desligue o cabo da caixa (2). O kit de
ferramentas está localizado por baixo da tampa do logótipo
(3).
10 Capítulo 2 Atualizações de hardware

Substituir ou instalar unidades
A caixa dispõe de quatro compartimentos para unidades de disco rígido.
A caixa suporta três tipos diferentes de unidades:
●
unidade de disco rígido de 3,5 polegadas
●
unidade de estado sólido de 2,5 polegadas
●
unidade U.2
NOTA: As unidades de disco rígido U.2 apenas podem ser instaladas no compartimento da unidade do canto
superior direito.
Instalar uma unidade
1. Prepare o computador para a desmontagem (Preparar para a desmontagem na página 9).
2. Puxe para cima no lado direito da porta de unidade de disco rígido e, em seguida, rode a porta para a
esquerda. Note que a porta permanece ligada à caixa.
Substituir ou instalar unidades 11

3. Deslize o fecho do compartimento da unidade para a esquerda (1) e, em seguida, utilize a patilha para
puxar o compartimento da unidade para fora da caixa (2).
4. Todas as unidades devem ser xadas à caixa com parafusos. As localizações dos parafusos são as
seguintes:
(1) Unidade de disco rígido de 3,5 polegadas e unidade U.2
(2) Unidade de estado sólido de 2,5 polegadas
NOTA: Antes de instalar uma unidade U.2 no compartimento da unidade, deve instalar primeiro a
unidade num suporte adaptador de unidade.
5. Para instalar uma unidade no compartimento da unidade:
a. Unidade de disco rígido de 3,5 polegadas: Insira a unidade no compartimento da unidade e, em
seguida, instale quatro parafusos de xação.
12 Capítulo 2 Atualizações de hardware

b. Unidade de estado sólido de 2,5 polegadas: Insira a unidade no compartimento de unidade (1) e,
em seguida, instale quatro parafusos de xação (2).
Substituir ou instalar unidades 13

c. Unidade U.2: Insira a unidade no suporte adaptador e xe-a com quatro parafusos (1). Insira o
conjunto do suporte adaptador no compartimento da unidade (2) e, em seguida, instale quatro
parafusos de xação (3).
6. Insira o compartimento da unidade no compartimento da unidade (1) e, em seguida, deslize o fecho do
compartimento da unidade para a direita para xar o compartimento da unidade (2).
14 Capítulo 2 Atualizações de hardware
A página está carregando...
A página está carregando...
A página está carregando...
A página está carregando...
A página está carregando...
A página está carregando...
A página está carregando...
A página está carregando...
A página está carregando...
A página está carregando...
A página está carregando...
A página está carregando...
A página está carregando...
A página está carregando...
A página está carregando...
A página está carregando...
A página está carregando...
A página está carregando...
A página está carregando...
A página está carregando...
A página está carregando...
A página está carregando...
A página está carregando...
A página está carregando...
A página está carregando...
A página está carregando...
-
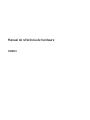 1
1
-
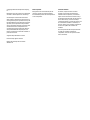 2
2
-
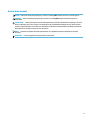 3
3
-
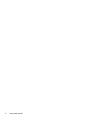 4
4
-
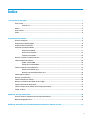 5
5
-
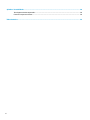 6
6
-
 7
7
-
 8
8
-
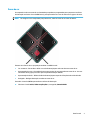 9
9
-
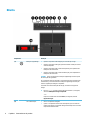 10
10
-
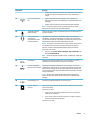 11
11
-
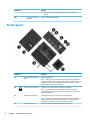 12
12
-
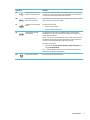 13
13
-
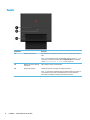 14
14
-
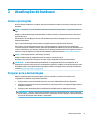 15
15
-
 16
16
-
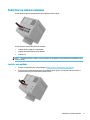 17
17
-
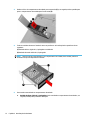 18
18
-
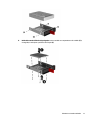 19
19
-
 20
20
-
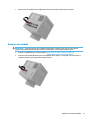 21
21
-
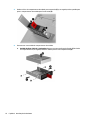 22
22
-
 23
23
-
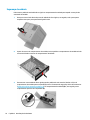 24
24
-
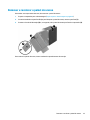 25
25
-
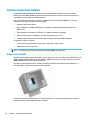 26
26
-
 27
27
-
 28
28
-
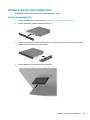 29
29
-
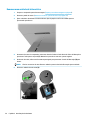 30
30
-
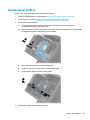 31
31
-
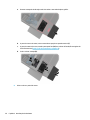 32
32
-
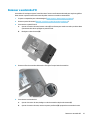 33
33
-
 34
34
-
 35
35
-
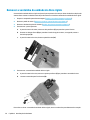 36
36
-
 37
37
-
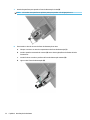 38
38
-
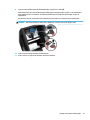 39
39
-
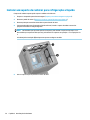 40
40
-
 41
41
-
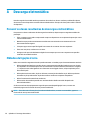 42
42
-
 43
43
-
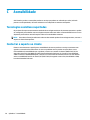 44
44
-
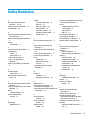 45
45
-
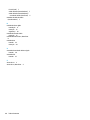 46
46
HP OMEN Desktop PC - 880-119ur Guia de referência
- Tipo
- Guia de referência
Artigos relacionados
-
HP OMEN X Desktop PC - 900-206ur Guia de referência
-
HP ProDesk 600 G4 Base Model Small Form Factor PC Guia de referência
-
HP ProDesk 400 G5 Base Model Small Form Factor PC Guia de referência
-
HP EliteDesk 800 G5 Small Form Factor PC Guia de referência
-
HP ProDesk 600 G6 Base Model Small Form Factor PC Manual do usuário
-
HP ProDesk 400 G7 Small Form Factor PC (9DF60AV) Manual do usuário
-
HP ProDesk 480 G5 Microtower PC Guia de referência
-
HP Engage Flex Pro Retail System Guia de referência