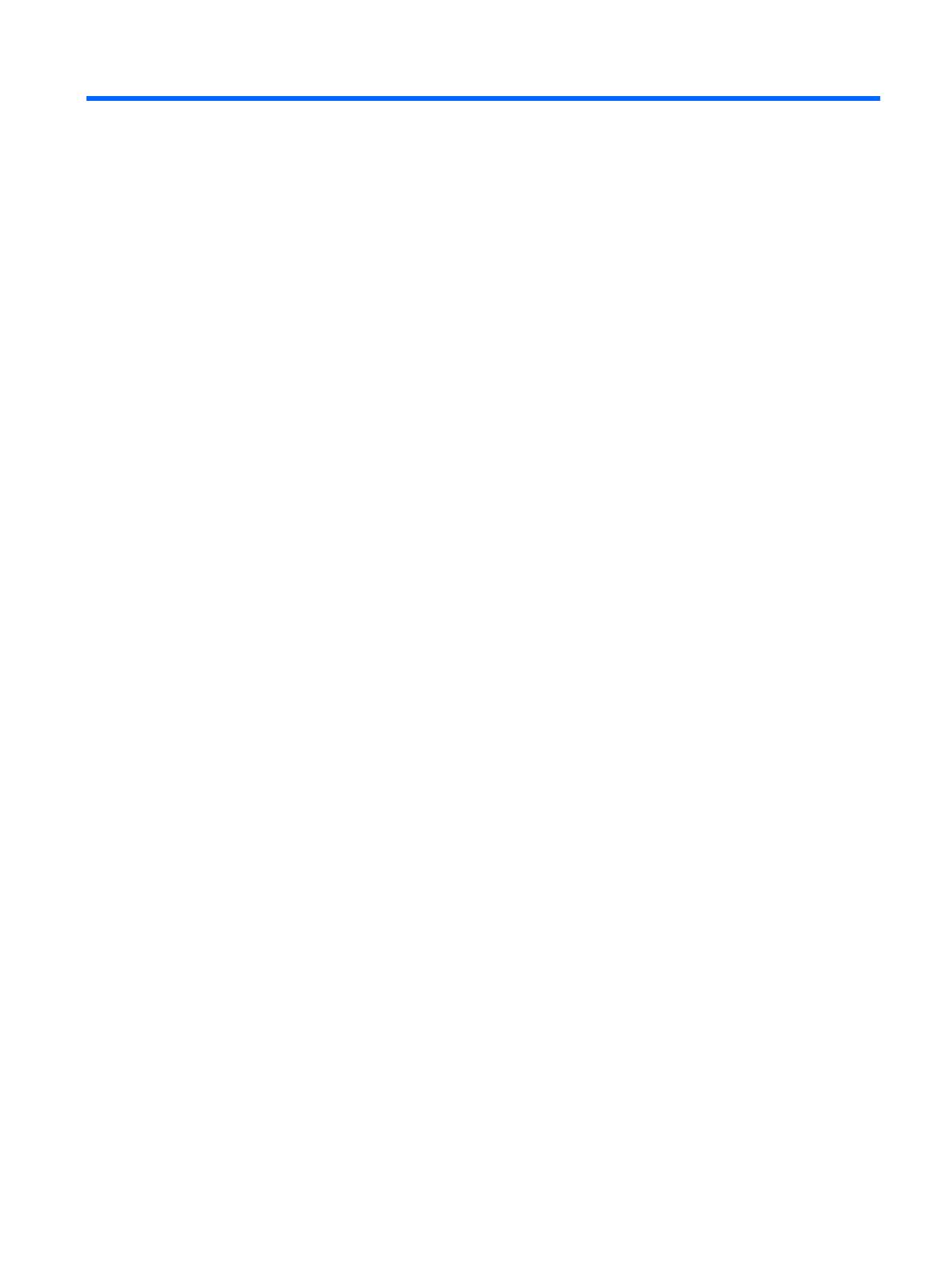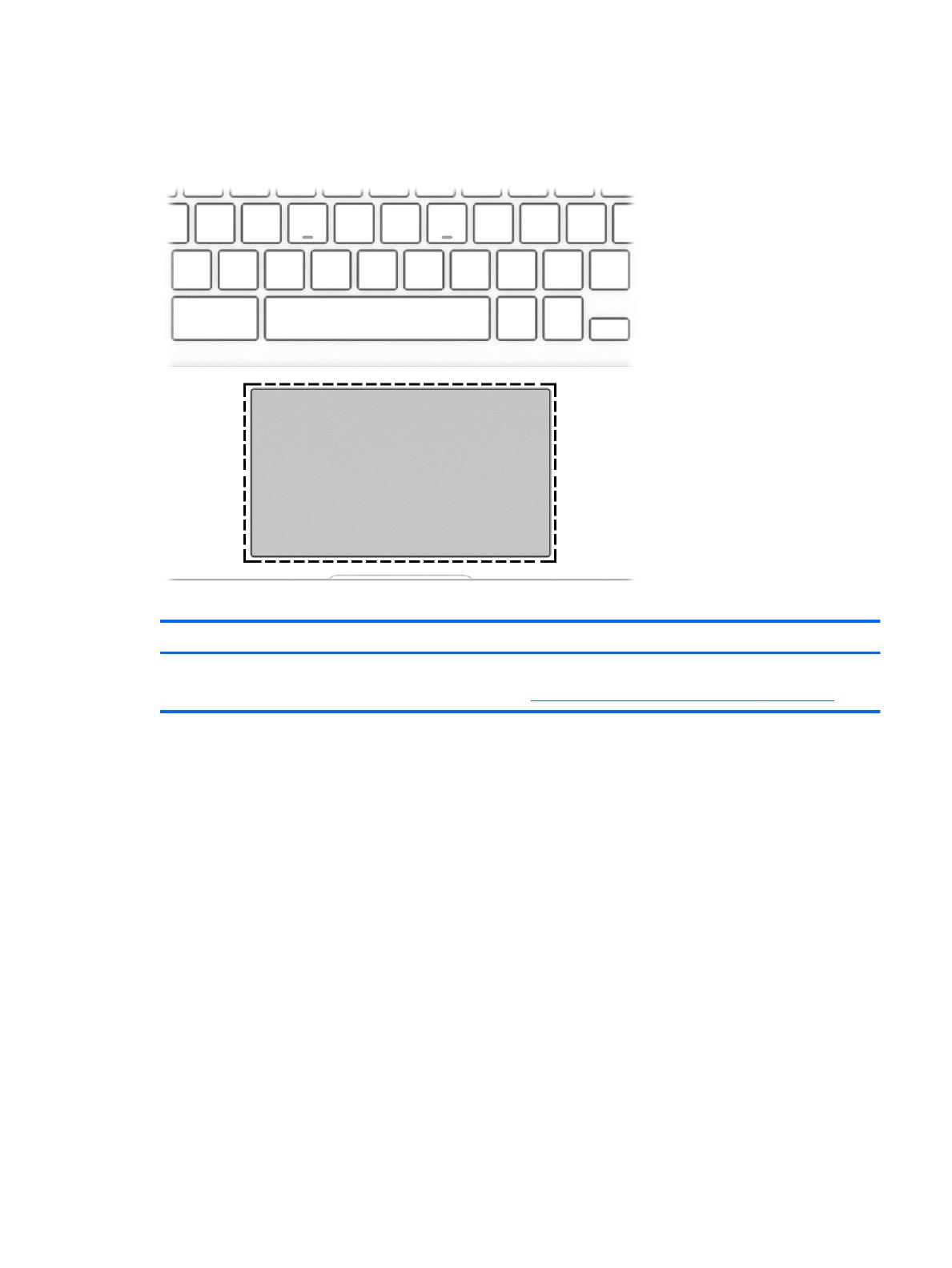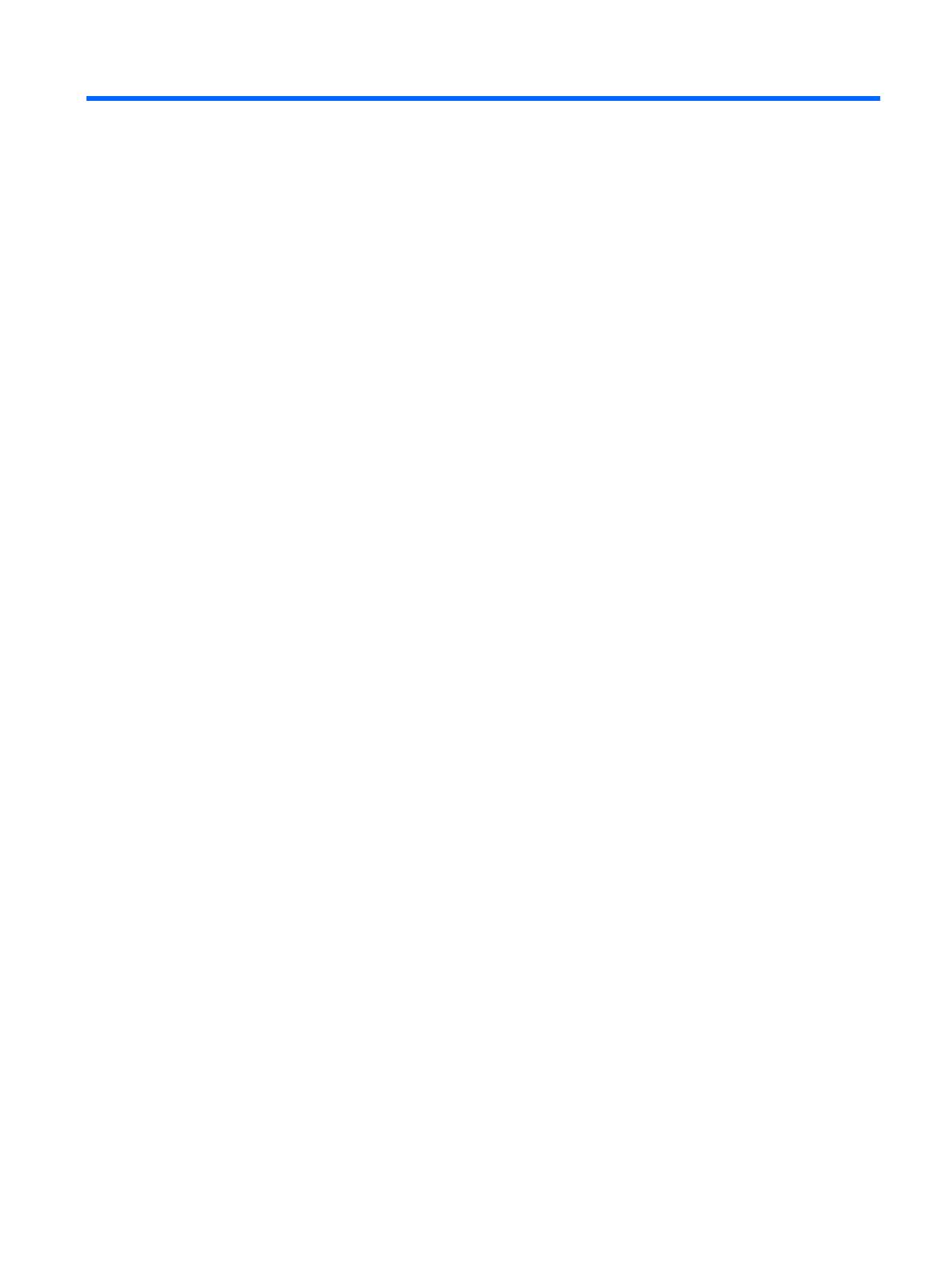
Índice
1 Componentes ................................................................................................................................................ 1
Lado direito ............................................................................................................................................................ 1
Lado esquerdo ....................................................................................................................................................... 3
Ecrã ......................................................................................................................................................................... 4
Área do teclado ...................................................................................................................................................... 5
Painel tátil ............................................................................................................................................ 5
Botão, altifalantes e leitor de impressões digitais ............................................................................. 6
Teclas especiais ................................................................................................................................... 7
Teclas de ação ...................................................................................................................................... 8
Parte inferior .......................................................................................................................................................... 9
Etiquetas ................................................................................................................................................................ 9
2 Navegar no ecrã ........................................................................................................................................... 11
Utilizar o painel tátil e os gestos do ecrã tátil ..................................................................................................... 11
Tocar .................................................................................................................................................. 11
Deslocação (somente no painel tátil) ............................................................................................... 12
Deslocamento com um dedo (apenas no ecrã tátil) ......................................................................... 13
Deslizar com um dedo (apenas no ecrã tátil) ................................................................................... 13
Gesto de aproximação de dois dedos (apenas no ecrã tátil) ............................................................ 13
3 Energia e bateria ......................................................................................................................................... 14
Bateria selada de fábrica ..................................................................................................................................... 14
Carregar a bateria .............................................................................................................................. 14
4 Imprimir ..................................................................................................................................................... 15
Imprimir ............................................................................................................................................................... 15
Impressão com a solução de impressão inOS do Google Chrome ...................................................................... 15
Imprimir a partir do Google Chrome .................................................................................................................... 15
5 Criar cópias de segurança, repor e recuperar .................................................................................................. 16
Cópia de segurança .............................................................................................................................................. 16
Repor .................................................................................................................................................................... 16
Recuperação ........................................................................................................................................................ 16
Instalar o Chromebook Recovery Utility ........................................................................................... 17
Criar suportes de dados de recuperação .......................................................................................... 17
Recuperar o sistema operativo Chrome ........................................................................................... 18
v