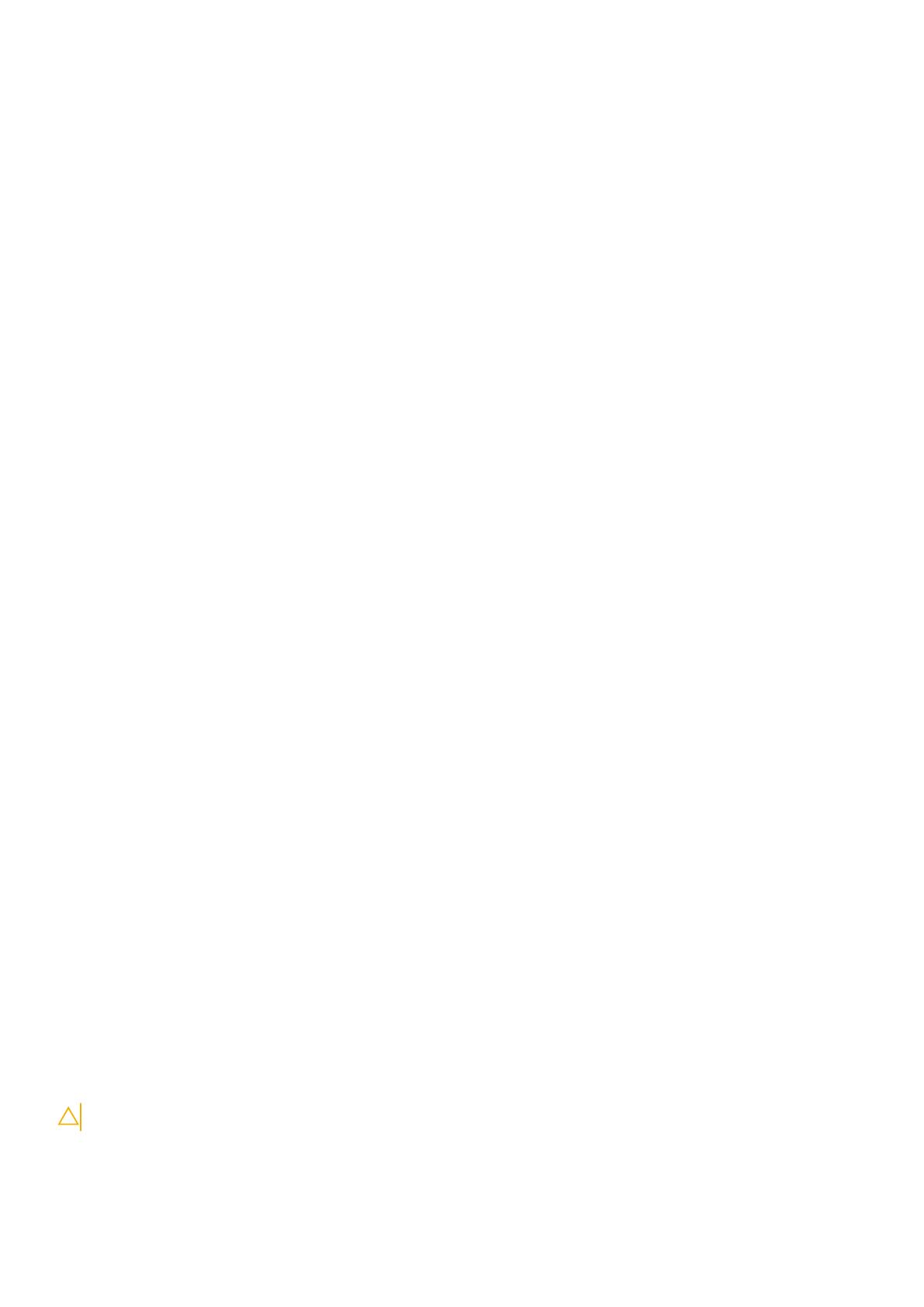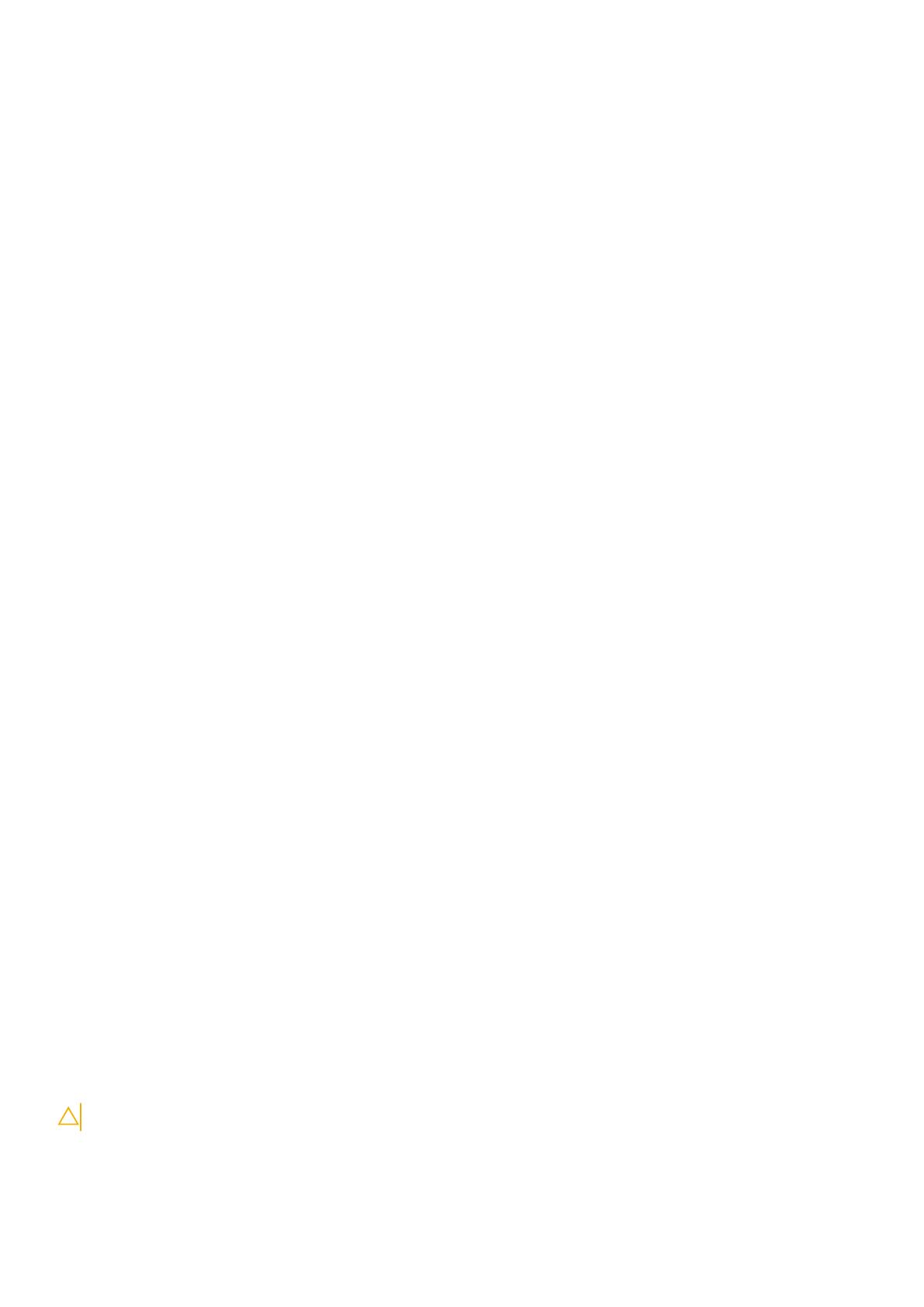
podem ser removidas do invólucro contra descargas eletrostáticas e colocadas diretamente no tapete. Itens sensíveis a descargas
eletrostáticas estão seguros em sua mão, no tapete contra descargas eletrostáticas ou dentro de uma bolsa.
● Pulseira antiestática e fio de união - a pulseira antiestática e o fio de união podem ser conectados diretamente entre seu pulso e o
metal descoberto no hardware se o tapete contra descargas eletrostáticas não for necessário, ou conectados ao tapete antiestático
para proteger o hardware temporariamente colocado no tapete. A conexão física da pulseira antiestática e do fio de união entre a sua
pele, o tapete contra descargas eletrostáticas e o hardware é conhecida como união. Use somente kits de Serviço em campo com uma
pulseira antiestática, tapete e fio de união. Nunca use pulseiras antiestáticas sem fio. Saiba que os fios internos de uma pulseira
antiestática estão propensos a danos devido a desgaste e uso normal, e precisam ser verificados regularmente com um testador de
pulseira antiestática para evitar danos acidentais de hardware devido a descargas eletrostáticas. É recomendável testar a pulseira
antiestática e o fio de união no mínimo uma vez por semana.
● Testador de pulseira antiestática - os fios no interior de uma pulseira antiestática são propensos a danos com o passar do tempo.
Quando você for usar um kit não monitorado, uma prática recomendada é testar regularmente a pulseira antes de cada chamada de
serviço e, no mínimo, uma vez por semana. Um testador de pulseira antiestática é o melhor método para fazer esse teste. Se você não
tiver seu próprio testador de pulseira antiestática, verifique com o escritório regional para saber se eles têm um. Para executar o teste,
conecte o fio de união da pulseira ao testador com a pulseira presa ao seu pulso e pressione o botão para testar. Um LED verde acende
se o teste for bem-sucedido; um LED vermelho acende e um alarme soa se o teste falhar.
● Elementos isolantes - é essencial manter os dispositivos sensíveis a descargas eletrostáticas, como invólucros plásticos de dissipador
de calor, afastados de peças internas isolantes e que muitas vezes estão altamente carregadas.
● Ambiente de trabalho - antes da implementação do kit de serviço em campo contra descargas eletrostáticas, avalie a situação nas
instalações do cliente. Por exemplo, implementar o kit em um ambiente de servidor é diferente de em um desktop ou em um ambiente
portátil. Servidores normalmente estão instalados em um rack dentro de um data center; desktops ou dispositivos portáteis geralmente
são colocados em mesas de escritórios ou baias. Procure sempre uma área de trabalho grande, plana e aberta, livre de desordem e
grande o suficiente para implementar o kit contra descargas eletrostáticas, com espaço adicional para acomodar o tipo de sistema que
será reparado. O espaço deve também estar livre de isolantes que podem causar um evento de descarga eletrostática. Na área de
trabalho, isolantes, como isopores e outros plásticos, devem sempre ser afastados pelo menos 12 polegadas ou 30 centímetros das
peças sensíveis antes de você manusear fisicamente quaisquer componentes de hardware.
● Embalagem contra descargas eletrostáticas - todos os dispositivos sensíveis a descargas eletrostáticas precisam ser enviados e
recebidos em embalagem antiestática. De preferência invólucros metálicos blindados contra estática. No entanto, você deve sempre
retornar a peça danificada usando o mesmo invólucro contra descargas eletrostáticas e embalagem na qual a nova peça foi recebida. O
invólucro contra descargas eletrostáticas deve ser dobrado e fechado com fita adesiva, e o mesmo material de embalagem de espuma
deve ser usado na caixa original da peça recebida. Os dispositivos sensíveis a descargas eletrostáticas devem ser removidos da
embalagem apenas para serem colocados uma superfície de trabalho protegida contra descargas eletrostáticas, e as peças não devem
jamais ser colocadas em cima do invólucro contra descargas eletrostáticas, pois apenas a parte interna do invólucro é blindada. Sempre
coloque as peças em sua mão, no tapete contra descargas eletrostáticas, no sistema ou dentro do invólucro antiestático.
● Transporte de componentes sensíveis - quando for transportar componentes sensíveis a descargas eletrostáticas, como peças de
reposição ou peças a serem devolvidas à Dell, é essencial colocar essas peças nos invólucros antiestáticos para assegurar um
transporte seguro.
Resumo da proteção contra descargas eletrostáticas
É recomendável que todos os técnicos de serviço em campo usem a tradicional pulseira antiestática contra descargas eletrostáticas com
fio e o tapete antiestático sempre que forem trabalhar em produtos da Dell. Além disso, é essencial que os técnicos mantenham as peças
sensíveis separadas de todas as peças isolantes durante o serviço e usem invólucros antiestáticos para o transporte de componentes
sensíveis.
Transporte de componentes sensíveis
Quando for transportar componentes sensíveis a descargas eletrostáticas, como peças de reposição ou peças a serem devolvidas à Dell, é
essencial colocar essas peças nos invólucros antiestáticos para assegurar um transporte seguro.
Após trabalhar na parte interna do computador
Sobre esta tarefa
CUIDADO: Deixar parafusos soltos na parte interna do computador pode danificar gravemente o computador.
Instruções de segurança 7