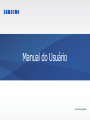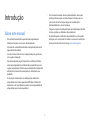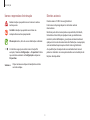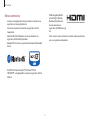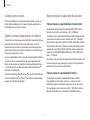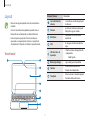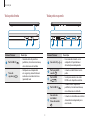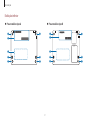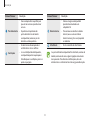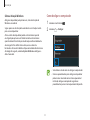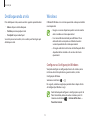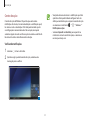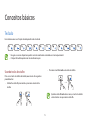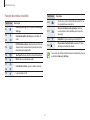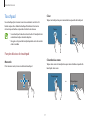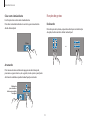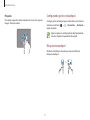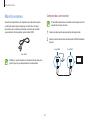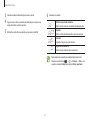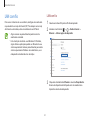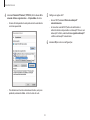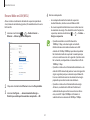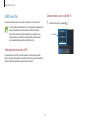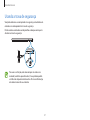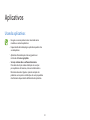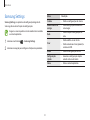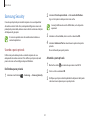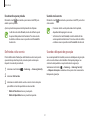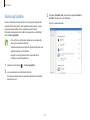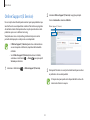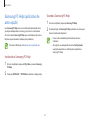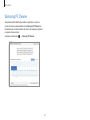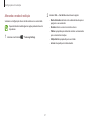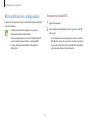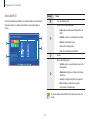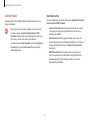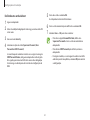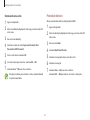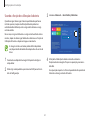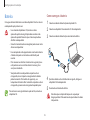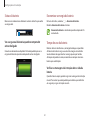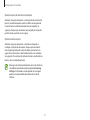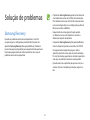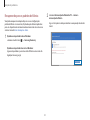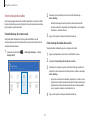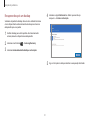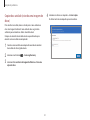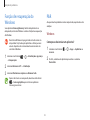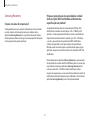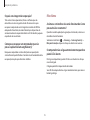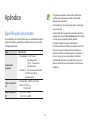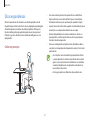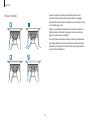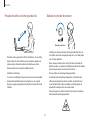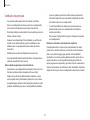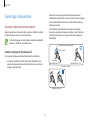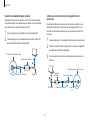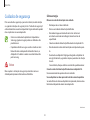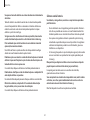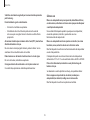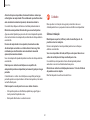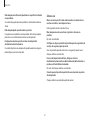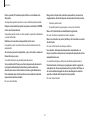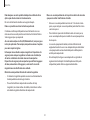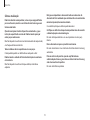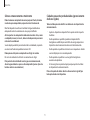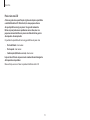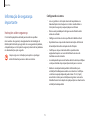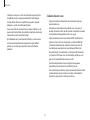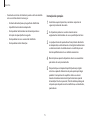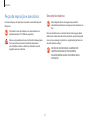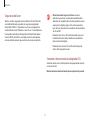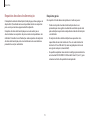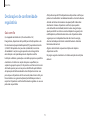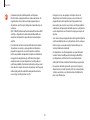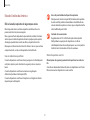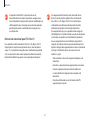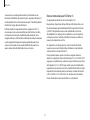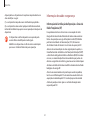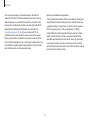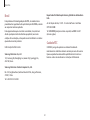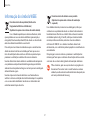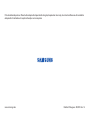www.samsung.com
Manual do Usuário

2
76 Peças de reposição e
acessórios
79 Declarações de
conformidade regulatória
87 Informação do símbolo
WEEE
Introdução
3 Sobre este manual
7 Layout
11 Ligando e desligando o
computador
13 Desbloqueando a tela
13 Windows
Conceitos básicos
15 Teclado
17 Touchpad
20 Monitor externo
22 LAN com fio
25 LAN sem fio
27 Usando a trava de
segurança
Aplicativos
28 Usando aplicativos
29 Samsung Settings
30 Samsung Security
32 Samsung Update
33 Online Support (S Service)
34 Samsung PC Help
(aplicativo de auto-ajuda)
35 Samsung PC Cleaner
Configurações e
Atualização
36 Brilho do LCD
38 Volume
39 BIOS (utilitário de
configuração)
45 Bateria
Solução de
problemas
48 Samsung Recovery
53 Função de recuperação do
Windows
53 P&R
Apêndice
56 Especificações do produto
57 Dicas ergonômicas
61 Como ligar o dispositivo
63 Cuidados de segurança
73 Informação de segurança
importante
Sumário

3
Introdução
Sobre este manual
•
Este manual do usuário foi especialmente projetado para
detalhar as funções e os recursos do computador.
•
O manual do usuário fornecido com o computador pode variar
dependendo do modelo.
•
Leia este manual antes de usar o computador para garantir um
uso seguro e adequado.
•
Acessórios opcionais, alguns dispositivos e software referidos
neste manual podem não ser fornecidos ou poderão não estar
sujeitos a atualizações. Observe que o ambiente do computador
referido neste manual do usuário pode ser diferente de seu
ambiente.
•
As descrições são baseadas nas configurações padrão do
computador e no sistema operacional Windows 10. Recursos
disponíveis e serviços adicionais podem variar dependendo do
computador ou o sistema operacional.
•
Este manual do usuário descreve procedimentos de uso para
touchpad, mouse e tela sensível ao toque. Instruções de uso
para a tela sensível ao toque são para os modelos com a
funcionalidade tela sensível ao toque.
•
Imagens e capturas de tela pertencem ao modelo representativo
da série e podem ser diferentes do produto real.
•
O conteúdo pode ser diferente do produto final e está sujeito a
alterações sem aviso prévio. Para obter a versão mais recente do
manual, consulte o site da Samsung, www.samsung.com.

Introdução
4
Direitos autorais
Direitos autorais © 2018 Samsung Electronics
Este manual está protegido por leis de direitos autorais
internacionais.
Nenhuma parte deste manual pode ser reproduzida, distribuída,
traduzida ou transmitida por qualquer meio, seja eletrônico ou
mecânico, incluindo fotocópias, gravação ou armazenamento em
qualquer sistema de armazenamento de informações e recuperação,
sem consentimento prévio por escrito da Samsung Electronics.
As especificações do computador ou o conteúdo deste manual
podem ser alterados sem aviso prévio devido a uma atualização das
funções do computador.
Ícones e expressões de instrução
Aviso
: situações que podem causar lesões em você ou
outras pessoas
Cuidado
: situações que podem causar danos ao
computador ou outros equipamentos
Observação
: notas, dicas de uso ou informações adicionais
O caminho a seguir para realizar uma instrução. Por
exemplo, "selecione
Configurações
→
Dispositivos
" indica
que você deve selecionar as
Configurações
e depois os
Dispositivos
.
Selecione
Clique no mouse ou toque no touchpad ou na tela
sensível ao toque.

Introdução
5
•
HDMI, o logotipo HDMI e
o termo High Definition
Multimedia Interface são
marcas comerciais ou
registradas da HDMI Licensing
LLC.
•
Todas as outras marcas comerciais e direitos autorais pertencem
aos seus respectivos proprietários.
Marcas comerciais
•
Samsung e o logotipo da Samsung são marcas comerciais ou
registradas da Samsung Electronics.
•
Intel e Core são marcas comerciais ou registradas da Intel
Corporation.
•
Microsoft, MS-DOS e Windows são marcas comerciais ou
registradas da Microsoft Corporation.
•
Bluetooth
®
é uma marca registrada internacional da Bluetooth
SIG, Inc.
•
Wi-Fi
®
, Wi-Fi Protected Setup
™
, Wi-Fi Direct
™
, Wi-Fi
CERTIFIED
™
, e o logotipo Wi-Fi são marcas registradas da Wi-Fi
Alliance.

Introdução
6
Representação da capacidade do produto
Representação da capacidade de armazenamento
A capacidade do dispositivo de armazenamento (HDD, SSD) do
fabricante é calculada assumindo que 1 KB = 1 000 Bytes.
Contudo, o sistema operacional (Windows) calcula a capacidade do
dispositivo de armazenamento assumindo que 1 KB = 1 024 Bytes.
Desse modo, a capacidade disponível no HDD no Windows é inferior
à capacidade atual devido à diferença no calculo da capacidade. Por
exemplo, para um HDD de 80 GB, o Windows calcula a capacidade
como 74,5 GB, (80x1 000x1 000x1 000) Bytes/(1 024x1 024x1 024)
Bytes = 74,505 GB.
Além disso, a representação de capacidade no Windows pode ser até
mesmo menor, pois alguns programas como o Samsung Recovery
podem residir em uma área oculta do HDD.
Representação da capacidade de memória
A capacidade de memória disponível no Windows é inferior
à capacidade real de memória. Isso deve-se à necessidade de
utilização de alguma memória para operações básicas do sistema.
Por exemplo, para uma memória de 1 GB (= 1 024 MB) instalada, o
Windows pode informar a capacidade de 1 022 MB ou menos.
Cuidados com os dados
A Samsung Electronics não é responsável por nenhuma perda de
dados. Tome cuidado para evitar a perda de dados importantes e
faça backup para evitar que isso ocorra.
Suporte a sistemas operacionais e software
Se você alterar o sistema operacional de fábrica do produto (Sistema
Operacional) ou instalar software incompatível com o sistema
operacional original de fábrica do produto, não receberá qualquer
suporte técnico, troca de produto ou reembolso e será cobrada uma
taxa quando requerer um serviço.
Use o seu computador com o sistema operacional original de fábrica.
Se você instalar um sistema diferente do sistema operacional de
fábrica, dados poderão ser excluídos ou o computador poderá não
ser iniciado. Além disso, a Memória (opcional) do Intel
®
Optane
™
pode não ser reconhecida.
A Memória (opcional) do Intel
®
Optane
™
é uma SSD M.2 NVMe com
base na tecnologia Intel
®
3D XPoint
™
que melhora a capacidade de
resposta da unidade de disco rígido.

Introdução
7
Número/Nomear Descrição
Luz indicadora de
câmera
•
Isso indica o estado de operação
da câmera.
Câmera
•
Usando essa câmera, você pode
fotografar e gravar vídeos.
Microfone
•
Você pode usar o microfone
embutido.
LCD
•
As imagens da tela são exibidas
aqui.
LED de status de
operação
•
Mostra o status de operação do
computador.
–
Azul
: ligado
Botão liga/desliga
•
Liga e desliga o computador.
Teclado
•
Insere texto ou controla as
funções do computador.
Touchpad
•
Move o cursor e seleciona opções.
•
Funciona como um mouse.
Layout
•
Recursos ou opções podem variar de acordo com o
modelo.
•
Os itens marcados como opcionais podem não ser
fornecidos ou ser fornecidos em locais diferentes.
•
Uma vez que o espaço no SSD é reservado para
operações e recuperação de sistema, a capacidade
disponível no SSD pode ser inferior à capacidade real.
Visão frontal
1
2
3
4
5
6
8
7

Introdução
8
Visão pela esquerda
1 2 3 54
Número/Nomear Descrição
Conector CC
•
Esse conector conecta-se no
adaptador CA para fornecer
alimentação ao computador.
Porta para LAN
com fio
•
Conecte o cabo Ethernet nessa
porta.
Porta HDMI
•
Usado para conectar um cabo
HDMI a um dispositivo externo.
Porta USB 3.0
•
Conecte vários dispositivos
periféricos, tais como um mouse,
uma câmera ou um teclado.
Conector de
microfone/
fones de ouvido
•
Conecte um microfone ou um fone
de ouvido no computador para
ouvir áudio.
Visão pela direita
1 2
Número/Nomear Descrição
Porta USB 2.0
•
Conecte vários dispositivos
periféricos, tais como um mouse,
uma câmera ou um teclado.
Trava de
segurança
•
Coloque o seu computador
em segurança, conectando um
cadeado e um cabo com trava
(opcional) nele.

Introdução
9
►
Para modelos tipo B
44
2
1
1
1
1
3
Exibição inferior
►
Para modelos tipo A
3
44
11
1
1
2

Introdução
10
Número/Nomear Descrição
Bateria interna
•
Fornece energia ao computador
quando não conectado a um
adaptador CA.
•
Para remover ou substituir a bateria
interna, leve-a a uma assistência
técnica Samsung. Esse serviço poderá
ser cobrado.
Alto-falante
•
O som é emitido dos alto-falantes.
Se a parte inferior do computador for substituída, o nome do
modelo, o número de série e alguns logotipos não estarão
mais presentes. Para obter mais informações, entre em
contato com a assistência técnica Samsung para obter ajuda.
Número/Nomear Descrição
Pés de borracha
•
Fixe o computador à superfície para
que ele não se mova quando estiver
em uso.
•
O parafuso está por baixo dos
pés de borracha. Ao desmontar
o computador, remova os pés de
borracha e solte o parafuso.
Ventilações
•
O calor interno do computador é
emitido através desses orifícios.
•
Se as ventilações forem bloqueadas,
o computador poderá superaquecer.
Evite bloquear as ventilações, pois isso
pode ser perigoso.

Introdução
11
3
O computador liga automaticamente quando o painel LCD é
aberto.
Se o computador não ligar automaticamente, pressione o botão
liga/desliga.
Configure o dispositivo para não ligar o computador
automaticamente quando o painel LCD estiver aberto.
1. Selecione a tecla Iniciar (
)
→
Samsung Settings
.
2. Selecione
Sistema
→
Inicialização automática
→
Desativado
.
Ligando e desligando o
computador
Carregue a bateria totalmente usando o adaptador CA antes
de usar o computador
pela primeira vez
.
Como ligar o computador
1
Antes de ligar o computador, verifique se a bateria está
carregada e carregue-a se necessário.
2
Abra o painel LCD.

Introdução
12
Como desligar o computador
1
Selecione a tecla Iniciar ( ).
2
Selecione
→
Desligar
.
•
Salve todos os dados antes de desligar o computador.
•
Como os procedimentos para desligar o computador
podem variar de acordo com o sistema operacional
instalado, desligue o computador segundo os
procedimentos para o sistema operacional adquirido.
Sobre a Ativação Windows
Ao ligar o computador pela primeira vez, a tela de ativação do
Windows será exibida.
Siga os processos de ativação de acordo com as instruções na tela
para usar o computador.
A hora e data do computador podem estar incorretas quando
ele é ligado pela primeira vez. Podem também estar incorretas
quando a bateria foi retirada por muito tempo ou ficou totalmente
descarregada. Para definir a data e hora, acesse a barra de
ferramentas da área de trabalho e clique com o botão direito na área
do relógio. De seguida, selecione
Ajustar data/hora
e configure a
data e hora atual.

Introdução
13
Windows
O Microsoft Windows é um sistema operacional usado para controlar
um computador.
•
Imagens e recursos disponíveis podem variar de acordo
com o modelo e o sistema operacional.
•
Esse manual foi desenvolvido para o Windows 10 e o
conteúdo desta versão pode ser diferente de outras
versões dependendo do sistema operacional.
•
A imagem exibida na tela da área de trabalho pode diferir
dependendo dos modelos e das versões do sistema
operacional.
Configurar as Configurações Windows
Você pode configurar as configurações básicas do sistema, como
instalar ou desinstalar aplicativos e gerenciar contas, na tela
Configurações Windows.
Selecione a tecla Iniciar (
)
→
.
Em seguida, selecione a opção que pretende alterar depois da tela
de Configurações Windows surgir.
Você também pode configurar as configurações a partir do
Painel de controle, como em versões anteriores para SO.
Selecione a tecla Iniciar (
)
→
Sistema do Windows
→
Painel de Controle
.
Desbloqueando a tela
Para desbloquear a tela, execute um dos seguintes procedimentos:
•
Mouse
: clique na tela de bloqueio.
•
Teclado
: pressione qualquer tecla.
•
Touchpad
: toque no touchpad.
Se a conta possuir uma senha, insira a senha para fazer login após
desbloquear a tela.

Introdução
14
•
Você pode ativar ou desativar as notificações push dos
aplicativos. Você pode também configurar teclas de
atalho personalizadas para surgirem no centro de ação
ao selecionar a tecla Iniciar (
)
→
→
Sistema
→
Notificações e ações
.
•
Selecione
Expandir
ou
Recolher
, para expandir ou
minimizar o menu da central de ações, e selecione o
recurso que deseja usar.
Centro de ação
O centro de ação do Windows 10 permite que você receba
notificações do sistema, tais como atualizações e notificações push,
tais como e-mails e atualizações SNS. Você pode também ajustar
as configurações convenientemente. Por exemplo, você pode
selecionar opções de rede sem fio ou ajustar o volume e o brilho da
tela através de teclas de atalho no centro de ação.
Verificando notificações
1
Selecione na barra de tarefas.
2
Quando surgir o painel do centro de ação, selecione uma
mensagem para a verificar.

15
Conceitos básicos
Teclado
Insira texto ou acesse as funções do computador com o teclado.
•
Imagens e recursos disponíveis podem variar de acordo com o modelo e o sistema operacional.
•
O layout do teclado pode variar de acordo com o país.
•
Pressione a tecla
Fn Lock
e uma tecla de atalho.
Quando a tecla
Fn Lock
estiver acesa, as teclas de atalho
serão ativadas sem pressionar a tecla
Fn
.
Usando teclas de atalho
Para usar as teclas de atalho do teclado, execute um dos seguintes
procedimentos:
•
Mantenha a tecla
Fn
pressionada e pressione uma tecla de
atalho.
+

Conceitos básicos
16
Tecla/Ícone Descrição
F10
•
Oculta uma janela selecionada ao aumentar sua
transparência ou escurecê-la.
F11
•
Recurso de bloqueio de gravação
: limita o
uso da câmera e do microfone para impedir a
gravação.
F12
•
Rede Wi-Fi
: ligue ou desligue a função Wi-Fi.
Fn +
•
Clique com o botão direito
: executa a função
de clique com o botão direito.
Se as teclas de atalho não funcionarem corretamente, instale
o aplicativo
Samsung Settings
.
Funções das teclas de atalho
Tecla/Ícone Descrição
F1
•
Samsung Settings
: incie o aplicativo
Samsung
Settings
.
F2
•
Controle do brilho da tela
: ajuste o brilho do
visor.
F3
F4
•
LCD/Monitor externo
: alterne entre o LCD e um
dispositivo de vídeo externo quando um estiver
conectado ao computador.
F5
•
Touchpad
: ative ou desative a função touchpad.
F6
•
Mudo
: ativa ou desativa o áudio.
F7
•
Controle de volume
: ajusta o nível de volume.
F8
F9
•
Liga e desliga o LCD.

Conceitos básicos
17
Clicar
Toque no touchpad ou pressione o botão esquerdo do touchpad.
ou
Toque
Clique
Clicando duas vezes
Toque duas vezes no touchpad ou pressione o botão esquerdo do
touchpad duas vezes.
ou
Clique-clique
Toque-toque
Touchpad
Use o touchpad para mover o cursor ou selecionar um item. Os
botões esquerdo e direito do touchpad funcionam da mesma
maneira que os botões esquerdo e direito de um mouse.
•
Use o touchpad somente com os dedos. O touchpad não
reconhecerá ações de outros objetos.
•
Imagens e o layout do touchpad podem variar de acordo
com o modelo.
Funções básicas do touchpad
Movendo
Para mover o cursor, mova um dedo no touchpad.

Conceitos básicos
18
Funções de gestos
Deslizando
Para rolar para cima, baixo, esquerda ou direita para a localização
desejada, deslize com dois dedos no touchpad.
ou
Clicar com o botão direito
Essa função ativa o clicar com o botão direito.
Para clicar com o botão direito em um item, pressione o botão
direito do touchpad.
Clique
Arrastando
Para mover um ícone ou bloco de app para um local desejado,
pressione e segure o item e, em seguida, arraste-o para a posição de
destino com o botão esquerdo do touchpad pressionado.
Mantenha
pressionado o
botão esquerdo do
touchpad
Mover

Conceitos básicos
19
Configurando gestos no touchpad
Configure gestos no touchpad para usá-lo de forma mais eficiente.
Selecione a tecla Iniciar (
)
→
→
Dispositivos
→
Touchpad
→
opções desejadas.
Algumas opções nas configurações do touchpad poderão
não estar disponíveis dependendo do modelo.
Bloqueio do touchpad
Mantenha a tecla
Fn
pressionada e pressione a tecla
F5
para
bloquear o touchpad.
+
Pinçando
Para ampliar, separe dois dedos enquanto está em um site, mapa ou
imagem. Pince para reduzir.

Conceitos básicos
20
Conectando a um monitor
O método de conexão a um monitor externo pode variar de
acordo com os tipos de cabo.
1
Conecte o cabo à porta correspondente do computador.
2
Conecte a outra extremidade do cabo à porta HDMI do monitor
externo.
Porta HDMI Porta HDMI
Monitor externo
Conectar o computador a um dispositivo de vídeo externo pode
ser útil para realizar apresentações ou assistir filmes. Os cabos
necessários para a conexão a monitores externos são vendidos
separadamente. O computador suporta cabos HDMI.
Cabo HDMI
Verifique as portas disponíveis no dispositivo de vídeo para
garantir que ele seja compatível com o computador.
A página está carregando...
A página está carregando...
A página está carregando...
A página está carregando...
A página está carregando...
A página está carregando...
A página está carregando...
A página está carregando...
A página está carregando...
A página está carregando...
A página está carregando...
A página está carregando...
A página está carregando...
A página está carregando...
A página está carregando...
A página está carregando...
A página está carregando...
A página está carregando...
A página está carregando...
A página está carregando...
A página está carregando...
A página está carregando...
A página está carregando...
A página está carregando...
A página está carregando...
A página está carregando...
A página está carregando...
A página está carregando...
A página está carregando...
A página está carregando...
A página está carregando...
A página está carregando...
A página está carregando...
A página está carregando...
A página está carregando...
A página está carregando...
A página está carregando...
A página está carregando...
A página está carregando...
A página está carregando...
A página está carregando...
A página está carregando...
A página está carregando...
A página está carregando...
A página está carregando...
A página está carregando...
A página está carregando...
A página está carregando...
A página está carregando...
A página está carregando...
A página está carregando...
A página está carregando...
A página está carregando...
A página está carregando...
A página está carregando...
A página está carregando...
A página está carregando...
A página está carregando...
A página está carregando...
A página está carregando...
A página está carregando...
A página está carregando...
A página está carregando...
A página está carregando...
A página está carregando...
A página está carregando...
A página está carregando...
A página está carregando...
-
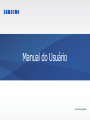 1
1
-
 2
2
-
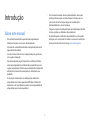 3
3
-
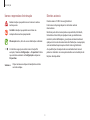 4
4
-
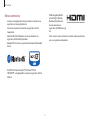 5
5
-
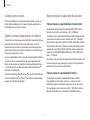 6
6
-
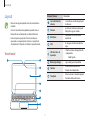 7
7
-
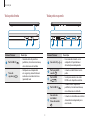 8
8
-
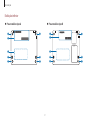 9
9
-
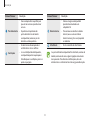 10
10
-
 11
11
-
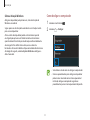 12
12
-
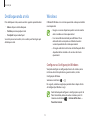 13
13
-
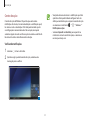 14
14
-
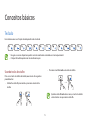 15
15
-
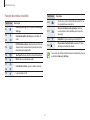 16
16
-
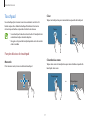 17
17
-
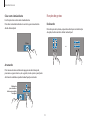 18
18
-
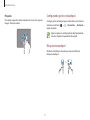 19
19
-
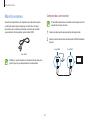 20
20
-
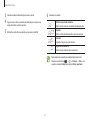 21
21
-
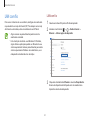 22
22
-
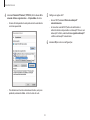 23
23
-
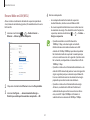 24
24
-
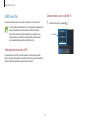 25
25
-
 26
26
-
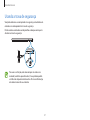 27
27
-
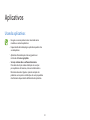 28
28
-
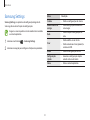 29
29
-
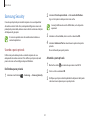 30
30
-
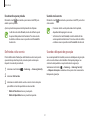 31
31
-
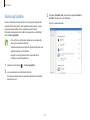 32
32
-
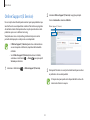 33
33
-
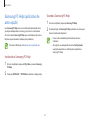 34
34
-
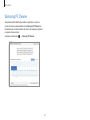 35
35
-
 36
36
-
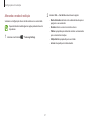 37
37
-
 38
38
-
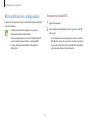 39
39
-
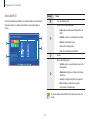 40
40
-
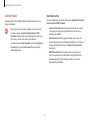 41
41
-
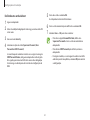 42
42
-
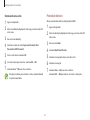 43
43
-
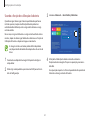 44
44
-
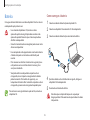 45
45
-
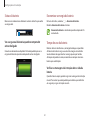 46
46
-
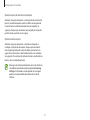 47
47
-
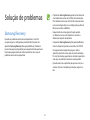 48
48
-
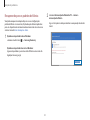 49
49
-
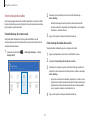 50
50
-
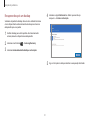 51
51
-
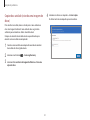 52
52
-
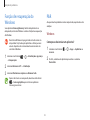 53
53
-
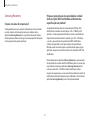 54
54
-
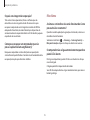 55
55
-
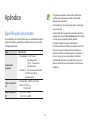 56
56
-
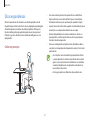 57
57
-
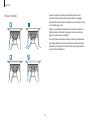 58
58
-
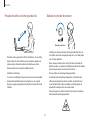 59
59
-
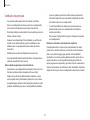 60
60
-
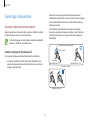 61
61
-
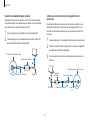 62
62
-
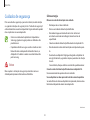 63
63
-
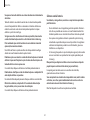 64
64
-
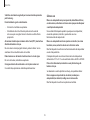 65
65
-
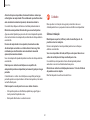 66
66
-
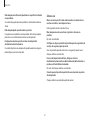 67
67
-
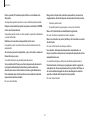 68
68
-
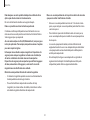 69
69
-
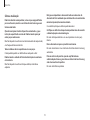 70
70
-
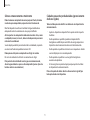 71
71
-
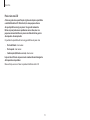 72
72
-
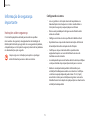 73
73
-
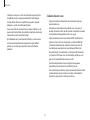 74
74
-
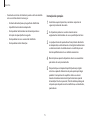 75
75
-
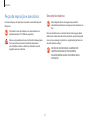 76
76
-
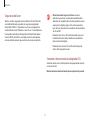 77
77
-
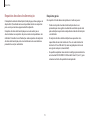 78
78
-
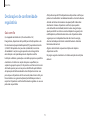 79
79
-
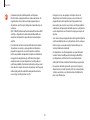 80
80
-
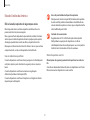 81
81
-
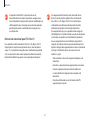 82
82
-
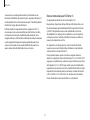 83
83
-
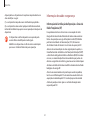 84
84
-
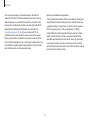 85
85
-
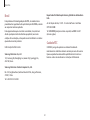 86
86
-
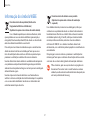 87
87
-
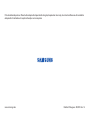 88
88