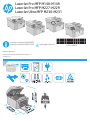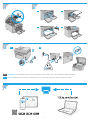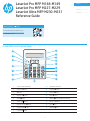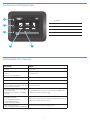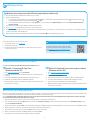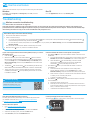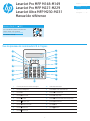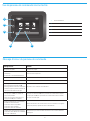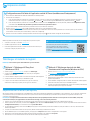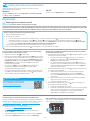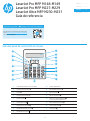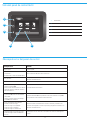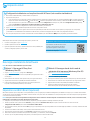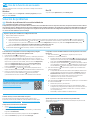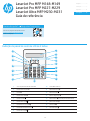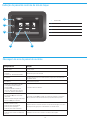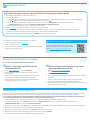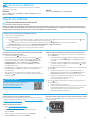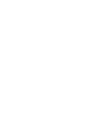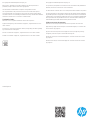A página está carregando...

2
1
3
2
4
2.1 2.2
2.3 2.4
3.1
3.2
2
.
2.
ES
ADVERTENCIA: Para evitar daños en el producto, en áreas en las que se utilice 110 V y 220 V, verique el voltaje del enchufe.
PT
AVISO: Para impedir danos ao produto, em áreas onde 110 V e 220 V estiverem em uso, verique a tensão da tomada.
HP Smart
HP Smart
A página está carregando...
A página está carregando...
A página está carregando...
A página está carregando...
A página está carregando...
A página está carregando...
A página está carregando...
A página está carregando...
A página está carregando...
A página está carregando...
A página está carregando...
A página está carregando...

15
English................. 3
Português ......... 15
Español ............. 11
Français ............... 7
Exibição do painel de controle LCD de 2 linhas
1
Visor do painel de controle de 2 linhas 10 Teclas alfanuméricas
2
Botão seta à esquerda
11 Botão Rediscar fax
3
Botão OK 12 Botão Iniciar fax
4
Botão seta à direita
13 Botão Conguração
5
Botão Cancelar
14 Botão Sem o (somente para modelo sem o)
6
Botão Iniciar cópia
15 Botão seta voltar
7
Botão Número de cópias
16 LED Pronto
8
Botão Mais claro/Mais escuro
17 LED de atenção
9
Botão menu Copiar
1
2
3
4
5
6
7
8
9
10
11
12
15
17
16
13
14
LaserJet Pro MFP M148-M149
LaserJet Pro MFP M227-M229
LaserJet Ultra MFP M230-M231
Guia de referência
Precisa de ajuda? - Perguntas frequentes
Para ver as perguntas frequentes, acesse
www.hp.com/support/ljM227MFPFAQ
ouleiaocódigo QR.

16
Mensagem de erro Solução
Carregar papel Inserir papel.
• Inicializando...
• Limpeza...
• Imprimindo... Modo Resfriamento
Nenhuma ação a ser tomada.
Erro fatal 65
Desligue e ligue. Se o erro ainda aparecer, ligue para o atendimento
ao cliente da HP.
Porta aberta Trave todas as portas.
• Atolamento na bandeja1. Elimine
ocongestionamento e depois
pressione OK.
• Congestionamento na área do
cartucho. Abra a tampa e remova
ocartucho. Eliminar atolamentos.
Consulte o Guia do Usuário.
• Alimentação manual. Reto, Carta.
Ou pressione OK para usar mídia
disponível.
• Duplex manual. Carregue a bandeja 1.
Pressione OK para continuar.
Pressione o botão OK no painel de controle de 2 linhas ou toque em
OK no painel de controle na tela de toque quando estiver pronto.
• Erro de memória de suprimento.
• Instale o cartucho preto.
• Cartucho preto incompatível.
• Cartucho preto protegido.
• Cartucho preto não-autorizado.
Retire e reinsira o cartucho de toner ou tambor de imagens. Se o erro
ainda aparecer, ligue para o atendimento ao cliente da HP.
• Cartucho preto com muito pouca tinta.
• Cartucho preto usado ou falsicado
em uso.
Substitua com um novo cartucho ou tambor de imagens.
1
Botão Voltar
2
Botão Início
3
Botão Ajuda
4
Tela colorida sensível ao toque
5
Indicador da tela da página inicial
Exibição do painel de controle da tela de toque
4 5
1
2
3
Mensagem de erro do painel de controle

17
NOTA: Conecte o cabo USB somente quando for solicitado.
Método 2: Faça download do site de suporte da
impressora (Windows e Mac OS)
1. Acesse www.hp.com/support/ljM148MFP
ouwww.hp.com/support/ljM227MFP.
2. Selecione Software e Drivers.
3. Faça o download do software para seu modelo de impressora e sistema
operacional.
4. Inicie o arquivo de software a partir da pasta em que ele foi salvo.
5. Siga as instruções exibidas na tela para instalar o software.
6. Quando a seleção de um tipo de conexão for solicitada, selecione a opção
apropriada para o tipo de conexão.
Método 1: Faça download do HP Easy Start
(Windows e Mac OS)
1. Acesse 123.hp.com/laserjet e clique em Download.
2. Siga as instruções na tela e os comandos para salvar o arquivo
nocomputador.
3. Inicie o arquivo de software a partir da pasta em que ele foi salvo.
4. Siga as instruções exibidas na tela para instalar o software.
5. Quando a seleção de um tipo de conexão for solicitada, selecione
aopçãoapropriada para o tipo de conexão.
Impressão móvel
Conguração sem o usando o aplicativo HP Smart móvel (apenas modelos sem o)
1. Desconecte o cabo Ethernet e o cabo USB da impressora.
2. Siga uma destas etapas:
a. Para uma impressora de painel de controle de 2 linhas: Pressione o botão Sem o
no painel de controle do produto. Quando LED Pronto
e LED
Atenção começam a piscar simultaneamente, libere o botão Sem o .
b. Para uma impressora de painel de controle de tela de toque: Vá para o menu Congurações ou em sua impressora, selecione
Conguraçõesderede, e depois selecione Restaurar padrões/Restaurar congurações de rede.
A impressora restaurará o padrão de rede automaticamente e reiniciará.
3. Acesse 123.hp.com para instalar o aplicativo HP Smart em seu dispositivo móvel.
4. Execute o aplicativo HP Smart. Siga as instruções exibidas na tela para selecionar o nome da sua impressora (por exemplo, “HP-setup-XXX”)
econecte-aà rede sem o. Para obter mais informações, leia o código QR das perguntas frequentes.
5. Depois que a impressora se conecta à rede sem o, o LED
Sem o para de piscar e ca parado.
Impressão Wi-Fi Direct (opcional)
O Wi-Fi Direct permite que dispositivos compatíveis com Wi-Fi, como smartphones, tablets ou computadores, se conectem diretamente à impressora sem o,
usando um ponto de acesso ou roteador sem o. Posicione o dispositivo perto da impressora para garantir conexão e impressão bem-sucedidas.
NOTA: As etapas a seguir desconectam temporariamente seu dispositivo remoto da Internet. Se você estiver imprimindo conteúdo com base na Internet,
como e-mails, páginas da Web ou documentos baseados em nuvem, abra-os antes de continuar.
1. Verique se a impressora está ligada e no estado pronto e se o papel está carregado na bandeja de entrada principal.
2. No painel de controle, abra o menu Relatórios e depois selecione Síntese de rede para imprimir um relatório de síntese de rede. Na seção
ConguraçãodeWi-Fi Direct, você encontrará Senha do Wi-Fi Direct.
3. No dispositivo remoto, abra o menu Wi-Fi e depois toque na impressora com DIRECT no nome (Exemplo: DIRECT-72-HP xxx) na lista de redes disponíveis.
4. Quando pedirem uma senha, use a senha do relatório de Síntese de rede.
5. Abra o item que deseja imprimir, e depois toque em Imprimir no aplicativo ou menu de ação.
6. Selecione sua impressora na lista de impressoras disponíveis, e depois toque em Imprimir.
7. Reconecte sua rede Wi-Fi local após o trabalho de impressão ser concluído.
Use o aplicativo HP Smart para congurar, imprimir e muito mais.
1. Escaneie o código QR ou acesse 123.hp.com.
2. Instale o aplicativo HP Smart.
3. Execute o aplicativo HP Smart e siga as instruções na tela para conectar,
congurar, imprimir e muito mais.
Saiba mais sobre a impressão móvel
Para obter mais informações sobre esses e outros
sistemas operacionais (Chrome/Google Cloud Print)
acesse www.hp.com/go/LaserJetMobilePrinting
ouescaneie o código QR.
Download e instalação do software

18
Solução de problemas
Solução de problemas de conexão sem o
NOTA: As bandas 2,4 GHz e 5 GHz são compatíveis.
Verique se a impressora está dentro do alcance da rede sem o. Na maioria das redes, a impressora deve estar a 30 m (100 pés) do ponto de acesso sem
o (roteador sem o). Um cabo USB pode ser necessário para conexão temporária entre a impressora e o computador. Para garantir que as informações de
conguração sem o sincronizem corretamente, não conecte o cabo USB até ser avisado para fazê-lo.
Siga estas etapas para restaurar as congurações de rede:
1. Remova o cabo USB da impressora.
2. Siga uma destas etapas:
a. Para uma impressora de painel de controle de 2 linhas: Pressione o botão Sem o
no painel de controle do produto. Quando LED Pronto
e LED
Atenção começam a piscar simultaneamente, libere o botão Sem o .
b. Para uma impressora de painel de controle de tela de toque: Vá para o menu Congurações ou em sua impressora, selecione
Conguraçõesde rede, e depois selecione Restaurar padrões/Restaurar congurações de rede.
A impressora restaurará o padrão de rede automaticamente e reiniciará.
3. Quando o LED Pronto
estiver aceso, prossiga para instalar o software.
Se seu roteador oferecer suporte ao modo Wi-Fi Protected Setup (WPS),
tente conectar por meio deste modo:
1. Pressione o botão WPS
em seu roteador.
2. Dentro de dois minutos, pressione e segure o botão Sem o
por, pelo
menos, três segundos e depois libere o botão (impressora de painel
de controle de duas linhas), ou abra o menu Congurações, selecione
Conguração de rede, selecione Sem o, selecione Conguração
protegida de Wi-Fi, e depois toque no botão Empurrar no painel de
controle da tela de toque.
3. O LED
Sem o e o LED Pronto começam a piscar simultaneamente.
Aguarde enquanto a impressora estabelece uma conexão de rede
automaticamente.
4. Esse processo demora até dois minutos. Quando a conexão de rede
éestabelecida o
LED para de piscar e permanece ligado. Prossiga para
instalar o software.
Verique o status do LED Sem o do painel de controle da impressora:
1. Se o LED
Wireless está desligado, isso signica que a conexão sem o
não foi estabelecida.
a. Pressione o botão Sem o
no painel de controle da impressora
ou selecione a opção Sem o ligador do menu Sem o no painel
decontrole.
b. Depois que o LED Sem o
começar a piscar, prossiga para instalar
osoftware. Quando a conexão de rede é estabelecida o
LED para
de piscar e permanece ligado.
2. Se o LED
Wireless estiver ligado, isso signica que a conexão sem o foi
estabelecida.
a. Verique as informações do nome da rede (SSID) no Índice de
Relatório/Rede das Congurações: No menu Relatórios, selecione
Síntese de rede. Verique o nome da rede (SSID) no relatório.
b. Verique se o computador está conectado à mesma rede sem o
àqual você pretende conectar a impressora.
c. Prossiga para instalar o software.
3. Se o LED
Wireless está piscando, isso signica que a conexão sem o
não foi estabelecida.
a. Reinicie a impressora e o roteador.
b. Conecte manualmente a impressora a uma rede sem o. Use o Wi-Fi
Protected Setup (WPS) para conectar a impressora se o roteador
oferecer suporte WPS ou continue para a próxima etapa.
c. Desinstale e reinstale o software HP.
Guia de usuários e recursos de suporte adicionais
O guia do usuário inclui o uso da impressora e informações sobre solução de
problemas. Está disponível na Web: Acesse www.hp.com/support/ljM148MFP
ou www.hp.com/support/ljM227MFP.
Vericar atualizações de rmware
1. Acesse www.hp.com/support/ljM148MFP
ouwww.hp.com/support/ljM227MFP.
2. Selecione uma impressora ou uma categoria na lista e então
cliqueemDrivers.
3. Selecione o sistema operacional e clique no botão Avançar.
4. Selecione Firmware e clique no botão Download.
Impressão sem o
Para obter mais informações sobre impressão
sem o e conguração sem o, acesse
www.hp.com/go/wirelessprinting.
Uso do recurso Digitalizar
Use o software HP Scan em seu computador para iniciar um trabalho de
digitalização na impressora.
Windows
Clique em Iniciar, selecione Programas ou Todos os Programas, selecione
HPe depois HP Scan.
Mac OS
Vá para a pasta Aplicativos e abra o HP Easy Scan.
Ajuda do painel de controle (somente modelos com tela sensível ao toque)
Toque no botão Ajuda
no painel de controle da impressora para acessar
os tópicos da Ajuda.
A página está carregando...
A página está carregando...
-
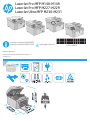 1
1
-
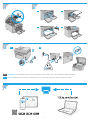 2
2
-
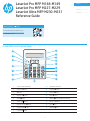 3
3
-
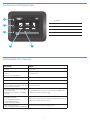 4
4
-
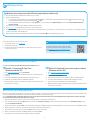 5
5
-
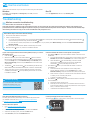 6
6
-
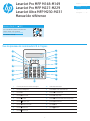 7
7
-
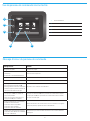 8
8
-
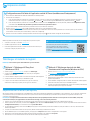 9
9
-
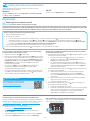 10
10
-
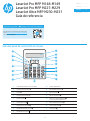 11
11
-
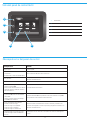 12
12
-
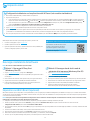 13
13
-
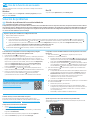 14
14
-
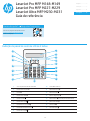 15
15
-
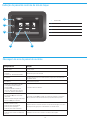 16
16
-
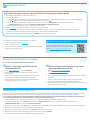 17
17
-
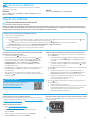 18
18
-
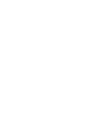 19
19
-
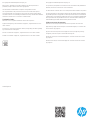 20
20
HP LaserJet Ultra MFP M230 series Manual do usuário
- Tipo
- Manual do usuário
- Este manual também é adequado para
em outras línguas
Artigos relacionados
-
HP LaserJet Pro MFP M148-M149 series Guia de referência
-
HP LaserJet Pro M14-M17 Printer series Guia de referência
-
HP LaserJet Pro MFP M28-M31 Printer series Guia de referência
-
HP Color LaserJet Pro M182-M185 Multifunction Printer series Guia de referência
-
HP LaserJet Pro M304-M305 series Guia de instalação
-
HP LaserJet Pro M28a Manual do proprietário
-
HP Color LaserJet Pro M182-M185 Multifunction Printer series Guia de referência
-
HP LaserJet Pro M203 Printer series Manual do proprietário
-
HP Color LaserJet Pro M182-M185 Multifunction Printer series Instruções de operação
-
HP LaserJet Pro M203 Printer series Guia de referência