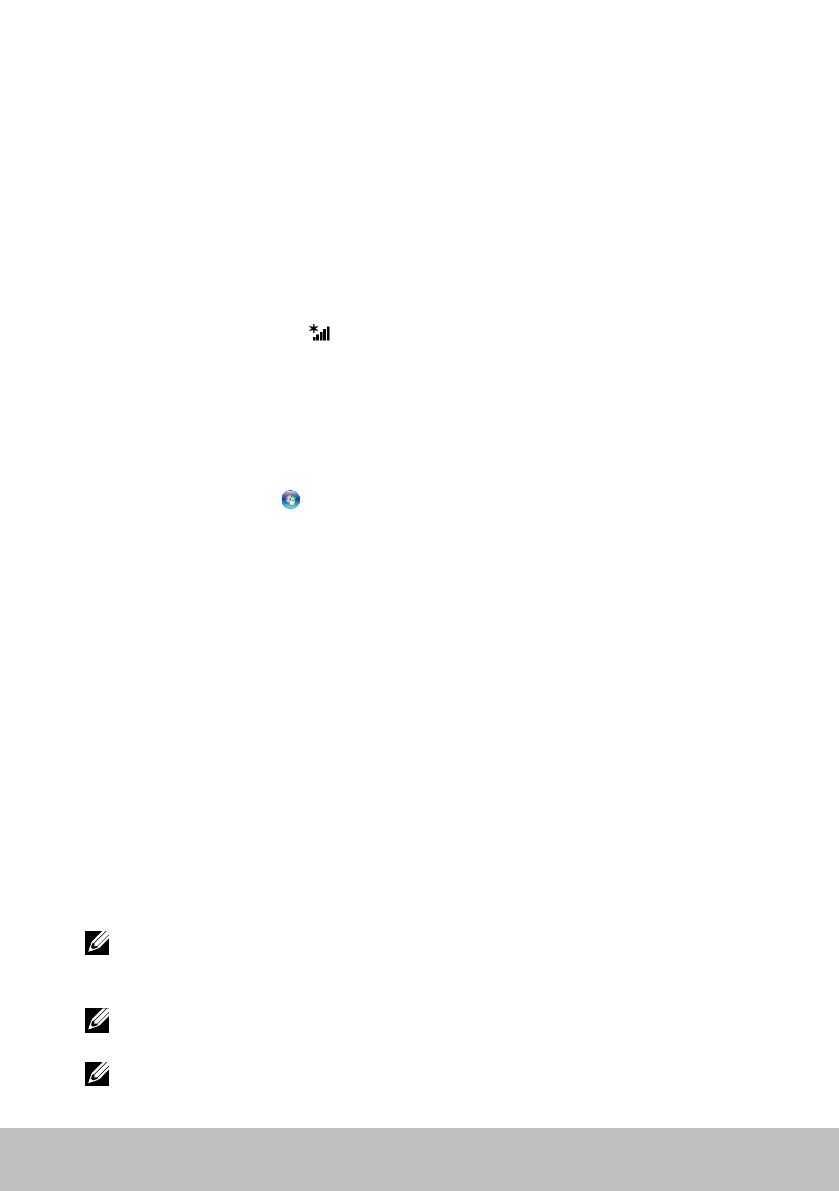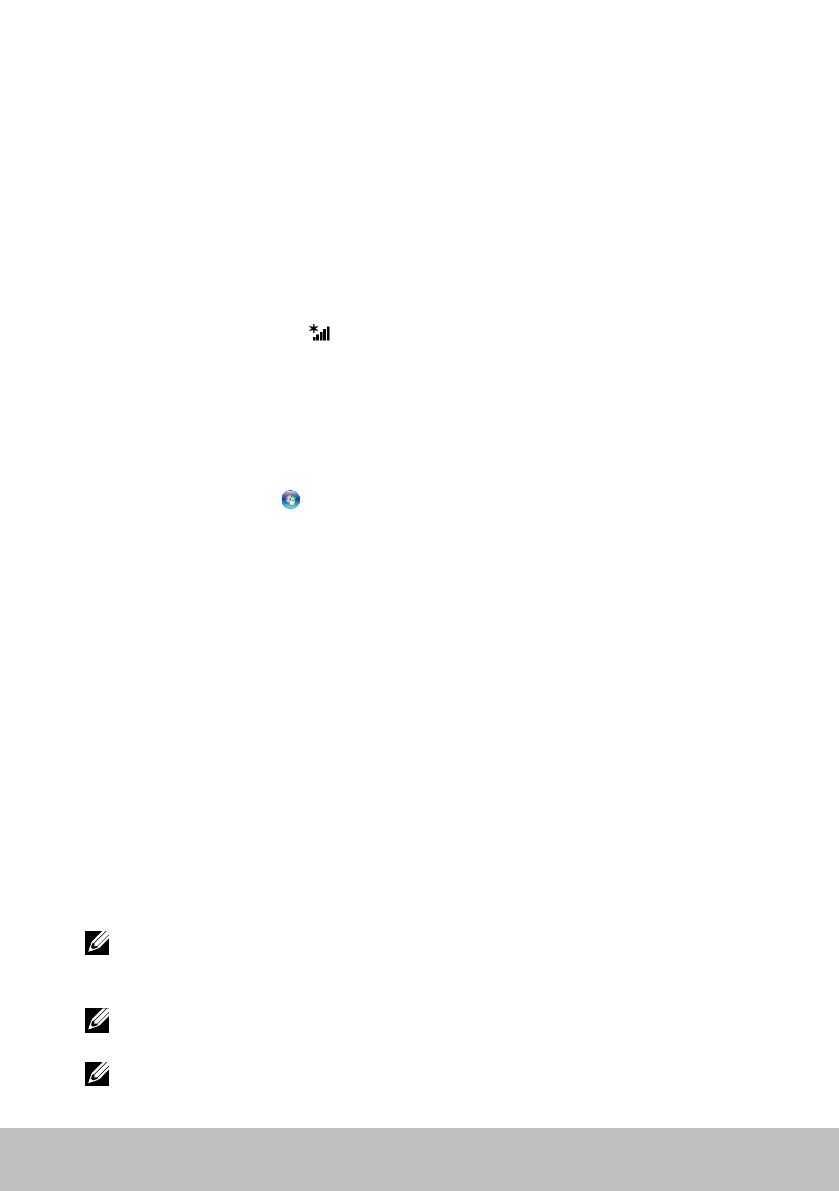
Configurar o computador 13
Windows 10
1. Clique ou toque no ícone da funcionalidade sem fios no menu de
notificações.
2. Clique ou toque no nome da sua rede de banda larga móvel.
3. Clique ou toque em Ligar.
4. Se solicitado, digite o nome do ponto de acesso (APN) ou PIN, o nome
de utilizador e a palavra-passe.
Windows 8.1/Windows RT
1. Clique ou toque em Definições na barra lateral de atalhos.
2. Clique ou toque em .
3. Clique ou toque na rede à qual pretende ligar-se.
4. Clique ou toque em Ligar.
5. Se solicitado, digite o nome do ponto de acesso (APN) ou PIN, o nome
de utilizador e a palavra-passe.
Windows 7
1. Clique em Iniciar , digite Mobile Broadband Utility (Utilitário de
banda larga móvel) na caixa de pesquisa e prima Enter.
2. Na janela do Mobile Broadband Utility, clique em Ligar.
3. Se solicitado, digite o nome do ponto de acesso (APN) ou PIN, o nome
de utilizador e a palavra-passe.
Configurar o áudio
Os portáteis e tablets Dell têm altifalantes embutidos que suportam áudio
de dois canais. Para utilizar os altifalantes embutidos, toque o suporte
multimédia e ajuste o volume no nível pretendido.
Os computadores e tablets Dell suportam também uma porta de áudio de
3,5 mm para a ligação de altifalantes externos. Caso esteja a configurar um
sistema de áudio de 2 canais, ligue os altifalantes à porta de áudio ou
àporta de auscultadores de 3,5 mm.
Os computadores de secretária Dell podem suportar áudio 5.1/7.1. Se estiver
a configurar áudio 5.1/7.1, precisará ligar os altifalantes às portas adequadas
para obter a melhor saída de áudio possível.
NOTA: Para obter mais informações sobre as portas disponíveis
no seu computador ou tablet, consulte as Especificações em
www.dell.com/support.
NOTA: Para obter os melhores resultados, posicione os altifalantes
conforme especificado na respectiva documentação.
NOTA: Em computadores com uma placa de som separada, ligue os
altifalantes aos conectores da placa.