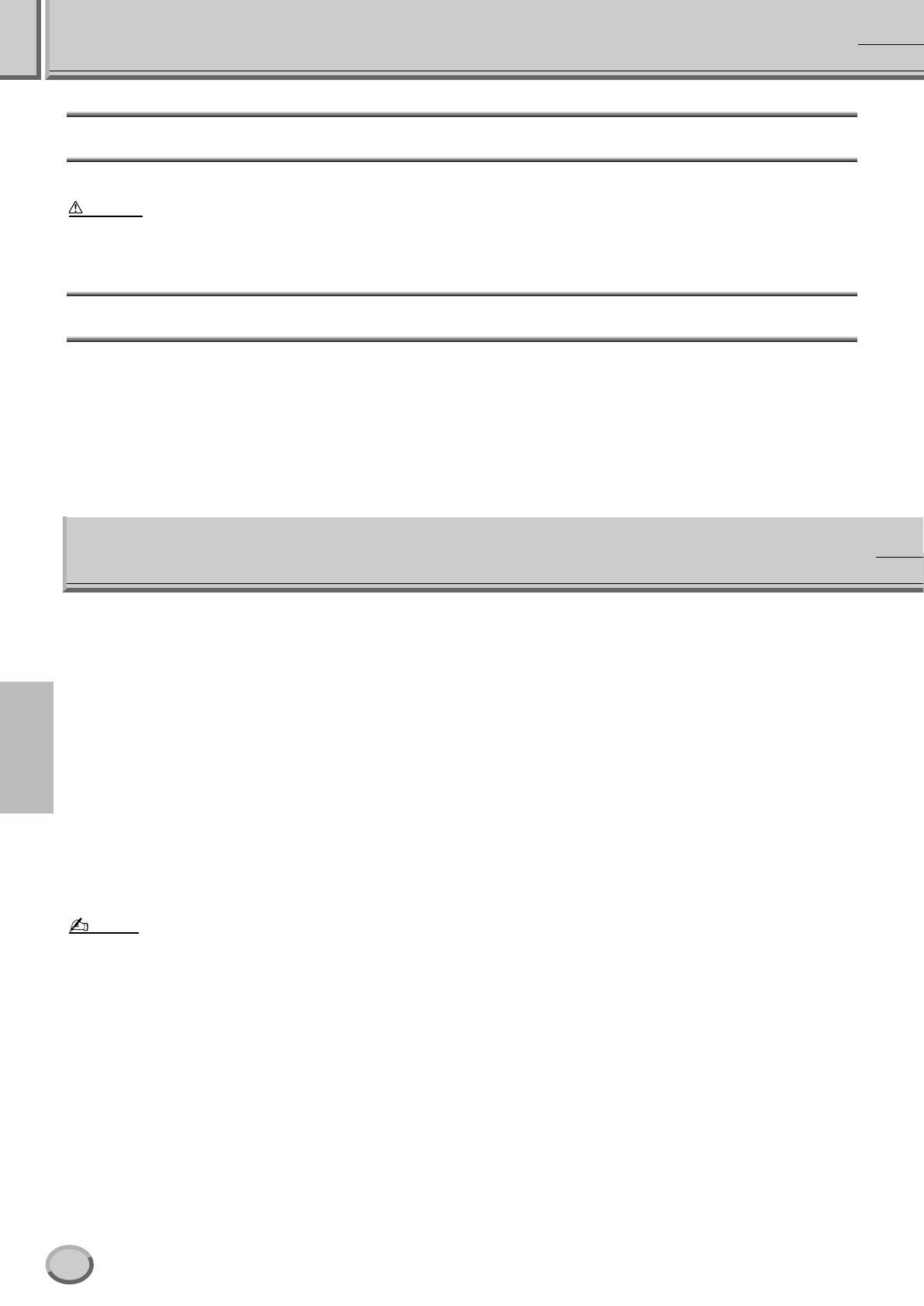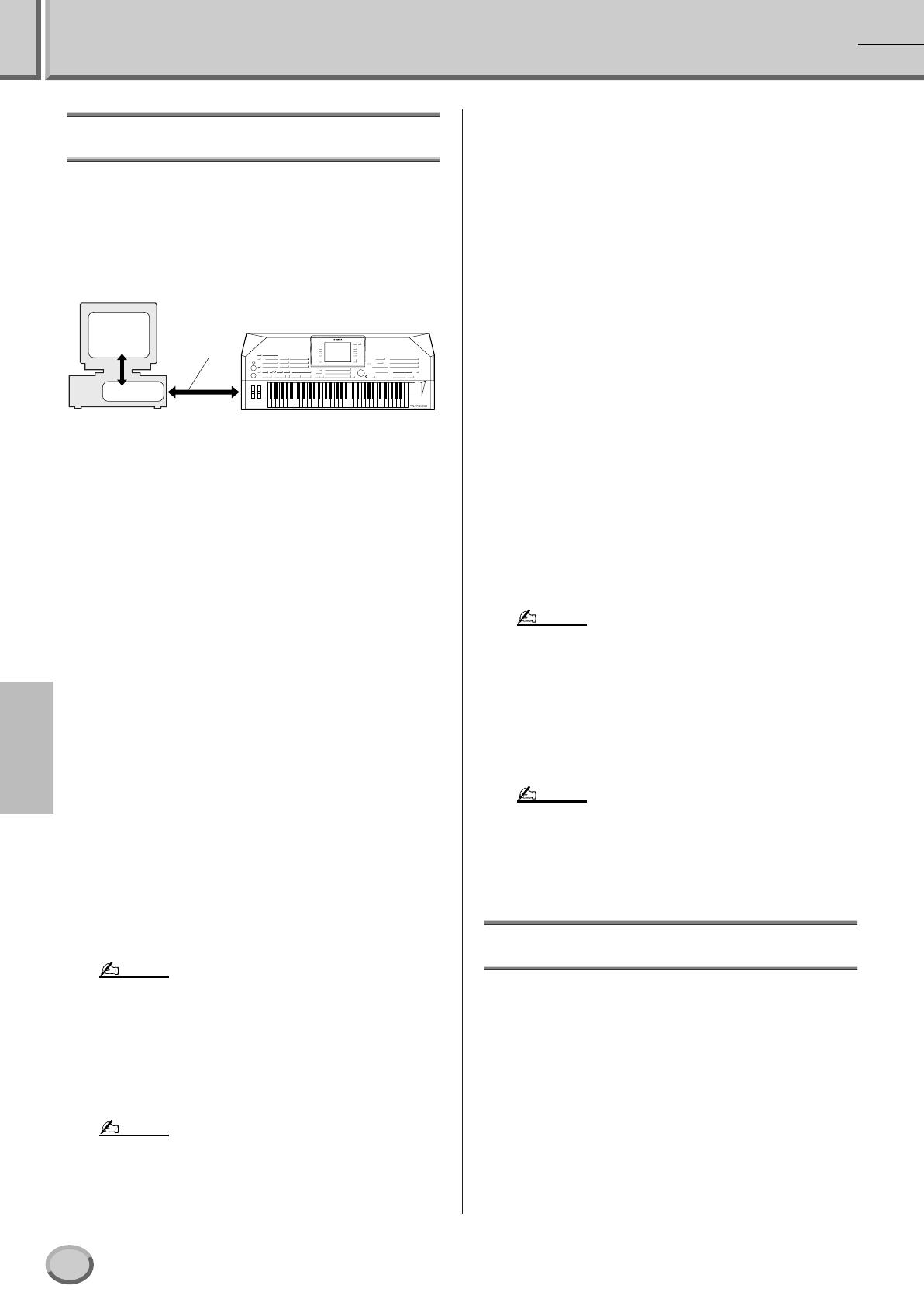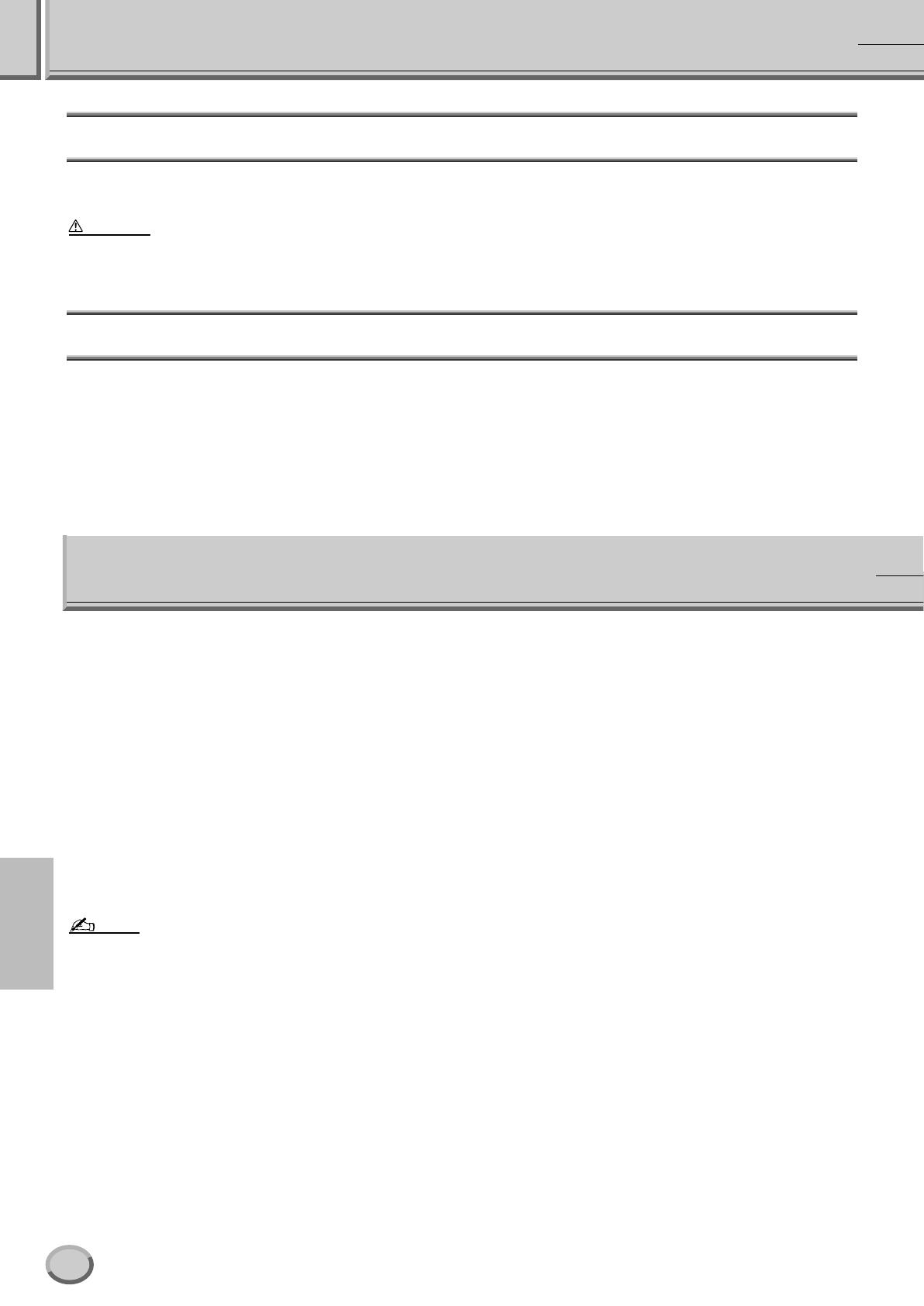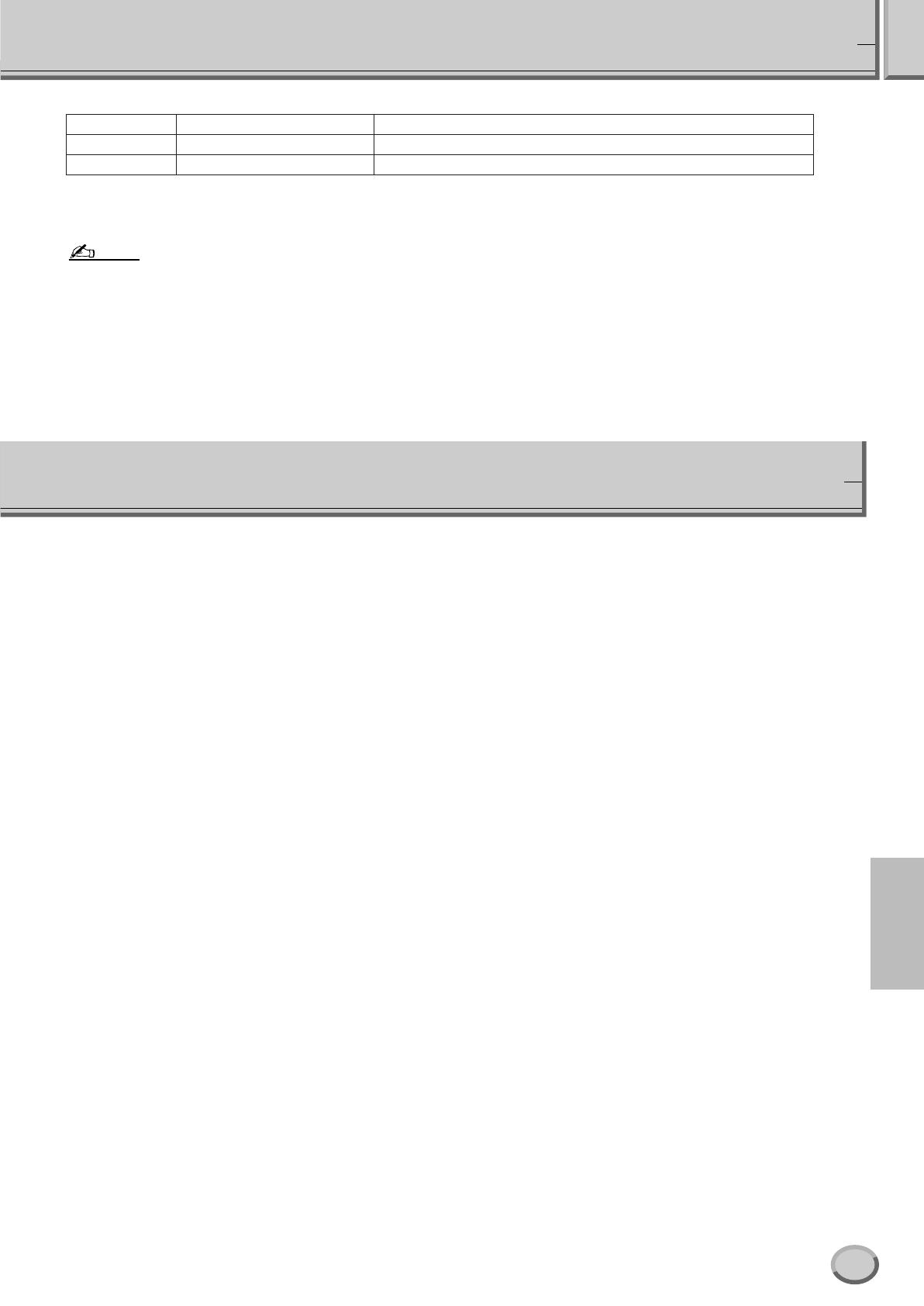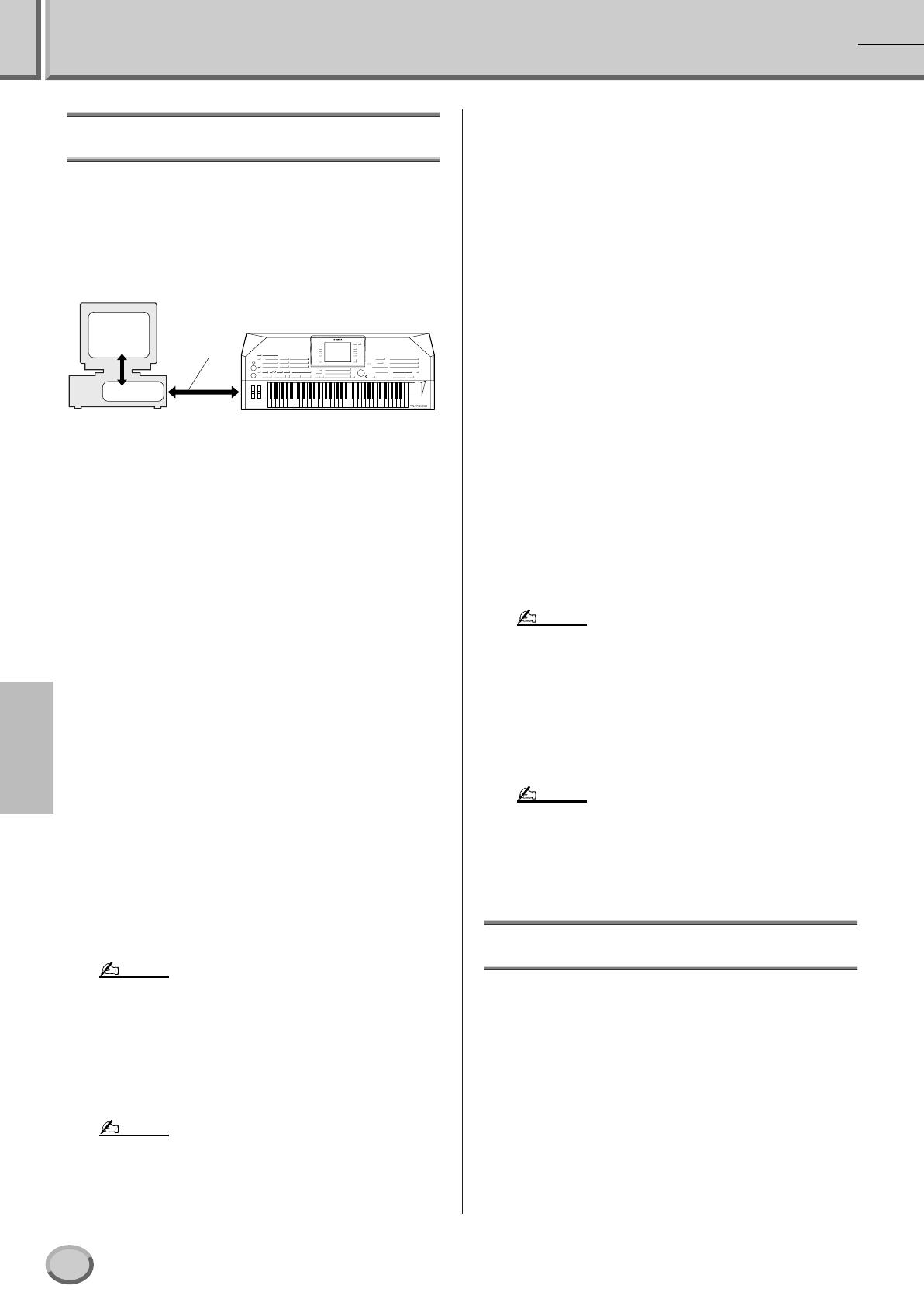
8
Installationsanleitung für die Tyros2 Accessory CD-ROM
Deutsch
Installation der Software
USB MIDI Driver
Um den Tyros2 über USB mit Ihrem Computer steuern zu
können, müssen Sie zunächst die geeignete Treiber-Soft-
ware (englisch: Driver) installieren.
Beim USB MIDI Driver handelt es sich um eine Software,
die zwischen einem Sequenzerprogramm und dem Tyros2
MIDI-Daten über ein USB-Kabel überträgt.
■ Installieren des Treibers unter Win-
dows 2000
1
Starten Sie den Computer, und melden Sie sich über den
„Administrator“-Login in Windows 2000 an.
2
Wählen Sie [Arbeitsplatz | Systemsteuerung | System | Hard-
ware | Treibersignierung | Dateisignaturverifizierung],
aktivieren Sie die Option „Ignorieren - Alle Dateien install-
ieren, unabhängig von der Dateisignatur“, und klicken Sie auf
[OK].
3
Legen Sie die mitgelieferte CD-ROM in das CD-ROM-Lauf-
werk ein.
4
Vergewissern Sie sich zunächst, dass der Netzschalter
[POWER] am Tyros2 auf OFF (Aus) gestellt ist, und ver-
wenden Sie dann ein USB-Kabel, um die USB-Schnittstelle
des Computers (oder des USB-Hubs) mit der USB-TO-
HOST-Buchse des Tyros2 zu verbinden.
Wenn der Tyros2 eingeschaltet wird, wird am Computer
automatisch der „Assistent für das Suchen neuer Hardware“
angezeigt. Klicken Sie auf [Weiter].
5
Aktivieren Sie bitte die Option „Nach einem passenden
Treiber für das Gerät suchen (empfohlen)“. Klicken Sie auf
[Weiter]. Im folgenden Fenster können Sie den Ordner ange-
ben, in dem der Treiber installiert werden soll.
6
Aktivieren Sie das Kästchen neben „CD-ROM-Laufwerk“
(und deaktivieren Sie alle anderen Kästchen). Klicken Sie auf
[Weiter].
• Während der Suche nach dem Treiber kann es passieren, dass Sie
vom System dazu aufgefordert werden, die Windows-CD-ROM ein-
zulegen. Geben Sie das Verzeichnis „USBdrv2k_“ auf dem
CD-ROM-Laufwerk an (also beispielsweise „D:\USBdrv2k_\“),
und führen Sie die Installation fort.
7
Sobald die Installation erfolgreich beendet wurde, erscheint
das Fenster „Fertig stellen des Assistenten“. Klicken Sie auf
[Fertig stellen].
• Bei einigen Computern kann es etwa zehn Sekunden dauern, bis
dieses Fenster nach erfolgreicher Installation angezeigt wird.
8
Starten Sie den Computer neu.
Der Treiber wurde installiert.
■ Installieren des Treibers unter Win-
dows XP
1
Starten Sie den Computer.
2
Wählen Sie [Start] → [Systemsteuerung].
Falls im rechten Fenster der Systemsteuerung „Wählen Sie
eine Kategorie“ angezeigt ist, klicken Sie oben links im Fen-
ster auf „Zur klassischen Ansicht wechseln“.
Es werden alle Kontrollfelder und Symbole angezeigt.
3
Gehen Sie zu [System] → [Hardware] → [Treibersignaturop-
tionen], aktivieren Sie die Option „Ignorieren“, und klicken
Sie auf [OK].
4
Klicken Sie auf [OK], um das Fenster „Eigenschaften von
System“ zu schließen, und klicken Sie dann oben rechts im
Fenster auf die Schaltfläche „X“, um die Systemsteuerung zu
schließen.
5
Legen Sie die mitgelieferte CD-ROM in das CD-ROM-Lauf-
werk ein.
6
Vergewissern Sie sich zunächst, dass der Netzschalter
[POWER] am Tyros auf OFF (Aus) gestellt ist, und ver-
wenden Sie dann ein USB-Kabel, um die USB-Schnittstelle
des Computers (oder des USB-Hubs) mit der USB-TO-
HOST-Buchse des Tyros2 zu verbinden.
Wenn das Instrument eingeschaltet wird, wird am Computer
automatisch der „Assistent für das Suchen neuer Hardware“
angezeigt.
• Bei einigen Computern kann es ein paar Minuten dauern, bis dieses
Fenster angezeigt wird.
7
Aktivieren Sie bitte die Option „Software automatisch instal-
lieren (empfohlen)“. Klicken Sie auf [Weiter].
Die Installation wird gestartet.
8
Sobald die Installation erfolgreich beendet wurde, erscheint
das Fenster „Fertig stellen des Assistenten“. Klicken Sie auf
[Fertig stellen].
• Bei einigen Computern kann es ein paar Minuten dauern, bis nach
Beendigung der Installation dieses Fenster angezeigt wird.
9
Starten Sie den Computer neu.
Der Treiber wurde installiert.
Voice Editor
Sobald Sie Voice Editor installiert haben, können Sie die
Voices des Tyros2 an Ihrem Computer bearbeiten.
1
Doppelklicken Sie auf das Verzeichnis „VoiceEditor_“ der
CD-ROM.
Die Datei „setup.exe“ wird angezeigt.
2
Doppelklicken Sie auf die Datei „setup.exe“.
Das Setup-Dialogfenster wird angezeigt.
3
Führen Sie die Installation aus, indem Sie den Anweisungen
auf dem Bildschirm folgen.
Informationen zur weiteren Bedienung finden Sie in der
Bedienungsanleitung für Voice Editor.
Computer
Sequenzer-
programm
Treiber
USB-Kabel
Tyros2
HINWEIS
HINWEIS
HINWEIS
HINWEIS
tyros_inst_guide_multi.fm Page 8 Tuesday, June 21, 2005 2:15 PM