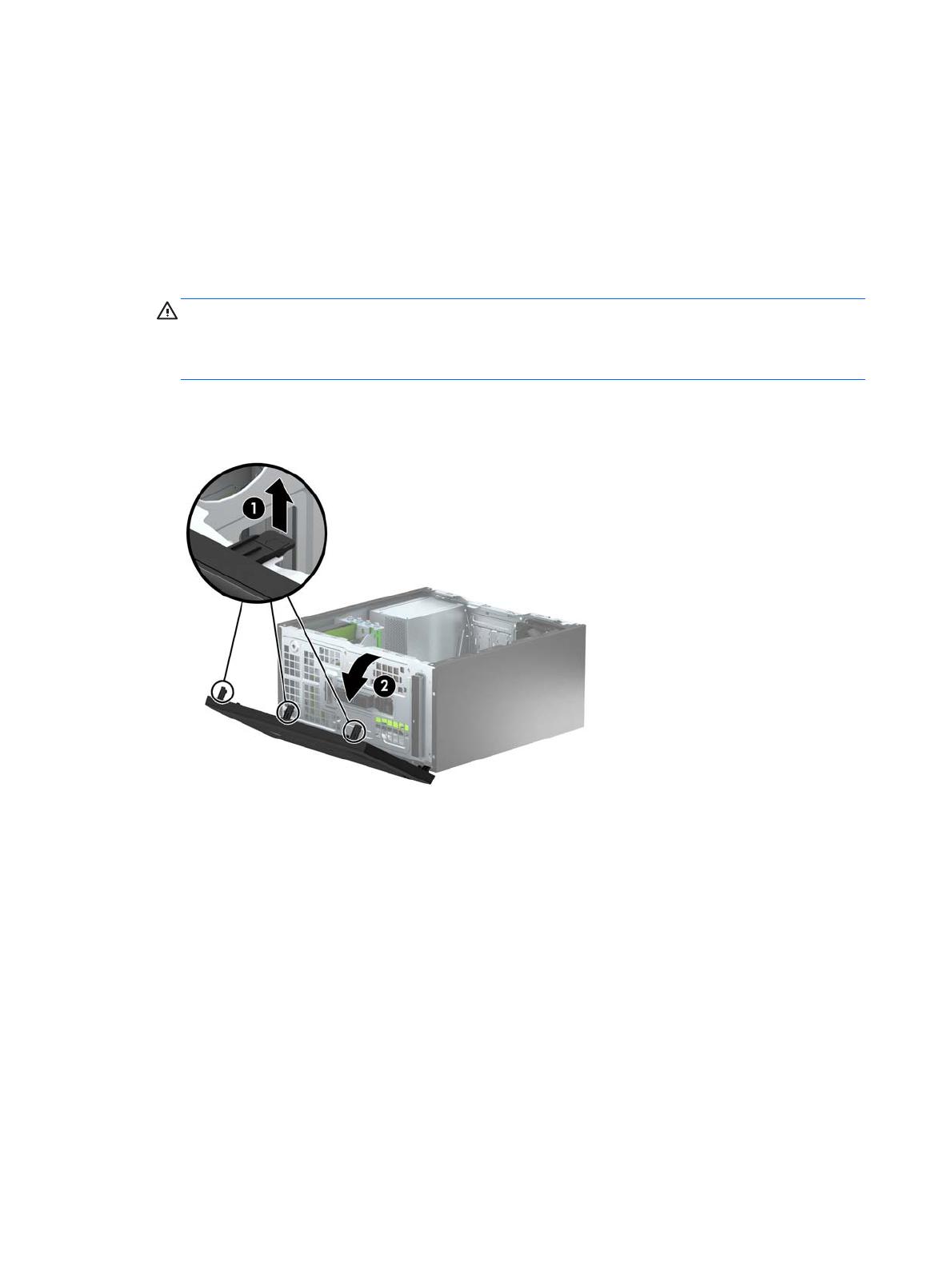Ocupação dos soquetes DIMM
Existem quatro soquetes DIMM na placa do sistema, com dois soquetes por canal. Os soquetes são
rotulados como DIMM1, DIMM2, DIMM3, e DIMM4. Os soquetes DIMM1 e DIMM2 operam no canal
B de memória. Os soquetes DIMM3 e DIMM4 operam no canal A de memória.
O sistema operará automaticamente no modo de um canal, modo assimétrico de dois canais ou no
modo flex, dependendo de como os DIMMs estiverem instalados.
NOTA: Configurações de memória de canal único e desequilibradas resultarão em desempenho
gráfico inferior.
●
O sistema irá operar em modo de um canal se os slots DIMM estiverem com módulos
instalados em apenas um canal.
●
O sistema funcionará em modo de dois canais de maior desempenho se a capacidade total de
memória dos DIMMs instalados no Canal A for igual à capacidade total de memória dos DIMMs
instalados no Canal B. A tecnologia e a amplitude do dispositivo poderão variar entre os canais.
Por exemplo, se o Canal A estiver preenchido com dois DIMMs de 1 GB e o Canal B preenchido
com um DIMM de 2 GB, o sistema irá operar no modo de canal duplo.
●
O sistema funcionará em modo flex se a capacidade total de memória dos DIMMs instalados no
Canal A for igual à capacidade total de memória dos DIMMs instalados no Canal B. No modo
flex, o canal preenchido com a menor quantidade de memória descreve a quantidade total de
memória atribuída ao canal duplo, e o restante será atribuído a um canal simples. Para a melhor
velocidade, os canais devem estar equilibrados para que a quantidade de memória maior seja
distribuída entre os dois canais. Se um canal tiver mais memória que o outro, a quantidade
maior será atribuída ao Canal A. Por exemplo, se você tiver preenchido os soquetes com um
DIMM de 2 GB e três DIMMs de 1 GB, o Canal A será ocupado com DIMM de 2 GB e um DIMM
de 1 GB, e o Canal B será ocupado pelos outros dois DIMMs de 1 GB. Com esta configuração,
os 4 GB atuarão como canal duplo e 1 GB atuará como canal simples.
●
Em qualquer modo, a velocidade operacional máxima é determinada pelo DIMM de menor
velocidade existente no sistema.
Instalação de DIMMs
CUIDADO: Você deve desconectar o cabo de alimentação e aguardar aproximadamente 30
segundos para que a energia seja drenada, antes de adicionar ou remover módulos de memória.
Independente do estado ativado, os módulos de memória são constantemente alimentados por
tensão quando o computador é ligado a uma tomada de CA ativa. A inserção ou remoção de
módulos de memória na presença de tensão podem causar danos irreparáveis aos módulos de
memória ou placa do sistema.
Os slots para módulos de memória apresentam contatos metálicos dourados. Ao fazer a atualização
da memória, é importante utilizar módulos de memória com contatos metálicos dourados para evitar
corrosão e/ou oxidação resultante do contato entre metais incompatíveis.
A eletricidade estática pode danificar os componentes eletrônicos do computador ou das placas
opcionais. Antes de iniciar esses procedimentos, verifique se você descarregou toda a eletricidade
estática do seu corpo tocando por um momento em um objeto de metal aterrado. Para obter mais
informações, consulte
Descarga eletrostática na página 42.
Ao manipular um módulo de memória, tenha cuidado para não tocar em nenhum dos contatos. Isso
poderá danificar o módulo.
Instalação de memória adicional 13