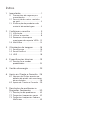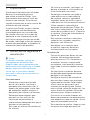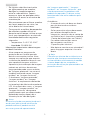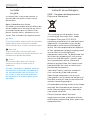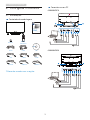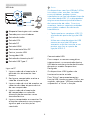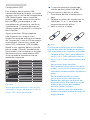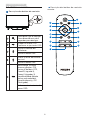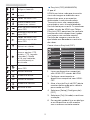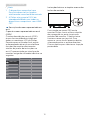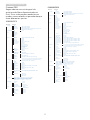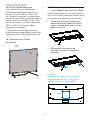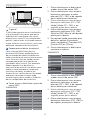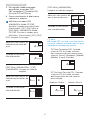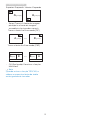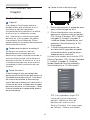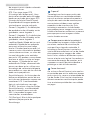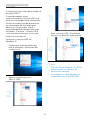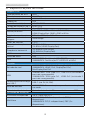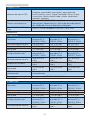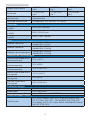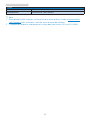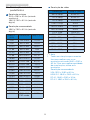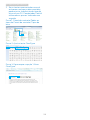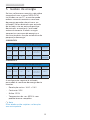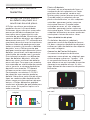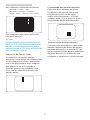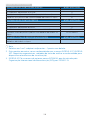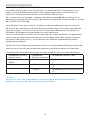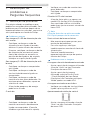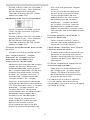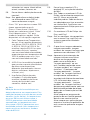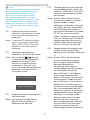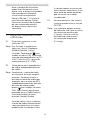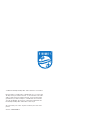Philips 436M6VBPAB/00 Manual do usuário
- Categoria
- TVs
- Tipo
- Manual do usuário
Este manual também é adequado para

Índice
1. Importante .................................... 1
1.1 Precauções de segurança e
manutenção .................................1
1.2 Descrição das notas contidas
no guia ..........................................3
1.3 Eliminação do produto e do
material de embalagem ...........3
2. Congurar o monitor ................. 5
2.1 Instalação ....................................5
2.2 Utilizar o monitor .......................8
2.3 Remover a base para
montagem de suporte VESA ..12
2.4 MultiView ....................................13
3. Otimização da imagem ............16
3.1 SmartImage ............................... 16
3.2 SmartContrast ............................17
3.3 HDR ............................................. 18
4. Especicações técnicas ........... 19
4.1 Resolução e modos
predenidos ..............................23
5. Gestão de energia .................... 25
6. Apoio ao Cliente e Garantia .. 26
6.1 Normas da Philips quanto ao
defeito de pixéis nos monitores
de ecrã plano ............................26
6.2 Apoio ao Cliente e Garantia ..29
7. Resolução de problemas e
Perguntas frequentes ..............30
7.1 Resolução de problemas ...... 30
7.2 Perguntas frequentes gerais ..32
7.3 Perguntas frequentes sobre o
Multiview ...................................35

1
1. Importante
1. Importante
Este manual eletrónico do utilizador
destina-se a qualquer pessoa
que utilize o monitor Philips. Leia
atentamente este manual antes de
utilizar o seu monitor. Este manual
contém informações e notas acerca da
utilização do seu monitor.
A garantia da Philips se aplica desde
que o produto seja devidamente
manuseado para seu uso indicado,
de acordo com suas instruções de
operação e sob a apresentação de
uma factura original ou de um recibo
de venda, indicando a data da compra,
o nome do revendedor, o modelo e o
número de fabrico do produto.
1.1 Precauções de segurança e
manutenção
Avisos
O uso dos controles, ajustes ou
procedimentos diferentes dos
especificados nessa documentação
pode resultar em exposição a choque,
perigos elétricos e/ou mecânicos.
Leia e siga as instruções abaixo
para ligar e utilizar o monitor do seu
computador.
Funcionamento
• Mantenha o monitor afastado
da luz solar direta, luz forte e
qualquer outra fonte de calor. A
exposição prolongada a este tipo
de ambientes poderá originar a
descoloração e danos no monitor.
• Retire quaisquer objetos que
possam cair nos orifícios de
ventilação ou perturbem o
arrefecimento adequado das peças
eletrónicas do monitor.
• Não tape os orifícios de ventilação
no armário.
• Ao instalar o monitor, certifique-se
de que a tomada e a ficha elétricas
ficam facilmente acessíveis.
• Se desligar o monitor retirando o
cabo elétrico ou o cabo elétrico
de corrente contínua, aguarde 6
segundos antes de voltar a ligar o
cabo para um funcionamento normal.
• Utilize sempre o cabo elétrico
aprovado fornecido pela Philips. Se
não tiver o cabo elétrico, contacte o
centro de assistência local. (Consulte
o capítulo “Centro de Informações e
Apoio ao Cliente”)
• Não sujeite o monitor a vibrações
violentas ou a grandes impactos
durante a sua utilização.
• Não deixe cair o monitor nem
o sujeite a impactos durante o
funcionamento ou transporte.
Manutenção
• Para evitar possíveis danos no seu
monitor, não exerça demasiada
pressão no ecrã LCD. Ao deslocar
o monitor, levante-o segurando
na moldura; não levante o monitor
colocando a mão ou dedos no ecrã
LCD.
• Se não utilizar o monitor durante
um período prolongado de tempo,
desligue-o da tomada.
• Desligue o monitor da tomada se
precisar de o limpar com um pano
ligeiramente húmido. Pode limpar
o ecrã com um pano seco se o
monitor estiver desligado. Porém,
nunca utilize solventes orgânicos, tais
como álcool ou líquidos à base de
amoníaco para limpar o monitor.
• Para evitar o risco de choques ou
danos permanentes no equipamento,
não exponha o monitor ao pó, chuva,
água ou humidade excessiva.
• Se o monitor se molhar, limpe-o com
um pano seco logo que possível.

2
1. Importante
• Se alguma substância estranha
ou água penetrar no monitor,
desligue-o imediatamente e
retire o cabo elétrico. Depois,
remova a água ou qualquer outra
substância e envie-o ao centro de
manutenção.
• Não armazene nem utilize o monitor
em locais expostos ao calor, luz
solar direta ou frio extremo.
• Para garantir o melhor desempenho
do monitor e poder utilizá-lo
durante muito tempo, utilize-o num
local com temperaturas e níveis de
humidade dentro dos seguintes
intervalos.
• Temperatura: 0-40°C 32-104°F
• Humidade: 20-80% RH
Informações importantes sobre imagens
residuais/fantasma
• Ative sempre um programa de
proteção de ecrã móvel quando
deixar o seu monitor inativo. Ative
sempre uma aplicação que execute
a atualização periódica do ecrã caso
este apresente imagens estáticas.
Apresentação ininterrupta de imagens
imóveis ou estáticas durante um
longo período pode causar o efeito
de “imagem queimada” no seu ecrã,
também conhecido como “imagem
residual” ou “imagem fantasma”.
• O fenómeno “imagem queimada”,
“imagem residual” ou “imagem
fantasma” é amplamente conhecido
na tecnologia de fabrico de monitores
LCD. Na maioria dos casos, a “imagem
queimada”, “imagem residual” ou
“imagem fantasma” desaparece
gradualmente após um determinado
período de tempo, depois de a
alimentação ter sido desligada.
Aviso
A não ativação de uma proteção de ecrã
ou de uma aplicação de atualização
periódica do ecrã, poderá resultar
em casos graves de aparecimento
de “imagens queimadas”, “imagens
residuais” ou “imagens fantasma”, que
não desaparecem e o problema não
poderá ser reparado. Os danos acima
mencionados não estão cobertos pela
garantia.
Assistência
• A tampa da caixa só deve ser aberta
por um técnico de assistência
habilitado.
• Se for necessário algum documento
para efeitos de reparação ou
integração, contacte com o centro de
assistência local. (consulte o capítulo
“Centro de Informações ao Cliente”)
• Para obter informações acerca
do transporte, consulte as
“Especificações técnicas”.
• Não deixe o monitor num automóvel/
porta-bagagens exposto à luz solar
direta.
Nota
Consulte um técnico de assistência se o
monitor não funcionar normalmente ou
se tiver dúvidas relativamente à medida
a tomar depois de ter cumprido as
instruções de utilização apresentadas no
presente manual.

3
1. Importante
1.2 Descrição das notas
contidas
no guia
As subsecções a seguir descrevem as
convenções das notas usadas nesse
documento.
Notas, Advertências e Avisos
Em todo o guia podem ocorrer blocos de
textos podem estar em negrito ou itálico
e acompanhados por um ícone. Estes
blocos contêm notas, advertências ou
avisos. São utilizadas da seguinte forma:
Nota
Esse ícone indica informações e sugestões
importantes que auxiliam na melhor
utilização do seus sistema computacional.
Atenção
Esse ícone indica informações que
explicam como evitar danos potenciais ao
hardware ou perda de dados.
Aviso
Esse ícone indica possíveis danos
materiais e explica como evitar o
problema.
Algumas advertências podem aparecer
em formatos alternados e podem não
ser acompanhadas por um ícone. Em
tais casos, a apresentação específica
da advertência é imposta pelo órgão
regulador.
1.3 Eliminação do produto e do
material de embalagem
REEE - Resíduos de Equipamentos
Elétricos e Eletrónicos
This marking on the product or on
its packaging illustrates that, under
European Directive 2012/19/EU
governing used electrical and electronic
appliances, this product may not be
disposed of with normal household
waste. You are responsible for disposal
of this equipment through a designated
waste electrical and electronic
equipment collection. To determine the
locations for dropping off such waste
electrical and electronic, contact your
local government office, the waste
disposal organization that serves your
household or the store at which you
purchased the product.
Your new Display contains materials
that can be recycled and reused.
Specialized companies can recycle
your product to increase the amount of
reusable materials and to minimize the
amount to be disposed of.
All redundant packing material has been
omitted. We have done our utmost to
make the packaging easily separable
into mono materials.
Please find out about the local
regulations on how to dispose of your
old Display and packing from your sales
representative.

4
1. Importante
Taking back/Recycling Information for
Customers
Philips establishes technically and
economically viable objectives
to optimize the environmental
performance of the organization's
product, service and activities.
From the planning, design and
production stages, Philips emphasizes
the important of making products that
can easily be recycled. At Philips, end-
of-life management primarily entails
participation in national take-back
initiatives and recycling programs
whenever possible, preferably
in cooperation with competitors,
which recycle all materials (products
and related packaging material) in
accordance with all Environmental
Laws and taking back program with the
contractor company.
Your display is manufactured with high
quality materials and components
which can be recycled and reused.
To learn more about our recycling
program please visit
http://www.philips.com/a-w/about/
sustainability.html
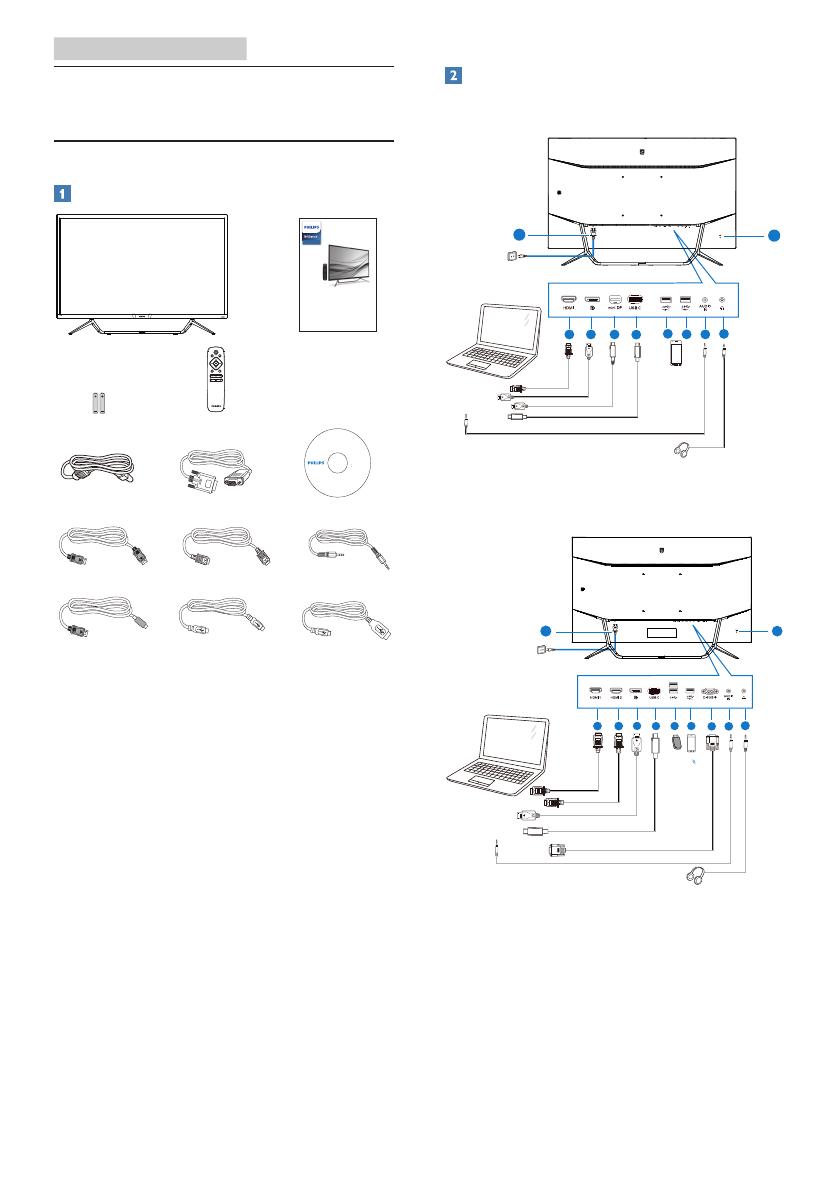
5
2. Configurar o monitor
2. Configurar o monitor
2.1 Instalação
Conteúdo da embalagem
436M6
Register your product and get support at
www.philips.com/welcome
Quick
Start
* VGA
* Audio
Power
* HDMI
* CD
* DP
* Mini DP
©
2
0
1
8
K
o
n
i
n
k
l
i
j
k
e
P
h
i
l
i
p
s
N
.
V
.
A
l
l
r
i
g
h
t
s
r
e
s
e
r
v
e
d
.
U
n
a
u
t
h
o
r
i
z
e
d
d
u
p
l
i
c
a
t
i
o
n
i
s
a
v
i
o
l
a
t
i
o
n
o
f
a
p
p
l
i
c
a
b
l
e
l
a
w
s
.
M
a
d
e
a
n
d
p
r
i
n
t
e
d
i
n
C
h
i
n
a
.
V
e
r
s
i
o
n
This product was manufactured and brought to the
market by or on behalf of Top Victory Investments Ltd. or
one of its aliates. Top Victory Investments Ltd. is the
warrantor in relation to this product. Philips and the
Philips Shield Emblem are registered trademarks of
Koninklijke Philips N.V. used under license.
Contents:
Monitor drivers
User’s Manual
User’s Manual
www.philips.com/welcome
使用产品前请阅读使用说明
保留备用
Display
*USB C-C *USB C-A
Remote
Control Unit
Batteries
*Difere de acordo com a região.
Conexão ao seu PC
436M6VBPA
1
11
9
9
6 5 7
3
2
10
436M6VBRA
Fast Charger
11
9
4
6 6
5
3
2
8
1
10

6
2. Configurar o monitor
USB hub
USB C-C
USB C-A
USB C
USB C
OR
Step 1
Step 2
1
Bloqueio Kensington anti-roubo
2
Tomada para auscultadores
3
Entrada de áudio
4
Entrada VGA
5
Entrada DP
6
Entrada HDMI
7
Porta montante Mini DP
8
Porta a jusante USB
9
Carregador USB
10
Entrada de alimentação AC
11
Entrada USB Type-C
Ligar ao PC
1. Ligue o cabo de alimentação à
parte de trás do monitor com
firmeza.
2. Desligue o computador e retire o
cabo de alimentação.
3. Ligue o cabo de sinal do monitor ao
conector de vídeo da parte de trás
do seu computador.
4. Ligue o cabo de alimentação
do computador e o cabo de
alimentação do monitor a uma
tomada eléctrica.
5. Ligue o computador e o monitor. Se
o monitor apresentar uma imagem,
significa que a instalação foi
concluída.
Aviso:
Os dispositivos sem os USB de 2,4Ghz,
tais como, ratos sem os, teclados
e auscultadores, podem causar
interferência no sinal de dispositivos de
alta velocidade USB 3.0, o que poderá
originar uma diminuição da eciência
da transmissão de rádio. Caso isso
aconteça, tente os seguintes métodos
para ajudar a reduzir os efeitos da
interferência.
• Tente manter os recetores USB 2.0
afastados da porta de ligação USB
3.0.
• Utilize um cabo de extensão USB
comum ou um hub USB para
aumentar a distância entre o seu
recetor sem fios e a porta de
ligação USB 3.0.
Concentrador USB
Para cumprir as normas energéticas
internacionais, o concentrador/portas
USB deste monitor estarão desativadas
durante os modos Suspensão e
Desligado.
Os dispositivos USB ligados não
funcionarão neste estado.
Para "Ativar" permanentemente a
função USB, aceda ao menu OSD e, em
seguida, selecione “USB em modo de
suspensão” e "Ative" a função.

7
2. Configurar o monitor
Carregamento USB
Este monitor possui portas USB
capazes de fornecer energia, incluindo
algumas com a função de carregamento
USB (identificadas com o ícone de
energia ). Pode utilizar estas portas
para carregar, por exemplo, o seu
smartphone ou alimentar o seu disco
rígido externo. O monitor deve estar
sempre ligado para permitir a utilização
desta função.
Alguns monitores Philips poderão
não alimentar ou carregar o seu
dispositivo quando entrarem no modo
de “Suspensão” (com o LED de energia
intermitente). Nesse caso, aceda ao
menu OSD, selecione “USB Standby
Mode” e, em seguida, defina a função
para o modo “Ativado” (predefinição =
Desativado). Isso irá manter as funções
de alimentação e carregamento USB
ativas quando o monitor estiver no
modo de suspensão.
USB
TXT
Language
Color
Audio
Auto
H.Position
V.Position
Clock
Resolution Notification
OSD Settings
Phase
Setup
USB Fast Charging
Low Input Lag
Resent
Information
Off
On
Nota
Se em qualquer desligar o seu monitor
utilizando o botão de energia, todas as
portas USB serão desativadas.
O controlo remoto é alimentado
através de duas pilhas AAA de 1,5V.
Para instalar ou substituir as pilhas:
1. Pressione e deslize a tampa para a
abrir.
2. Coloque as pilhas de acordo com as
indicações (+) e (–) no interior do
compartimento das pilhas.
3. Volte a colocar a tampa.
Nota
A utilização incorreta das pilhas poderá
originar derrame de líquido ou explosão.
Siga atentamente as seguintes instruções:
• Coloque pilhas “AAA” coincidindo os
sinais (+) e (–) de cada pilha com os
sinais (+) e (–) do compartimento das
pilhas.
• Não misture tipos de pilhas.
• Não combine pilhas novas com pilha
usadas. Isso causará a diminuição da
autonomia ou derrame de líquido das
pilhas.
• Retire imediatamente as pilhas
gastas para evitar o derrame do
líquido das mesmas no interior do
compartimento. Não toque no ácido
exposto das pilhas, pois poderá
provocar lesões na pele.
• Retire as pilhas caso não pretenda
utilizar o controlo remoto durante um
longo período.

8
2. Configurar o monitor
2.2 Utilizar o monitor
Descrição dos botões de controlo
Prima para ligar o monitor.
Prima durante mais de 3
segundos para desligar.
Aceder ao menu OSD.
Confirmar o ajuste do OSD.
Ajustar o volume do
altifalante.
Ajustar o menu OSD.
Alterar a fonte de entrada
de sinal.
Ajustar o menu OSD.
SmartImage. Existem
diversas opções: FPS,
Racing (Corridas), RTS,
Gamer1 (Jogador 1),
Gamer2 (Jogador 2)
,LowBlue Mode (Modo
de luz azul reduzida)
,
SmartUniformity, Off
(Desligado).
Voltar ao nível anterior do
menu OSD.
Descrição dos botões do controlo
remoto
1
2
3
5
6
4
7
8
9
10
11 12
13
14
15

9
2. Configurar o monitor
1
Pressione para ligar e
desligar o monitor.
2
Alterar a fonte de entrada
de sinal.
3
Aceder ao menu OSD.
4
Ajustar o menu OSD/
Aumentar os valores.
5
Voltar ao nível anterior do
menu OSD.
6
Confirmar o ajuste do
menu OSD.
7
Aceder ao menu OSD.
Confirmar o ajuste do
menu OSD.
8
Ajustar o menu OSD/
Diminuir os valores.
9
SmartImage. Existem
diversas opções: FPS,
Corridas, FTS, Jogador
l, Jogador 2, Modo
de luz azul reduzida,
SmartUniformity e
Desativado.
10
Voltar ao nível anterior do
menu OSD
11
Diminuir o brilho
12
Aumentar o brilho
13
Diminuir o volume
14
Aumentar o volume
15
Desativar o som
EasyLink (CEC)(436M6VBPA)
O que é?
HDMI é um único cabo que transmite
sinais de imagem e áudio dos seus
dispositivos para o seu monitor,
diminuindo a confusão de cabos.
Transmite sinais não comprimidos,
garantindo a mais alta qualidade do
sinal da fonte para o ecrã. Os monitores
ligados através de HDMI com Philips
EasyLink (CEC) permitem-lhe controlar
funções de vários dispositivos ligados
com apenas um controlo remoto.
Desfrute de imagem e som de alta
qualidade sem desordem e confusão
de cabos.
Como ativar o EasyLink (CEC)
USB
TXT
Language
Color
Audio
Resolution Notification
OSD Settings
Setup
USB Standby Mode
Low Input Lag
Reset
Information
Off
On
CEC
1. Ligue um dispositivo compatível
com HDMI-CEC através de HDMI.
2. Configure corretamente o
dispositivo compatível com HDMI-
CEC.
3. Ative a função EasyLink(CEC) deste
monitor deslocando para a direita
para aceder ao OSD.
4. Selecione [Setup] (Configuração) >
[CEC].
5. Selecione [On] (Ativado) e confirme
a seleção.
6. Em seguida, poderá ligar ou desligar
o seu dispositivo e este monitor
com o mesmo controlo remoto.

10
2. Configurar o monitor
Nota
1. O dispositivo compatível com
EasyLink deverá estar ligado e
selecionado como fonte de entrada.
2. A Philips não garante 100% de
interoperabilidade com todos os
dispositivos compatíveis com HDMI
CEC.
Descrição do menu apresentado no
ecrã
O que é o menu apresentado no ecrã
(OSD)?
O menu de exibição no ecrã (OSD)
é uma funcionalidade incluída em
todos os monitores LCD da Philips.
Permite que o utilizador final regule
o desempenho do ecrã ou selecione
funções do monitor diretamente
através da janela de instruções no
ecrã. É apresentado um interface de
monitor amigo do utilizador idêntico ao
seguinte:
Instruções básicas e simples acerca das
teclas de controlo.
Para aceder ao menu OSD neste
monitor Philips, basta utilizar o botão
de navegação na parte traseira da
moldura do monitor. O botão único
funciona como um joystick. Para
mover o cursor, basta premir o botão,
alternando entre as quatro direções.
Prima o botão para selecionar a opção
pretendida.

11
2. Configurar o monitor
O menu OSD
Segue abaixo uma visão geral da
estrutura do Menu Apresentado no
Ecrã. Estas informações poderão ser
usadas como referência quando desejar
fazer diferentes ajustes.
436M6VBPA
Main menu Sub menu
Picture
OSD Settings
Setup
Language
Color
Ambiglow
Audio
PIP/PBP
LowBlue Mode
Input
SmartSize
Horizontal
Vertical
Transparency
OSD Time Out
Resolution Notification
USB Charging
Low Input Lag
CEC
Color Temperature
sRGB
User Define
USB
Reset
Information
SmartResponse
SmartFrame
SmartContrast
Gamma
Pixel Orbiting
Over Scan
Contrast
Brightness
Volume
Mute
Audio Source
Stand-Alone
PIP Position
PIP/PBP Mode
Swap
PIP/PBP Input
PIP Size
0~100
0~100
Off, 1, 2, 3, 4
5, 10, 20, 30, 60
On, Off
On, Off
On, Off
Native,5000K,6500K,7500K,8200K,9300K,11500K
Red: 0~100
Green: 0~100
Blue: 0~100
USB 3.0, USB 2.0
Yes, No
0~100
On, Off
On, Off
0~100
On, Off
Audio In,HDMI 2.0, DisplayPort, Mini DP, USB C
Off, Fast, Faster, Fastest
On, Off
1.8, 2.0, 2.2, 2.4, 2.6
0~100
On, Off
Top-Right, Top-Left, Bottom-Right, Bottom-Left
HDMI 2.0, DisplayPort, Mini DP, USB C
Small, Middle, Large
Off, PIP, PBP
English, Deutsch, Español, Ελληνική, Français, Italiano,
Maryar, Nederlands, Português, Português do Brasil,
Polski, Русский, Svenska, Suomi, Türkçe, Čeština,
Українська,
简体中文, 繁體中文, 日本語,
한국어
Ambiglow
Auto Mode
User Define
Off
Sharpness
0~100
Off
On
1,2,3,4
DisplayPort
Mini DP
USB C
HDMI 2.0
HDR
Normal ,VESA HDR 1000 ,UHDA ,Off
Size (1,2,3,4,5,6,7)
Brightness (0~100)
Contrast(0~100)
On, Off
H. position
V. position
Panel Size
1:1
Aspect
17'' (5:4), 19'' (5:4), 19''W (16:10), 22''W (16:10), 18.5''W (16:9),
19.5''W (16:9), 20''W (16:9), 21.5''W (16:9), 23''W (16:9),
24''W (16:9), 27'W (16:9), 43"W(16:9)
DTS
Mobile Phone
EQ
On, Off
On, Off
100Hz, 330Hz, 1KHz, 3.3KHz, 10KHz
On, Off
Bright, Brighter, Brightest
Bright, Brighter, Brightest
White, Red,Rose,Magenta,Violet,Blue,Azure,Cyan,Aquamarine,
Green,Chartreuse,Yellow,Orange
436M6VBRA
Main menu Sub menu
Picture
OSD Settings
Setup
Language
Color
Ambiglow
Audio
PIP/PBP
LowBlue Mode
Input
SmartSize
Horizontal
Vertical
Transparency
OSD Time Out
Auto
V.Position
Phase
Clock
Color Temperature
sRGB
User Define
H.Position
Resolution Notification
USB
SmartResponse
SmartFrame
SmartContrast
Gamma
Pixel Orbiting
Over Scan
Contrast
Brightness
Volume
Mute
Audio Source
Stand-Alone
Sub Win3 Input
PIP/PBP Mode
Swap
Sub Win1 Input
Sub Win2 Input
Sub Win1 Input
Sub Win1 Input
0~100
0~100
Off, 1, 2, 3, 4
5, 10, 20, 30, 60
0~100
0~100
0~100
Native,5000K,6500K,7500K,8200K,9300K,11500K
Red: 0~100
Green: 0~100
Blue: 0~100
0~100
On, Off
0~100
On, Off
On, Off
0~100
On, Off
Audio In,HDMI 1, HDMI 2, DisplayPort, USB C
Off, Fast, Faster, Fastest
On, Off
1.8, 2.0, 2.2, 2.4, 2.6
0~100
On, Off
VGA, 1 HDMI 2.0, 2 HDMI 2.0, DisplayPort, USB C
VGA, 1 HDMI 2.0, 2 HDMI 2.0, DisplayPort, USB C
VGA, 1 HDMI 2.0, 2 HDMI 2.0, DisplayPort, USB C
Off, PIP, PBP 2Win, PBP 4Win
English, Deutsch, Español, Ελληνική, Français, Italiano,
Maryar, Nederlands, Português, Português do Brasil,
Polski, Русский, Svenska, Suomi, Türkçe, Čeština,
Українська,
简体中文, 繁體中文, 日本語,
한국어
Ambiglow
Auto Mode
User Define
Off
Sharpness
0~100
Off
On
1,2,3,4
2HDMI 2.0
DisplayPort
USB C
1HDMI 2.0
HDR
Normal ,VESA HDR 400 ,Off
Size (1,2,3,4,5,6,7)
Brightness (0~100)
Contrast(0~100)
On, Off
H. position
V. position
Panel Size
1:1
Aspect
17'' (5:4), 19'' (5:4), 19''W (16:10), 22''W (16:10), 18.5''W (16:9),
19.5''W (16:9), 20''W (16:9), 21.5''W (16:9), 23''W (16:9),
24''W (16:9), 27'W (16:9), 43"W(16:9)
DTS Sound
Mobile Phone
EQ
Standard/Classical/Rock/Live/Theater/Off
On, Off
200Hz, 500Hz, 2.5KHz, 7KHz, 10KHz
Bright, Brighter, Brightest
Bright, Brighter, Brightest
White, Red,Rose,Magenta,Violet,Blue,Azure,Cyan,Aquamarine,
Green,Chartreuse,Yellow,Orange
VGA
Small, Middle, Large
Top-Right, Top-Left, Bottom-Right, Bottom-Left
TruVolume HD
On, Off
USB Charging
Low Input Lag
Reset
Information
On, Off
On, Off
Yes, No
USB 3.0, USB 2.0

12
2. Configurar o monitor
Notificação de Resolução
Este monitor foi concebido para
um desempenho otimizado na sua
resolução nativa, 3840 x 2160 a 60
Hz. Quando o monitor é ligado numa
resolução diferente, é apresentado um
alerta no ecrã: Use 3840 x 2160 @ 60
Hz for best results (Utilize a resolução
3840 x 2160 a 60 Hz para obter
melhores resultados).
O alerta da exibição da resolução
original pode ser desligado a partir do
Configuração no OSD (Menu no ecrã).
Características físicas
Inclinação
10
°
-5°
2.3 Remover a base para
montagem de suporte VESA
Antes de desmontar a base do monitor,
siga as instruções indicadas abaixo para
evitar quaisquer danos ou ferimentos.
1. Coloque o monitor voltado para
baixo sobre uma superfície macia.
Tenha cuidado para não riscar ou
danificar o ecrã.
2. Desaperte os parafusos de
montagem e retire as bases do
monitor.
1
2
Nota
Este monitor suporta uma interface
de montagem de 200 x 200 mm
compatível com a norma VESA.
200mm
200mm

13
2. Configurar o monitor
2.4 MultiView
O que é?
O Multiview permite uma visualização
e ligação dupla ativa para que possa
trabalhar em simultâneo com vários
dispositivos, como PC ou computador
portátil, lado a lado, facilitando imenso
o que, noutras circunstâncias, seria uma
operação complexa de multitarefas.
Porque preciso desta tecnologia?
Com a função MultiView de alta
resolução da Philips, pode desfrutar
de um mundo de conectividade com
todo o conforto no seu escritório ou em
casa. Com esta função, pode usufruir
comodamente de várias fontes de
conteúdos num só ecrã. Por exemplo:
Poderá querer ficar de olho na
transmissão de notícias em direto com
áudio na janela pequena, enquanto
atualiza o seu blog, ou editar um
ficheiro Excel a partir do seu Ultrabook,
enquanto se encontra numa rede
Intranet segura para aceder a ficheiros
de um computador de secretária.
Como activar o MultiView a partir do
menu OSD?
436M6VBRA
1. Prima o botão para a direita para
aceder ao ecrã do menu OSD.
2. Prima o botão para cima ou para
baixo para selecionar o menu
principal [PIP / PBP] e, de seguida
para a direita para confirmar.
3. Prima o botão para cima ou para
baixo para selecionar [PIP / PBP
Mode] (Modo PIP / PBP) e, de
seguida, prima para a direita.
4. Prima o botão para cima ou para
baixo para selecionar [PIP], [PBP
2Win] ou [PBP 4Win] e, de seguida,
prima para a direita.
5. Em seguida, pode retroceder para
definir as opções [Entrada da
janela secundária], [Tamanho PIP],
[Posição PIP] ou [Trocar].
6. Prima o botão para a direita para
confirmar a seleção.
436M6VBPA
1. Prima o botão para a direita para
aceder ao ecrã do menu OSD.
2. Prima o botão para cima ou para
baixo para selecionar o menu
principal [PIP / PBP] e, de seguida
para a direita para confirmar.
3. Prima o botão para cima ou para
baixo para selecionar [PIP / PBP
Mode] (Modo PIP / PBP) e, de
seguida, prima para a direita.
4. Prima o botão para cima ou para
baixo para selecionar [PIP], [PBP] e,
de seguida, prima para a direita.

14
2. Configurar o monitor
5. Em seguida, pode retroceder
para definir as opções [PIP/
PBP secundária], [Tamanho PIP],
[Posição PIP] ou [Trocar].
6. Prima o botão para a direita para
confirmar a seleção.
MultiView no menu OSD
• 436M6VBRA Modo PIP/PBP:
Existem 4 modos para MultiView:
[Desativado], [PIP], [PBP 2Win] e
[PBP 4Win]. 436M6VBPA Modo
PIP/PBP: Existem 3 modos para
MultiView: [Desativado], [PIP], [PBP].
[PIP]: Imagem na imagem
Abre uma sub-janela ao
lado de outra fonte de
sinal.
B
A (principal)
Quando a sub-fonte
não é detetada:
B
A (principal)
[PBP 2Win] (436M6VBRA) / [PBP]
(436M6VBPA): Imagem ao lado da
imagem
Abre uma sub-janela ao
lado de outras fontes de
sinal.
BA (main)
Quando a sub-fonte
não é detetada.
A (main)
[PBP 4Win] (436M6VBRA):
Imagem ao lado da imagem
Abre três sub-janelas de
outras fontes de sinal.
B D
CA
(main)
Quando as sub-fontes
não são detetadas.
A (principal)
Nota
No modo PBP, é visível uma linha preta
na parte superior e inferior do ecrã para
apresentar a proporção correta.
• PIP Size (Tamanho PIP): Quando
a função PIP é ativada, existem
três tamanhos de sub-janelas para
seleção: [Small] (Pequeno), [Middle]
(Médio), [Large] (Grande).
B
A (principal)
Pequeno
Médio
Grande
• PIP Position (Posição PIP): Quando
a função PIP é ativada, existem
quatro posições de sub-janelas
para seleção.
Superior-Direita Inferior-Direita
B
A (principal)
A (principal)
B

15
2. Configurar o monitor
Superior-Esquerda Inferior-Esquerda
B
A (principal)
A (principal)
B
• Swap (Trocar): A fonte da imagem
principal e a fonte da imagem
secundária são trocadas no ecrã.
Trocar a fonte A e B no modo [PIP]:
B
A (principal)
↔
B (principal)
A
Trocar a fonte A e B no modo [PBP]:
BA (main)
↔
AB (main)
• Off (Desligado): Desativar a função
MultiView.
Nota
Quando activar a função TROCAR, o
vídeo e a respectiva fonte de áudio
serão igualmente trocados.

16
3. Otimização da imagem
3. Otimização da
imagem
3.1 SmartImage
O que é?
A tecnologia SmartImage oferece
predefinições que otimizam o ecrã
conforme o tipo de conteúdo,
ajustando de forma dinâmica o brilho,
o contraste e a nitidez em tempo
real. Quer esteja a utilizar aplicações
de texto ou a ver imagens ou vídeos,
a tecnologia SmartImage da Philips
proporciona um excelente desempenho
otimizado do monitor.
Porque preciso desta tecnologia?
Se desejar um monitor com um
desempenho otimizado que lhe
permite ver todo o tipo de conteúdo, o
software SmartImage ajusta de forma
dinâmica o brilho, o contraste, a cor e
a nitidez em tempo real para otimizar
a experiência de visualização do seu
monitor.
Como funciona?
A SmartImage é uma tecnologia de
ponta exclusiva da Philips que analisa o
conteúdo mostrado no ecrã. Com base
no cenário escolhido, o SmartImage
ajusta de forma dinâmica o contraste, a
saturação da cor e a nitidez das imagens
para uma otimizar a visualização - tudo
isto em tempo real e premindo apenas
um único botão.
Como activar o SmartImage?
1. Prima o botão para a esquerda para
abrir o SmartImage no ecrã.
2. Prima o botão para cima ou para
baixo para alternar entre as opções
FPS, Racing (Corridas), RTS, Gamer1
(Jogador 1), Gamer2 (Jogador 2)
,LowBlue Mode (Modo de luz azul
reduzida), SmartUniformity e Off
(Desligado).
3. O SmartImage permanecerá no
ecrã durante 5 segundos ou pode
igualmente premir o botão para a
esquerda para confirmar.
Existem sete modos para seleção: FPS,
Racing (Corridas), RTS, Gamer1 (Jogador
1), Gamer2 (Jogador 2) ,LowBlue
Mode (Modo de luz azul reduzida),
SmartUniformity e Off (Desligado).
• FPS: Para reproduzir jogos FPS
(Jogos de acção na primeira
pessoa). Melhora o nível de
detalhes das áreas escuras.
• Racing (Corridas): Para jogar jogos
de Corridas. Oferece um tempo

17
3. Otimização da imagem
de resposta mais rápido e elevada
saturação da cor.
• RTS: Para jogar jogos RTS
(Estratégia em tempo real). Uma
parte seleccionada pelo utilizador
pode ser realçada para jogos RTS
(através da função SmartFrame).
A qualidade da imagem pode ser
ajustada para a parte realçada.
• Gamer 1 (Jogador 1): As definições
de preferência do utilizador serão
guardadas como Jogador 1.
• Gamer 2 (Jogador 2): As definições
de preferência do utilizador serão
guardadas como Jogador 2.
• LowBlue Mode (Modo de luz azul
reduzida): Modo de luz reduzida
para uma utilização sem fadiga
ocular. Estudos revelaram que, tal
como os raios ultravioletas podem
causar danos oculares, os raios de
luz azul de onda curta emitidos
por ecrãs LED podem causar danos
oculares e afetar a visão ao longo
do tempo. O Modo de luz azul
reduzida da Philips, desenvolvido
para o seu bem-estar, utiliza uma
tecnologia de software inteligente
para reduzir os raios de luz azul de
onde curta prejudiciais.
• SmartUniformity: As flutuações de
brilho em diferentes partes de um
ecrã são um fenómeno comum nos
monitores LCD. A uniformidade
típica é calculada em cerca de
75-80%. Ao ativar a função Philips
SmartUniformity, a uniformidade
do ecrã aumenta para mais de
95%. Isto produz imagens mais
consistentes e verdadeiras.
• Off (Desligar): Não é feita qualquer
optimização por parte do
SmartImage.
3.2 SmartContrast
O que é?
Tecnologia exclusiva que analisa de
forma dinâmica o conteúdo exibido
no ecrã e otimiza automaticamente a
relação de contraste do monitor para
uma máxima nitidez e uma melhor
experiência de visualização. Esta
tecnologia aumenta a luz de fundo
para proporcionar imagens mais claras,
nítidas e brilhantes ou diminui a mesma
para que possa ver imagens nítidas
contra fundos escuros.
Porque preciso desta tecnologia?
Para poder ver imagens nítidas e para
um maior conforto de visualização
seja qual for o tipo de conteúdo. A
tecnologia SmartContrast controla e
ajusta de forma dinâmica a luz de fundo
para proporcionar imagens de vídeo
mais claras, nítidas e brilhantes e para
tornar o texto mais legível. Ao reduzir o
consumo de energia do monitor, está
a poupar na conta da eletricidade e a
prolongar a vida útil do monitor.
Como funciona?
Ao activar o SmartContrast este analisa
o conteúdo que está a exibir em tempo
real e ajusta as cores e a intensidade da
luz de fundo. Esta função irá optimizar
dinamicamente o contraste para poder
tirar o máximo partido dos seus vídeos
ou jogos.

18
3. Otimização da imagem
3.3 HDR
É compatível com sinais de entrada no
formato HDR10.
O monitor poderá ativar
automaticamente a função HDR se o
leitor e o conteúdo forem compatíveis.
Contacte o fabricante do dispositivo
e o fornecedor do conteúdo para
obter mais informações sobre a
compatibilidade do dispositivo e do
conteúdo. “Desative” a função HDR
caso não seja necessária a ativação
automática da função.
Configurar a função HDR no
Windows 10
• Clique com o botão direito do
rato e selecione “Definições de
visualização”
• Defina a resolução para
3840 X 2160
• Ative a função HDR. O brilho do
seu ecrã irá diminuir ligeiramente
Nota
1. É necessário o Windows 10 V1709
(atualização Fall creators) ou
versão mais recente.
2. As imagens em HDR deverão ser
visualizadas em ECRÃ INTEIRO.
A página está carregando...
A página está carregando...
A página está carregando...
A página está carregando...
A página está carregando...
A página está carregando...
A página está carregando...
A página está carregando...
A página está carregando...
A página está carregando...
A página está carregando...
A página está carregando...
A página está carregando...
A página está carregando...
A página está carregando...
A página está carregando...
A página está carregando...
A página está carregando...
-
 1
1
-
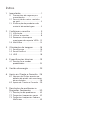 2
2
-
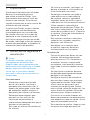 3
3
-
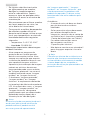 4
4
-
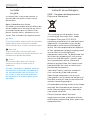 5
5
-
 6
6
-
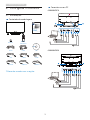 7
7
-
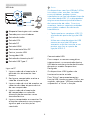 8
8
-
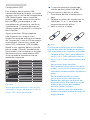 9
9
-
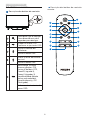 10
10
-
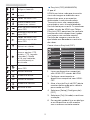 11
11
-
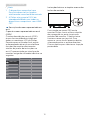 12
12
-
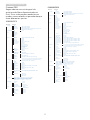 13
13
-
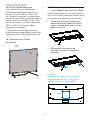 14
14
-
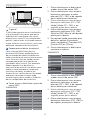 15
15
-
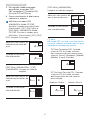 16
16
-
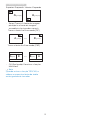 17
17
-
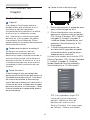 18
18
-
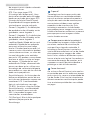 19
19
-
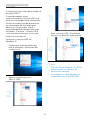 20
20
-
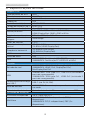 21
21
-
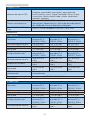 22
22
-
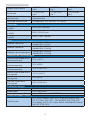 23
23
-
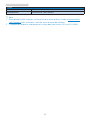 24
24
-
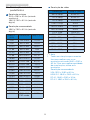 25
25
-
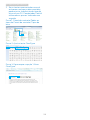 26
26
-
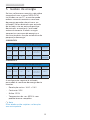 27
27
-
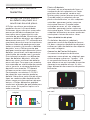 28
28
-
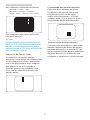 29
29
-
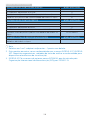 30
30
-
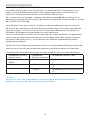 31
31
-
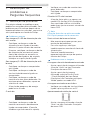 32
32
-
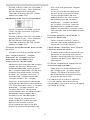 33
33
-
 34
34
-
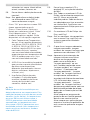 35
35
-
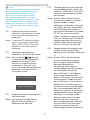 36
36
-
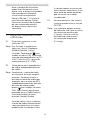 37
37
-
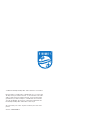 38
38
Philips 436M6VBPAB/00 Manual do usuário
- Categoria
- TVs
- Tipo
- Manual do usuário
- Este manual também é adequado para
Artigos relacionados
-
Philips 276E8VJSB/01 Manual do usuário
-
Philips 558M1RY/01 Manual do usuário
-
Philips 278M1R/01 Manual do usuário
-
Philips BDM4350UC/01 Manual do usuário
-
Philips BDM4065UC/00 Manual do usuário
-
Philips BDM4037UW/01 Manual do usuário
-
Philips 275C5QHGSW/00 Manual do usuário
-
Philips 328P6VUBREB/00 Manual do usuário
-
Philips 349X7FJEW/00 Manual do usuário
-
Philips 288E2A/01 Manual do usuário