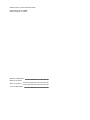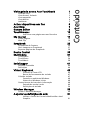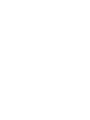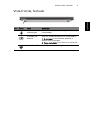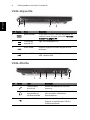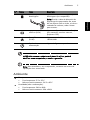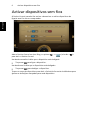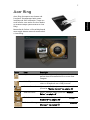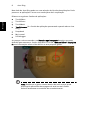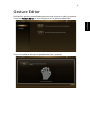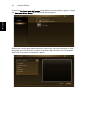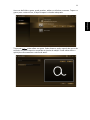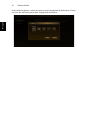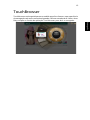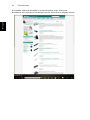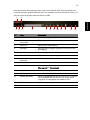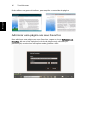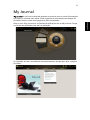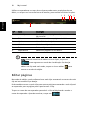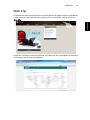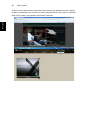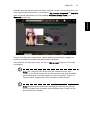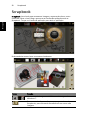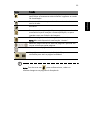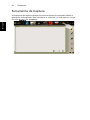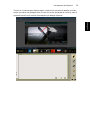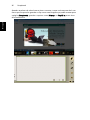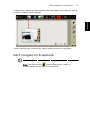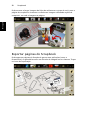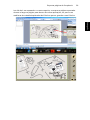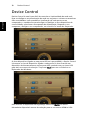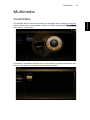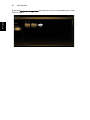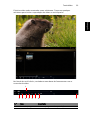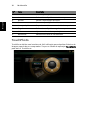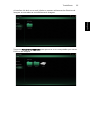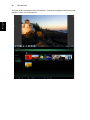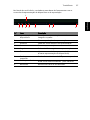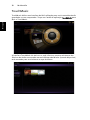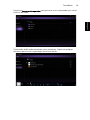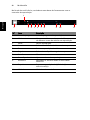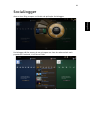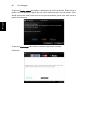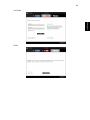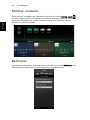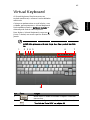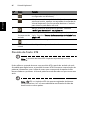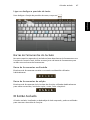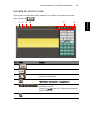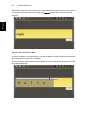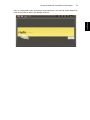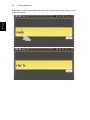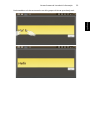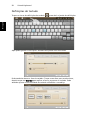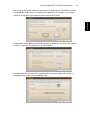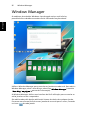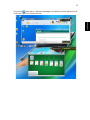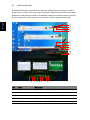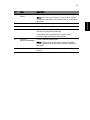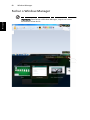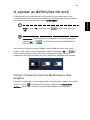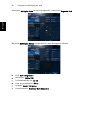Acer ICONIA
Guia rápido

Número de Modelo: _______________________________
Número de Série: __________________________________
Data de Compra: __________________________________
Local de Aquisição: ________________________________
© 2010 Todos os Direitos Reservados.
Guia Rápido Acer ICONIA
Edição Original: 11/2010

Visita guiada ao seu Acer Touchbook 1
Vista de cima 2
Vista frontal, fechado 3
Vista esquerda 4
Vista direita 4
Ambiente 5
Activar dispositivos sem fios 6
Acer Ring 7
Gesture Editor 9
TouchBrowser 13
Adicionar uma página aos seus Favoritos 16
My Journal 17
Editar páginas 18
Web Clip 19
Scrapbook 22
Ferramenta de Capture 24
Gerir imagens no Scrapbook 27
Exportar páginas do Scrapbook 28
Device Control 30
Multimédia 31
TouchVideo 31
TouchPhoto 34
TouchMusic 38
SocialJogger 41
Partilhar conteúdo 44
Definições 44
Virtual Keyboard 45
Previsão de Texto XT9 46
Barras de ferramentas do teclado 47
O botão teclado 47
Quando no ambiente Windows 48
Antes de o Windows iniciar 48
Outras formas de introduzir informação 48
Entrada de escrita à mão 49
Definições do teclado 54
Window Manager 56
Fechar o Window Manager 60
A ajustar as definições do ecrã 61
Utilizar o Painel de Controlo Multimédia e Intel
Graphics 61
Conteúdo


1
Português
Português
Visita guiada ao seu Acer
Touchbook
Após montar o computador tal como indicado na ilustração do cartaz, deixe-nos
mostrar-lhe o seu novo computador computador Acer.
O seu novo computador vem equipado com dois ecrãs multi-toque, utilizados
para controlar o computador e introduzir dados. A primeira coisa que irá notar
é a inexistência do tradicional teclado ou painel táctil. Estes foram substituídos
por um teclado e painel táctil virtuais, logo a realização de tarefas será
diferente da forma como utiliza um portátil tradicional. Este Guia do Utilizador
irá ajudar a familiarizar-se com estas funções únicas.
Depois de ter ligado o seu computador, verá o ambiente de trabalho padrão do
Windows no ecrã superior, e um teclado virtual no ecrã inferior.

Visita guiada ao seu Acer Touchbook 2
Português
Português
Vista de cima
N.º Ícone Item Descrição
1Webcam
Acer Crystal Eye
Câmara web para comunicações vídeo.
2 Ecrã superior Também chamado ecrã de cristais líquidos
(LCD), permite visualizar a informação do
computador.
3 Ecrã inferior Também chamado ecrã de cristais líquidos
(LCD), permite visualizar a informação do
computador.
Mostrado com o Virtual Keyboard aberto.
Consulte "Virtual Keyboard" na página 45.
4 Microfone Microfone interno para gravação de som.
1
2
3
4

Vista frontal, fechado
3
Português
Português
Vista frontal, fechado
N.º Ícone Item Descrição
1 Indicador de
alimentação
Indica o estado da alimentação do
computador.
Indicador da
bateria
Indica o estado da bateria do computador.
1. A carregar: A luz é âmbar quando a
bateria está a carregar.
2. Carga completa: A luz é azul no modo CA.
Indicador HDD Indica quando o disco rígido está activo.
1

Visita guiada ao seu Acer Touchbook 4
Português
Português
Vista esquerda
Vista direita
N.º Ícone Item Descrição
1 Botão teclado Prima para invocar o Virtual Keyboard, ou
realizar outras funções (consulte "O botão
teclado" na página 47).
2 Tomada de
entrada CC
Liga a um adaptador CA.
3 Porta HDMI Suporta ligações de vídeo digital de alta
definição.
4 Portas USB 2.0 Liga a dispositivos USB 2.0 (por exemplo, rato
USB, câmara USB).
N.º Ícone Item Descrição
1 Tomada para
microfone
Aceita entradas de microfones
externos.
Tomada de
auscultadores/
altifalante/saída
Liga a dispositivos de saída de áudio
(por exemplo, altifalantes,
auscultadores).
2 Porta USB 3.0 Ligar a dispositivos USB.
Suporta a especificação USB 3.0
(USB SuperSpeed)
2134
213456

Ambiente
5
Português
Português
AVISO: Não remova a cobertura da base. Se o fizer, poderá
danificar o seu computador, e anular a garantia.
Nota: Para actualizar o seu computador, contacte um centro de
reparação Acer autorizado.
Ambiente
3 Ranhura para fecho
Kensington
Liga a um cadeado de segurança
Kensington (ou compatível).
Nota: Enrole o cabo de bloqueio de
segurança do computador em torno
de um objecto fixo ao chão, e insira o
cadeado na ranhura; rode a chave
para trancar.
4 Ligação a ecrã
externo (VGA)
Liga a um dispositivo de visualização
(por exemplo, monitor externo,
projector LCD).
5 Porta Ethernet
(RJ-45)
Liga a uma rede Ethernet de base
10/100/1000.
6Botão de
alimentação
Liga e desliga o computador.
• Temperatura:
• Funcionamento: 5°C a 35°C
• Não em funcionamento: -20°C a 65°C
• Humidade (não condensação):
• Funcionamento: 20% a 80%
• Não em funcionamento: 20% a 80%
N.º Ícone Item Descrição

Activar dispositivos sem fios 6
Português
Português
Activar dispositivos sem fios
O Device Control permite-lhe activar e desactivar os vários dispositivos de
ligação sem fios no seu computador.
Abra o Device Control no Acer Ring, ou prima <Fn> + < > (o botão <F3>)
para abrir o Device Control.
Um botão vermelho indica que o dispositivo está desligado.
• Toque em ON para ligar o dispositivo.
Um botão azul indica que o dispositivo está desligado.
• Toque em OFF para desligar o dispositivo.
Toque no nome do dispositivo para abrir o Painel de Controlo do Windows para
ajustar as definições avançadas para cada dispositivo.
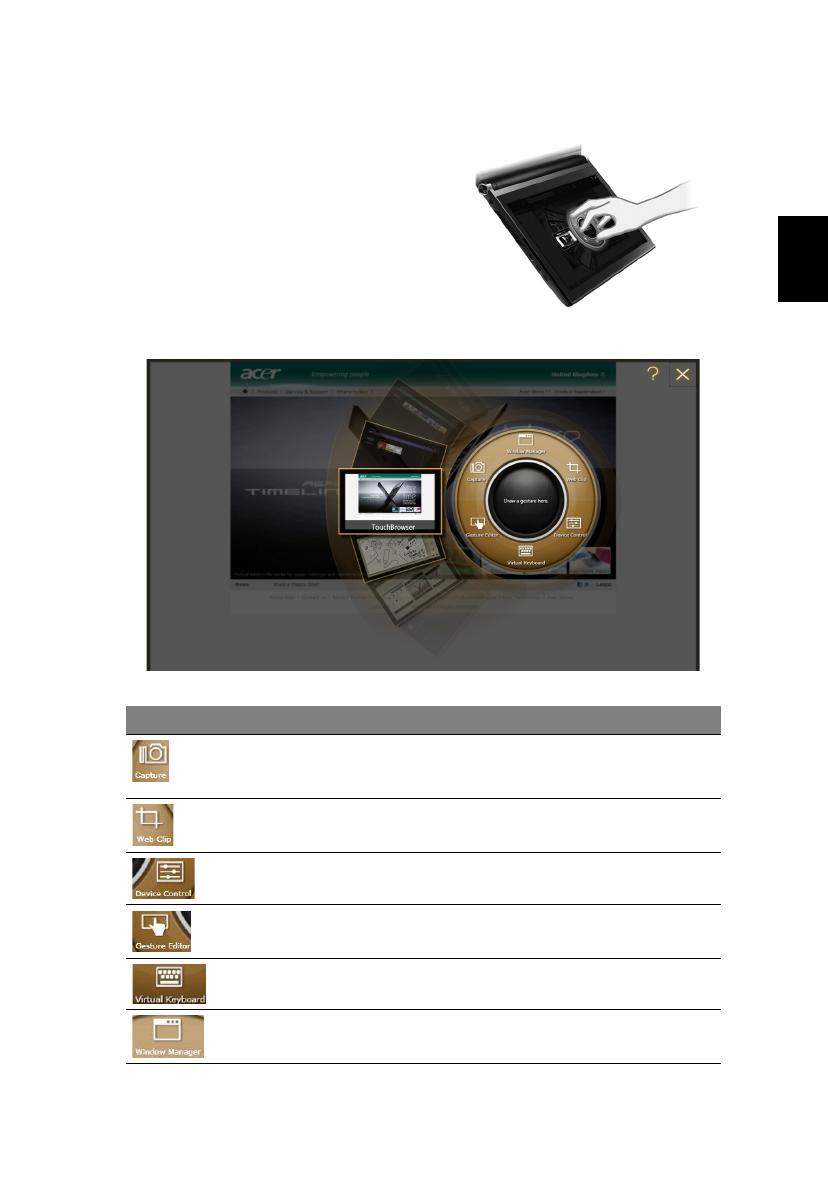
7
Português
Português
Acer Ring
Acer Ring incorpora um número de
funções e ferramentas úteis numa
interface de fácil utilização. Toque no
ecrã inferior com todos os cinco dedos
ao mesmo tempo para mostrar o Acer
Ring.
Necessita de fechar o Virtual Keyboard
caso esteja aberto antes de tentar abrir
o Acer Ring.
Ícone Item Descrição
Capture Capture uma parte do ecrã para o Scrapbook,
para a área de transferência ou como uma
imagem.
Web Clip Selecciona parte de uma página web para
colar no Scrapbook ou no My Journal.
Device Control Ajusta as definições para o seu computador
(consulte "Device Control" na página 30).
Gesture Editor Abre o Gesture Editor (consulte "Gesture
Editor" na página 9).
Teclado Abre o Virtual Keyboard (consulte "Virtual
Keyboard" na página 45).
Window Manager Abre o Window Manager (consulte "Window
Manager" na página 56).

Acer Ring 8
Português
Português
Num lado do Acer Ring pode ver uma selecção de Cartões de aplicações. Pode
percorrer as aplicações e tocar num cartão para abrir a aplicação.
Existem os seguintes Cartões de aplicações:
• TouchVideo
• TouchPhoto
• TouchMusic
• TouchBrowser (é o Cartão de aplicação apresentado quando abre o Acer
Ring.)
• Scrapbook
• My Journal
• SocialJogger
A começar na área marcada com Desenhe agui um gesto desenhe um gesto
definido para executar a função associada. Consulte "Gesture Editor" na página
9 para informações sobre como definir os seus próprios gestos.
Nota: Desde que o gesto comece dentro do anel central, pode
prolongá-lo para além das margens do anel central. Gestos
maiores aumentam a exactidão do reconhecimento.

9
Português
Português
Gesture Editor
Pode definir gestos personalizados para executar funções ou abrir programas.
Toque em Gesture Editor no Acer Ring para ver os gestos predefinidos.
Toque em qualquer dos gestos predefinidos para o praticar.

Gesture Editor 10
Português
Português
Toque em Definido pelo Utilizador para definir os seus próprios gestos. Toque
em Adicionar Novo Gesto para adicionar novos gestos.
Seleccione a acção que deseja executar a partir do menu de selecção no lado
esquerdo do ecrã. Desenhe o gesto na área do lado direito do ecrã. Quando
solicitado, introduza novamente o gesto.

11
Português
Português
Uma vez definido o gesto, pode praticar, editar ou eliminar o mesmo. Toque no
gesto para o seleccionar, e depois toque no botão adequado.
Toque em Editar para editar um gesto. Pode alterar a acção a partir do menu de
selecção no canto superior esquerdo da janela de edição. Pode editar URLs e
aplicações directamente na área de texto.

Gesture Editor 12
Português
Português
Pode também ajustar o estilo do gesto a partir da página de Definições. Toque
no ícone de definições para abrir a página de definições.

13
Português
Português
TouchBrowser
TouchBrowser está especialmente concebido para lhe oferecer uma experiência
de navegação web mais confortável quando utiliza a entrada táctil. Abra o Acer
Ring e toque no Cartão de aplicação TouchBrowser para abrir o navegador.

TouchBrowser 14
Português
Português
O conteúdo web será mostrado ao longo de ambos ecrãs. A barra de
ferramentas no fundo dos ecrãs dá-lhe controlo fácil sobre as páginas abertas.

15
Português
Português
Para introduzir um endereço web, toque na barra de URL. Será mostrado um
ícone de teclado, permitindo-lhe abrir um teclado virtual e introduzir texto, ou
utilizar a escrita à mão para introduzir o URL.
N.º Item Descrição
1 Separadores Mostra as páginas abertas no momento.
2 Abrir um novo
separador.
Toque para abrir um novo separador.
3 Anterior Para recuar uma página.
4 Avançar Avançar até à página seguinte no histórico de
navegação.
5 Principal Abrea página inicial definida.
6 Barra de URL Mostra o endereço da página actual.
7 Adicionar aos
favoritos
Adiciona a página actual aos seus favoritos.
8 Favoritos Abre a lista dos seus favoritos / histórico.
9 Web Clip Recortar parte da página web para utilizar no
My Journal ou Scrapbook.
10 Imprimir Imprimir a página.
11 Ajuda Ver o ficheiro de ajuda.
12 Mudar de modo Passa a navegação para um único ecrã. Se estiver
na navegação de um único ecrã, toque para
regressar à navegação em ambos ecrãs.
13 Minimizar Minimiza o navegador.
14 Fechar Fecha o navegador.
1
2
3
4
5
6
78
9
10
12 13
14
11

TouchBrowser 16
Português
Português
Pode utilizar um gesto de beliscar, para ampliar o conteúdo da página.
Adicionar uma página aos seus Favoritos
Para adicionar uma página aos seus Favoritos, toque no ícone Adicionar aos
Favoritos, dê um nome à página (o título da página será utilizado por
predefinição) e seleccione uma pasta onde guardar o URL.
A página está carregando...
A página está carregando...
A página está carregando...
A página está carregando...
A página está carregando...
A página está carregando...
A página está carregando...
A página está carregando...
A página está carregando...
A página está carregando...
A página está carregando...
A página está carregando...
A página está carregando...
A página está carregando...
A página está carregando...
A página está carregando...
A página está carregando...
A página está carregando...
A página está carregando...
A página está carregando...
A página está carregando...
A página está carregando...
A página está carregando...
A página está carregando...
A página está carregando...
A página está carregando...
A página está carregando...
A página está carregando...
A página está carregando...
A página está carregando...
A página está carregando...
A página está carregando...
A página está carregando...
A página está carregando...
A página está carregando...
A página está carregando...
A página está carregando...
A página está carregando...
A página está carregando...
A página está carregando...
A página está carregando...
A página está carregando...
A página está carregando...
A página está carregando...
A página está carregando...
A página está carregando...
-
 1
1
-
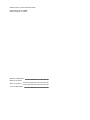 2
2
-
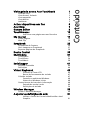 3
3
-
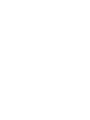 4
4
-
 5
5
-
 6
6
-
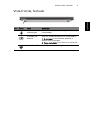 7
7
-
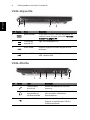 8
8
-
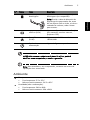 9
9
-
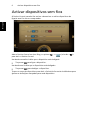 10
10
-
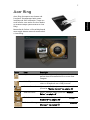 11
11
-
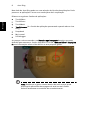 12
12
-
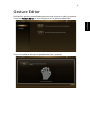 13
13
-
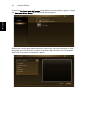 14
14
-
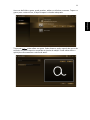 15
15
-
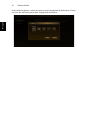 16
16
-
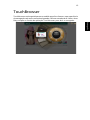 17
17
-
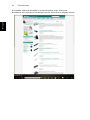 18
18
-
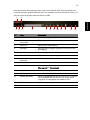 19
19
-
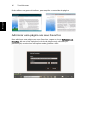 20
20
-
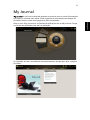 21
21
-
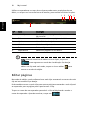 22
22
-
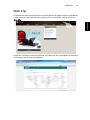 23
23
-
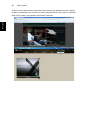 24
24
-
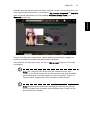 25
25
-
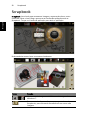 26
26
-
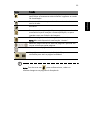 27
27
-
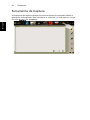 28
28
-
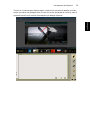 29
29
-
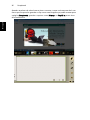 30
30
-
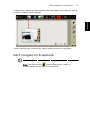 31
31
-
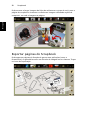 32
32
-
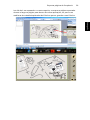 33
33
-
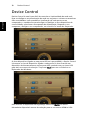 34
34
-
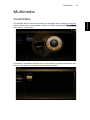 35
35
-
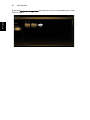 36
36
-
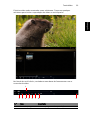 37
37
-
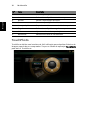 38
38
-
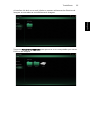 39
39
-
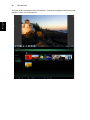 40
40
-
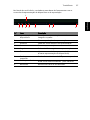 41
41
-
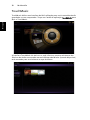 42
42
-
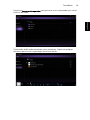 43
43
-
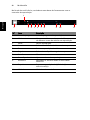 44
44
-
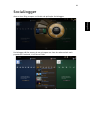 45
45
-
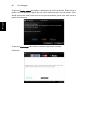 46
46
-
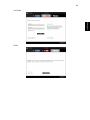 47
47
-
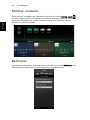 48
48
-
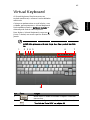 49
49
-
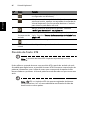 50
50
-
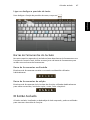 51
51
-
 52
52
-
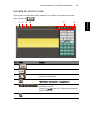 53
53
-
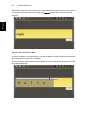 54
54
-
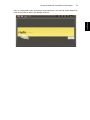 55
55
-
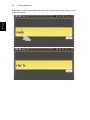 56
56
-
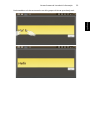 57
57
-
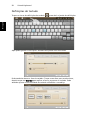 58
58
-
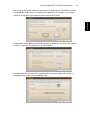 59
59
-
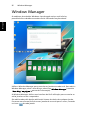 60
60
-
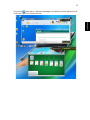 61
61
-
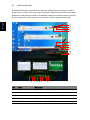 62
62
-
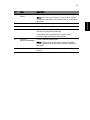 63
63
-
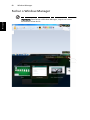 64
64
-
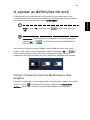 65
65
-
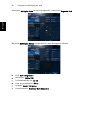 66
66