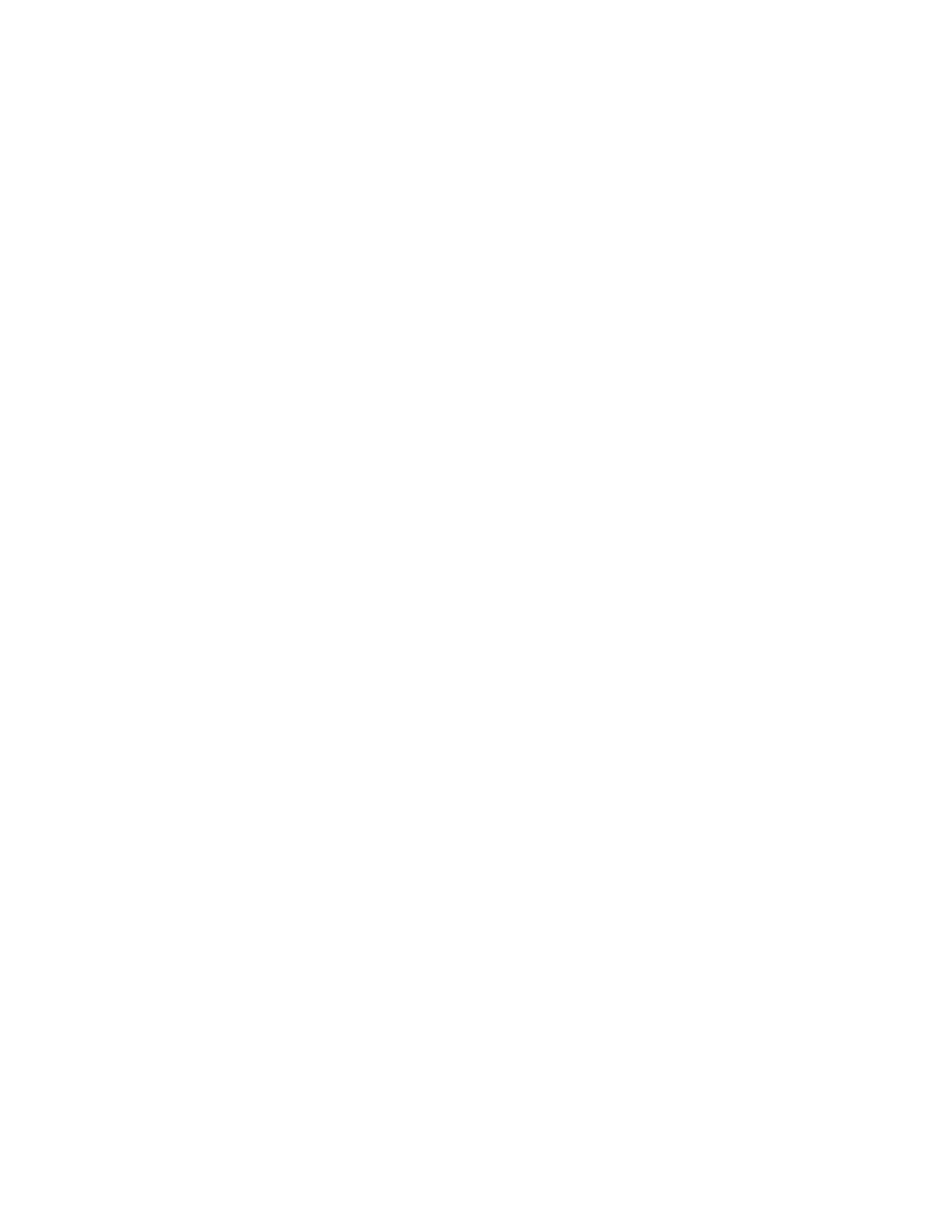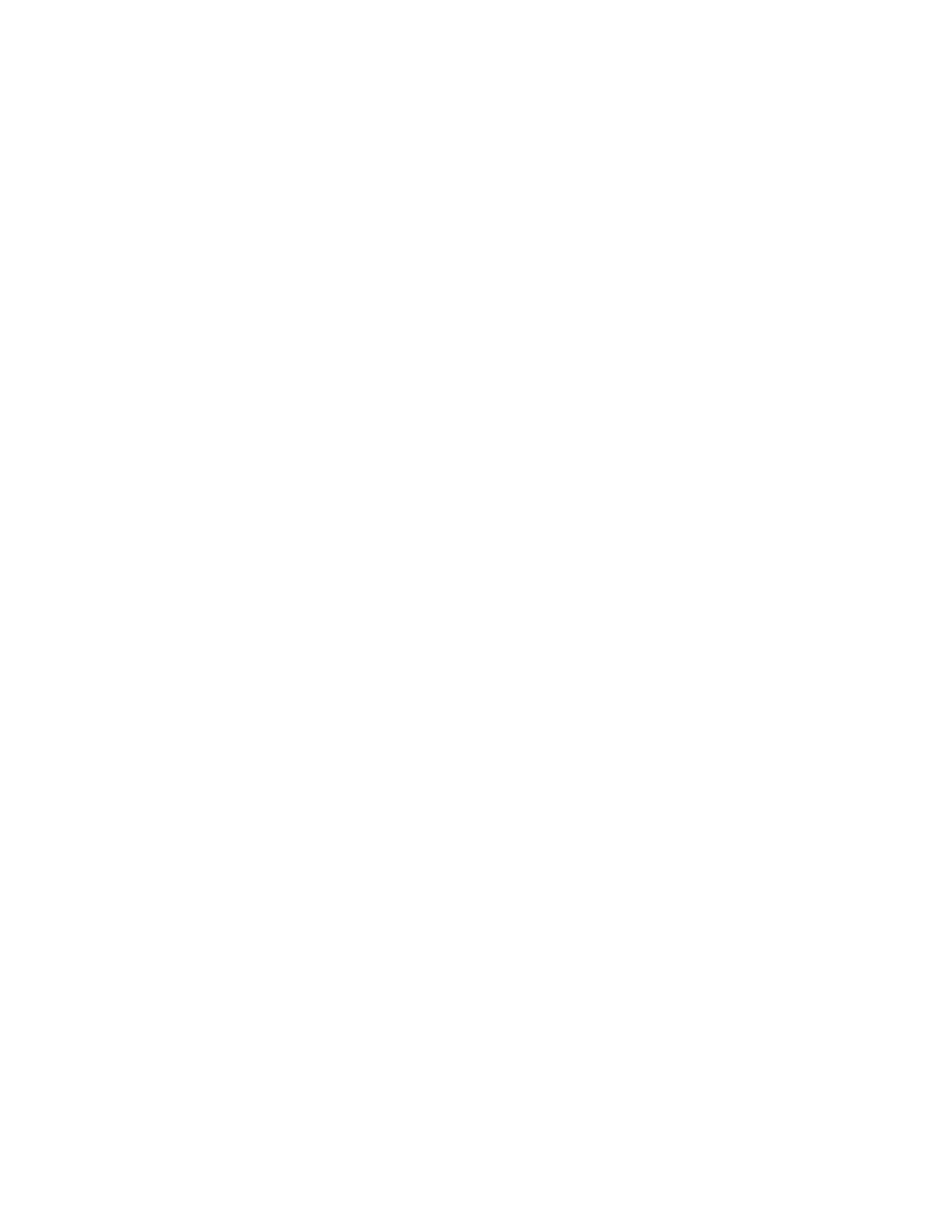
Capítulo 5: Usando o BToE para gerenciar chamadas no telefone e no
cliente do Skype for Business.................................................................... 18
Efetuar chamadas BToE................................................................................................... 18
Pausar e retomar chamadas BToE................................................................................... 18
Capítulo 6: Desabilitando o BToE e desinstalando o aplicativo BToE
Connector..................................................................................................... 20
Desabilitar o BToE no seu telefone...................................................................................20
Desinstalar o Polycom BToE conector..............................................................................20
Capítulo 7: Telefones multimídia comerciais VVX Settings......................... 21
Password Required to Access Basic Settings.................................................................. 21
Definir o idioma................................................................................................................. 21
Time and Date Display......................................................................................................22
Alterar o formato de data e hora............................................................................ 22
Desabilitar a exibição da data e hora.....................................................................22
Backlight Intensity and Timeout........................................................................................ 22
Definir a intensidade da luz de fundo.....................................................................22
Definir o tempo limite da luz de fundo....................................................................23
Alterando seu plano de fundo........................................................................................... 23
Alterar a imagem de fundo.....................................................................................23
Adicionando fotos pessoais como plano de fundo.................................................24
Redefinir seu plano de fundo................................................................................. 24
Customizando teclas de linha........................................................................................... 25
Personalizar as colunas na tela Linhas..................................................................25
Mostrar apenas seu registro de linha.....................................................................25
Habilitar a Personalização de teclas de linha.........................................................25
Inserir uma tecla de linha vazia..............................................................................25
Limpar uma tecla de linha...................................................................................... 26
Excluir uma tecla de linha...................................................................................... 26
Redefinir teclas de linha personalizadas................................................................26
Protetores de tela..............................................................................................................26
Habilitar protetores de tela..................................................................................... 26
Desabilitar o protetor de tela.................................................................................. 27
Power-Saving Mode..........................................................................................................27
Alterar o horário de trabalho para o modo de economia de energia......................28
Alterar tempos limite ociosos para o modo de economia de energia.....................28
Alterando as configurações de áudio................................................................................29
Alterar notificações de chamadas recebidas..........................................................29
Índice
Polycom, Inc. 2