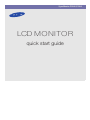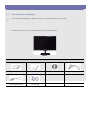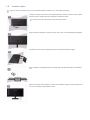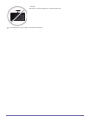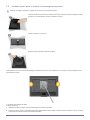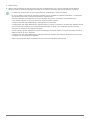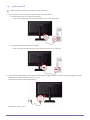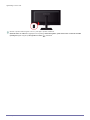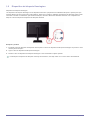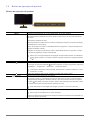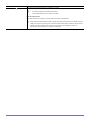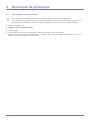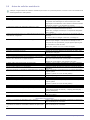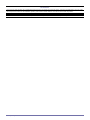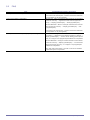SyncMaster F2080,F2380
LCD MONITOR
quick start guide

1 Instalar o produto
1-1 Conteúdo da embalagem
• Tire o produto da embalagem e verifique se todos os conteúdos seguintes foram incluídos.
• Guarde a caixa para o caso de ter de transportar o produto posteriormente.
Monitor
ÍNDICE
Manual de Instalação Garantia do produto Manual do utilizador Cabo DVI-D (opcional)
Cabo de alimentação Cabo D-Sub

1-2 Instalar a base
Antes de montar o produto, pouse-o numa superfície plana e estável, com o ecrã virado para baixo.
Coloque um pano macio sobre a mesa para proteger o produto e pouse-o sobre o pano,
de forma a que a parte frontal do produto fique virada para baixo.
Não remova o pino de bloqueio antes de montar a base.
Segure a parte principal do corpo do produto com a mão, conforme ilustrado pela figura.
Introduza a base na peça de ligação da base na direcção indicada na figura.
Rode o parafuso de ligação existente na parte inferior da base até este ficar totalmente
fixo.
Depois de montar a base, ajuste o monitor como ilustrado na figura. Agora já pode remo-
ver o pino de bloqueio para ajustar a base.

Instalar o produto 1-2
Para desmontar, siga a ordem contrária da montagem.
- Atenção
Não eleve o produto segurando-o apenas pela base

1-3 Instalar o produto
1-3 Instalar a base para o suporte de montagem na parede
Antes da montagem, desmonte o produto de acordo com os seguintes passos.
Este produto fornece um suporte de montagem da base de 100 mm x 100 mm(200 mm x 100 mm), em conformidade com as
especificações VESA.
1. Desligue o produto e retire o cabo de alimentação da tomada de parede.
2. Coloque um pano macio ou uma almofada numa superfície plana para proteger o painel e pouse o produto no pano, de forma
a que a parte frontal do produto fique virada para baixo.
Levante a base do monitor até ao máximo com a mão esquerda e retire a tampa decorativa
posterior com a mão direita, conforme ilustrado na figura.
Retire o parafuso no ponto "A".
Retire a peça na direcção indicada na figura.
A. Suporte de montagem da base
B. Base (Opcional)

Instalar o produto 1-3
3. Separe a base.
4. Alinhe a ranhura existente na parte do produto que deve ser ligada à base com a ranhura existente na base (base da
secretária, base do suporte de montagem na parede ou outra base) e fixe a base com firmeza apertando o parafuso.
• Se utilizar um parafuso maior do que as especificações, pode danificar o interior do produto.
• No que se refere aos suportes de montagem na parede que não respeitem as especificações VESA, o comprimento
dos parafusos pode variar consoante as respectivas especificações.
• Não utilize parafusos incompatíveis com as especificações VESA e não os introduza com demasiada força.
Pode danificar o produto ou provocar ferimentos, devido à queda do produto.
A empresa não será responsabilizada por quaisquer danos ou ferimentos.
• A empresa não será responsabilizada por quaisquer danos no produto ou ferimentos causados pela utilização de uma
base que não seja compatível com as especificações definidas, ou devido a uma instalação que não tenha sido
efectuada por um técnico de instalação autorizado.
• Quando instalar o produto utilizando um suporte de montagem na parede, adquira um suporte que proporcione uma
distância mínima de 10 cm da parede.
• A empresa não será responsabilizada por quaisquer problemas causados pela utilização de uma base que não seja
compatível com as especificações definidas.
• Utilize o suporte de montagem na parede de acordo com as especificações internacionais.

1-4 Instalar o produto
1-4 Ligar a um PC
A peça de ligação pode diferir consoante o modelo do produto.
1. Ligue o produto a um PC consoante a saída de vídeo suportada pelo PC.
• Se a placa gráfica tiver uma saída D-Sub (analog)
• Ligue a porta [RGB IN] do produto à porta [D-Sub] do PC com o cabo D-Sub.
• Se a placa gráfica tiver uma saída DVI (digital)
• Ligue a porta [DVI IN 1/DVI IN 2] do produto à porta DVI do PC com o cabo DVI.
2. Ligue uma das extremidades do cabo de alimentação à porta POWER do produto e ligue a outra extremidade do cabo de
alimentação à tomada de parede de 220 V ou 110 V.
(A tensão de entrada muda automaticamente.)
POWER S/W ON [ │ ] / OFF

Instalar o produto 1-4
Liga/desliga o visor LCD.
Quando o produto estiver ligado a um PC, pode ligar o produto e utilizá-lo.
Quando todos os cabos DVI (digital) e D-Sub (analog) estiverem ligados, pode seleccionar o sinal de entrada
(Analógico
/Digital 1/Digital 2) carregando no botão /SOURCE.

1-5 Instalar o produto
1-5 Dispositivo de bloqueio Kensington
Dispositivo de bloqueio Kensington
Um dispositivo de bloqueio Kensington é um dispositivo anti-roubo que permite aos utilizadores bloquear o produto para que
possam utilizá-lo de forma segura em locais públicos. Dado que o formato e utilização do dispositivo de bloqueio podem variar
consoante o modelo e o fabricante, para mais informações, consulte o Manual do utilizador fornecido com o dispositivo de
bloqueio. Tem de adquirir um dispositivo de bloqueio adicional.
Bloquear o produto
1. Introduza a parte do bloqueio do dispositivo de bloqueio no orifício do dispositivo de bloqueio Kensington do produto e vire-o
na direcção do bloqueio.
2. Ligue o cabo do dispositivo de bloqueio Kensington.
3. Prenda o cabo do dispositivo de bloqueio Kensington a uma secretária ou objecto pesado.
Pode adquirir o dispositivo de bloqueio numa loja de electrónica, uma loja online ou no nosso centro de assistência.

Instalar o produto 1-6
1-6 Botões de operação do produto
Botões de operação do produto
ÍCONE DESCRIÇÃO
MENU Carregue neste botão para ver o menu digital (OSD - On Screen Display).
Este botão também é utilizado para sair do OSD ou para voltar a um nível mais elevado do
menu OSD
* Bloqueio da regulação do OSD
Esta função bloqueia o OSD de forma a manter as definições actuais ou a impedir a alteração
das definições por outra pessoa
Ligado: Se carregar sem soltar o botão MENU durante 5 segundos, a função de bloqueio da
regulação do OSD é activada.
Desligado: Se carregar novamente sem soltar o botão MENU durante 5 segundos, a função
de bloqueio da regulação do OSD é desactivada.
Mesmo que a função de bloqueio da regulação do OSD esteja activada, os utilizadores
podem ajustar o brilho e o contraste e podem configurar a função de regulação atribuída
a [ ].
▲/▼ Utilize estes botões para navegar pelo menu ou ajustar um valor no OSD.
Os utilizadores podem definir Customized Key para uma das seguintes funções. Se o utiliza-
dor carregar na tecla personalizada [ ] após tê-la definido, a função configurada é executada
<MagicBright> - <MagicColor> - <Efeito Cor> - <Formato Imagem>
Pode definir a função de Tecla Personaliz. seleccionando "CONFIG. & REPOR -> Tecla
Personaliz." no OSD.
Quando não aparecer OSD no ecrã, carregue no botão para regular o brilho.
/SOURCE
Utilize este botão para seleccionar uma função
Se carregar no botão [ /SOURCE] quando não existe nenhum OSD, o sinal de entrada
(Analógico/Digital 1/Digital 2) é alterado. Quando o sinal de entrada for alterado carregando
no botão [ /SOURCE] ou se ligar o produto, aparece uma mensagem que apresenta o sinal
de entrada seleccionado na parte superior esquerda do ecrã.)
Para seleccionar o modo Digital, tem de ligar o produto e o PC com o cabo DVI.
AUTO Carregue no botão [AUTO] para ajustar automaticamente as definições do ecrã
Esta função só está disponível no modo Analógico.
Se alterar as definições da resolução em Display Properties (Propriedades de visualização), a
função Auto Ajuste é executada

1-6 Instalar o produto
Carregue neste botão para ligar ou desligar o produto
• Os botões à direita do produto são tácteis.
• Toque ligeiramente com o dedo nos botões.
LED de alimentação
Este LED acende-se quando o produto está a funcionar normalmente.
Para obter mais informações sobre a função de poupança de energia, consulte a secção
relativa à função de poupança de energia em Mais informações. Quando não tencionar
utilizar o produto durante muito tempo, recomenda-se que desligue o cabo de
alimentação para minimizar o consumo de energia.
ÍCONE DESCRIÇÃO

Resolução de problemas 2-1
2 Resolução de problemas
2-1 Autodiagnóstico do monitor
• Pode verificar se o produto está a funcionar correctamente, através da função de autodiagnóstico.
• Se for apresentado um ecrã em branco e se o LED de alimentação começar a piscar, mesmo que o produto e o PC
estejam ligados correctamente, execute a função de autodiagnóstico de acordo com os procedimentos abaixo.
1. Desligue o produto e o PC.
2. Desligue o cabo de sinal do produto.
3. Ligue o produto.
4. Se o produto estiver a funcionar correctamente, aparece a mensagem 'Check Signal Cable'.
Nesse caso, se for apresentado outro ecrã em branco, certifique-se de que não há qualquer problema com o PC e com a
ligação. O produto está a funcionar correctamente.

2-2 Resolução de problemas
2-2 Antes de solicitar assistência
Verifique o seguinte antes de solicitar a assistência pós-venda. Se o problema persistir, contacte o centro de assistência da
Samsung Electronics mais próximo.
APARECE UM ECRÃ EM BRANCO / NÃO CONSIGO LIGAR O PRODUTO
O cabo de alimentação está correctamente ligado? Verifique o estado da ligação do cabo de alimentação.
A mensagem "Verif. cabo de sinal" aparece no ecrã? Verifique o cabo que liga o PC e o produto.
Se aparecer uma mensagem no ecrã, mesmo que o cabo
esteja ligado correctamente, volte a verificar o sinal de entrada
carregando no botão /SOURCE do produto.
A mensagem "Modo não otimizado" aparece no ecrã? Isto ocorre quando o sinal da placa gráfica excede a resolução
máxima ou a frequência máxima do produto.
Nesse caso, configure a resolução e a frequência adequadas
para o produto.
Aparece um ecrã em branco e o LED de alimentação pisca em
intervalos de 1 segundo?
Isto ocorre quando a função de poupança de energia está em
execução.
Se clicar no rato ou carregar numa tecla, o ecrã liga-se.
Utilizou um cabo DVI para estabelecer a ligação? Se ligar o cabo DVI quando o PC iniciar ou se voltar a ligar o
cabo DVI após desligar o cabo durante a utilização do PC, o
ecrã pode não ser apresentado, porque algumas placas gráfi-
cas não emitem o sinal de vídeo.
Nesse caso, reinicie o PC com o cabo DVI ligado.
O MENU DE REGULAÇÃO DO ECRÃ (OSD) NÃO APARECE.
Cancelou a regulação do ecrã? Verifique se a função <Bloqueio da regulação do OSD> está
definida para Desligado.
A COR É ESTRANHA / A IMAGEM É APRESENTADA A PRETO E BRANCO
Todo o ecrã é apresentado com a mesma cor, como se esti-
vesse a vê-lo através de um papel celofane?
Verifique a ligação do cabo ao computador.
Volte a introduzir totalmente a placa gráfica no computador.
Verifique se <Color Effect> está definido para <Off>.
A placa gráfica está configurada correctamente? Configure a placa gráfica consultando o manual do utilizador.
A ÁREA DE APRESENTAÇÃO MOVE-SE REPENTINAMENTE PARA UMA EXTREMIDADE OU PARA O CENTRO.
Mudou a placa gráfica ou o controlador? Carregue no botão [AUTO] para executar a função de ajuste
automático.
Alterou a resolução e a frequência adequadas para o produto? Defina a resolução e a frequência para os valores adequados
na placa gráfica
consulte a (Tabela do modo de sinal padrão)
A placa gráfica está configurada correctamente? Configure a placa gráfica consultando o manual do utilizador.
AS IMAGENS ESTÃO DESFOCADAS.
Alterou a resolução e a frequência adequadas para o produto? Defina a resolução e a frequência para os valores adequados
na placa gráfica
consulte a (Tabela do modo de sinal padrão)
A COR É APRESENTADA EM 16 BITS (16 CORES). A COR FOI ALTERADA APÓS MUDAR A PLACA GRÁFICA.
Instalou o controlador do dispositivo para o produto? Windows ME/XP/2000 : Defina novamente a cor seleccionando
Control Panel (Painel de controlo) → Display (Visualização) →
Settings (Definições).
A placa gráfica está configurada correctamente? Configure novamente a cor de acordo com o controlador da
nova placa gráfica.
QUANDO LIGO O MONITOR, É APRESENTADA A MENSAGEM 'MONITOR DESCONHECIDO, MONITOR PLUG&PLAY
(VESA DDC) ENCONTRADO'.
Instalou o controlador do dispositivo para o produto? Instale o controlador do dispositivo consultando as descrições
sobre a instalação do controlador.
Verifique se todas as funções Plug&Play (VESA DDC) são
suportadas consultando o Manual do utilizador da placa gráfi-
ca.
Instale o controlador do dispositivo consultando as descrições
sobre a instalação do controlador.

Resolução de problemas 2-2
QUANDO OLHO PARA AS EXTREMIDADES EXTERIORES DO PRODUTO, APARECEM PEQUENAS SUBSTÂNCIAS
ESTRANHAS.
Uma vez que este produto foi concebido de forma a que a cor tenha um aspecto suave, graças ao revestimento com um mate-
rial transparente sobre as extremidades pretas, pode verificar esses efeitos. Isso não é uma avaria do produto.
OUVE-SE UM SINAL SONORO QUANDO INICIO O COMPUTADOR.
Se ouvir o sinal sonoro 3 ou mais vezes quando inicia o computador, solicite assistência para o computador.

2-3 Resolução de problemas
2-3 FAQ
FAQ! EXPERIMENTE FAZER O SEGUINTE!
Como posso alterar a frequência do sinal de vídeo? Tem de alterar a frequência da placa gráfica.
(Para obter mais informações, consulte o Manual do utilizador
do computador ou da placa gráfica.)
Como posso alterar a resolução? Windows XP : Altere a resolução seleccionando Control Panel
(Painel de controlo) → Appearance and Themes (Aspecto e
temas) → Display (Visualização) → Settings (Definições).
Windows ME/2000 : Altere a resolução seleccionando Control
Panel (Painel de controlo) → Display (Visualização) → Set-
tings (Definições).
(Para obter mais informações, consulte o Manual do utilizador
do computador ou da placa gráfica.)
Como posso utilizar a função de poupança de energia? Windows XP : Configure-a seleccionando Control Panel (Painel
de controlo) → Appearance and Themes (Aspecto e temas) →
Display (Visualização) → Screen Saver Setting (Protecção de
ecrã), ou configure-a na programação da BIOS do computador.
Windows ME/2000 : Configure-a seleccionando Control Panel
(Painel de controlo) → Display (Visualização) → Screen Saver
Setting (Protecção de ecrã) , ou configure-a na programação
da BIOS do computador.
Para obter mais informações, consulte o manual do utilizador
do Windows para o computador.
-
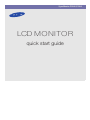 1
1
-
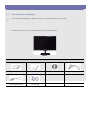 2
2
-
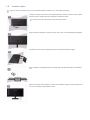 3
3
-
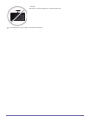 4
4
-
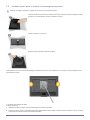 5
5
-
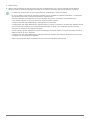 6
6
-
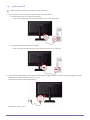 7
7
-
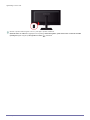 8
8
-
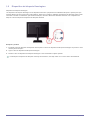 9
9
-
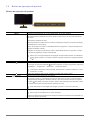 10
10
-
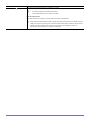 11
11
-
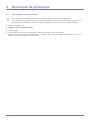 12
12
-
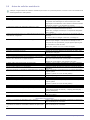 13
13
-
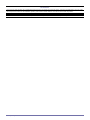 14
14
-
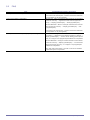 15
15
Artigos relacionados
-
Samsung P2450H Guia rápido
-
Samsung P2050G Guia rápido
-
Samsung 2333TN Manual do usuário
-
Samsung S19A200NW Manual do usuário
-
Samsung F2380M Manual do usuário
-
Samsung S19B310E Manual do usuário
-
Samsung P2350 Manual do usuário
-
Samsung F2080 Manual do usuário
-
Samsung P2770FH Manual do usuário
-
Samsung BX2231 Manual do usuário