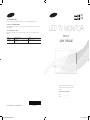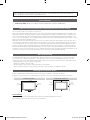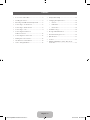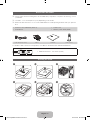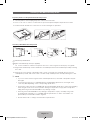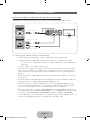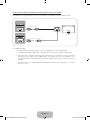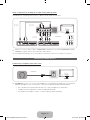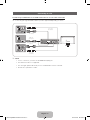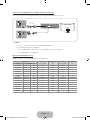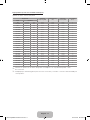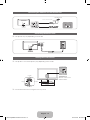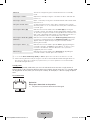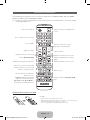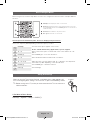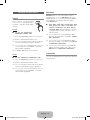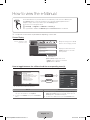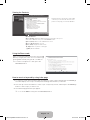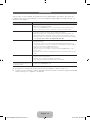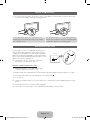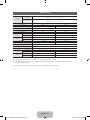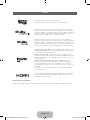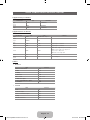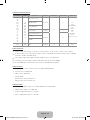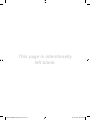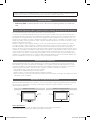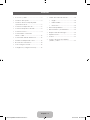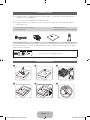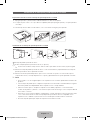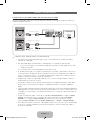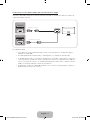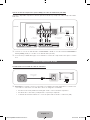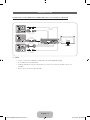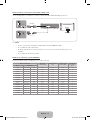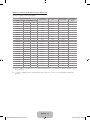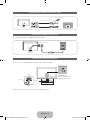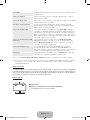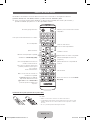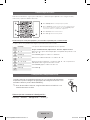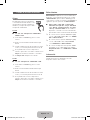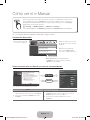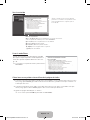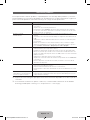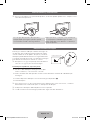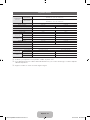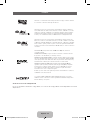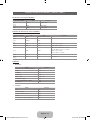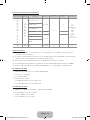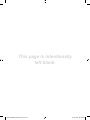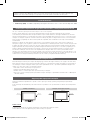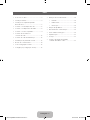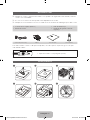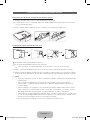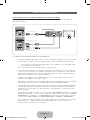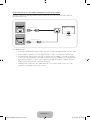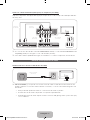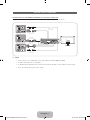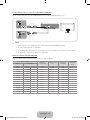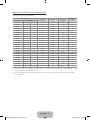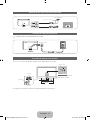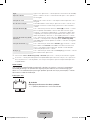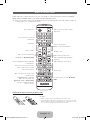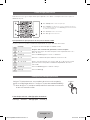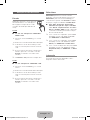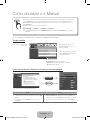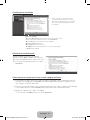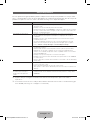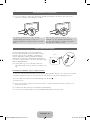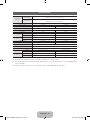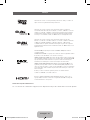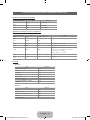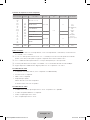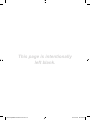© 2013 Samsung Electronics Co., Ltd. All rights reserved.
Contact SAMSUNG WORLD WIDE
If you have any questions or comments relating to Samsung products, please contact the SAMSUNG customer care center.
Comuníquese con SAMSUNG WORLD WIDE
Si desea formular alguna pregunta o comentario en relación con los productos de Samsung, comuníquese con el centro de atención al
cliente de SAMSUNG.
Contate a SAMSUNG EM TODO O MUNDO
Caso tenha dúvidas ou comentários sobre os produtos da Samsung, entre em contato com o centro de atendimento ao cliente da
SAMSUNG.
Country
Customer Care Center
Web Site
COLOMBIA 01-8000112112
Bogotá: 6001272
www.samsung.com/co
LED TV MONITOR
(MFM TV)
user manual
Thank you for purchasing this Samsung product. To
receive more complete service, please register your
product at
www.samsung.com/register
Model ____________________________
Serial No. _________________________
5$
5$
BN68-04795K-01
[TC350-ZL]BN68-04795K-01L03.indb 1 2013-04-25 �� 9:46:07

English - 3
Figures and illustrations in this User Manual are provided for reference only and may differ from actual product appearances.
Product design and specifications may be changed without notice.
List of Features
• Media Play (USB): Allows you to play music files and pictures saved on a USB device.
Important Warranty Information Regarding Television Format Viewing
✎
See the warranty card for more information on warranty terms.
Wide screen format TVs (with 16:9 aspect ratios, the ratio of the screen width to height) are primarily designed to view wide screen
format full-motion video. The images displayed on them should primarily be in the wide screen 16:9 ratio format, or expanded to fill
the screen if your model offers this feature, with the images constantly in motion. Displaying stationary graphics and images on the
screen, such as the dark sidebars on non-expanded standard format television video and programming, should be limited to no more
than 5% of the total television viewing per week.
Additionally, viewing other stationary images and text such as stock market crawls, video game displays, station logos, web sites or
computer graphics and patterns, should be limited as described above for all televisions. Displaying stationary images for more than
5% of total viewing time can cause uneven aging of your TV and leave subtle, but permanent burned-in ghost images in the LED
picture. To avoid this, vary the programming and images, and primarily display full screen moving images, not stationary patterns or
dark bars. On LED models that offer picture sizing features, use these controls to view different formats as a full screen picture. Be
careful in the selection of television formats you use for viewing and the amount of time you view them. Uneven LED aging as a result
of format selection and use, as well as burned in images, are not covered by your Samsung limited warranty.
Still image warning
Avoid displaying still images (such as jpeg picture files), still image elements (such as TV channel logos, stock or news bars at the
screen bottom etc.), or programs in panorama or 4:3 image format on the screen. Constantly displaying still pictures can cause
image burn-in on the screen, which will affect image quality. To reduce risk of this effect, please follow the recommendations below:
• Avoid displaying the same TV channel for long periods.
• Always try to display a full screen image.
• Reduce brightness and contrast to avoid the appearance of after-images.
• Use all TV features designed to reduce image retention and screen burn. Refer to the e-Manual for details.
Securing the Installation Space
Keep the required distances between the product and other objects (e.g. walls) to ensure proper ventilation.
Failing to do so may result in fire or a problem with the product due to an increase in the internal temperature of the product.
Installation with a stand. Installation with a wall-mount.
10 cm
10 cm
10 cm
10 cm
10 cm
10 cm
10 cm
Other Warnings
The actual appearance of the TV may differ from the images in this manual, depending on the model.
Be careful when you touch the TV. Some parts can be somewhat hot.
[TC350-ZL]BN68-04795K-01L03.indb 2 2013-04-25 �� 9:46:07

English - 3
Contents
• Accessories and Cables .................................. 4
• Installing the stand .......................................... 4
• Attaching a Wall Mount/Desktop Stand ........... 5
• Connecting to an AV Device ............................ 6
• Connecting to Audio Devices .......................... 8
• Connecting to a PC ......................................... 9
• Connecting the Antenna or
Cable Connection ......................................... 12
• Connecting the Power Cord .......................... 12
• Viewing the Control Panel .............................. 12
• The Remote Control Buttons .........................14
• How to Navigate Menus ................................ 15
• Setup (Initial Setup) ....................................... 15
• Changing the Input Source ............................16
− Source ................................................... 16
− Edit Name .............................................. 16
− Information ............................................. 16
• Troubleshooting ............................................. 19
• Storage and Maintenance ............................. 20
• Anti-theft Kensington Lock ............................ 20
• Specifications ................................................ 21
• License ......................................................... 22
• Subtitle and Media Contents file formats,
and Codec .................................................... 23
[TC350-ZL]BN68-04795K-01L03.indb 3 2013-04-25 �� 9:46:07

English - 4
English - 5
Accessories and Cables
✎
Please make sure the following items are included with your product. If any items are missing, contact
your dealer.
✎
The items’ colors and shapes may vary depending on the model.
✎
Make sure that there are no accessories hidden behind or under packing materials after you open the
box.
• Remote Control & Batteries (AAA x 2)
• User Manual
• Power Cord
• Warranty Card / Safety Guide
D-Sub Cable (Except TC301) Adapter Stand Base Stand Connector
For the best cable connection to this product, use cables no thicker than the cable illustrated below:
• Maximum thickness - 0.55 inches (14mm)
Installing the stand
[TC350-ZL]BN68-04795K-01L03.indb 4 2013-04-25 �� 9:46:09

English - 4
English - 5
Attaching a Wall Mount/Desktop Stand
Preparing before installing Wall-Mount/Desktop Stand
1. Turn the product off and unplug the power cord from the wall outlet.
2. Place a soft cloth or cushion on a flat surface to protect the panel and place the product face down.
3. Pull the stand in the direction of the arrow as shown in the figure to separate it.
Attaching a Wall Mount/Desktop Stand
B
A
Wall/Desktop Stand Mount
Wall mount kit/desktop stand (not supplied)
✎
For the installation of Wall-mount, please don't use screws longer than 10mm(L10) of longitude.
4. Align wall mount/desktop stand to the Monitor/TV and firmly fix the wall mount/desktop stand by fastening
the screw.
5. Align the groove of the part of the product that is to be connected to the stand with the groove in the
stand (desk-top stand, wall mount stand or another stand) and firmly fix the stand by fastening the screw.
✎
NOTE
• If you use screws that are longer than the standard specifications, the inside of the product may be
damaged.
• For wall mounts that are not compatible with the standard VESA specifications, the length of the
screw may differ depending on the corresponding specifications.
• Avoid using screws that are incompatible with the standard VESA specifications and avoid assembling
them using excessive force. This may result in damage to the product or injury due to the product
falling. Samsung shall not be held liable for any damage or injury.
• Samsung shall not be held liable for any damage to the product or injury caused by using a wall
mount/desktop stand that is not compatible with the specifications or due to an installation not
performed by an authorized installation engineer.
• Use the wall mount according to the international specifications.
[TC350-ZL]BN68-04795K-01L03.indb 5 2013-04-25 �� 9:46:09

English - 6
English - 7
Connecting to an AV Device
TC350: Using an HDMI or an HDMI to DVI Cable: HD connection (up to 1080p)
Available devices: DVD player, Blu-ray player, HD cable box, HD STB (Set-Top-Box) satellite receiver
HDMI OUT
AUDIO OUT
R-AUDIO-L
R
W
DVI OUT
HDMI Cable (Not Supplied)
Audio Cable (Not Supplied)
HDMI to DVI Cable (Not Supplied)
Device
Device
✎
HDMI IN 1 (DVI), HDMI IN 2 (MHL) / PC/DVI AUDIO IN
• For better picture and audio quality, connect to a digital device using an HDMI cable.
• An HDMI cable supports digital video and audio signals, and does not require an audio cable.
− To connect the TV to a digital device that does not support HDMI output, use an HDMI/DVI and
audio cables.
✎
Audio cable is not available for TC301 model.
• The picture may not display normally (if at all) or the audio may not work if you connect an external
device that uses an older version of HDMI mode is connected to the TV. If such a problem occurs,
ask the manufacturer of the external device about the HDMI version and, if out of date, request an
upgrade.
• Be sure to purchase a certified HDMI cable. Otherwise, the picture may not display or a connection
error may occur.
• This product supports the Mobile High-Definition Link (MHL) function via an HDMI-MHL cable. Note
that the MHL function is supported by the HDMI IN 2 (MHL) port only.
• The MHL function lets you display a mobile device's screen via the HDMI IN 2 (MHL) port on the
TV. It can be enabled only when the TV is connected with a mobile device that supports the MHL
function. For more detailed information, see "Using the MHL function" in e-Manual.
• When you use MHL devices via a MHL cable, Picture Size is set to Screen Fit automatically. But if
you use MHL devices via an HDMI cable, Picture Size is not set to Screen Fit automatically. To view
an original size, select Screen Fit in the Picture Size menu (Menu → Picture → Picture Size).
• If you use MHL devices via an HDMI cable, The TV will be recognized as the HDMI input. In this case,
the TV may work differently than when you use MHL devices via a MHL cable.
[TC350-ZL]BN68-04795K-01L03.indb 6 2013-04-25 �� 9:46:10

English - 6
English - 7
TC301: Using an HDMI or an HDMI to DVI Cable: HD connection (up to 1080p)
Available devices: DVD player, Blu-ray player, HD cable box, HD STB (Set-Top-Box) satellite receiver
DVI OUT
HDMI OUT
HDMI Cable (Not Supplied)
HDMI to DVI Cable (Not Supplied)
Device
Device
✎
HDMI IN 1 (DVI)
• For better picture and audio quality, connect to a digital device using an HDMI cable.
• An HDMI cable supports digital video and audio signals, and does not require an audio cable.
• The picture may not display normally (if at all) or the audio may not work if you connect an external
device that uses an older version of HDMI mode is connected to the TV. If such a problem occurs,
ask the manufacturer of the external device about the HDMI version and, if out of date, request an
upgrade.
• Be sure to purchase a certified HDMI cable. Otherwise, the picture may not display or a connection
error may occur.
[TC350-ZL]BN68-04795K-01L03.indb 7 2013-04-25 �� 9:46:10

English - 8
English - 9
Using a Component (up to 1080p) or an Audio / Video (480i only) Cable
Available devices: DVD player, Blu-ray player, cable box, STB satellite receiver, VCR
R GB
R
W
R
W
R GB
R
W
R
B G
Y
R
W
R
W
Y
PR PB Y
COMPONENT OUT
AUDIO OUT
R-AUDIO-L
AUDIO OUT
R-AUDIO-L
VIDEO OUT
Device
Device
Stereo Cable
(Not Supplied)
Component Cable
(Not Supplied)
Red
Red
Blue
White
Green
Stereo Cable
(Not Supplied)
Video Cable
(Not Supplied)
✎
When you connect a Video cable to COMPONENT / AV IN, the color of the COMPONENT / AV IN
[VIDEO] jack (green) will not match the video cable (yellow).
✎
For better picture quality, we recommend the Component connection over the A/V connection.
Connecting to Audio Devices
TC350: Using a Headphone Cable Connection
Headphone Cable
(Not Supplied)
✎
Headphones H: You can connect your headphones to the headphone output jack on your product.
While the headphones are connected, the sound from the built-in speakers will be disabled.
• The sound function may be restricte d when you connect headphones to the product.
• Headphone volume and product volume are adjusted separately.
• The earphone jack supports only the 3 conductor tip-ring-sleeve (TRS) type.
[TC350-ZL]BN68-04795K-01L03.indb 8 2013-04-25 �� 9:46:10

English - 8
English - 9
Connecting to a PC
TC350: Using an HDMI Cable or an HDMI to DVI Cable or a D-sub Cable Connection
✎
Connecting through the HDMI cable may not be supported depending on the PC.
AUDIO OUT
DVI OUT
AUDIO OUT
PC OUT
HDMI OUT
HDMI Cable
(Not Supplied)
D-sub Cable
(Supplied)
HDMI to DVI Cable
(Not Supplied)
Stereo Cable
(Not Supplied)
Stereo Cable
(Not Supplied)
✎
NOTE
• For PC connection, you must use the HDMI IN 1 (DVI) jack.
• The interlace mode is not supported.
• The set might operate abnormally if a non-standard video format is selected.
• Use the PC's speakers for audio.
[TC350-ZL]BN68-04795K-01L03.indb 9 2013-04-25 �� 9:46:11

English - 10
English - 11
TC301: Using an HDMI Cable or an HDMI to DVI Cable Connection
✎
Connecting through the HDMI cable may not be supported depending on the PC.
DVI OUT
HDMI OUT
HDMI to DVI Cable
(Not Supplied)
HDMI Cable
(Not Supplied)
✎
NOTE
• For PC connection, you must use the HDMI IN 1 (DVI) jack.
• The interlace mode is not supported.
• The set might operate abnormally if a non-standard video format is selected.
• PC (D-Sub) input is not supported.
Display Modes (HDMI/DVI Input)
Optimal resolution: 1366 x 768 pixels (T19C350 model only)
Display Mode
Horizontal
Frequency (KHz)
Vertical Frequency
(Hz)
Pixel Clock
Frequency MHz
Sync Polarity
(H / V)
Mode Resolution
IBM 720 x 400 70Hz 31.469 70.087 28.322 -/+
VESA DMT 640 x 480 60Hz 31.469 59.940 25.175 -/-
MAC 640 x 480 67Hz 35.000 66.667 30.240 -/-
VESA DMT 640 x 480 72Hz 37.861 72.809 31.500 -/-
VESA DMT 640 x 480 75Hz 37.500 75.000 31.500 -/-
VESA DMT 800 x 600 60Hz 37.879 60.317 40.000 +/+
VESA DMT 800 x 600 72Hz 48.077 72.188 50.000 +/+
VESA DMT 800 x 600 75Hz 46.875 75.000 49.500 +/+
MAC 832 x 624 75Hz 49.726 74.551 57.284 -/-
VESA DMT 1024 x 768 60Hz 48.363 60.004 65.000 -/-
VESA DMT 1024 x 768 70Hz 56.476 70.069 75.000 -/-
VESA DMT 1024 x 768 75Hz 60.023 75.029 78.750 +/+
VESA DMT 1280 x 720 60Hz 45.000 60.000 74.250 +/+
VESA DMT 1366 x 768 60Hz 47.712 59.790 85.500 +/+
[TC350-ZL]BN68-04795K-01L03.indb 10 2013-04-25 �� 9:46:12

English - 10
English - 11
Display Modes (D-Sub and an HDMI to DVI Input)
Optimal resolution: 1920 X 1080 pixels
Display Mode
Horizontal
Frequency (KHz)
Vertical Frequency
(Hz)
Pixel Clock
Frequency MHz
Sync Polarity
(H / V)"
Mode Resolution
IBM 720 x 400 70Hz 31.469 70.087 28.322 -/+
VESA DMT 640 x 480 60Hz 31.469 59.940 25.175 -/-
MAC 640 x 480 67Hz 35.000 66.667 30.240 -/-
VESA DMT 640 x 480 72Hz 37.861 72.809 31.500 -/-
VESA DMT 640 x 480 75Hz 37.500 75.000 31.500 -/-
VESA DMT 800 x 600 60Hz 37.879 60.317 40.000 +/+
VESA DMT 800 x 600 72Hz 48.077 72.188 50.000 +/+
VESA DMT 800 x 600 75Hz 46.875 75.000 49.500 +/+
MAC 832 x 624 75Hz 49.726 74.551 57.284 -/-
VESA DMT 1024 x 768 60Hz 48.363 60.004 65.000 -/-
VESA DMT 1024 x 768 70Hz 56.476 70.069 75.000 -/-
VESA DMT 1024 x 768 75Hz 60.023 75.029 78.750 +/+
VESA DMT 1152 x 864 75Hz 67.500 75.000 108.000 +/+
MAC 1152 x 870 75Hz 68.681 75.062 100.000 -/-
VESA DMT 1280 x 720 60Hz 45.000 60.000 74.250 +/+
VESA DMT 1280 x 800 60Hz 49.702 59.810 83.500 -/+
VESA DMT 1280 x 1024 60Hz 63.981 60.020 108.000 +/+
VESA DMT 1280 x 1024 75Hz 79.976 75.025 135.000 +/+
VESA DMT 1366 x 768 60Hz 47.712 59.790 85.500 +/+
VESA DMT 1440 x 900 60Hz 55.935 59.887 106.500 -/+
VESA DMT 1600 x 900RB 60Hz 60.000 60.000 108.000 +/+
VESA DMT 1680 x 1050 60Hz 65.290 59.954 146.250 -/+
VESA DMT 1920 x 1080 60Hz 67.500 60.000 148.500 +/+
✎
If there is no power cut-off switch, the power consumption is “0” only when the power cord is
disconnected.
✎
DPM(Display Power Management) Function does not work if you used in connection with the HDMI port
of this product.
[TC350-ZL]BN68-04795K-01L03.indb 11 2013-04-25 �� 9:46:13

English - 12
English - 13
Connecting the Antenna or Cable Connection
ANT OUT
or
Antenna Cable (Not Supplied)
VHF/UHF Antenna
Cable
Connecting the Power Cord
✎
The picture may vary depending on the model.
Power Input
Viewing the Control Panel
✎
The product color and shape may vary depending on the model.
mR
P
Remote control sensor
Power Indicator
Speaker
Forwards
Function menu
Backwards
Left
Right
✎
Follow these instructions facing the front of your TV.
[TC350-ZL]BN68-04795K-01L03.indb 12 2013-04-25 �� 9:46:14

English - 12
English - 13
Power on Turn the TV on by pressing the Controller when the TV is in standby
mode.
Adjusting the volume Adjusts the volume by moving the controller from side to side when the
power is on.
Selecting a channel Select a channel by moving the Controller backwards and forwards when
the power is on.
Using the function menu To view and use the Function menu, press and release the Controller
when the power is on. To close the Function menu, press and release the
Controller again.
Selecting the Menu (m) With the Function menu visible, select the Menu (m) by moving the
Controller to the left. The OSD (On Screen Display) Menu appears. Select
an option by moving the Controller to the right. Move the Controller to the
right or left, or backwards and forwards to make additional selections. To
change a parameter, select it, and then press the Controller.
Selecting the Media Play (USB)
(MEDIA.P)
With the Function menu visible, select Media Play (USB) (MEDIA.P) by
moving the Controller backwards. The Media Play (USB) main screen
appears. Select an application by moving the Controller, and then
pressing the Controller.
Selecting the Source (s) With the Function menu visible, open the Source (s) by pushing the
Controller to the right. The Source screen appears. To select a source,
move the Controller back and forth. When the source you want is
highlighted, press the Controller.
Power Off (P) With the Function menu visible, select Power Off (P) by pulling the
Controller forwards, and then press the Controller.
✎
To close the Menu, Media Play (USB), or Source, press the Controller for more than 1 second.
✎
When selecting the function by moving the controller to the forwards/backwards/left/right directions,
be sure not to press the controller. If you press it first, you cannot operate it to move the forwards/
backwards/left/right directions.
Standby mode
Your TV enters Standby mode when you turn it off and continues to consume a small amount of
electric power. To be safe and to decrease power consumption, do not leave your TV in standby mode
for long periods of time (when you are away on a holiday, for example). It is best to unplug the power
cord.
Useful Information
]
Caution
Do not press down hard on the product.
y The product may become deformed and damaged.
[TC350-ZL]BN68-04795K-01L03.indb 13 2013-04-25 �� 9:46:14

English - 14
English - 15
The Remote Control Buttons
Learn where the function buttons are on your remote. Especially note SOURCE, MUTE, VOL, CH, MENU,
TOOLS, E, INFO, CH LIST, RETURN, and EXIT.
✎
This remote control has Braille points on the Power, Channel, and Volume buttons and can be used by
visually impaired persons.
2
5
8
0
SOURCE
MUTE
1
4
7
FÚTBOL
E-MANUAL
PIP
Turns the TV on and off.
Displays and selects the available video
sources.
Returns to the previous channel.
Cuts off the sound temporarily.
Change channels.
Displays the channel list on the screen.
Displays the EPG (Electronic Program
Guide).
Displays information on the TV screen.
Press to directly access to channels.
Adjusts the volume.
It's not available.
Displays the main on-screen menu.
Quickly select frequently used functions.
View the Media Play (USB).
Returns to the previous menu.
Use these buttons according to the
direction on screen.
Selects the on-screen menu items and
changes the values seen on the menu.
E-MANUAL: Displays the e-Manual.
PIP: You can use the PIP function.
¥
FÚTBOL: Enable Sports Mode for
the optimal sports viewing experience.
Exits the menu.
Using these buttons in Media Play (USB)
mode.
Installing batteries (Battery size: AAA)
✎
NOTE
• Use the remote control within 7m of the TV.
• Bright light may affect the performance of the remote control. Avoid using
when near special fluorescent lights or neon signs.
• The color and shape may vary depending on the model.
[TC350-ZL]BN68-04795K-01L03.indb 14 2013-04-25 �� 9:46:15

English - 14
English - 15
How to Navigate Menus
Before using the TV, follow the steps below to learn how to navigate the menu and select and adjust different
functions.
2
5
8
0
SOURCE
MUTE
1
4
7
E-MANUAL
PIP
FÚTBOL
1
3
4
2
1 MENU
m
button: Displays the main on-screen menu.
2 ENTER
E
and Direction buttons: Use the Direction buttons to move the
cursor and highight an item. Use the ENTER
E
button to select an item or
confirm the setting.
3 RETURN
R
button: Returns to the previous menu.
4 EXIT
e
button: Exits the on-screen menu.
How to Operate the Main Menu (OSD - On Screen Display) Using the Remote
The access steps may differ depending on the menu option you select.
1
MENUm
The main menu options appear on the screen:
Picture, Sound, Broadcasting, Applications, System, Support.
2
u / d Select a main menu option on the left side of the screen with the u or d
button.
3
ENTERE Press ENTERE to access the sub-menus.
4
u / d Select the desired sub-menu with the u or d button.
5
u / d / l / r Adjust the value of an item with the l, r, u, or d button. The adjustment
in the OSD may differ depending on the selected menu.
6
ENTERE Press ENTERE to confirm the selection.
7
EXITe Press EXITe.
Setup (Initial Setup)
When you turn the TV on for the first time, a sequence of on-screen prompts will
assist in configuring basic settings. To turn on the TV, press the POWER
P
button.
✎
Before turning on the TV, make you have connected the TV to an antenna or
cable connection.
P
POWER
INFOGUIDE
If You Want to Rerun Setup...
MENU
m
→ System → Setup → ENTER
E
[TC350-ZL]BN68-04795K-01L03.indb 15 2013-04-25 �� 9:46:15

English - 16
English - 17
Changing the Input Source
Source
Use to select TV or an external input
source such as a DVD player / Blu-
ray player / cable box / STB satellite
receiver.
TC350
■ TV / PC / AV / Component /
HDMI1/DVI / HDMI2 / USB
1. Press the SOURCEs button on your remote.
2. Select a desired external input source.
✎
You can change the view mode among the All
and Connected by pressing l or r button.
✎
You can only choose external devices that are
connected to the TV. In Source, connected
inputs will be highlighted.
✎
In Source, PC always stays activated.
TC301
■ TV / AV / Component / HDMI1/DVI / USB
1. Press the SOURCEs button on your remote.
2. Select a desired external input source.
✎
You can change the view mode among the All
and Connected by pressing l or r button.
✎
You can only choose external devices that are
connected to the TV. In Source, connected
inputs will be highlighted.
Edit Name
Edit Name lets you associate a device name to
an input source. To access Edit Name, press the
TOOLST button on your remote when the Source
list is displayed. The following selections appear
under Edit Name:
■ VCR / DVD / Cable STB / Satellite STB / PVR
STB / AV Receiver / Game / Camcorder / PC
/ DVI PC / DVI Devices / TV / IPTV / Blu-ray
/ HD DVD / DMA: Name the device connected
to the input jacks to make your input source
selection easier.
✎
If you connect a PC to the HDMI IN 1 (DVI)
port with an HDMI cable, assign PC to HDMI1/
DVI in Edit Name.
✎
If you connect a PC to the HDMI IN 1 (DVI)
port with an HDMI to DVI cable, assign DVI PC
to HDMI1/DVI in Edit Name.
✎
If you connect an AV device to the HDMI IN 1
(DVI) port with an HDMI to DVI cable, assign
DVI Devices to HDMI1/DVI in Edit Name.
Information
You can see detailed information about the selected
external device.
SOURCE
[TC350-ZL]BN68-04795K-01L03.indb 16 2013-04-25 �� 9:46:16

English - 16
English - 17
How to view the e-Manual
E-MANUAL
You can fi nd instructions for your TV’s features in the e-Manual in your TV. To use the e-Manual, press
the E-MANUAL button on your remote. Move the cursor using the up/down/right/left buttons to
highlight a category, then a topic, and then press the ENTER
E
button.
You can also access it through the menu:
O MENUm → Support → e-Manual → ENTERE
✎
If you want to return to e-Manual, press E-MANUAL button on remote.
✎
The pictures in the manual may be different depending on the model.
Screen Display
TV Screen: Displays the current
input source screen.
Change the category. Press
l
or
r
button to select category you want.
Displays the sub-menu list. Press
ENTER
E
button to select sub-
menu you want.
Operation Buttons:
}
Blue (Index): Displays index screen.
E
Enter: Select a category or sub-menu.
e
Exit: Exit the e-Manual.
Basic Features
Changing the Preset Picture Mode
Adjusting Picture Settings
Changing the Picture Options
Changing the Preset Sound Modes
Adjusting Sound Settings
}
Index
E
Enter
e
Exit
How to toggle between the e-Manual and the corresponding menu(s).
E-MANUAL
Try Now
Picture
Picture Mode Standard
Color 50
Sharpness 50
Brightness 45
Contrast 100
Backlight 12
Samsung MagicAngle Off
Basic Features > Changing the Preset Picture Mode (1/1)
a Try Now b Home { Zoom } Index L Page e Exit
✎
This function is not enabled in some menus.
Method 1 Method 2
1. If you want to use the menu that corresponds to an e-Manual
topic, press the red button to select Try Now.
2. To return to the e-Manual screen, press the E-MANUAL
button.
1. Press the ENTER
E
button when a topic is displayed. “Do you
want to execute this?” appears. Select Yes, and then press the
ENTER
E
button. The OSD window appears.
2. To return to the e-Manual screen, press the E-MANUAL button.
[TC350-ZL]BN68-04795K-01L03.indb 17 2013-04-25 �� 9:46:20

English - 18
English - 19
Viewing the Contents
Basic Features > Changing the Preset Picture Mode (1/1)
a Try Now b Home { Zoom } Index L Page e Exit
Contents Area: You can view the corresponding
contents, if you selected a sub-menu. To move
previous or next page, press the
l
or
r
button.
Operation Buttons:
a
Red (Try Now): Displays the OSD menu that corresponds to the topic. To
return to the e-Manual screen, press the E-MANUAL button.
b
Green (Home): Moves to the e-Manual home screen.
{
Yellow (Zoom): Magnifies a screen.
}
Blue (Index): Displays the Index screen.
L
(Page): Moves to previous or next page.
e
(Exit): Exit the e-Manual.
Using the Zoom mode
When you view the e-Manual instruction, press the {
(button) to magnify the screen. You can scroll through
the magnified screen by using the u or d buttons.
✎
To return to the previous screen, press the
RETURNR button.
a Try Now b Home { Zoom } Index L Page e Exit
How to search a keyword by using index page
1.
To search for a topic, press the left or right arrow button to select a letter, and then press the ENTERE.
The Index displays a list of topics and keywords that begin with the letter you selected.
2.
Press the up or down arrow button to select a topic or keyword you want, and then press the ENTERE
button to select a topic you want to see.
3.
The e-Manual page with the topic appears.
✎
To close the Index screen, press the RETURNR button.
[TC350-ZL]BN68-04795K-01L03.indb 18 2013-04-25 �� 9:46:21

English - 18
English - 19
Troubleshooting
If the TV seems to have a problem, first review this list of possible problems and solutions. Also review the
Troubleshooting section in the e-Manual. If none of the troubleshooting tips apply, visit “www.samsung.com,”
and then click on Support.
Issues Solutions and Explanations
The TV won’t turn on. • Make sure the AC power cord is securely plugged in to the wall outlet and the TV.
• Make sure the wall outlet is working.
• Try pressing the POWER
P
button on the TV to make sure the problem is not the
remote. If the TV turns on, refer to “The remote control does not work” below.
The TV turns off automatically. • Ensure the Sleep Timer is set to Off in the System menu.
• If your PC is connected to the TV, check your PC power settings.
• Make sure the AC power cord is plugged in securely to the wall outlet and the TV.
• When watching TV from an antenna or cable connection, the TV will turn off after 15 -
60 minutes if there is no signal. If you don't want TV to turn off, please do the following
steps: System > Eco Solution > No Signal Power Off > Off.
There is no picture/video. • Check the cable connections. Remove and reconnect all cables connected to the TV
and external devices.
• Set the video outputs of your external devices (Cable/Sat Box, DVD, Blu-ray etc) to
match the TV input connections. For example, if an external device’s output is HDMI, it
should be connected to an HDMI input on the TV.
• Make sure your connected devices are powered on.
• Be sure to select the correct input source by pressing the SOURCE button on the
remote control.
• Reboot the connected device by unplugging and then reconnecting the device’s power
cable.
The remote control does not work. • Replace the remote control batteries. Make sure the batteries are installed with their
poles (+/–) in the correct direction.
• Clean the sensor’s transmission window on the remote.
• Try pointing the remote directly at the TV from 1.5~1.8m away.
The cable/set top box remote
control doesn’t turn the TV on or off,
or adjust the volume.
• Program the Cable/Set remote control to operate the TV. Refer to the Cable/Set user
manual for the SAMSUNG TV code.
✎
Some functions and pictures shown in this manual are available on specific models only.
✎
To keep your TV in optimum condition, upgrade to the latest firmware on the Samsung web site by USB
(www. samsung.com → Support → Downloads).
[TC350-ZL]BN68-04795K-01L03.indb 19 2013-04-25 �� 9:46:21

English - 20
English - 21
Storage and Maintenance
✎
If a sticker was attached to the product screen, some debris can remain after you remove the sticker.
Please clean the debris off before watching product.
Do not spray water directly onto the product. Any
liquid that goes into the product may cause a failure,
fire, or electric shock.
Clean the product with a soft cloth dampened with a
small amount of water. Do not use a flammable liquid
(e.g. benzene, thinners) or a cleaning agent.
Anti-theft Kensington Lock
The Kensington Lock is not supplied by Samsung. It is a
device used to physically fix the system when using it in
a public place. The appearance and locking method may
differ from the illustration depending on the manufacturer.
Refer to the manual provided with the Kensington Lock for
additional information on proper use.
✎
Please find a “K” icon on the rear of the TV. A
kensington slot is beside the “K” icon.
To lock the product, follow these steps:
1. Wrap the Kensington lock cable around a large,
stationary object such as desk or chair.
2. Slide the end of the cable with the lock attached through the looped end of the Kensington lock cable.
3. Insert the locking device into the Kensington slot on the product 1.
4. Lock the lock.
✎
These are general instructions. For exact instructions, see the User manual supplied with the locking
device.
✎
The locking device has to be purchased separately.
✎
The location of the Kensington slot may be different depending on the TV model.
1
<TV Rear>
<Optional>
[TC350-ZL]BN68-04795K-01L03.indb 20 2013-04-25 �� 9:46:21
A página está carregando...
A página está carregando...
A página está carregando...
A página está carregando...
A página está carregando...
A página está carregando...
A página está carregando...
A página está carregando...
A página está carregando...
A página está carregando...
A página está carregando...
A página está carregando...
A página está carregando...
A página está carregando...
A página está carregando...
A página está carregando...
A página está carregando...
A página está carregando...
A página está carregando...
A página está carregando...
A página está carregando...
A página está carregando...
A página está carregando...
A página está carregando...
A página está carregando...
A página está carregando...
A página está carregando...
A página está carregando...
A página está carregando...
A página está carregando...
A página está carregando...
A página está carregando...
A página está carregando...
A página está carregando...
A página está carregando...
A página está carregando...
A página está carregando...
A página está carregando...
A página está carregando...
A página está carregando...
A página está carregando...
A página está carregando...
A página está carregando...
A página está carregando...
A página está carregando...
A página está carregando...
A página está carregando...
A página está carregando...
A página está carregando...
A página está carregando...
A página está carregando...
A página está carregando...
A página está carregando...
-
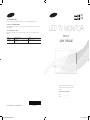 1
1
-
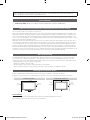 2
2
-
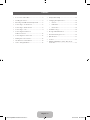 3
3
-
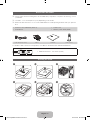 4
4
-
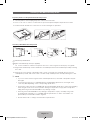 5
5
-
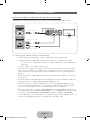 6
6
-
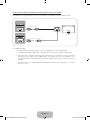 7
7
-
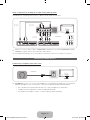 8
8
-
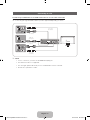 9
9
-
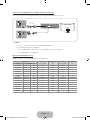 10
10
-
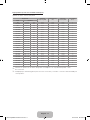 11
11
-
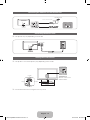 12
12
-
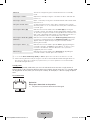 13
13
-
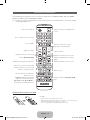 14
14
-
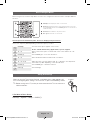 15
15
-
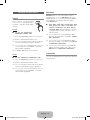 16
16
-
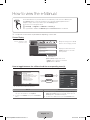 17
17
-
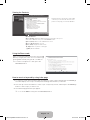 18
18
-
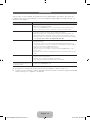 19
19
-
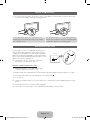 20
20
-
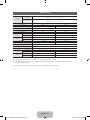 21
21
-
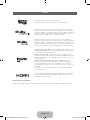 22
22
-
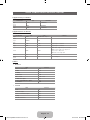 23
23
-
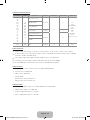 24
24
-
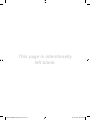 25
25
-
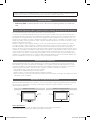 26
26
-
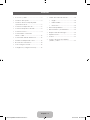 27
27
-
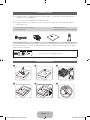 28
28
-
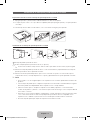 29
29
-
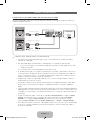 30
30
-
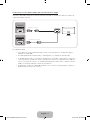 31
31
-
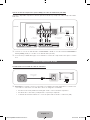 32
32
-
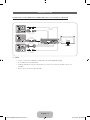 33
33
-
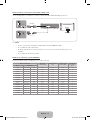 34
34
-
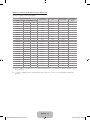 35
35
-
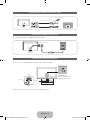 36
36
-
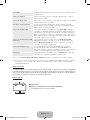 37
37
-
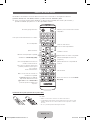 38
38
-
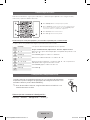 39
39
-
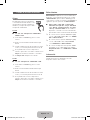 40
40
-
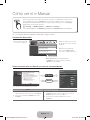 41
41
-
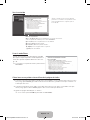 42
42
-
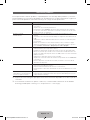 43
43
-
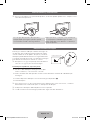 44
44
-
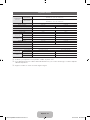 45
45
-
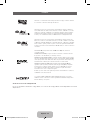 46
46
-
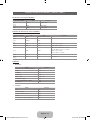 47
47
-
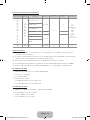 48
48
-
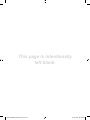 49
49
-
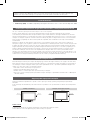 50
50
-
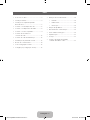 51
51
-
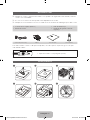 52
52
-
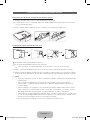 53
53
-
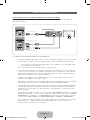 54
54
-
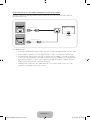 55
55
-
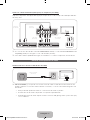 56
56
-
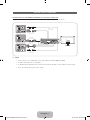 57
57
-
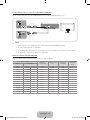 58
58
-
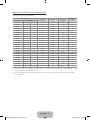 59
59
-
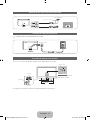 60
60
-
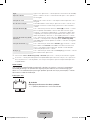 61
61
-
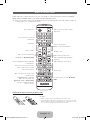 62
62
-
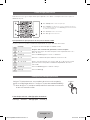 63
63
-
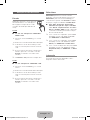 64
64
-
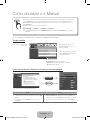 65
65
-
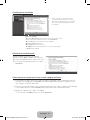 66
66
-
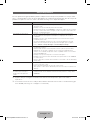 67
67
-
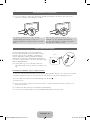 68
68
-
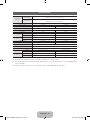 69
69
-
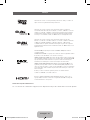 70
70
-
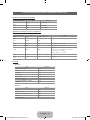 71
71
-
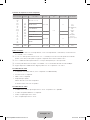 72
72
-
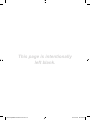 73
73
Samsung T24C350LT Manual do usuário
- Categoria
- TVs LCD
- Tipo
- Manual do usuário
em outras línguas
- español: Samsung T24C350LT Manual de usuario
- English: Samsung T24C350LT User manual