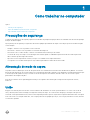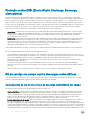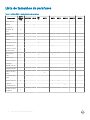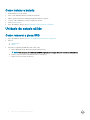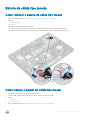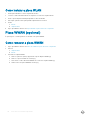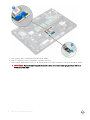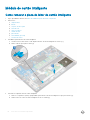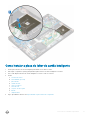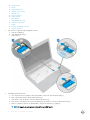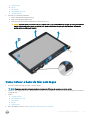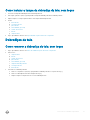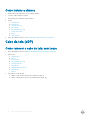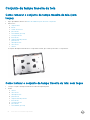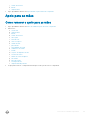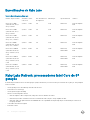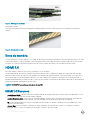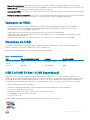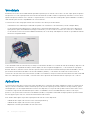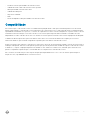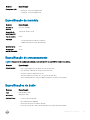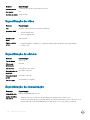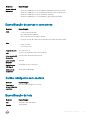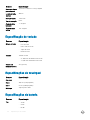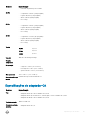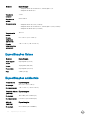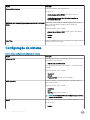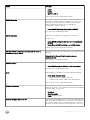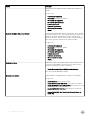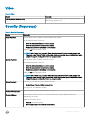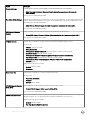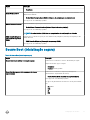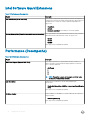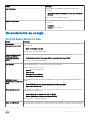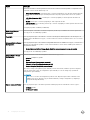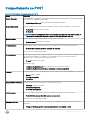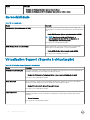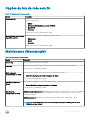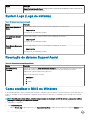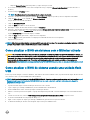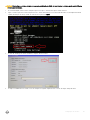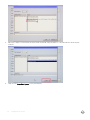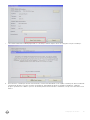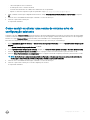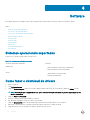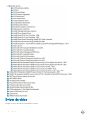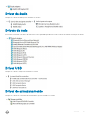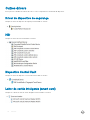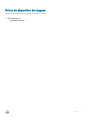Dell Latitude 5290 Manual do proprietário
- Categoria
- Cadernos
- Tipo
- Manual do proprietário

Latitude 5290
Manual do proprietário
Modelo normativo: P27S
Tipo normativo: P27S002

Notas, avisos e advertências
NOTA: Uma NOTA indica informações importantes que ajudam você a usar melhor o seu produto.
AVISO: Um AVISO indica possíveis danos ao hardware ou perda de dados e ensina como evitar o problema.
ADVERTÊNCIA: Uma ADVERTÊNCIA indica possíveis danos à propriedade, risco de lesões corporais ou mesmo risco de vida.
© 2018 Dell Inc. ou suas subsidiárias. Todos os direitos reservados. Dell, EMC e outras marcas comerciais são marcas comerciais da Dell Inc.ou suas
subsidiárias. Todas as outras marcas comerciais são marcas comerciais de seus respectivos proprietários.
2018 - 01
Rev. A01

Como trabalhar no computador
Tópicos:
• Precauções de segurança
• Antes de trabalhar na parte interna do computador
• Após trabalhar na parte interna do computador
Precauções de segurança
O capítulo sobre precauções de segurança apresenta em detalhes as principais etapas que devem ser adotadas antes de executar qualquer
instrução de desmontagem.
Veja as precauções de segurança a seguir antes de executar qualquer procedimento de reparo ou instalação que envolvam desmontagem
ou remontagem:
• Desligue o sistema e todos os periféricos a ele conectado.
• Desconecte o sistema e todos os periféricos conectados da energia CA.
• Desconecte todos os cabos de rede, o telefone ou as linhas de telecomunicações do sistema.
• Use um kit de serviço em campo contra descargas eletrostáticas quando for trabalhar na parte interna de um notebook para evitar
danos causados por descargas eletrostáticas.
• Após remover um componente do sistema, coloque-o com cuidado em um tapete antiestático.
• Use calçados com sola de borracha que não seja condutiva para reduzir a chance de ser eletrocutado.
Alimentação do modo de espera
Os produtos Dell com alimentação em modo de espera devem ser totalmente desconectados antes da abertura do gabinete. Os sistemas
que incorporam alimentação em modo de espera são essencialmente alimentados enquanto estão desligados. A energia interna permite que
o sistema seja ativado (Wake on LAN) e colocado em modo de suspensão remotamente, além de contar com outros recursos para
gerenciamento de energia avançados.
Desconectar e manter o botão liga/desliga pressionado por 15 segundos deve descarregar a energia restante na placa de sistema,
notebooks
União
A ligação é um método para conectar dois ou mais condutores de aterramento ao mesmo potencial elétrico. Isso é feito com um kit de
serviço de ESD (ElectroStatic Discharge, Descarga eletrostática) em campo. Ao conectar um o de ligação, certique-se de que está
conectado a uma superfície bare-metal, e nunca a uma superfície pintada ou que não seja de metal. A pulseira antiestática deve estar presa
e em total contato com sua pele. Além disso, não se esqueça de remover qualquer tipo de joia, como relógios, braceletes ou anéis, antes de
se conectar ao aparelho.
1
Como trabalhar no computador 3

Proteção contra ESD (ElectroStatic Discharge, Descarga
eletrostática)
A descarga eletrostática é uma grande preocupação associada ao manuseio de componentes elétricos, principalmente componentes
sensíveis, como placas de expansão, processadores, DIMMs de memória, e as placas de sistema. Cargas muito pequenas podem danicar
circuitos de maneiras não óbvias, causando problemas intermitentes ou reduzindo a vida útil do produto. Como a tendência no setor são
requisitos de baixo consumo de energia e maior densidade, a proteção contra descarga eletrostática é uma preocupação cada vez maior.
Devido ao aumento de densidade dos semicondutores usados nos produtos Dell mais recentes, a sensibilidade a danos por estática agora é
maior do que em produtos Dell antigos. Por isso, alguns métodos para manuseio de peças aprovados anteriormente já não se aplicam.
Há dois tipos reconhecidos de danos por descarga eletrostática: falhas catastrócas e intermitentes.
• Catastróca: as falhas catastrócas representam cerca de 20% das falhas relacionadas à descarga eletrostática. Os danos causam
perda imediata e completa da funcionalidade do dispositivo. Um exemplo de falha catastróca é um DIMM de memória que recebe um
choque estático e imediatamente gera um sintoma "Falha de POST/Falha de vídeo" com um código de bipe emitido para indicar
memória ausente ou não funcional.
• Intermitente: as falhas intermitentes representam cerca de 80% das falhas relacionadas à descarga eletrostática. A alta taxa de falhas
intermitentes signica que na maioria das vezes em que ocorre um dano, ele não é detectado imediatamente. O DIMM recebe um
choque estático, mas os rastros são imperceptíveis e não produzem os sintomas relacionados ao dano imediatamente. Esses rastros
imperceptíveis podem levar semanas ou meses para comprometerem por completo o sistema e, enquanto isso, podem causar
degradação da integridade da memória, erros de memória intermitente etc.
O tipo de dano mais difícil de reconhecer e solucionar são as falhas intermitentes (também chamadas de latentes ou "pós-traumáticas").
Execute as seguintes etapas para evitar danos por descarga eletrostática:
• Use uma pulseira contra descargas eletrostáticas com o devidamente aterrada. O uso de pulseiras antiestáticas sem o não é mais
permitido; elas não fornecem proteção adequada. Tocar o chassi antes de manusear peças não garante uma proteção contra descargas
eletrostáticas adequada em peças com maior sensibilidade para danos decorrentes de descargas eletrostáticas.
• Manuseie todos os componentes sensíveis à estática em uma área livre de estática. Se possível, use tapetes e revestimento para a
bancada de trabalho antiestáticos.
• Ao retirar um componente sensível à estática da embalagem de envio, não remova o componente do material de embalagem
antiestático até que você esteja pronto para instalá-lo. Antes de abrir a embalagem antiestática, descarregue a eletricidade estática do
seu corpo.
• Antes de transportar um componente sensível a estática, coloque-o em um recipiente ou embalagem antiestático.
Kit de serviço em campo contra descargas eletrostáticas
O kit de manutenção em campo sem monitoramento é o kit de manutenção usado com mais frequência. Cada kit de serviço em campo
inclui três componentes principais: tapete antiestático, pulseira antiestática e o de ligação.
Componentes de um kit de serviço de descarga eletrostática em campo
Os componentes de um kit de serviço de descarga eletrostática em campo são:
• Tapete antiestático: o tapete antiestático é dissipativo e pode acomodar peças durante os procedimentos de manutenção. Quando
estiver usando um tapete antiestático, sua pulseira antiestática deve estar no seu pulso e o o de ligação deve estar conectado ao
tapete e a qualquer bare-metal no sistema que está sendo manuseado. Depois de implantadas adequadamente, as peças de serviço
podem ser removidas da bolsa de descarga eletrostática e colocadas diretamente no tapete. Os itens sensíveis carão seguros
enquanto estiverem em sua mão, no tapete de descarga eletrostática, no sistema ou dentro de uma bolsa.
• Pulseira antiestática e o de ligação: a pulseira antiestática e o o de ligação podem ser conectados diretamente entre seu pulso e o
bare-metal no hardware, caso o tapete de descarga eletrostática não seja necessário, ou conectados ao tapete antiestático para
proteger o hardware que está temporariamente sobre o tapete. A conexão física da pulseira antiestática e do o de ligação entre a pele,
o tapete de descarga eletrostática e o hardware é conhecida como ligação. Use somente os kits de serviço em campo com uma pulseira
antiestática, um tapete e um o de ligação. Nunca use pulseiras antiestáticas sem o. Tenha sempre em mente que os os internos de
uma pulseira antiestática são propensos a sofrer danos decorrentes do desgaste normal e devem ser vericados regularmente com um
4
Como trabalhar no computador

testador de pulseira antiestática para evitar danos acidentais do hardware por descarga eletrostática. É recomendável testar a pulseira
antiestática e o o de ligação pelo menos uma vez por semana.
• Testador de pulseira antiestática de descarga eletrostática: os os no interior da pulseira antiestática de descarga eletrostática são
propensos a sofrer danos ao longo do tempo. Quando estiver usando um kit sem monitoramento, recomendamos como uma melhor
prática testar regularmente a pulseira antiestática antes de cada chamada de serviço e pelo menos uma vez por semana. Um testador
de pulseira antiestática é o melhor método para fazer esse teste. Se você não tiver seu próprio testador de pulseira antiestática,
verique com seu escritório regional para saber se dispõem de um. Para executar o teste, conecte o o de ligação da pulseira
antiestática ao testador enquanto ela estiver no seu pulso e pressione o botão para testar. Se o teste for bem-sucedido, um LED verde
será aceso, caso contrário, um LED vermelho será aceso e um alarme será emitido indicando que o teste falhou.
• Elementos isolantes: é importante manter os dispositivos sensíveis a descargas eletrostáticas, como invólucros plásticos de dissipador
de calor, afastados de peças internas isolantes e que muitas vezes estão altamente carregados.
• Ambiente de trabalho: antes da implantação do kit de serviço de descarga eletrostática em campo, avalie a situação no local do cliente.
Por exemplo, a implantação do kit em um ambiente de servidor é diferente em relação a um ambiente de desktop ou portátil. Servidores
normalmente são instalados em um rack dentro de um data center, enquanto desktops ou dispositivos portáteis costumam ser
colocados em mesas ou cubículos. Sempre procure uma área de trabalho plana que seja ampla e aberta, além de organizada e grande o
bastante para implantar o kit de descarga eletrostática com espaço adicional a m de acomodar o tipo de sistema em manutenção.
Além disso, o espaço de trabalho não deve ter isolantes que possam causar um evento de descarga eletrostática. Na área de trabalho,
isolantes como o isopor e outros plásticos devem sempre estar a uma distância de pelo menos 12 polegadas (ou 30 centímetros) das
peças sensíveis antes do manuseio de qualquer componente de hardware.
• Embalagem de descarga eletrostática: todos os dispositivos sensíveis à descarga eletrostática devem ser fornecidos e recebidos em
embalagens livres de estática. Bolsas de metal com proteção contra estática são a melhor opção. No entanto, você deve sempre
devolver a peça danicada na mesma embalagem e bolsa de descarga eletrostática na qual a nova peça foi enviada. A bolsa de
descarga eletrostática deve ser dobrada e fechada com ta adesiva, e todo material de embalagem de espuma deve ser usado na caixa
original na qual a nova peça foi enviada. Os dispositivos sensíveis à descarga eletrostática devem ser removidos da embalagem somente
em uma superfície de trabalho com proteção contra descarga eletrostática, e as peças jamais devem ser colocadas sobre a bolsa de
descarga elétrica porque somente a parte interna é protegida. Sempre segure as peças ou coloque-as sobre tapete de descarga
eletrostática, no sistema ou dentro da bolsa antiestática.
• Como transportar componentes sensíveis: quando for transportar componentes sensíveis a descargas eletrostáticas, como peças de
reposição ou peças a serem devolvidas à Dell, é essencial colocar essas peças nas bolsas antiestáticas para garantir um transporte
seguro.
Resumo da proteção contra descargas eletrostáticas
É recomendável que todos os técnicos de serviço em campo usem pulseira antiestáticas com aterramento de descarga eletrostática e
tapete antiestático de proteção durante todo o tempo em que estiverem realizando o serviço de produtos Dell. Além disso, é essencial que
os técnicos mantenham peças sensíveis separadas de todas as peças isolantes enquanto estiverem realizando o serviço e que usem bolsas
antiestáticas para transportar componentes sensíveis.
Transporte de componentes sensíveis
Durante o transporte de componentes sensíveis a descargas eletrostáticas, como peças de reposição ou peças a serem devolvidas à Dell, é
essencial colocar essas peças nos invólucros antiestáticos para assegurar um transporte seguro.
Antes de trabalhar na parte interna do computador
1 Certique-se de que a superfície de trabalho está nivelada e limpa para evitar que a tampa do computador sofra arranhões.
2 Desligue o computador.
3 Se o computador estiver conectado a um dispositivo de acoplamento (acoplado), desacople-o.
4 Desconecte todos os cabos de rede do computador (se disponível).
AVISO
: Se o computador tiver uma porta RJ45, primeiro desconecte o cabo de rede pelo cabo do computador.
5 Desconecte o computador e todos os dispositivos a ele conectados das respectivas tomadas elétricas.
6 Abra a tela.
7 Pressione e mantenha pressionado o botão liga/desliga por alguns segundos para aterrar a placa de sistema.
AVISO
: Para evitar choques elétricos, desconecte o computador da tomada antes de executar a etapa 8.
Como trabalhar no computador 5

AVISO: Para evitar descarga eletrostática, elimine a eletricidade estática do seu corpo usando uma pulseira antiestática ou
tocando periodicamente em uma superfície metálica sem pintura enquanto estiver tocando em um conector na parte de trás
do computador.
8 Remova quaisquer ExpressCard ou cartão inteligente instalados dos respectivos slots.
Após trabalhar na parte interna do computador
Após concluir qualquer procedimento de substituição, certique-se de conectar todos os dispositivos, placas e cabos externos antes de
ligar o computador.
AVISO: Para evitar danos ao computador, use somente a bateria projetada para este computador Dell. Não use baterias
projetadas para outros computadores Dell.
1 Recoloque a bateria.
2 Recoloque a tampa da base.
3 Conecte os dispositivos externos, como replicador de portas ou bases de mídia, e recoloque quaisquer placas, como a ExpressCard.
4 Conecte os cabos de telefone ou de rede ao computador.
AVISO: Para conectar um cabo de rede, conecte-o primeiro ao dispositivo de rede e só depois o conecte ao computador.
5 Conecte o computador e todos os dispositivos conectados às suas tomadas elétricas.
6 Ligue o computador.
6 Como trabalhar no computador

Como remover e instalar componentes
Tópicos:
• Ferramentas recomendadas
• Lista de tamanhos de parafusos
• Placa do módulo de identidade do assinante (SIM)
• Tampa da base
• Bateria
• Unidade de estado sólido
• Disco rígido
• Bateria de célula tipo moeda
• Conjunto do dissipador de calor
• placa WLAN
• Placa WWAN (opcional)
• Módulos de memória
• Teclado
• Porta do conector de alimentação
• Estrutura do chassi
• Módulo do cartão inteligente
• Alto-falante
• Placa de sistema
• Conjunto da tela
• Bezel da tela
• Tampa da dobradiça da tela
• Dobradiças da tela
• Painel da tela
• Câmera
• Cabo da tela (eDP)
• Conjunto da tampa traseira da tela
• Apoio para as mãos
Ferramentas recomendadas
Os procedimentos descritos neste documento podem exigir as seguintes ferramentas:
• Chave Phillips nº 0
• Chave Phillips nº 1
• Haste plástica
NOTA
: A chave de fenda nº 0 é para os parafusos 0 e 1 e a chave de fenda nº 1 é para os parafusos de 2 a 4
2
Como remover e instalar componentes 7

Lista de tamanhos de parafusos
Tabela 1. Latitude 5290 - lista de tamanhos de parafusos
Componente
M2*3
(cabeça
na)
M2,5*6,3 M2*6
M2
*5
M3*3 M2*2 M2*5 M2*2,5 M2,5*3 M2x5,4
Tampa da base 8
Bateria 1
Conjunto do
dissipador de
calor
6
WLAN 1
Placa de SSD 1
Teclado 5
Montagem da tela 4
Painel da tela 2
Porta do conector
de alimentação
1
Apoio para as
mãos
2 3 2
Placa de LED 1
Placa de sistema 3
Tampa da
dobradiça da tela
2
Dobradiça da tela 6
Suporte do disco
rígido
4
Conjunto do disco
rígido
4
Quadro do chassi 2 2 3
Painel do
touchpad (botão)
2
Módulo de cartão
inteligente
2
8 Como remover e instalar componentes

Placa do módulo de identidade do assinante (SIM)
Como instalar o cartão SIM (Subscriber Identity Module
[Módulo de identidade do assinante])
1 Insira um clipe de papel ou uma ferramenta de remoção do cartão SIM no orifício [1].
2 Puxe a bandeja do cartão SIM para removê-la. [2].
3 Coloque o na bandeja do cartão SIM.
4 Pressione a bandeja do cartão SIM no slot até que ela encaixe no lugar com um clique.
Como remover o cartão SIM (Subscriber Identity Module
[Módulo de identidade do assinante])
AVISO
: A remoção do cartão SIM (Subscriber Identity Module [Módulo de identidade do assinante]) quando o computador está
ligado pode causar perdas de dados ou danos ao cartão. Certique-se de que o computador esteja desligado ou que as conexões
de rede estejam desativadas.
1 Insira um clipe para papel ou uma ferramenta para remoção de cartão SIM no orifício localizado na bandeja de cartão SIM.
2 Puxe a bandeja do cartão SIM para removê-la.
3 Remova o cartão SIM da respectiva bandeja.
4 Pressione o cartão SIM para dentro da respectiva bandeja até encaixar no lugar com um clique.
Tampa da base
Como remover a tampa da base
1 Siga o procedimento descrito em Antes de trabalhar na parte interna do computador.
2 Para remover a tampa da base:
a Solte os 8 parafusos prisioneiros (M2,5x6,3) que prendem a tampa da base ao sistema [1].
b Retire a tampa da base do superior [2] e erga a tamba da base removendo-a do sistema.
Como remover e instalar componentes
9

NOTA: Talvez você precise de um estilete plástico para retirar a tampa da base das bordas.
10 Como remover e instalar componentes

Como instalar a tampa da base
1 Coloque a tampa da base para alinhar com os suportes de parafuso no sistema.
2 Aperte os 8 parafusos prisioneiros para prender a tampa da base ao sistema.
3 Siga o procedimento descrito em Após trabalhar na parte interna do computador.
Bateria
Como remover a bateria
NOTA: A bateria de 68 Wh oferece suporte somente com a placa SSD.
1 Siga o procedimento descrito em Antes de trabalhar na parte interna do computador.
2 Remova a tampa da base.
3 Para remover a bateria:
a Desconecte o cabo da bateria do conector na placa de sistema [1] e remova o cabo do canal de roteamento.
b Solte o único parafuso prisioneiro (M2x6) que prende a bateria ao sistema [2].
c Levante a bateria do sistema [3].
Como remover e instalar componentes
11

Como instalar a bateria
1 Insira a bateria no slot do sistema.
2 Passe o cabo da bateria através do canal de roteamento.
3 Aperte o parafuso prisioneiro (M2x6) para prender a bateria no sistema.
4 Conecte o cabo da bateria ao conector na placa de sistema.
5 Instale a tampa da base.
6 Siga o procedimento descrito em Após trabalhar na parte interna do computador.
Unidade de estado sólido
Como remover a placa SSD
1 Siga o procedimento descrito em Antes de trabalhar na parte interna do computador.
2 Remova:
a tampa da base
b bateria
3 Para remover a placa da unidade de estado sólido (SSD):
a Retire a blindagem mylar adesiva que prende a placa SSD [1].
NOTA
: Para que possa ser reutilizada na SSD de reposição, a blindagem deve ser removida cuidadosamente.
b Remova o parafuso (M2*3) que prende a SSD ao sistema [2].
c Deslize e remova a SSD do sistema [3].
12
Como remover e instalar componentes

Como instalar a placa SSD
1 Insira a placa SSD no conector no sistema.
2 Recoloque o parafuso (M2*3) que prende a placa SSD no sistema.
3 Coloque a blindagem Mylar na SSD.
4 Instale:
a bateria
b tampa da base
5 Siga o procedimento descrito em Após trabalhar na parte interna do computador.
Como remover a SSD com suporte
Nos modelos fornecidos com SSDs 2230, a SSD requer a instalação de um suporte especíco para mantê-la no lugar.
1 Siga o procedimento descrito em Antes de trabalhar na parte interna do computador.
2 Remova:
a tampa da base
b bateria
3 Para remover a SSD com suporte:
a Remova o parafuso (M2*3) que prende o suporte da SSD ao sistema [1].
b Deslize e remova o suporte da SSD com a SSD do sistema [2].
Como remover e instalar componentes
13

Como instalar a SSD com suporte
1 Insira a placa SSD com suporte no conector no sistema.
2 Recoloque o parafuso (M2*3) para prender o suporte da SSD no sistema.
3 Instale:
a bateria
b tampa da base
4 Siga o procedimento descrito em Após trabalhar na parte interna do computador.
Como remover o quadro da SSD
1 Siga o procedimento descrito em Antes de trabalhar na parte interna do computador.
2 Remova a/o:
a tampa da base
b bateria
c Placa de SSD
3 Para remover o quadro da SSD:
a Remova o parafuso (M2*3) que prende o quadro da SSD ao sistema [1].
b Remova o quadro da SSD do sistema [2].
14
Como remover e instalar componentes

Como instalar o quadro da SSD
1 Coloque o quadro da SSD no slot no sistema.
2 Recoloque o parafuso (M2*3) que prende o quadro da SSD no sistema.
3 Instale:
a Placa de SSD
b bateria
c tampa da base
4 Siga o procedimento descrito em Após trabalhar na parte interna do computador.
Disco rígido
Como remover o disco rígido
1 Siga o procedimento descrito em Antes de trabalhar na parte interna do computador.
2 Remova:
a bateria
b tampa da base
3 Para remover o disco rígido:
a Desconecte o cabo do disco rígido do respectivo conector na placa do sistema [1].
b Remova os 4 parafusos (M2 x 5,4) que prendem o conjunto do disco rígido ao sistema [2].
Como remover e instalar componentes
15

c Remova o conjunto do disco rígido do sistema.
d Remova o cabo do disco rígido.
e Remova os 4 parafusos (M3x3) que prendem os suportes do disco rígido no lugar.
f Levante o suporte do disco rígido retirando-o do disco rígido.
Como instalar o disco rígido
1 Insira o disco rígido no no suporte do disco rígido.
2 Recoloque os parafusos para prender o suporte do disco rígido no sistema do disco rígido.
3 Recoloque o cabo do disco rígido.
4 Recoloque os parafusos para prender o conjunto do disco rígido no sistema.
5 Conecte o cabo do disco rígido ao conector na placa do sistema.
6 Instale:
a bateria
b tampa da base
7 Siga os procedimentos descritos em Após trabalhar na parte interna do computador.
16
Como remover e instalar componentes

Bateria de célula tipo moeda
Como remover a bateria de célula tipo moeda
1 Siga o procedimento descrito em Antes de trabalhar na parte interna do computador.
2 Remova:
a tampa da base
b bateria
3 Para remover a bateria de célula tipo moeda:
a Desconecte o cabo da bateria de célula tipo moeda do respectivo conector na placa de sistema [1].
b Retire a bateria de célula tipo moeda para soltá-la da ta adesiva e remova-a da placa de sistema [2].
Como instalar a bateria de célula tipo moeda
1 Fixe a bateria de célula tipo moeda na placa de sistema.
2 Conecte o cabo da bateria de célula tipo moeda ao conector na placa de sistema.
3 Instale:
a bateria
b tampa da base
4 Siga o procedimento descrito em Após trabalhar na parte interna do computador.
Como remover e instalar componentes
17

Conjunto do dissipador de calor
Como remover o conjunto do dissipador de calor
1 Siga o procedimento descrito em Antes de trabalhar na parte interna do computador.
2 Remova:
a tampa da base
b bateria
3 Para remover o conjunto do dissipador de calor:
a Desconecte o cabo do ventilador do sistema do conector na placa do sistema [1].
b Remova os parafusos (M2*3) (2) que prendem o ventilador e os parafusos (M2x3) (4) que prendem o dissipador de calor na
placa de sistema [2].
NOTA:
• Remova os parafusos do dissipador de calor na ordem sequencial indicada no dissipador de calor.
• Os cabos de WLAN precisam ser deslocados para permitir o acesso a um dos parafusos do conjunto do dissipador de
calor.
c Remova o conjunto do dissipador de calor do sistema [3].
Como instalar o conjunto do dissipador de calor
1 Posicione o conjunto do dissipador de calor na placa de sistema.
2 Recoloque os 2 parafusos (M2*3) que prendem o ventilador e os 4 parafusos (M2x3) que prendem o dissipador de calor na placa de
sistema.
18
Como remover e instalar componentes

NOTA:
• Recoloque os parafusos do dissipador de calor na ordem sequencial indicada no dissipador de calor.
• Os cabos de WLAN precisam ser deslocados para permitir o acesso a um dos parafusos do conjunto do dissipador de calor.
3 Instale:
a bateria
b tampa da base
4 Siga o procedimento descrito em Após trabalhar na parte interna do computador.
placa WLAN
Como remover a placa WLAN
1 Siga o procedimento descrito em Antes de trabalhar na parte interna do computador.
2 Remova:
a tampa da base
b bateria
3 Para remover a placa WLAN:
a Remova o parafuso (M2*3) que prende o suporte da placa WLAN ao sistema [1].
b Remova o suporte da placa WLAN que prende os cabos da antena WLAN [2].
c Desconecte os cabos da antena WLAN dos conectores na placa WLAN [3].
d Erga a placa WLAN do conector como mostrado na gura [4].
Como remover e instalar componentes
19

Como instalar a placa WLAN
1 Insira a placa WLAN no conector na placa de sistema.
2 Conecte os cabos da antena WLAN aos respectivos conectores na placa WLAN.
3 Insira o suporte da placa WLAN para prender os cabos da WLAN.
4 Recoloque o parafuso M2*3 para prender a placa WLAN no sistema.
5 Instale:
a bateria
b tampa da base
6 Siga o procedimento descrito em Após trabalhar na parte interna do computador.
Placa WWAN (opcional)
É opcional, pois o sistema pode não ser enviado com a placa WWAN.
Como remover a placa WWAN
1 Siga o procedimento descrito em Antes de trabalhar na parte interna do computador.
2 Remova:
a tampa da base
b bateria
3 Para remover a placa WWAN:
a Remova o parafuso (M2x3) que prende o suporte da placa WWAN [1].
b Remova o suporte metálico do sistema [2].
c Desconecte os cabos da antena WWAN dos conectores na placa WWAN [3].
d Deslize e remova a placa WWAN do sistema [4].
20
Como remover e instalar componentes
A página está carregando...
A página está carregando...
A página está carregando...
A página está carregando...
A página está carregando...
A página está carregando...
A página está carregando...
A página está carregando...
A página está carregando...
A página está carregando...
A página está carregando...
A página está carregando...
A página está carregando...
A página está carregando...
A página está carregando...
A página está carregando...
A página está carregando...
A página está carregando...
A página está carregando...
A página está carregando...
A página está carregando...
A página está carregando...
A página está carregando...
A página está carregando...
A página está carregando...
A página está carregando...
A página está carregando...
A página está carregando...
A página está carregando...
A página está carregando...
A página está carregando...
A página está carregando...
A página está carregando...
A página está carregando...
A página está carregando...
A página está carregando...
A página está carregando...
A página está carregando...
A página está carregando...
A página está carregando...
A página está carregando...
A página está carregando...
A página está carregando...
A página está carregando...
A página está carregando...
A página está carregando...
A página está carregando...
A página está carregando...
A página está carregando...
A página está carregando...
A página está carregando...
A página está carregando...
A página está carregando...
A página está carregando...
A página está carregando...
A página está carregando...
A página está carregando...
A página está carregando...
A página está carregando...
A página está carregando...
A página está carregando...
A página está carregando...
A página está carregando...
A página está carregando...
A página está carregando...
A página está carregando...
A página está carregando...
A página está carregando...
A página está carregando...
A página está carregando...
A página está carregando...
A página está carregando...
A página está carregando...
A página está carregando...
A página está carregando...
-
 1
1
-
 2
2
-
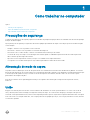 3
3
-
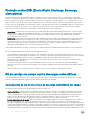 4
4
-
 5
5
-
 6
6
-
 7
7
-
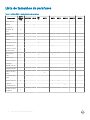 8
8
-
 9
9
-
 10
10
-
 11
11
-
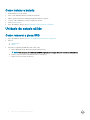 12
12
-
 13
13
-
 14
14
-
 15
15
-
 16
16
-
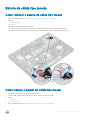 17
17
-
 18
18
-
 19
19
-
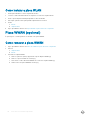 20
20
-
 21
21
-
 22
22
-
 23
23
-
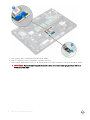 24
24
-
 25
25
-
 26
26
-
 27
27
-
 28
28
-
 29
29
-
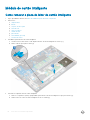 30
30
-
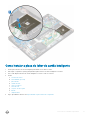 31
31
-
 32
32
-
 33
33
-
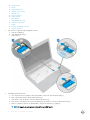 34
34
-
 35
35
-
 36
36
-
 37
37
-
 38
38
-
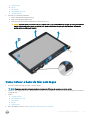 39
39
-
 40
40
-
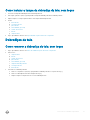 41
41
-
 42
42
-
 43
43
-
 44
44
-
 45
45
-
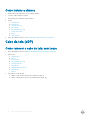 46
46
-
 47
47
-
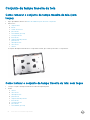 48
48
-
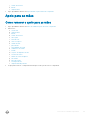 49
49
-
 50
50
-
 51
51
-
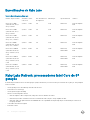 52
52
-
 53
53
-
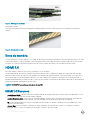 54
54
-
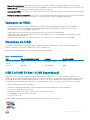 55
55
-
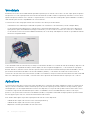 56
56
-
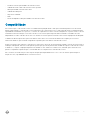 57
57
-
 58
58
-
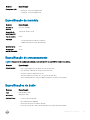 59
59
-
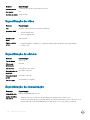 60
60
-
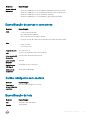 61
61
-
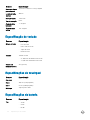 62
62
-
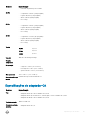 63
63
-
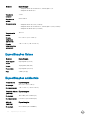 64
64
-
 65
65
-
 66
66
-
 67
67
-
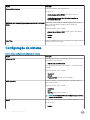 68
68
-
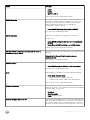 69
69
-
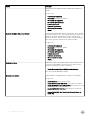 70
70
-
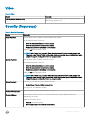 71
71
-
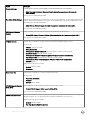 72
72
-
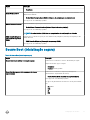 73
73
-
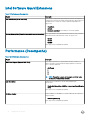 74
74
-
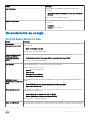 75
75
-
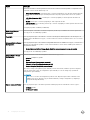 76
76
-
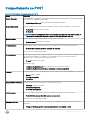 77
77
-
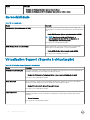 78
78
-
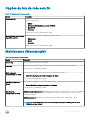 79
79
-
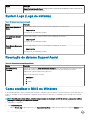 80
80
-
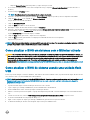 81
81
-
 82
82
-
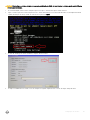 83
83
-
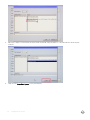 84
84
-
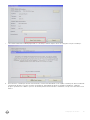 85
85
-
 86
86
-
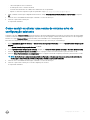 87
87
-
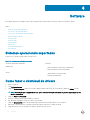 88
88
-
 89
89
-
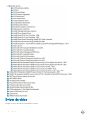 90
90
-
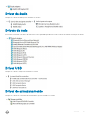 91
91
-
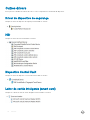 92
92
-
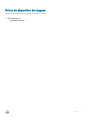 93
93
-
 94
94
-
 95
95
Dell Latitude 5290 Manual do proprietário
- Categoria
- Cadernos
- Tipo
- Manual do proprietário
Artigos relacionados
-
Dell Latitude 5500 Manual do proprietário
-
Dell Latitude 5590 Manual do proprietário
-
Dell Latitude 5411 Manual do proprietário
-
Dell Latitude 5511 Manual do proprietário
-
Dell Latitude 7390 Manual do proprietário
-
Dell Precision 3541 Manual do proprietário
-
Dell Latitude 5501 Manual do proprietário
-
Dell Precision 3551 Manual do proprietário
-
Dell Precision 7560 Manual do proprietário
-
Dell Latitude 5580 Manual do proprietário