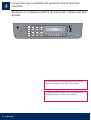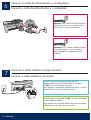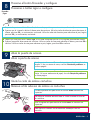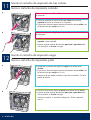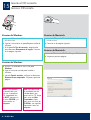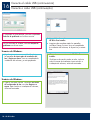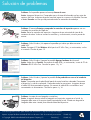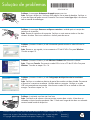HP Officejet 5600 All-in-One Printer series Guia de instalação
- Categoria
- Estações dock para dispositivos móveis
- Tipo
- Guia de instalação

1
2
3
HP Photosmart 2600/2700 series all-in-one
User Guide
HP Photosmart 2600/2700 series all-in-one
User Guide
Comience aquí
Siga los pasos en el orden indicado. Si encuentra problemas durante la instalación, consulte el apartado Solución
de problemas en la última sección.
Asegúrese de que retira toda la cinta y el cartón del interior
del dispositivo.
Retire el cartón y la cinta
Guía de instalación de HP Offi cejet 5600 All-in-One series
Importante: No conecte el cable USB hasta que llegue al paso 16 o es
posible que el software no se instale correctamente.
Localice los componentes
1
2
3
4
5
6
7
8
9
1 CD de Windows
2 CD de Macintosh
3 Guía del usuario
4 Transformador y cable de alimentación
5 Cable telefónico
6 Bandeja de papel inferior
7 Bandeja (de salida) superior
8 Cartuchos de impresión
9 Cable USB*
10 Plantilla del panel de control (es posible
que esté instalada previamente)
* Se adquiere por separado
El contenido de la caja puede ser
distinto.
Remova os papelões e as fitas
Comece aqui
Siga as etapas em seqüência. Caso surjam problemas durante a instalação, consulte Solução de problemas na
última seção.
Certifi que-se de remover todos o papelões e todas as fi tas
de dentro do dispositivo.
Guia de instalação do HP Offi cejet 5600 All-in-One series
Importante: Não conecte o cabo USB antes de chegar à etapa 16, pois
pode ser que o software não seja instalado de maneira adequada.
Localize os componentes
1 CD do Windows
2 CD do Macintosh
3 Guia do usuário
4 Cabo de alimentação e adaptador
5 Cabo telefônico
6 Bandeja de papel inferior
7 Bandeja superior (de saída)
8 Cartuchos de impressão
9 Cabo USB*
10 Cobertura plástica do painel de controle
(pode já estar colada)
* Adquirido separadamente.
O conteúdo da sua caixa pode ser
diferente do descrito aqui.
A página está carregando...

HP All-in-One • 3
5
Coloque las bandejas y cargue el papel
a Inserte las pestañas de la bandeja inferior en el
dispositivo y, a continuación, baje la bandeja hasta
que ésta esté horizontal.
b Deslice el mecanismo de ajuste de papel hacia la
izquierda.
c Inserte papel normal blanco.
d Coloque la bandeja (de salida) superior. Asegúrese
de que el borde superior de la bandeja se engancha
en los pestillos de color gris claro y, a continuación,
bájelo.
e Gire el extensor de la bandeja de papel.
abc
de
Encaixe bandejas e carregue papel
a Insira as lingüetas da bandeja inferior no dispositivo
e, em seguida, abaixe a bandeja até que ela esteja
nivelada.
b Deslize o ajustador de papel para a esquerda.
c Insira papel branco comum.
d Encaixe a bandeja superior (de saída). Certifi que-se
de prender a borda superior da bandeja nas travas
cinza e, em seguida, abaixe a bandeja.
e Gire o extensor da bandeja de papel.

4 • HP All-in-One
6
7
Conecte el cable de alimentación y el adaptador
Importante: NO conecte el cable USB hasta
que llegue al paso 16 o es posible que el
software no se instale correctamente.
Conecte el cable telefónico proporcionado
Conecte uno de los extremos del cable telefónico
proporcionado al puerto del teléfono de la izquierda
(1-LINE) y el otro, al conector de pared.
Para conectar un contestador automático o utilizar su propio
cable telefónico, consulte la guía del usuario.
Conecte o cabo de alimentação e o adaptador
Importante: NÃO conecte o cabo USB antes
de chegar à etapa 16, caso contrário, o
software poderá ser instalado de forma
incorreta.
Conecte o cabo telefônico fornecido
Conecte uma extremidade do cabo telefônico fornecido à
porta de telefone à esquerda (1-LINE) e a outra extremidade
a uma tomada na parede.
Para conectar uma secretária eletrônica ou usar seu próprio
cabo telefônico, consulte o Guia do usuário.
A página está carregando...

6 • HP All-in-One
11
12
Inserte el cartucho de impresión de tres colores
a Deslice el cartucho de impresión de tres colores en la ranura
izquierda tal como se muestra en la ilustración.
b Empuje con fi rmeza la parte superior del cartucho hacia arriba y en
la ranura hasta que encaje en su sitio.
Inserte el cartucho de impresión negro
a Introduzca el cartucho de impresión negro en la ranura de la
derecha .
b Empuje con fi rmeza la parte superior del cartucho hacia arriba y en
la ranura hasta que encaje en su sitio.
c Asegúrese de que ambos cartuchos estén bien encajados. Cierre la
puerta de acceso.
a
b
a
b
El dispositivo debe estar Encendido antes de que inserte los cartuchos
de impresión.
Insira o cartucho de impressão colorido
a Deslize o cartucho de impressão colorido para dentro do slot
esquerdo , como mostrado.
b Empurre a parte superior do cartucho para cima e para dentro do
slot até que ele se encaixe no lugar.
Insira o cartucho de impressão preto
O dispositivo deve estar Ligado para que você possa inserir cartuchos
de impressão.
a Deslize o cartucho de impressão preto para dentro do slot direito .
b Empurre a parte superior do cartucho para cima e para dentro do
slot até que ele se encaixe no lugar.
c Verifi que se ambos os cartuchos estão presos. Feche a porta de
acesso.

HP All-in-One • 7
14
13
a
b
c
Encienda el equipo
a Encienda el equipo, inicie la sesión si es necesario y, a continuación, espere a que
aparezca el escritorio.
b Cierre los programas que estén abiertos.
Alinee los cartuchos de impresión
Cuando inserte los cartuchos, aparecerá un mensaje que indica que el
dispositivo está listo para la alineación.
a Presione OK para imprimir la página de alineación.
b Se imprimirá la página de alineación. (Esta operación puede llevar
unos minutos.)
c Levante la tapa. Coloque la parte superior de la página de
alineación hacia abajo en la esquina frontal izquierda del cristal
del escáner. Cierre la tapa.
d Vuelva a presionar el botón OK para empezar la alineación.
Cuando la luz Encender deje de parpadear, aparecerá un mensaje en
la pantalla que indica que la alineación ha fi nalizado.
Si tiene problemas durante la alineación, asegúrese de que ha
cargado papel normal blanco.
Recicle o deseche la página de alineación.
Ligue o computador
a Ligue o computador, faça o login se necessário, e espere a exibição da área de
trabalho.
b Feche todos os programas abertos.
Alinhe os cartuchos de impressão
Depois que você inserir os cartuchos, será exibida uma mensagem
informando que o dispositivo está pronto para o alinhamento.
a Pressione OK para imprimir a página de alinhamento.
b A página de alinhamento é impressa. Isso pode levar alguns
minutos.
c Levante a tampa. Coloque a parte superior da página de
alinhamento virada para baixo no canto frontal esquerdo do vidro
do scanner. Feche a tampa.
d Pressione o botão OK novamente para iniciar o alinhamento.
Depois que a luz de Ligado parar de piscar, será exibida uma
mensagem no visor para indicar que o alinhamento foi concluído.
Se ocorrerem problemas durante o alinhamento, verifi que se você
carregou papel branco comum.
Recicle ou descarte a página de alinhamento.

8 • HP All-in-One
15
Inserte el CD correcto
Nota : Si no aparece
la pantalla de inicio
una vez insertado el
CD, haga doble clic
en Mi PC , después en
el icono CD-ROM y, a
continuación, en
setup.exe .
a Inserte el CD verde de Windows del dispositivo
HP All-in-One.
b Siga las instrucciones en pantalla para instalar el
software.
c En la pantalla Tipo de conexión , asegúrese de
que selecciona directamente al equipo . Continúe
en la página siguiente.
a Inserte el CD gris de Macintosh del dispositivo
HP All-in-One.
b Continúe en la página siguiente.
Usuarios de Windows:
Usuarios de Macintosh:
Insira o CD correto
Nota : Se a tela inicial
de instalação não for
exibida depois que
você inserir o CD, clique
duas vezes em Meu
Computador , clique
duas vezes no ícone do
CD-ROM e, em seguida,
clique duas vezes em
setup.exe .
Usuários do Windows:
a Insira o CD verde do HP All-in-One para
Windows .
b Siga as instruções na tela para instalar o
software.
c Na tela Tipo de conexão , verifi que se selecionou
Diretamente ao computador . Vá para a próxima
página.
a Insira o CD cinza do HP All-in-One para Macintosh .
b Vá para a próxima página.
Usuários do Macintosh:

HP All-in-One • 9
16
Conecte el cable USB
Usuarios de Windows:
Usuarios de Macintosh:
a Siga las instrucciones en pantalla hasta que un
mensaje solicite la conexión del cable USB. (Es
posible que este proceso lleve unos minutos.)
Cuando aparezca el mensaje, conecte el cable
USB al puerto ubicado en la parte posterior del
dispositivo HP All-in-One y, a continuación, a
cualquier puerto USB del equipo.
a Conecte el cable USB al puerto ubicado en la
parte posterior del dispositivo HP All-in-One y, a
continuación, a cualquier puerto USB del equipo.
Usuários do Windows:
Usuários do Macintosh:
a Siga as instruções na tela até que seja exibido
um prompt solicitando que você conecte o cabo
USB. Isso pode levar alguns minutos.
Quando o prompt aparecer, conecte o cabo USB
à porta na parte posterior do HP All-in-One
e, em seguida, a qualquer porta USB do
computador.
a Conecte o cabo USB à porta na parte posterior do
HP All-in-One e, em seguida, a qualquer porta USB
do computador.
Conecte o cabo USB

10 • HP All-in-One
Conecte el cable USB (continuación)
Conecte o cabo USB (continuação)
16
Usuarios de Windows:
b Siga las instrucciones en pantalla. Complete
las pantallas Asistente para la instalación del
fax y Regístrese ahora . Una vez completada la
instalación del software, ya está preparado.
Usuários do Windows:
b Siga as instruções na tela. Conclua o Assistente
de confi guração de fax e as telas Registre-se
agora . Após concluir a instalação do software,
você terá terminado.
b Haga doble clic en el icono
HP All-in-One Installer .
c Asegúrese de completar todas las pantallas,
incluido el Setup Assistant. Una vez completada
la instalación del software, el dispositivo ya estará
listo.
Si no puede ver esta pantalla, consulte el apartado
Solución de problemas en la última sección.
b Clique duas vezes no ícone do HP All-in-One
Installer .
c Certifi que-se de concluir todas as telas, inclusive
a do Assistente de Instalação. Após concluir a
instalação do software, você terá terminado..
Se essa tela não for exibida, consulte Solução de
problemas na última seção.
A página está carregando...

*Q5610-90128*
Q5610-90128
*Q5610-90128*
© Copyright 2005 Hewlett-Packard Development Company, L.P. Printed in [].
Impresso em ao menos 50% de fi bra reciclada e ao menos 10% de papel reciclado.
Problema : A mensagem Atolamento de papel aparece no visor.
Ação : Desligue o dispositivo. Verifi que se há papel e fi ta na área da bandeja. Verifi que se
o carro de impressão pode se mover livremente. Pressione o botão Ligar depois de remover
todo o material de embalagem.
Problema : A mensagem Remova e verifi que os cartuchos é exibida após a inserção dos
cartuchos de impressão.
Ação : Remova os cartuchos de impressão. Verifi que se você removeu todas as fi tas dos
contatos de cobre. Reinsira os cartuchos e feche a porta de acesso.
Problema : (Somente Windows) A tela informando quando conectar o cabo USB não foi
exibida.
Ação : Remova e, em seguida, insira novamente o CD do HP All-in-One para Windows .
Consulte a etapa 15.
Problema : (Somente Windows) A tela Adicionar Hardware da Microsoft é exibida.
Ação : Clique em Cancelar . Desconecte o cabo USB e insira o CD do HP All-in-One para
Windows . Consulte as etapas 15 e 16.
Problema : (Somente Windows) A tela Confi guração do dispositivo não foi concluída é
exibida.
Ação : Verifi que se a cobertura plástica do painel de controle está bem afi xada. Desconecte
o dispositivo e conecte-o novamente. Verifi que todas as conexões. Verifi que se o cabo
USB está conectado ao computador. Não conecte o cabo USB a um teclado ou hub sem
energia. Consulte as etapas 4 e 16.
Problema : A cópia de uma foto não fi cou boa.
Ação : Certifi que-se de colocar a foto na posição correta sobre o vidro. A foto deve ser
colocada no canto frontal esquerdo do vidro. O lado mais longo da foto deve ser colocado
contra a borda frontal do dispositivo.
Solução de problemas
Consulte o Guia do usuário para obter mais informações ou vá para www.hp.com/support.
Printed in [].
Printed in [].
-
 1
1
-
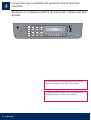 2
2
-
 3
3
-
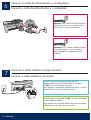 4
4
-
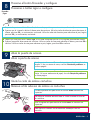 5
5
-
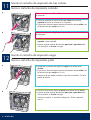 6
6
-
 7
7
-
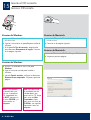 8
8
-
 9
9
-
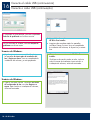 10
10
-
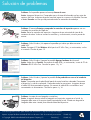 11
11
-
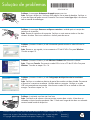 12
12
HP Officejet 5600 All-in-One Printer series Guia de instalação
- Categoria
- Estações dock para dispositivos móveis
- Tipo
- Guia de instalação
em outras línguas
Artigos relacionados
-
HP PSC 2350 All-in-One Printer series Guia de instalação
-
HP Photosmart C3100 All-in-One Printer series Guia de instalação
-
HP Photosmart Premium Fax All-in-One Printer series - C309 Guia de instalação
-
HP Photosmart C4390 All-in-One Printer series Guia de instalação
-
HP Photosmart C6200 All-in-One Printer series Guia de instalação
-
HP Photosmart C8100 All-in-One Printer series Guia de instalação
-
HP Photosmart 8000 Printer series Guia rápido
-
HP Photosmart C7200 All-in-One Printer series Guia de instalação
-
HP PSC 1400 Serie Guia de instalação
-
HP Photosmart 3100 All-in-One Printer series Guia de instalação