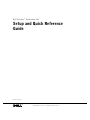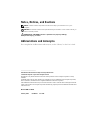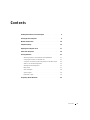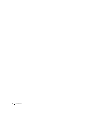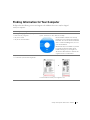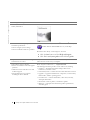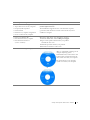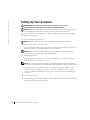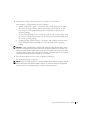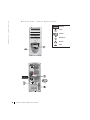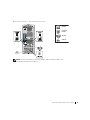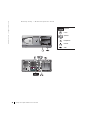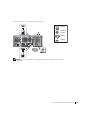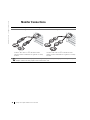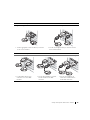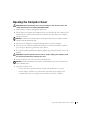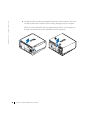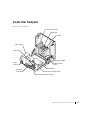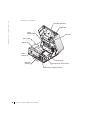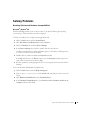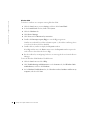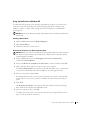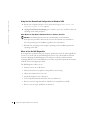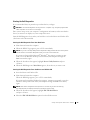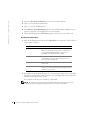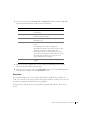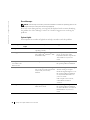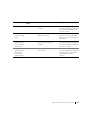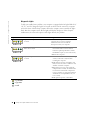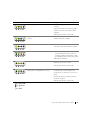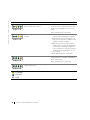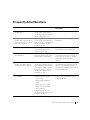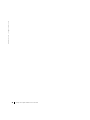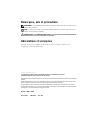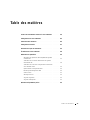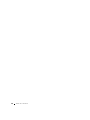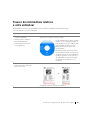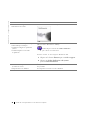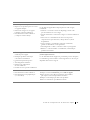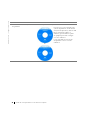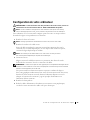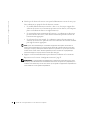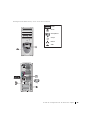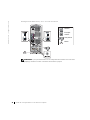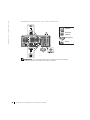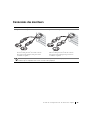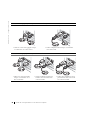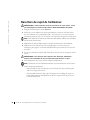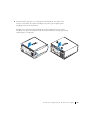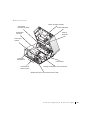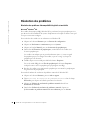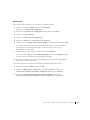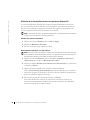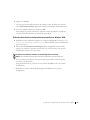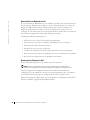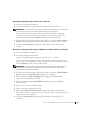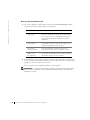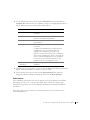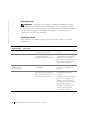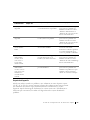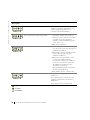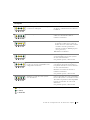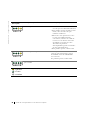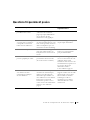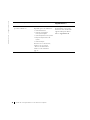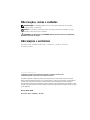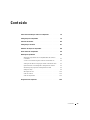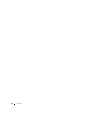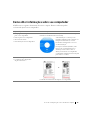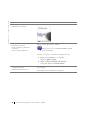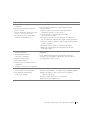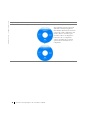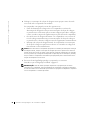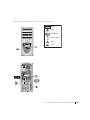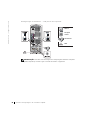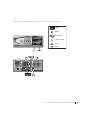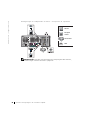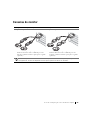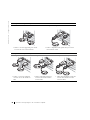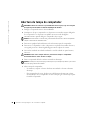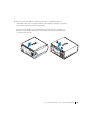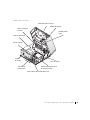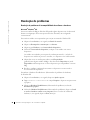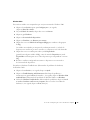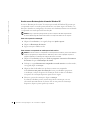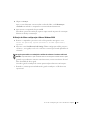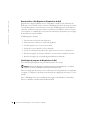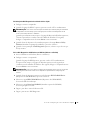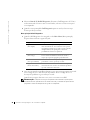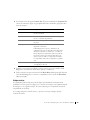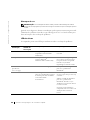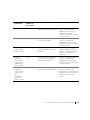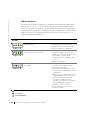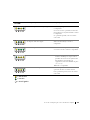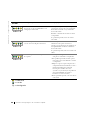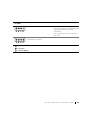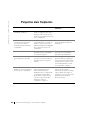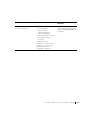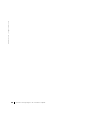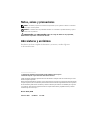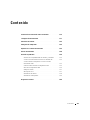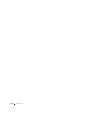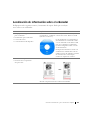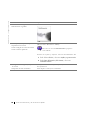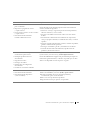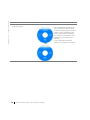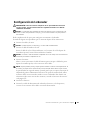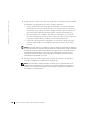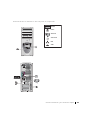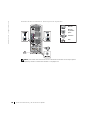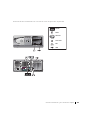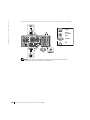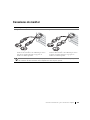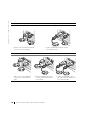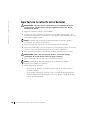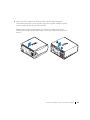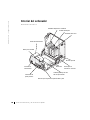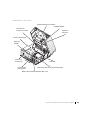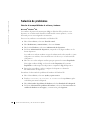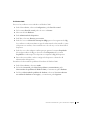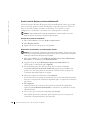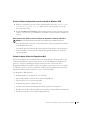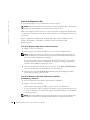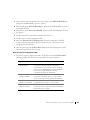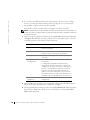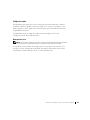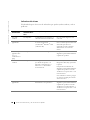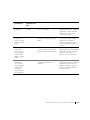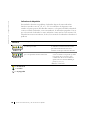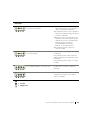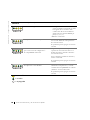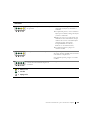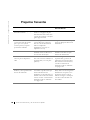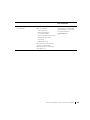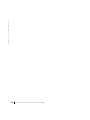A página está carregando...
A página está carregando...
A página está carregando...
A página está carregando...
A página está carregando...
A página está carregando...
A página está carregando...
A página está carregando...
A página está carregando...
A página está carregando...
A página está carregando...
A página está carregando...
A página está carregando...
A página está carregando...
A página está carregando...
A página está carregando...
A página está carregando...
A página está carregando...
A página está carregando...
A página está carregando...
A página está carregando...
A página está carregando...
A página está carregando...
A página está carregando...
A página está carregando...
A página está carregando...
A página está carregando...
A página está carregando...
A página está carregando...
A página está carregando...
A página está carregando...
A página está carregando...
A página está carregando...
A página está carregando...
A página está carregando...
A página está carregando...
A página está carregando...
A página está carregando...
A página está carregando...
A página está carregando...
A página está carregando...
A página está carregando...
A página está carregando...
A página está carregando...
A página está carregando...
A página está carregando...
A página está carregando...
A página está carregando...
A página está carregando...
A página está carregando...

Guide de configuration et de référence rapide 51
Configuration terminée
Alimentation électrique
Clé de produit Microsoft Windows
Clé de produit Microsoft Windows
A página está carregando...
A página está carregando...
A página está carregando...
A página está carregando...
A página está carregando...
A página está carregando...
A página está carregando...
A página está carregando...
A página está carregando...
A página está carregando...
A página está carregando...
A página está carregando...
A página está carregando...
A página está carregando...
A página está carregando...
A página está carregando...
A página está carregando...
A página está carregando...
A página está carregando...

www.dell.com | support.dell.com
Dell Precision™ Workstation 360
Guia de configuração
e de referência rápida
Modelos: DHM e WHM

Observações, avisos e cuidados
OBSERVAÇÃO: As OBSERVAÇÕES fornecem informações importantes que o ajudam
a utilizar melhor o computador.
AVISO: As mensagens de AVISO informam sobre danos potenciais no hardware ou perda
de dados e indica como evitar o problema.
CUIDADO: As mensagens de CUIDADO indicam possíveis danos à propriedade,
danos pessoais ou morte.
Abreviações e acrônimos
Para obter a lista completa de abreviações e acrônimos, consulte o “Glossário”
do Guia do usuário.
____________________
As informações contidas nesse documento estão sujeitas a alterações sem aviso prévio.
© 2003 Dell Computer Corporation. Todos os direitos reservados.
É proibida a reprodução de qualquer produto da Dell sem permissão por escrito da Dell Computer Corporation .
Marcas comerciais utilizadas neste texto: Dell, o logotipo da DELL, e Dell Precision são marcas comerciais da Dell
Computer Corporation; Microsoft, Windows, e Windows NT são marcas registradas da Microsoft Corporation.
Neste documento poderão aparecer referências a nomes de produtos e marcas registradas de outras entidades. A Dell
Computer Corporation renuncia à reclamação de direitos sobre marcas registradas e nomes de produtos que não sejam
de sua propriedade.
Modelos: DHM e WHM
Fevereiro de 2003 P/N D0732 Rev. A00

Conteúdo 73
Conteúdo
Como obter informações sobre seu computador . . . . . . . . . 75
Configuração do computador
. . . . . . . . . . . . . . . . . . . 79
Conexões do monitor
. . . . . . . . . . . . . . . . . . . . . . . 85
Configuração concluída
. . . . . . . . . . . . . . . . . . . . . . 87
Abertura da tampa do computador
. . . . . . . . . . . . . . . . 88
Parte interna do computador
. . . . . . . . . . . . . . . . . . . 90
Resolução de problemas
. . . . . . . . . . . . . . . . . . . . . . 92
Resolução de problemas de incompatibilidade de software
e hardware
. . . . . . . . . . . . . . . . . . . . . . . . . . . 92
Uso do recurso Restauração do sistema do Windows XP
. . . . 94
Utilização da última configuração válida no Windows 2000
. . 95
Quando utilizar o Dell Diagnostics (Diagnósticos da Dell)
. . . . 96
Inicialização do programa de Diagnósticos da Dell
. . . . . . . 96
Códigos de bipe
. . . . . . . . . . . . . . . . . . . . . . . . 99
Mensagens de erro
. . . . . . . . . . . . . . . . . . . . . . . 100
LEDs do sistema
. . . . . . . . . . . . . . . . . . . . . . . . 100
LEDs de diagnóstico
. . . . . . . . . . . . . . . . . . . . . . 102
Perguntas mais freqüentes
. . . . . . . . . . . . . . . . . . . . 106

74 Conteúdo

Guia de configuração e de referência rápida 75
Como obter informações sobre seu computador
A Dell fornece as seguintes ferramentas de recursos e suporte. Recursos adicionais podem
ser fornecidos junto com seu computador.
O que está procurando? Encontre aqui
• Um programa de diagnóstico
para o meu computador
• Drivers para o meu computador
•Meu Guia do usuário
• Documentação de meus dispositivos
CD Drivers and Utilities (Drivers e utilitários),
também chamado ResourceCD)
A documentação e os drivers já vêm
instalados de fábrica. Pode-se utilizar esse
CD para reinstalar drivers, executar
ferramentas de diagnóstico ou acessar
sua documentação.
Os arquivos de leitura (Readme) estão
inclusos em seu CD para fornecer as
atualizações mais recentes sobre as
alterações técnicas de seu computador
ou material de referência técnica avançada
para técnicos e usuários.
• Conectores da placa de sistema
• Localização dos componentes
da placa de sistema
Etiqueta de informações do sistema
Localizado no lado interno da tampa de seu computador.
ou

76 Guia de configuração e de referência rápida
www.dell.com | support.dell.com
• Informações sobre garantia
• Informações de segurança
Guia de informações do sistema da Dell
• Como remover e substituir peças
• Especificações técnicas
• Como configurar os parâmetros
do sistema
• Como solucionar problemas
Ícone do Guia do usuário
(Microsoft
®
Windows
®
2000)
Clique duas vezes no ícone Guia do usuário localizado
na área de trabalho.
Centro de ajuda e suporte do Windows XP
1
Clique no botão Iniciar e, em seguida,
clique em Ajuda e suporte.
2 Clique em Guias do usuário e do sistema e,
em seguida, clique em Guia do usuário.
• Código de serviço expresso
e Etiqueta de Serviço
• Windows
Etiqueta de licença
Código de serviço expresso e Etiqueta da chave
do produto
Essas etiquetas estão localizadas no computador.
O que está procurando? Encontre aqui

Guia de configuração e de referência rápida 77
• Drivers mais recentes para o meu
computador
• Respostas para dúvidas de assistência
técnica e suporte
• Troca de informações on-line com outros
usuários e com o suporte técnico
• Documentação do meu computador
incluindo o Manual de serviço
Site de suporte da Dell — support.dell.com (em inglês)
O site de suporte da Dell oferece várias ferramentas on-line,
como por exemplo:
• Soluções - Dicas e sugestões de resolução de problemas,
comentários de técnicos e cursos on-line
• Fórum do cliente – Troca de informações on-line
com outros clientes da Dell
• Atualizações - Informações sobre atualização de componentes,
tais como memória, unidade de disco rígido e sistema operacional
• Proteção ao cliente - Informações sobre contato, status de pedidos,
garantia e reparação
• Downloads - Drivers, patches e atualizações de software
• Referência - Documentação do computador, especificações
do produto e artigos
• Status do serviço de chamadas
e histórico de suporte
• Principais questões técnicas
sobre o meu computador
• Perguntas mais freqüentes
• Downloads de arquivos
• Detalhes sobre a configuração do meu
computador
• Contrato de serviço do meu computador
Site do Dell Premier Support — premiersupport.dell.com
(em inglês)
O site do Dell Premier Support é personalizado para clientes
corporativos, governamentais e educacionais. Esse site pode não
estar disponível em todas as regiões.
• Como utilizar o Windows XP
• Documentação do meu computador
• Documentação dos dispositivos
(modem, por exemplo)
Centro de ajuda e suporte do Windows XP
1 Clique no botão Iniciar e, em seguida, clique em Ajuda e suporte.
2 Digite uma palavra ou frase que descreva o seu problema
e clique no ícone de seta.
3 Clique no tópico que descreve o seu problema.
4 Siga as instruções exibidas na tela.
O que está procurando? Encontre aqui

78 Guia de configuração e de referência rápida
www.dell.com | support.dell.com
• Como reinstalar o sistema operacional CD Operating System (sistema operacional)
Após reinstalar o sistema operacional
utilizando o CD Operating System
Reinstallation (Reinstalação do sistema
operacional), utilize o CD Drivers and
Utilities (Drivers e utilitários) para
reinstalar os drivers dos dispositivos
fornecidos com seu computador.
A chave do produto de seu sistema
operacional está localizada em seu
computador.
O que está procurando? Encontre aqui
ou

Guia de configuração e de referência rápida 79
Configuração do computador
CUIDADO: Antes de executar os procedimentos desta seção, siga as instruções
de segurança localizadas no Guia de informações do sistema.
AVISO: Se em seu computador houver uma placa de expansão instalada (placa de rede,
por exemplo), conecte o cabo apropriado à mesma, e não ao conector do painel traseiro
do equipamento.
É necessário completar todos os procedimentos para configurar seu computador
corretamente. Observe as figuras apropriadas para seguir as instruções.
1 Conecte o teclado e o mouse.
AVISO: Não utilize um mouse PS/2 e um USB ao mesmo tempo.
2
Conecte o cabo do modem ou de rede.
Insira o cabo de rede (não o da linha telefônica) no conector de rede. Caso possua
um modem opcional, conecte o cabo da linha telefônica ao modem.
AVISO: Não conecte o cabo do modem ao adaptador de rede. A voltagem das comunicações
telefônicas pode causar danos ao adaptador de rede.
3
Conecte o monitor.
Alinhe e insira o cabo do monitor cuidadosamente para que os pinos do conector não
entortem. Aperte os parafusos de aperto manual nos conectores do cabo.
OBSERVAÇÃO: Alguns monitores de tela plana e placas gráficas são compatíveis com a
interface visual digital (DVI – Interface Visual Digital). Se seu monitor ou placa possuir
conectores DVI, a Dell recomenda que utilize o DVI em vez do VGA.
O segundo monitor é opcional e exige uma placa gráfica adaptadora para vários
monitores. Para ativar o suporte de dois monitores, estes deverão estar conectados
quando o computador for inicializado. Consulte a seção “Conexões do monitor”
a página 85 para obter mais informações sobre conexão de dois monitores.
4 Conecte os alto-falantes.
5 Conecte os cabos de alimentação ao computador, monitor e dispositivos e insira
a outra extremidade desses cabos nas tomadas elétricas.

80 Guia de configuração e de referência rápida
www.dell.com | support.dell.com
6 Verifique se o interruptor de seleção de voltagem está na posição correta de acordo
com o local onde o computador será instalado.
Seu computador está equipado com um dos seguintes itens:
• Fonte de alimentação de voltagem fixa - Os computadores com fonte de
alimentação de voltagem fixa não possuem interruptor de seleção de voltagem
no painel traseiro e funcionam apenas em uma voltagem (para saber a voltagem
correta, consulte a etiqueta de regulamentação na parte externa do computador).
• Circuito de troca de voltagem automática - Os computadores com o circuito de
troca de voltagem automática não possuem interruptor de seleção de voltagem
no painel traseiro e detecta a voltagem correta do equipamento automaticamente.
• Interruptor de seleção de voltagem manual - Os computadores com interruptor
de seleção de voltagem no painel traseiro devem ser conectados na voltagem de
funcionamento correta manualmente.
AVISO: Para evitar danos ao computador que podem ser causados pelo interruptor de seleção
de voltagem manual, coloque o interruptor na voltagem que mais se aproxime aos valores de
energia de CA em seu local. No Japão, o interruptor de seleção de voltagem deve ser colocado
em 115-V, mesmo que a energia de CA disponível no Japão seja 100-V. Certifique-se, também,
de que o monitor e os dispositivos conectados sejam apropriados para o funcionamento com a
energia de CA disponível em seu local.
7
Pressione o botão Liga/Desliga para ligar o computador e os monitores.
Consulte a seção “Configuração concluída” a página 87.
OBSERVAÇÃO: Antes de instalar quaisquer dispositivos ou programas que não foram
fornecidos com o computador, leia a documentação que acompanha o programa ou dispositivo
ou entre em contato com seu fornecedor para verificar se o programa ou dispositivo é compatível
com seu computador e o sistema operacional.

Guia de configuração e de referência rápida 81
Configuração da minitorre - sem placas de expansão
Teclado
Mouse
Alto-falantes
Fones de ouvido
Rede
USB

82 Guia de configuração e de referência rápida
www.dell.com | support.dell.com
Configuração da minitorre - com placas de expansão
OBSERVAÇÃO: Para obter mais informações sobre configuração de monitores com placas
gráficas específicas, consulte a seção “Conexões do monitor” a página 85.
Monitor
Tela plana
monitor
Alto-falantes
Rede

Guia de configuração e de referência rápida 83
Configuração do computador de mesa - sem placas de expansão
Teclado
Mouse
Alto-falantes
Fones de ouvido
Rede
USB

84 Guia de configuração e de referência rápida
www.dell.com | support.dell.com
Configuração do computador de mesa - com placas de expansão
OBSERVAÇÃO: Para obter mais informações sobre configuração de dois monitores,
consulte a seção “Conexões do monitor” a página 85.
Monitor
Tela plana
monitor
Alto-falantes
Rede

Guia de configuração e de referência rápida 85
Conexões do monitor
Para placas com capacidade para dois monitores com apenas um conector
Adaptador duplo de cabos VGA Y
• O cabo desse adaptador pode suportar um ou dois
monitores VGA. Esse cabo é codificado por cores:
azul para o primeiro monitor e preto para o segundo
(opcional).
Adaptador duplo de cabos DVI Y
• O cabo desse adaptador pode suportar um ou dois
monitores DVI. Esse cabo é codificado por cores:
azul para o primeiro monitor e preto para o segundo
(opcional).
AVISO: O adaptador de cabos Y fornecido com o computador é funciona somente para a placa gráfica
do equipamento. Os cabos do adaptador de outras placas gráficas não devem ser utilizados.
VGA
VGA
DVI
DVI

86 Guia de configuração e de referência rápida
www.dell.com | support.dell.com
Para placas com capacidade para dois monitores com um conector DVI e um VGA.
DVI individual/VGA individual
• Utilize o conector apropriado para efetuar
a conexão de um ou dois monitores.
VGA duplo com adaptador VGA
• Utilize o adaptador VGA quando desejar conectar
dois monitores VGA.
Para placas com capacidade para dois monitores com dois conectores DVI.
DVI duplo
• Utilize os conectores DVI para
conectar um ou dois monitores
DVI.
DVI duplo com um adaptador VGA
• Utilize o adaptador VGA para
conectar um monitor VGA ao
conector DVI.
DVI duplo com dois adaptadores VGA
• Utilize dois adaptadores VGA para
conectar dois monitores VGA a
conectores DVI.
DVI
VGA
VGA
VGA
DVI
DVI
DVI
VGA
VGA
VGA

Guia de configuração e de referência rápida 87
Configuração concluída
Energia
Chave do produto do Microsoft Windows
Chave do produto do Microsoft Windows

88 Guia de configuração e de referência rápida
www.dell.com | support.dell.com
Abertura da tampa do computador
CUIDADO: Antes de executar os procedimentos dessa seção, siga as instruções
de segurança localizadas no Guia de informações do sistema.
1
Desligue o computador através do menu Iniciar.
2 Certifique-se de que o computador e os dispositivos conectados estejam desligados.
Se o computador e os dispositivos acoplados não tiverem sido desligados
automaticamente quando desligou o computador, faça-o agora.
AVISO: Para desconectar o cabo de rede, primeiramente desconecte o cabo do computador
e depois o desconecte da tomada da rede.
3
Desconecte qualquer linha telefônica ou de telecomunicação do computador.
4 Desconecte o computador e todos os dispositivos acoplados das tomadas elétricas e,
em seguida, pressione o botão Liga/Desliga para aterrar a placa de sistema.
5 Caso tenha instalado um cadeado utilizando o anel de cadeado no painel traseiro,
remova-o.
CUIDADO: Para evitar choque elétrico, desconecte sempre o computador
da tomada elétrica antes de abrir a tampa.
6
Deite o computador de lado conforme mostrado na ilustração.
AVISO: Certifique-se de que há espaço suficiente para que a tampa fique aberta - pelo menos
30 cm de espaço da área de trabalho.
7
Abra a tampa do computador.
– Na minitorre, empurre os botões das duas extremidades e levante a abertura
da tampa.
– Em computadores de mesa, deslize a trava de liberação da tampa até a fonte
de alimentação de seu computador. Levante a tampa e gire-a em direção à parte
frontal do computador.

Guia de configuração e de referência rápida 89
8 Antes de tocar em qualquer componente interno do computador, elimine a
eletricidade estática do seu corpo tocando em uma superfície metálica sem pintura,
como o metal na parte traseira do computador.
No decorrer do trabalho, toque periodicamente em uma superfície metálica sem
pintura do computador para dissipar a eletricidade estática, que poderia danificar
os componentes internos.
A página está carregando...
A página está carregando...
A página está carregando...
A página está carregando...
A página está carregando...
A página está carregando...
A página está carregando...
A página está carregando...
A página está carregando...
A página está carregando...
A página está carregando...
A página está carregando...
A página está carregando...
A página está carregando...
A página está carregando...
A página está carregando...
A página está carregando...
A página está carregando...
A página está carregando...
A página está carregando...
A página está carregando...
A página está carregando...
A página está carregando...
A página está carregando...
A página está carregando...
A página está carregando...
A página está carregando...
A página está carregando...
A página está carregando...
A página está carregando...
A página está carregando...
A página está carregando...
A página está carregando...
A página está carregando...
A página está carregando...
A página está carregando...
A página está carregando...
A página está carregando...
A página está carregando...
A página está carregando...
A página está carregando...
A página está carregando...
A página está carregando...
A página está carregando...
A página está carregando...
A página está carregando...
A página está carregando...
A página está carregando...
A página está carregando...
A página está carregando...
A página está carregando...
A página está carregando...
A página está carregando...
A página está carregando...
A página está carregando...
A página está carregando...
A página está carregando...
-
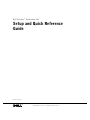 1
1
-
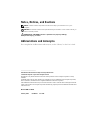 2
2
-
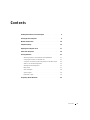 3
3
-
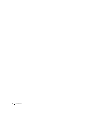 4
4
-
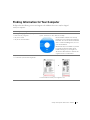 5
5
-
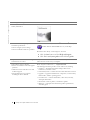 6
6
-
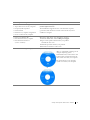 7
7
-
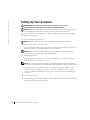 8
8
-
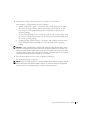 9
9
-
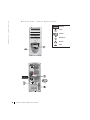 10
10
-
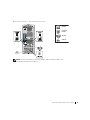 11
11
-
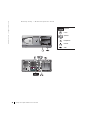 12
12
-
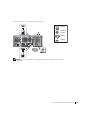 13
13
-
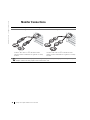 14
14
-
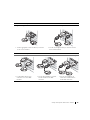 15
15
-
 16
16
-
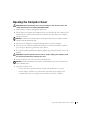 17
17
-
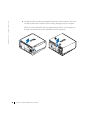 18
18
-
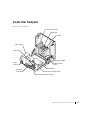 19
19
-
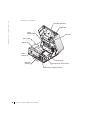 20
20
-
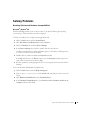 21
21
-
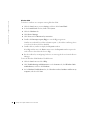 22
22
-
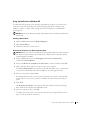 23
23
-
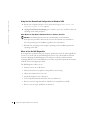 24
24
-
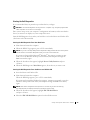 25
25
-
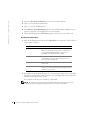 26
26
-
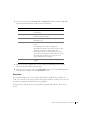 27
27
-
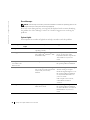 28
28
-
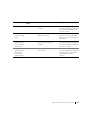 29
29
-
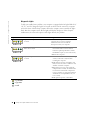 30
30
-
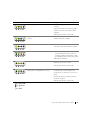 31
31
-
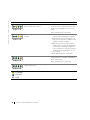 32
32
-
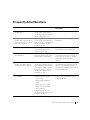 33
33
-
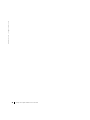 34
34
-
 35
35
-
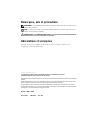 36
36
-
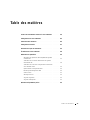 37
37
-
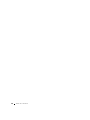 38
38
-
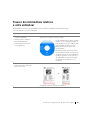 39
39
-
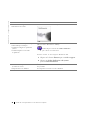 40
40
-
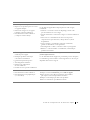 41
41
-
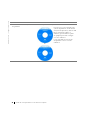 42
42
-
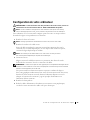 43
43
-
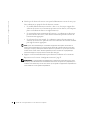 44
44
-
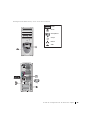 45
45
-
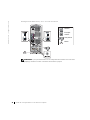 46
46
-
 47
47
-
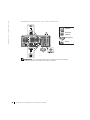 48
48
-
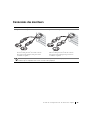 49
49
-
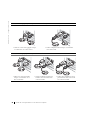 50
50
-
 51
51
-
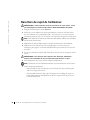 52
52
-
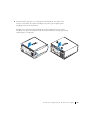 53
53
-
 54
54
-
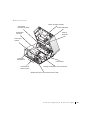 55
55
-
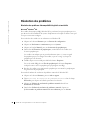 56
56
-
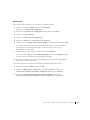 57
57
-
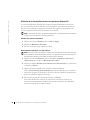 58
58
-
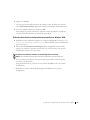 59
59
-
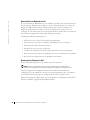 60
60
-
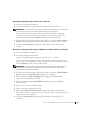 61
61
-
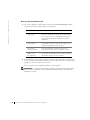 62
62
-
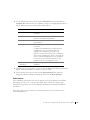 63
63
-
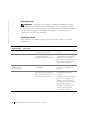 64
64
-
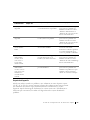 65
65
-
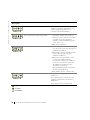 66
66
-
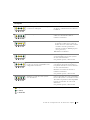 67
67
-
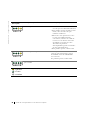 68
68
-
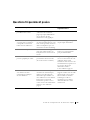 69
69
-
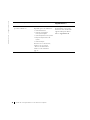 70
70
-
 71
71
-
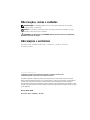 72
72
-
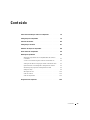 73
73
-
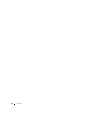 74
74
-
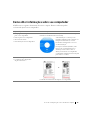 75
75
-
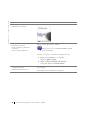 76
76
-
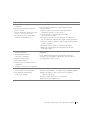 77
77
-
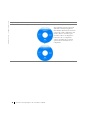 78
78
-
 79
79
-
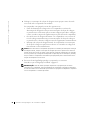 80
80
-
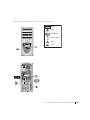 81
81
-
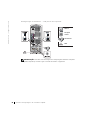 82
82
-
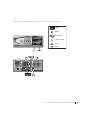 83
83
-
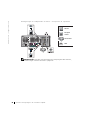 84
84
-
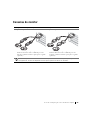 85
85
-
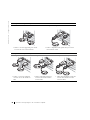 86
86
-
 87
87
-
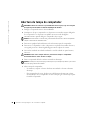 88
88
-
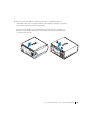 89
89
-
 90
90
-
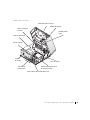 91
91
-
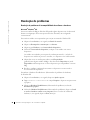 92
92
-
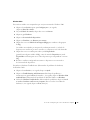 93
93
-
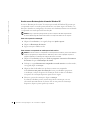 94
94
-
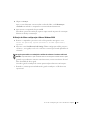 95
95
-
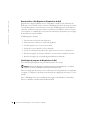 96
96
-
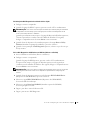 97
97
-
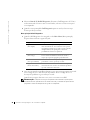 98
98
-
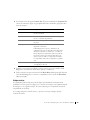 99
99
-
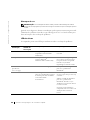 100
100
-
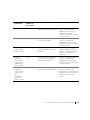 101
101
-
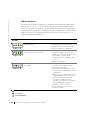 102
102
-
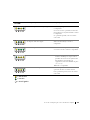 103
103
-
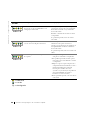 104
104
-
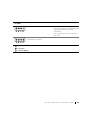 105
105
-
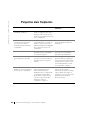 106
106
-
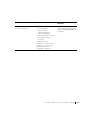 107
107
-
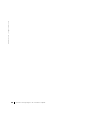 108
108
-
 109
109
-
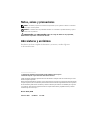 110
110
-
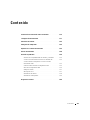 111
111
-
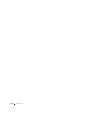 112
112
-
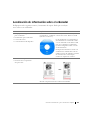 113
113
-
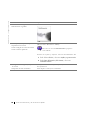 114
114
-
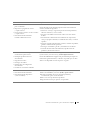 115
115
-
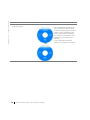 116
116
-
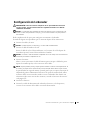 117
117
-
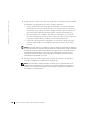 118
118
-
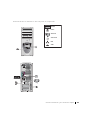 119
119
-
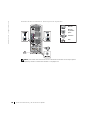 120
120
-
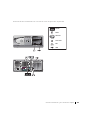 121
121
-
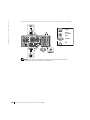 122
122
-
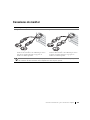 123
123
-
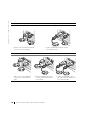 124
124
-
 125
125
-
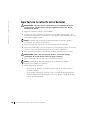 126
126
-
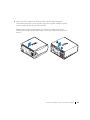 127
127
-
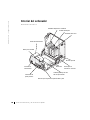 128
128
-
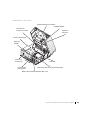 129
129
-
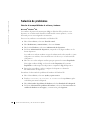 130
130
-
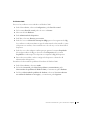 131
131
-
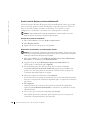 132
132
-
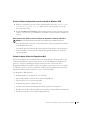 133
133
-
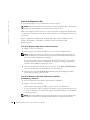 134
134
-
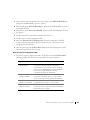 135
135
-
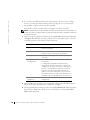 136
136
-
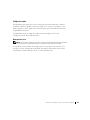 137
137
-
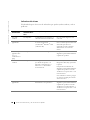 138
138
-
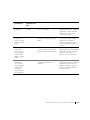 139
139
-
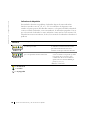 140
140
-
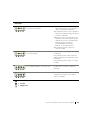 141
141
-
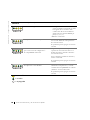 142
142
-
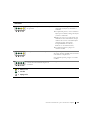 143
143
-
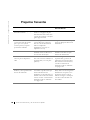 144
144
-
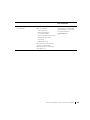 145
145
-
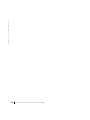 146
146
em outras línguas
- español: Dell Precision 360 Guía de inicio rápido
- français: Dell Precision 360 Guide de démarrage rapide
- English: Dell Precision 360 Quick start guide
Artigos relacionados
-
Dell Precision 650 Guia rápido
-
Dell Precision 650 Guia rápido
-
Dell Precision 650 Guia rápido
-
Dell Precision 350 Guia rápido
-
Dell 650 Manual do usuário
-
Dell OptiPlex GX270 Guia rápido
-
Dell OptiPlex GX270 Manual do proprietário
-
Dell OptiPlex GX60 Guia rápido
-
Dell OptiPlex GX60 Manual do proprietário
-
Dell OptiPlex GX60 Guia rápido