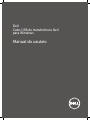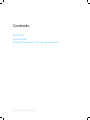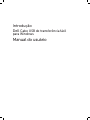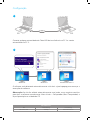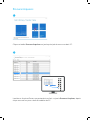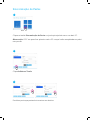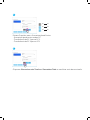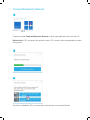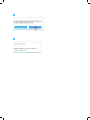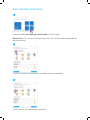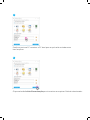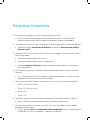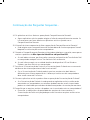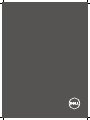Dell Easy Transfer for Windows 8 Guia de usuario
- Tipo
- Guia de usuario

Dell
Cabo USB de transferência fácil
para Windows
Manual do usuário

Introdução
Configuração
Perguntas frequentes / Solução de problemas
Conteúdo
MAN_Dell_TransferCable_UserGuide_Brazil_RA

Introdução
Dell Cabo USB de transferência fácil
para Windows
Manual do usuário

Parabéns por ter comprado seu novo
Cabo USB de transferência fácil para
Windows da Dell. Este manual do
usuário foi desenvolvido para oferecer
informações que ajudarão você na
configuração e operação de seu novo
cabo de transferência.
O novo Cabo USB de transferência fácil para Windows da Dell
pode ser usado em sistemas de PC executando Windows 2000,
Windows XP, Windows Vista, Windows 7 e Windows 8. Ambos
sistemas operacionais devem ter uma interface USB. Este produto
pode ser usado para transferir arquivos, compartilhar dados e
sincronizar email e outros arquivos de documentos importantes
entre dois computadores.
Visão geral

PC1 PC2
Windows 8 Windows 8 Windows XP / Vista / 7
Configuração
Conecte qualquer extremidade do Cabo USB de transferência no PC 1 e a outra
extremidade no PC 2.
O software será detectado automaticamente e irá abrir a janela popup para começar a
execução do software.
Observação: Se não for exibida automaticamente uma janela, use o seguinte caminho
para abrir o software manualmente: Menu Iniciar > Computador (Meu Computador) e
faça clique duplo na unidade de CD.
1
2
USB LED Behavior
O Slow blinking Fast blinking
Disconnected Standby Data transmission

2
Sample Folder
Sample Folder
Sample Folder
Sample Folder
Sample Folder
Sample Folder
Sample Folder
Sample Folder
Sample Folder
Sample Folder
Sample Folder
Sample Folder
Sample Folder
Sample Folder
Sample Folder
Sample Folder
The other Computer “L-JDOE”, 200GB available
1
Procurar Arquivos
Clique no botão Procurar Arquivos na janela principal do menu nos dois PC.
Localize os Arquivos/Pastas que pretende transferir na janela Procurar Arquivos, depois
clique e arraste-os para a área de trabalho do PC.

1
3
2
PC1
Sincronização de Pastas
Clique no botão Sincronização de Pastas na janela principal do menu nos dois PC.
Observação: O PC em que clicar primeiro será o PC no qual serão completados os próxi-
mos passos.
Clique Adicionar Tarefa.
Escolha a pasta que pretende sincronizar e o destino.

PC1 PC2
PC1 PC2
PC2 PC1
4
5
Existem 3 opções para a Sincronização de Pastas:
- Sincronizar pastas entre ambos PC
- Transferência do PC 1 para o PC 2
- Transferência do PC 2 para o PC 1
Clique em Sincronizar esta Tarefa ou Sincronizar Tudo se você tiver mais de uma tarefa.

1
2
3
PC1
Compartilhamento Remoto
Clique no botão Compartilhamento Remoto na janela principal do menu nos dois PC.
Observação: O PC em que clicar primeiro será o PC no qual serão completados os próxi-
mos passos.
Escolha a unidade de CD ou a conexão à Internet que será compartilhada.

5
4

2
3
1
Sincronização do Outlook
Clique no botão Sincronização do Outlook no PC principal.
Observação: O PC em que clicar primeiro será o PC no qual serão completados os
próximos passos.
Escolha a direção em que os arquivos/dados serão sincronizados.
Escolha os itens que pretende compartilhar.

4
5
Escolha a pasta no PC remoto e o PC local para o qual serão enviados estes
itens/arquivos.
Clique no botão Iniciar Sincronização para sincronizar os arquivos Outlook selecionados

1. Posso transferir programas como o Microsoft Word ou Excel?
a. Não. Este cabo somente pode transferir arquivos ou pastas. Não irá transferir
programas que tenham sido instalados em qualquer um dos computadores.
2. Como posso transferir os meus Favoritos do Internet Explorer para o novo computador?
a. Selecione a opção Sincronização de Pastas e selecione Sincronização de Meus
Favoritos do IE.
3. Como posso transferir os favoritos do Firefox ou do Google Chrome (não do IE) para o
outro computador?
a. Você precisará de exportar os favoritos.
b. Transfira esse arquivo para o novo computador.
c. Selecione Importar Favoritos e depois selecione o arquivo que transferiu para o
novo computador.
4. O Outlook tem que estar instalado nos dois computadores para a Sincronização do
Outlook?
a. Sim. O Outlook precisa estar instalado nos dois computadores, o novo e o antigo,
para poder efetuar a Sincronização do Outlook.
5. Que versões do Oce Outlook são compatíveis com a Sincronização do Outlook?
• Oce2003ServicePack3
• Oce2007ServicePack1
• Oce2010
• Oce2013
6. Faz diferença qual o conector USB do cabo que está conectado a cada um dos PC?
a. Não. O cabo está conectado para comunicar de forma bidirecional.
7. Como posso executar o software se a janela Execução Automática não for exibida
quando conectar o cabo?
a. Clique no botão Iniciar > Computador (Meu Computador no XP) e clique duplo na
unidade de CD (isto é, a unidade E:) Cabo de transferência.
Perguntas frequentes

8. Não consigo ver todos os meus arquivos na janela Procurar Arquivos.
a. Assegure-se de que esteja identificado o destino correto no caminho do arquivo na
direita do ícone com um olho na janela Procurar Arquivos.
9. Como posso reiniciar o software se fechar?
a. Existem 3 formas de reiniciar o software
i. Clicando no ícone na bandeja do sistema.
ii. Desconectando e voltando a conectar o cabo.
iii. Clique no botão Iniciar > Computador (Meu Computador no XP) e clique duplo
na unidade de CD (isto é, a unidade E:) Cabo de transferência.
10. Qual é a função da Doca em Procurar Arquivos?
a. Você pode usar a Doca para transferir vários arquivos de diferentes localizações
em uma só vez. A Doca é uma área temporária para que os usuários gerenciem
todos os arquivos que pretendam copiar e colar entre computadores. Assim que
você terminar de coletar todos os arquivos que pretende transferir, depois pode
arrastar os arquivos para ou de computadores.
11. Porquê é que o disco VirtualLink é exibido logo depois de conectar o Cabo de
transferência fácil ao computador?
a. Por favor ignore este disco VirtualLink. É um disco virtual de assistência com
programas para efetuar as funções de Transferência fácil.
12. Na Sincronização de pastas, o que significa Sincronizar dados nos dois sentidos?
a. Significa que os arquivos especificados nos diretórios local e remoto serão
sincronizados. Depois da sincronização, ambos diretórios terão arquivos e estruturas
idênticos. Se os nomes dos arquivos remotos e locais forem iguais, o arquivo mais
recente irá substituir o mais antigo, indicado por os respectivos carimbos de data/
hora dos arquivos.
13. Em Sincronização de Pastas, o que significa Sincronizar dados deste PC para o
outro PC?
a. Significa que a estrutura de diretórios e os arquivos locais serão copiados para o
diretório remoto. Se o diretório remoto tiver nomes de arquivos iguais aos do
diretório local, esses arquivos remotos serão substituídos por os arquivos locais.
Continuação das Perguntas frequentes…

14. Os aplicativos antivírus afetam a operação do Compartilhamento Remoto?
a. Alguns aplicativos antivírus podem originar a falha do compartilhamento remoto. Se
isso acontecer, por favor desative os aplicativos antivírus quando usar o
Compartilhamento Remoto.
15. A firewall do sistema operacional afeta a operação do Compartilhamento Remoto?
a. Pode originar que o compartilhamento Remoto deixe de funcionar porque a firewall
bloqueia as comunicações entre computadores.
16. Quando o Compartilhamento Remoto está tentado estabelecer a conexão, como posso
resolver o problema de Não é possível identificar o dispositivo USB?
a. Se você obter este erro, por favor volte a conectar o dispositivo de Transferência fácil
no computador e depois inicie a Transferência fácil novamente.
b. Se você não conseguir ver a unidade do disco do dispositivo USB no Windows
Explorer, por favor reinicie seu computador.
17. Posso usar a Sincronização de Pastas ou a Sincronização do Outlook com cruzamento
de idiomas do sistema operacional e de fusos horários?
a. Sim, a Sincronização do Outlook pode sincronizar correio entre dois idiomas
diferentes para sistemas operacionais. A diferença horária nos dois computadores
deve ser de menos de 5 minutos.
18. Como os aplicativos antivírus podem afetar a operação da Sincronização do Outlook?
a. Se a Sincronização do Outlook é usada quando os aplicativos antivírus estão sendo
executados nos computadores, os carimbos de data/hora dos emails sincronizados
podem ser substituídos por carimbos de data/hora quando a sincronização acontecer.
19. Porquê é que os arquivos ocultos não podem ser sincronizados entre os computadores?
a. Para evitar a substituição não pretendida dos arquivos de sistema ocultos, a
Sincronização de Pastas está projetada para não sincronizar arquivos ocultos entre
computadores.
Continuação das Perguntas frequentes…

-
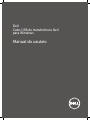 1
1
-
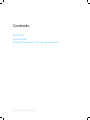 2
2
-
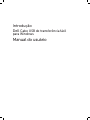 3
3
-
 4
4
-
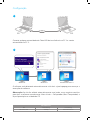 5
5
-
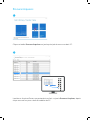 6
6
-
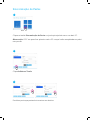 7
7
-
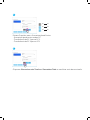 8
8
-
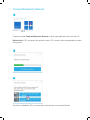 9
9
-
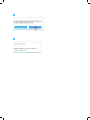 10
10
-
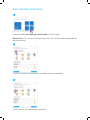 11
11
-
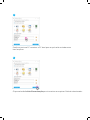 12
12
-
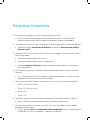 13
13
-
 14
14
-
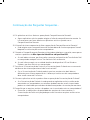 15
15
-
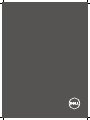 16
16
Dell Easy Transfer for Windows 8 Guia de usuario
- Tipo
- Guia de usuario
Outros documentos
-
HP IPAQ 364351-202 Manual do usuário
-
LG GM750.AVD2TN Manual do usuário
-
LG LGD683 Manual do usuário
-
LG LGD685.ABTMBK Manual do usuário
-
LG LGE989.ABRABK Manual do usuário
-
Acer DX900 Manual do usuário
-
Samsung SGH-I710 Manual do usuário
-
ESET Smart Security Premium 13 Manual do proprietário
-
LG LGD690N.ABRAKW Manual do usuário
-
LG LGD337.ABTMKT Manual do usuário