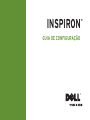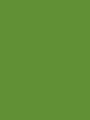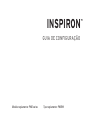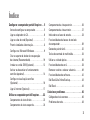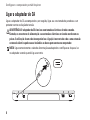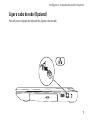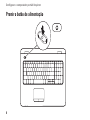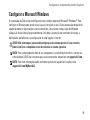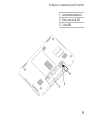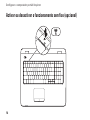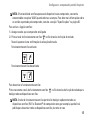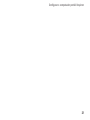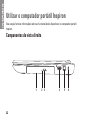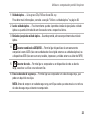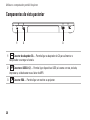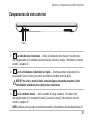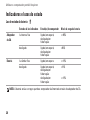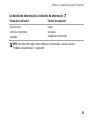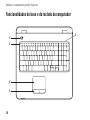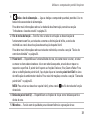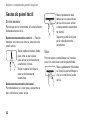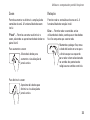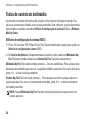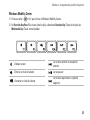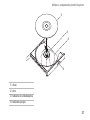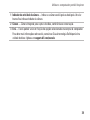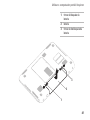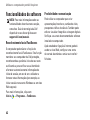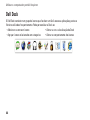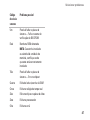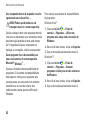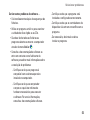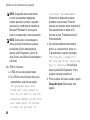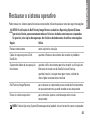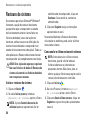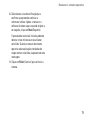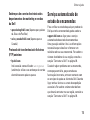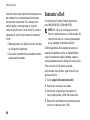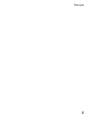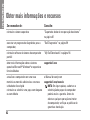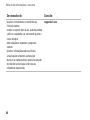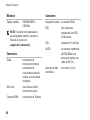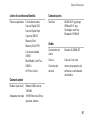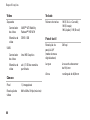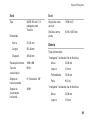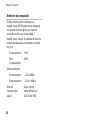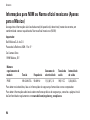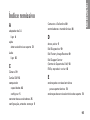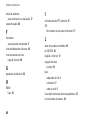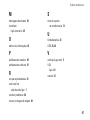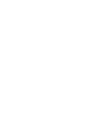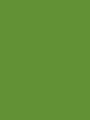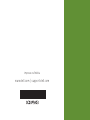A página está carregando...
A página está carregando...
A página está carregando...

Notas, Avisos e Advertências
NOTA: Uma NOTA fornece informações importantes que ajudam a utilizar melhor o computador.
AVISO: Um AVISO indica potenciais danos do hardware ou perda de dados e explica como
evitar o problema.
ADVERTÊNCIA: Uma ADVERTÊNCIA alerta para a possibilidade de danos materiais, lesões
corporais ou morte.
Se tiver adquirido um computador Dell
™
Série n, as referências neste documento relativas aos sistemas operativos
Microsoft
®
Windows
®
não são aplicáveis.
__________________
As informações contidas neste documento estão sujeitas a alterações sem aviso prévio.
© 2010 Dell Inc. Todos os direitos reservados.
A reprodução destes materiais, sob qualquer forma, sem a autorização por escrito da Dell Inc. é estritamente proibida.
Marcas comerciais utilizadas neste texto:
Dell
, o logótipo
DELL
,
Inspiron
,
YOURS IS HERE
,
Solution Station
e
DellConnect
são marcas comerciais da Dell Inc.;
Intel
,
Pentium
e
Celeron
são marcas comerciais registadas e
Core
é uma marca
comercial da Intel Corporation nos Estados Unidos e noutros países;
Microsoft
,
Windows
,
Windows Vista
e o logótipo
do botão Iniciar do
Windows Vista
são marcas comerciais ou marcas comerciais registadas da Microsoft Corporation
nos Estados Unidos e/ou noutros países;
AMD
e
ATI Mobility Radeon
são marcas comerciais ou marcas comerciais
registadas da Advanced Micro Devices, Inc.;
Blu-ray Disc
é uma marca comerciais da Blu-ray Disc Association;
Bluetooth
é uma marca comercial registada propriedade da Bluetooth SIG, Inc. e é utilizada pela Dell sob licença.
Neste documento podem ser mencionadas outras marcas comerciais e nomes como referência às entidades que
invocam as marcas e nomes ou respectivos produtos. A Dell Inc. declara que não tem interesse de propriedade sobre
marcas e nomes de terceiros.
Novembro de 2010 P/N C0DP9 Rev. A03

3
Configurar o computador portátil Inspiron ...5
Antes de configurar o computador...........5
Ligar o adaptador de CA....................6
Ligar o cabo de rede (Opcional) .............7
Premir o botão de alimentação ..............8
Configurar o Microsoft Windows ............9
Criar o suporte de dados de recuperação
do sistema (Recomendado) . . . . . . . . . . . . . . . . 10
Instalar o cartão SIM (Opcional)............12
Activar ou desactivar o funcionamento
sem fios (opcional)........................14
Configurar visualização sem fios
(Opcional) ...............................16
Ligar à Internet (Opcional) . . . . . . . . . . . . . . . . . 17
Utilizar o computador portátil Inspiron .....22
Componentes da vista direita ..............22
Componentes da vista esquerda............24
Componentes da vista posterior . . . . . . . . . . . . 26
Componentes da vista anterior . . . . . . . . . . . . . 27
Indicadores e luzes de estado..............28
Funcionalidades da base e do teclado
do computador ...........................30
Gestos do painel táctil.....................32
Teclas de controlo de multimédia...........34
Utilizar a unidade óptica...................36
Funcionalidades do ecrã ..................38
Remover e voltar a colocar a bateria........40
Funcionalidades do software...............42
Dell DataSafe Online Backup...............43
Dell Dock ................................44
Solucionar problemas ....................46
Códigos de sinais sonoros . . . . . . . . . . . . . . . . . 46
Problemas de rede........................48
Índice

4
Índice
Problemas de energia.....................49
Problemas de memória....................50
Bloqueios e problemas de software.........51
Utilizar as ferramentas de suporte .........54
Dell Support Center (Centro de Suporte
da Dell)..................................54
My Dell Downloads . . . . . . . . . . . . . . . . . . . . . . . 56
Mensagens do sistema....................56
Resolução de problemas de hardware ......58
Dell Diagnostics ..........................59
Restaurar o sistema operativo.............63
Restauro do sistema ......................64
Dell DataSafe Local Backup ...............65
Suporte de dados de recuperação do
sistema..................................67
Dell Factory Image Restore ................69
Obter ajuda .............................72
Apoio técnico e serviços ao cliente .........73
DellConnect..............................73
Serviços online...........................74
Serviço automatizado de estado de
encomendas .............................75
Informações sobre produtos . . . . . . . . . . . . . . . 76
Devolver itens para reparação ao abrigo
da garantia ou reembolso..................76
Antes de ligar . . . . . . . . . . . . . . . . . . . . . . . . . . . . 78
Contactar a Dell . . . . . . . . . . . . . . . . . . . . . . . . . . 80
Obter mais informações e recursos ........82
Especificações . . . . . . . . . . . . . . . . . . . . . . . . . .85
Anexo ..................................93
Informações sobre produtos Macrovision ...93
Informações para NOM ou Norma oficial
mexicana (Apenas para o México)..........94
Índice remissivo .........................95

5
Esta secção fornece informações sobre
configurar o seu computador portátil Dell
™
Inspiron
™
.
Antes de configurar o
computador
Ao posicionar o computador, certifique-se de
que este dispõe de ventilação adequada e de
que está numa superfície nivelada, com acesso
fácil a uma fonte de alimentação.
Um fluxo de ar insuficiente em redor do
computador portátil Inspiron pode causar o
respectivo sobreaquecimento. Para evitar o
sobreaquecimento, certifique-se de que deixa
um espaço de, pelo menos, 10,2 cm na parte
posterior do computador e um mínimo de 5,1 cm
nos restantes lados. Nunca deve colocar o
computador num espaço sem ventilação, tal
como um armário ou uma gaveta, quando este
está ligado à corrente.
ADVERTÊNCIA: Não bloqueie, não
introduza objectos nem permita a
acumulação de poeira nas aberturas de
ventilação. Não coloque o seu computador
Dell™ em funcionamento num ambiente
com fluxo de ar insuficiente, tal como
uma pasta fechada, ou em superfícies
têxteis, tais como alcatifas ou tapetes.
A restrição de fluxo de ar pode danificar
o computador, deteriorar o desempenho
do computador ou causar um incêndio.
O computador liga a ventoinha quando
começa a aquecer. O ruído da ventoinha
é normal e não indica um problema na
ventoinha nem no computador.
AVISO: Se colocar ou amontoar
objectos pesados ou pontiagudos sobre
o computador, poderá causar danos
permanentes.
Configurar o computador portátil Inspiron
INSPIRON

6
Congurar o computador portátil Inspiron
Ligar o adaptador de CA
Ligue o adaptador de CA ao computador e, em seguida, ligue-o a uma tomada de parede ou a um
protector contra oscilação de tensão.
ADVERTÊNCIA: O adaptador de CA funciona com tomadas eléctricas de todo o mundo.
Contudo, os conectores de alimentação e as extensões eléctricas variam de acordo com os
países. A utilização de um cabo incompatível ou a ligação incorrecta do cabo a uma extensão
ou tomada eléctrica pode causar incêndios ou danos permanentes no computador.
NOTA: Ligue correctamente o cabo de alimentação ao adaptador e certifique-se de que a luz
no adaptador acende quando liga a corrente.

7
Congurar o computador portátil Inspiron
Ligar o cabo de rede (Opcional)
Para utilizar uma ligação de rede com fios, ligue o cabo de rede.

8
Congurar o computador portátil Inspiron
Premir o botão de alimentação

9
Congurar o computador portátil Inspiron
Configurar o Microsoft Windows
O computador da Dell está pré-configurado com o sistema operativo Microsoft
®
Windows
®
. Para
configurar o Windows pela primeira vez, siga as instruções no ecrã. Estes passos são obrigatórios
e poderão demorar algum tempo a serem concluídos. Os ecrãs de configuração do Windows
irão guiá-lo através de vários procedimentos, incluindo a aceitação dos contratos de licença, a
definição de preferências e a configuração de uma ligação à Internet.
AVISO: Não interrompa o processo de configuração do sistema operativo. Caso contrário,
poderá inutilizar o computador e terá de reinstalar o sistema operativo.
NOTA: Para um desempenho ideal do seu computador, é aconselhável transferir e instalar os
controladores e BIOS mais recentes para o seu computador, disponíveis em support.dell.com.
NOTA: Para mais informações sobre o sistema operativo e respectivas funções, visite
support.dell.com/MyNewDell.

10
Congurar o computador portátil Inspiron
Criar o suporte de dados de recuperação do sistema
(Recomendado)
NOTA: Recomenda-se que crie um suporte de dados de recuperação do sistema imediatamente
após configurar o Microsoft Windows.
O suporte de dados de recuperação do sistema pode ser utilizado para restaurar o computador para
o estado de funcionamento em que se encontrava quando o computador foi adquirido, preservando
os ficheiros de dados (não sendo necessário utilizar o disco
Operating System
(Sistema operativo)).
Pode utilizar o suporte de dados de recuperação do sistema, se as alterações no hardware,
software, controladores ou outras definições do sistema tiverem deixado o computador num estado
de funcionamento indesejável.
Para criar o suporte de dados de recuperação do sistema, necessitará do seguinte:
Cópia de segurança local Dell DataSafe•
Chave (unidade) USB com uma capacidade mínima de 8 GB ou DVD-R/DVD+R/Blu-ray Disc•
™
NOTA: O Dell DataSafe Local Backup não suporta discos regraváveis.

11
Congurar o computador portátil Inspiron
Para criar um suporte de dados de recuperação do sistema:
Certifique-se de que o adaptador de CA está ligado (consulte a secção “Ligar o adaptador de 1.
CA” na página 6).
Introduza o disco ou a chave USB no computador.2.
Clique em 3. Iniciar
→ Programas→ Dell DataSafe Local Backup.
Clique em 4. Create Recovery Media (Criar suporte de dados de recuperação).
Siga as instruções apresentadas no ecrã.5.
NOTA: Para obter informações sobre a utilização do suporte de dados de recuperação do
sistema, consulte a secção “Suporte de dados de recuperação do sistema” na página 67.

12
Congurar o computador portátil Inspiron
Instalar o cartão SIM (Opcional)
AVISO: Não insira um cartão SIM na ranhura de cartões SIM se não tiver comprado um
computador com uma placa de banda larga móvel. Caso contrário, poderá inutilizar o
computador e terá de recorrer a um técnico qualificado para reparar o computador. Consulte a
factura de compra para confirmar se comprou uma placa de banda larga móvel.
NOTA: A instalação do cartão SIM não é necessária caso esteja a utilizar um cartão EVDO para
aceder à Internet.
A instalação de um cartão Subscriber Identity Module (SIM) permite-lhe navegar na Internet,
verificar o correio electrónico e estabelecer ligação a uma rede virtual privada (PVN). Para aceder
a estas funcionalidades, deve estar ligado à rede do seu fornecedor de serviços móveis.
Para instalar o cartão SIM:
Desligue o seu computador.1.
Remova a bateria (consulte a secção “Remover e substituir a bateria” na página 2. 40).
No compartimento da bateria, faça deslizar o cartão SIM para o interior da ranhura do cartão 3.
SIM.
Volte a colocar a bateria (consulte a secção “Remover e substituir a bateria” na página 4. 40).
Ligue o computador.5.
Para remover o cartão SIM, pressione e ejecte o cartão SIM.

13
Congurar o computador portátil Inspiron
1
compartimento da bateria
2
Ranhura do cartão SIM
3
Cartão SIM
1
2
3

14
Congurar o computador portátil Inspiron
Activar ou desactivar o funcionamento sem fios (opcional)

15
Congurar o computador portátil Inspiron
NOTA: A funcionalidade sem fios apenas está disponível no seu computador, caso tenha
encomendado uma placa WLAN quando efectuou a compra. Para obter mais informações sobre
os cartões suportados pelo computador, consulte a secção “Especificações” na página 85.
Para activar a ligação sem fios:
Assegure-se de que o computador está ligado.1.
Prima a tecla de funcionamento sem fios 2.
na fila de teclas de função do teclado.
No ecrã aparecerá uma confirmação da selecção efectuada.
Funcionamento sem fios activado
Funcionamento sem fios desactivado
Para desactivar o funcionamento sem fios:
Prima novamente a tecla de funcionamento sem fios
na fila de teclas de função do teclado para
desligar todos os dispositivos sem fios.
NOTA: A tecla de funcionamento sem fios permite-lhe desligar rapidamente todos os
dispositivos sem fios (Wi-Fi e Bluetooth
®
) do computador como, por exemplo, quando lhe é
pedido para desactivar todos os dispositivos sem fios, durante um voo.

16
Congurar o computador portátil Inspiron
Configurar visualização sem
fios (Opcional)
NOTA: A funcionalidade Wireless Display
poderá não ser suportada em todos os
computadores. Para mais informações
sobre os requisitos de hardware e software
para a configuração da funcionalidade
Wireless Display, visite www.intel.com.
A funcionalidade Wireless Display da Intel
permite partilhar o monitor do computador com
uma televisão sem o recurso a cabos. Antes de
configurar a funcionalidade Wireless Display,
terá de ligar um adaptador Wireless Display à
televisão.
NOTA: O adaptador Wireless Display não é
fornecido com o computador e terá de ser
adquirido em separado.
Se o seu computador suportar a funcionalidade
Wireless Display, então o ícone Intel Wireless
Display
será visível no ambiente de trabalho
do Windows.
Como configurar a funcionalidade Wireless
Display:
Ligue o computador.1.
Prima <Fn> junto com a tecla 2.
na fila de
teclas de função do teclado para activar a
função sem fios.
Ligue o adaptador de visualização sem fios 3.
à televisão.
Ligue a televisão.4.
Seleccione a origem de vídeo adequada 5.
para a televisão como, por exemplo, HDMI1,
HDMI2 ou S-Vídeo.
Clique no ícone Intel Wireless Display 6.
no
ambiente de trabalho.
É apresentada a janela Intel Wireless
Display.
Seleccione 7. Scan for available displays
(Procurar visualizações disponíveis).
Seleccione o adaptador de visualização 8.
sem fios na lista Detected wireless displays
(Visualizações sem fios detectadas).

17
Congurar o computador portátil Inspiron
Introduza o código de segurança 9.
apresentado na televisão.
Para activar a função de visualização sem fios:
Clique no ícone Intel Wireless Display 1.
no
ambiente de trabalho.
É apresentada a janela Intel Wireless
Display.
Seleccione 2. Connect to Existing Adapter
(Ligar ao adaptador existente).
NOTA: Pode transferir e instalar o
controlador mais recente para o “Intel
Wireless Display Connection Manager”
disponível em support.dell.com.
NOTA: Para obter mais informações sobre
a funcionalidade Wireless Display, consulte
a documentação do adaptador Wireless
Display.
Ligar à Internet (Opcional)
Para estabelecer ligação à Internet, é
necessário um modem externo ou ligação de
rede, bem como um fornecedor de serviços de
Internet (ISP).
Se a encomenda original não incluir um modem
USB externo ou um adaptador WLAN, poderá
adquiri-lo em www.dell.com.

18
Congurar o computador portátil Inspiron
Configurar uma ligação com fios
Se estiver a utilizar uma ligação DSL •
ou uma ligação de modem por cabo/
satélite, contacte o seu ISP ou serviço
de telecomunicações móveis para obter
instruções de configuração.
Se estiver a utilizar uma ligação de acesso •
telefónico, ligue a linha telefónica ao modem
externo USB opcional e à tomada de parede
do telefone, antes de configurar a ligação à
Internet.
Para concluir a configuração da ligação de
Internet com fios, siga as instruções da secção
“Configurar a ligação à Internet”, na página 19.
Configurar uma ligação sem fios
NOTA: Para configurar o router sem fios,
consulte a documentação fornecida com
o router.
Antes de utilizar a ligação sem fios à Internet, é
necessário ligar o router sem fios.
Para configurar a ligação a um router sem fios:
Windows Vista
®
Certifique-se de que o funcionamento 1.
sem fios está activado no seu computador
(consulte a secção “Activar ou desactivar a
função sem fios” na página 14).
Guarde e feche todos os ficheiros abertos e 2.
saia de todos os programas abertos.
Clique em 3. Iniciar
→ Ligar a.
Siga as instruções apresentadas no ecrã 4.
para concluir a configuração.

19
Congurar o computador portátil Inspiron
Windows
®
7
Certifique-se de que o funcionamento 1.
sem fios está activado no seu computador
(consulte a secção “Activar ou desactivar a
função sem fios” na página 14).
Guarde e feche todos os ficheiros abertos e 2.
saia de todos os programas abertos.
Clique em 3. Iniciar
→ Painel de controlo.
Na caixa Procurar, introduza 4. rede e,
em seguida, clique em Centro de Rede e
Partilha→ Ligar a uma rede.
Siga as instruções apresentadas no ecrã 5.
para concluir a configuração.
Configurar a ligação à Internet
Os ISPs e as respectivas ofertas variam
conforme o país. Contacte o seu ISP para obter
informações sobre as ofertas disponíveis no
seu país.
Se não conseguir estabelecer ligação à
Internet, mas já o tiver feito anteriormente,
o ISP poderá ter o serviço temporariamente
suspenso. Contacte o ISP para verificar o
estado do serviço ou volte a tentar estabelecer
a ligação mais tarde.
Tenha as informações do ISP acessíveis. Se não
tiver um ISP, o assistente Ligar à Internet pode
ajudá-lo a obter um.

20
Congurar o computador portátil Inspiron
Para configurar a ligação à Internet:
Windows Vista
Guarde e feche todos os ficheiros abertos e 1.
saia de todos os programas abertos.
Clique em 2. Iniciar
→ Painel de controlo.
Na caixa Procurar, introduza 3. rede e,
em seguida, clique em Centro de Rede
e Partilha→ Configurar uma ligação ou
rede→ Ligar à Internet.
É apresentada a janela Ligar à Internet.
NOTA: Se não souber qual o tipo de ligação
que deve seleccionar, clique em Ajudar a
escolher ou contacte o ISP.
Siga as instruções apresentadas no ecrã 4.
e utilize as informações de configuração
fornecidas pelo ISP para concluir a
configuração.
Windows 7
Guarde e feche todos os ficheiros abertos e 1.
saia de todos os programas abertos.
Clique em 2. Iniciar
→ Painel de controlo.
Na caixa Procurar, introduza 3. rede e,
em seguida, clique em Centro de Rede e
Partilha→ Configurar uma nova ligação ou
rede→ Ligar à Internet.
É apresentada a janela Ligar à Internet.
NOTA: Se não souber qual o tipo de ligação
que deve seleccionar, clique em Ajudar a
escolher ou contacte o ISP.
Siga as instruções apresentadas no ecrã 4.
e utilize as informações de configuração
fornecidas pelo ISP para concluir a
configuração.

21
Congurar o computador portátil Inspiron
A página está carregando...
A página está carregando...
A página está carregando...
A página está carregando...
A página está carregando...
A página está carregando...
A página está carregando...
A página está carregando...
A página está carregando...
A página está carregando...
A página está carregando...
A página está carregando...
A página está carregando...
A página está carregando...
A página está carregando...
A página está carregando...
A página está carregando...
A página está carregando...
A página está carregando...
A página está carregando...
A página está carregando...
A página está carregando...
A página está carregando...
A página está carregando...
A página está carregando...
A página está carregando...
A página está carregando...
A página está carregando...
A página está carregando...
A página está carregando...
A página está carregando...
A página está carregando...
A página está carregando...
A página está carregando...
A página está carregando...
A página está carregando...
A página está carregando...
A página está carregando...
A página está carregando...
A página está carregando...
A página está carregando...
A página está carregando...
A página está carregando...
A página está carregando...
A página está carregando...
A página está carregando...
A página está carregando...
A página está carregando...
A página está carregando...
A página está carregando...
A página está carregando...
A página está carregando...
A página está carregando...
A página está carregando...
A página está carregando...
A página está carregando...
A página está carregando...
A página está carregando...
A página está carregando...
A página está carregando...
A página está carregando...
A página está carregando...
A página está carregando...
A página está carregando...
A página está carregando...
A página está carregando...
A página está carregando...
A página está carregando...
A página está carregando...
A página está carregando...
A página está carregando...
A página está carregando...
A página está carregando...
A página está carregando...
A página está carregando...
A página está carregando...
A página está carregando...
A página está carregando...
A página está carregando...
-
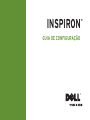 1
1
-
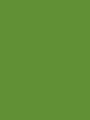 2
2
-
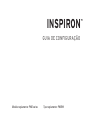 3
3
-
 4
4
-
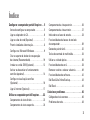 5
5
-
 6
6
-
 7
7
-
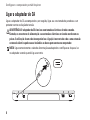 8
8
-
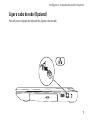 9
9
-
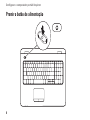 10
10
-
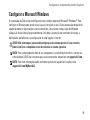 11
11
-
 12
12
-
 13
13
-
 14
14
-
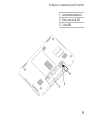 15
15
-
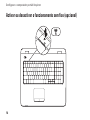 16
16
-
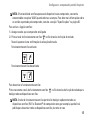 17
17
-
 18
18
-
 19
19
-
 20
20
-
 21
21
-
 22
22
-
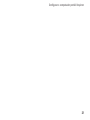 23
23
-
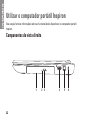 24
24
-
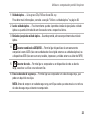 25
25
-
 26
26
-
 27
27
-
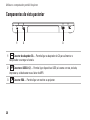 28
28
-
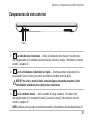 29
29
-
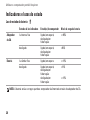 30
30
-
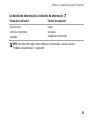 31
31
-
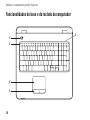 32
32
-
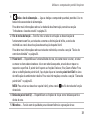 33
33
-
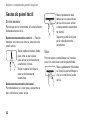 34
34
-
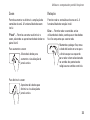 35
35
-
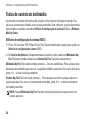 36
36
-
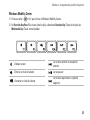 37
37
-
 38
38
-
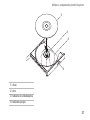 39
39
-
 40
40
-
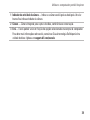 41
41
-
 42
42
-
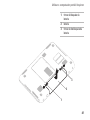 43
43
-
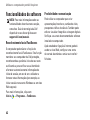 44
44
-
 45
45
-
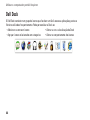 46
46
-
 47
47
-
 48
48
-
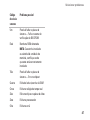 49
49
-
 50
50
-
 51
51
-
 52
52
-
 53
53
-
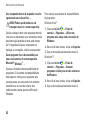 54
54
-
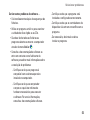 55
55
-
 56
56
-
 57
57
-
 58
58
-
 59
59
-
 60
60
-
 61
61
-
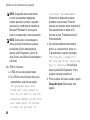 62
62
-
 63
63
-
 64
64
-
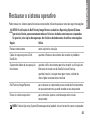 65
65
-
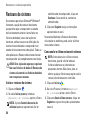 66
66
-
 67
67
-
 68
68
-
 69
69
-
 70
70
-
 71
71
-
 72
72
-
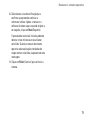 73
73
-
 74
74
-
 75
75
-
 76
76
-
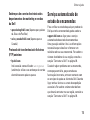 77
77
-
 78
78
-
 79
79
-
 80
80
-
 81
81
-
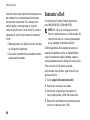 82
82
-
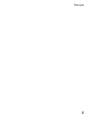 83
83
-
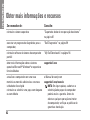 84
84
-
 85
85
-
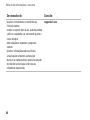 86
86
-
 87
87
-
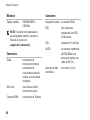 88
88
-
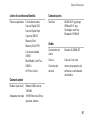 89
89
-
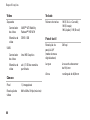 90
90
-
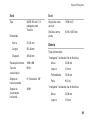 91
91
-
 92
92
-
 93
93
-
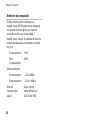 94
94
-
 95
95
-
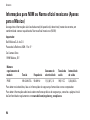 96
96
-
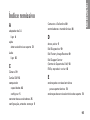 97
97
-
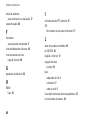 98
98
-
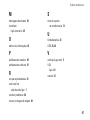 99
99
-
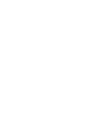 100
100
-
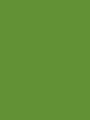 101
101
-
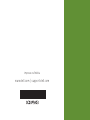 102
102
Artigos relacionados
-
Dell Inspiron 15 N5010 Guia rápido
-
Dell Inspiron 1210 Guia rápido
-
Dell Inspiron Mini 12 1210 Guia rápido
-
Dell Inspiron 1545 Guia rápido
-
Dell Inspiron 17R N7110 Guia rápido
-
Dell Inspiron 14 1440 Guia rápido
-
Dell Inspiron M501R Guia rápido
-
Dell Inspiron Mini 10v 1018 Guia rápido
-
Dell Inspiron M301Z Guia rápido
-
Dell Inspiron 11z 1110 Guia rápido