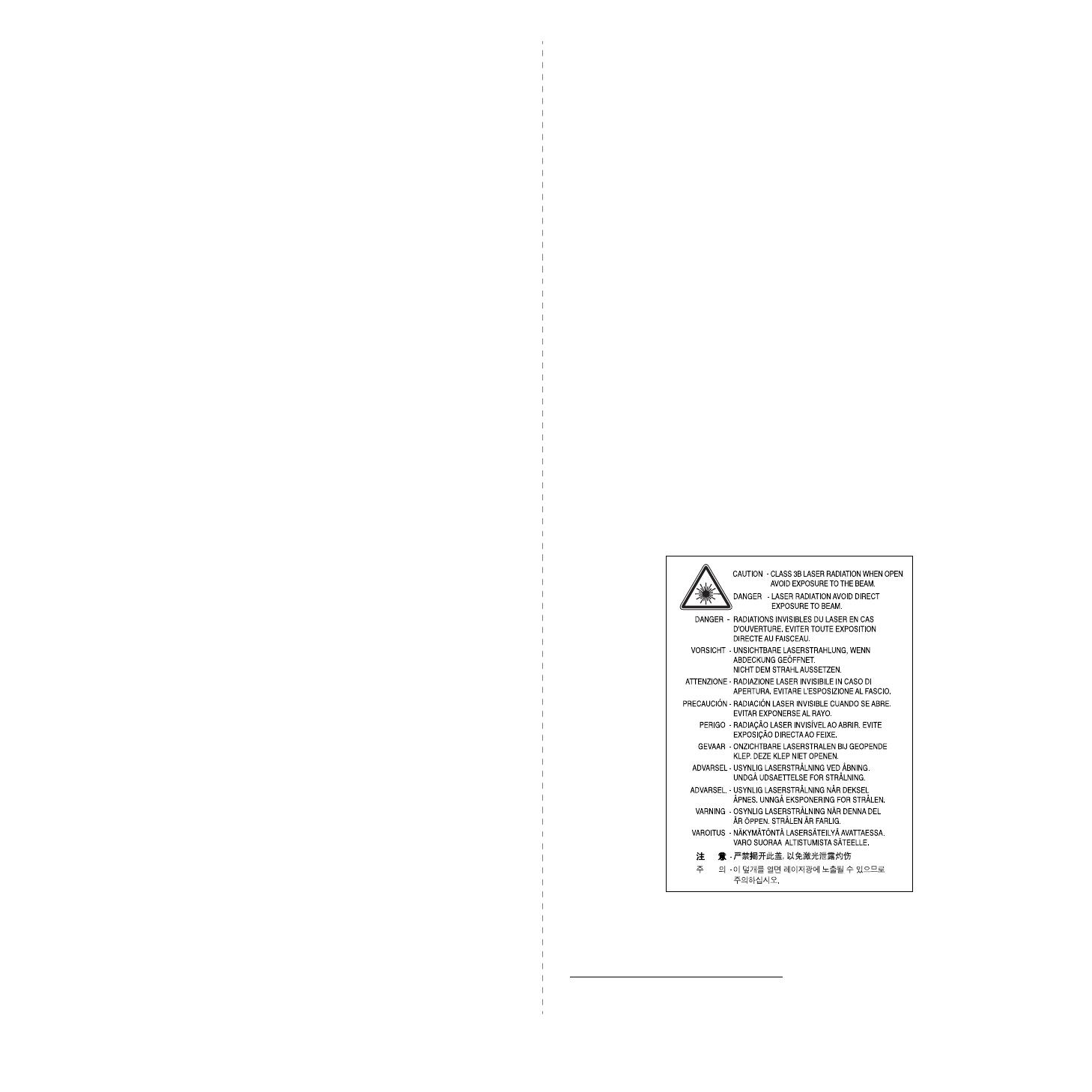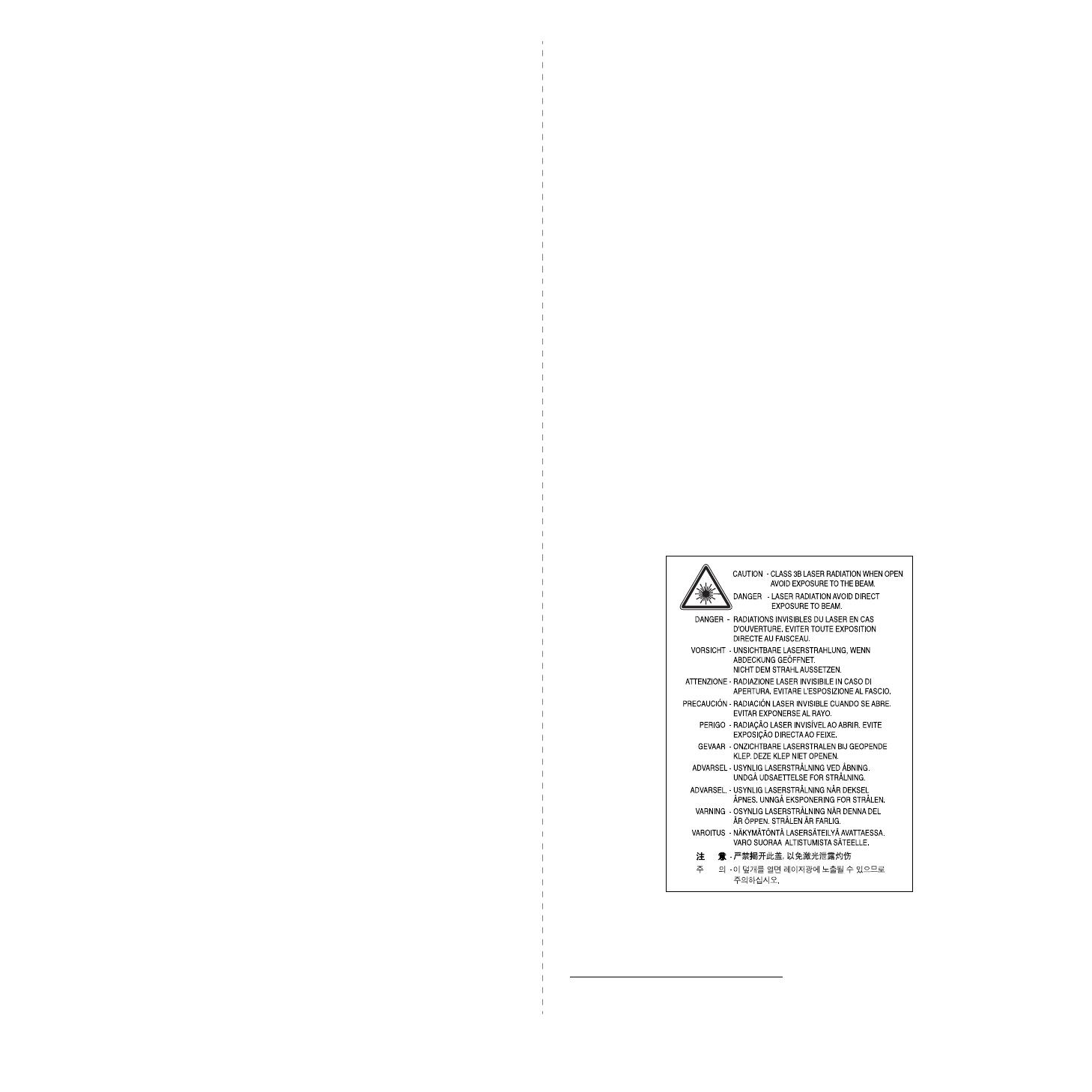
i
Precauções e informações importantes sobre
segurança
Ao utilizar este equipamento, siga sempre estas precauções básicas de segurança para
reduzir o risco de incêndios, choques elétricos ou lesões corporais:
1 Leia e entenda todas as instruções.
2 Utilize sempre o bom senso ao operar dispositivos elétricos.
3 Siga todas as instruções existentes no equipamento e na documentação que o
acompanha.
4 Se houver conflito entre alguma instrução de operação e as informações de
segurança, dê prioridade às informações de segurança. É possível que você não
tenha entendido as instruções de operação corretamente. Caso não seja capaz
de resolver o conflito, entre em contato com seu representante de assistência
técnica ou vendas para obter ajuda.
5 Desconecte o equipamento da tomada antes de limpá-lo. Não utilize produtos de
limpeza líquidos ou aerossóis. Utilize somente um pano úmido para limpar o
equipamento.
6 Não coloque o equipamento sobre plataformas, gabinetes ou mesas instáveis. Ele
poderia cair e causar sérios danos.
7 O seu equipamento jamais deverá ser colocado próximo ou sobre radiadores de
aquecimento, refrigeração ou dutos de ventilação.
8 Evite colocar objetos sobre o cabo de alimentação. Não coloque o equipamento
em locais onde cabo de alimentação possa ser pisoteado.
9 Não sobrecarregue tomadas ou cabos de extensão. Isso pode prejudicar o
desempenho do equipamento e provocar incêndios ou choques elétricos.
10 Não permita que animais domésticos mastiguem os cabos de alimentação e de
interface com o computador.
11 Nunca insira objetos de nenhum tipo no equipamento através das aberturas do
gabinete. Os objetos poderiam tocar em pontos energizados perigosos, causando
incêndios e choques elétricos. Nunca derrame líquidos no interior ou sobre o
equipamento.
12 Para reduzir o risco de choques elétricos, não desmonte o equipamento. Se
houver necessidade de reparos, leve-o a um técnico de manutenção qualificado.
A abertura ou remoção das tampas poderá expô-lo a voltagens perigosas ou a
outros riscos. A remontagem incorreta poderá causar choques elétricos quando o
equipamento for utilizado novamente.
13 Desconecte o equipamento do computador e da tomada. Entre em contato com a
assistência técnica qualificada caso ocorra uma das seguintes condições:
• Quando qualquer parte do cabo elétrico, plugue, ou cabo de conexão for
danificado ou desfiado.
• Um líquido foi derramado no equipamento.
• O equipamento foi exposto à chuva ou à água.
• O equipamento não funciona corretamente após as instruções terem sido
seguidas.
• O equipamento caiu ou o gabinete parece ter sido danificado.
• O equipamento apresenta mudanças perceptíveis e repentinas no desempenho.
14 Ajuste somente os controles descritos nas instruções de operação. O ajuste
incorreto de outros controles poderá causar danos e exigir manutenção extensiva
por parte de um técnico de manutenção qualificado para que o equipamento volte
a funcionar normalmente.
15 Evite usar este equipamento durante tempestades elétricas. Há um pequeno risco
de choques elétricos serem causados por raios. Se possível, desconecte o cabo
de alimentação durante a tempestade elétrica.
16 Se você imprimir muitas páginas em seqüência, a superfície da bandeja de saída
poderá ficar quente. Cuidado para não tocá-la. Mantenha as crianças afastadas
da superfície.
17 Para uma operação segura, utilize o cabo de alimentação fornecido com a
impressora. Se estiver usando um cabo com mais de 2 metros com a impressora
de 110 V, é necessário que ele seja um cabo 16 AWG
1
ou maior.
18 GUARDE ESTAS INSTRUÇÕES.
Declaração de segurança sobre equipamentos a laser
A impressora é certificada nos Estados Unidos de acordo com os requisitos do DHHS
21 CFR, Capítulo 1, Subcapítulo J para produtos a laser Classe I (1) e, em outros
países, é certificada como produto a laser Classe I de acordo com os requisitos da
norma IEC 825.
Os produtos a laser Classe I não são considerados perigosos. O sistema a laser e a
impressora foram projetados de modo que não haja exposição à radiação de laser
superior ao nível Classe I durante o funcionamento normal, manutenção pelo usuário
ou em condições de serviço determinadas.
AVISO
Nunca utilize nem efetue manutenção na impressora sem a tampa de proteção do
conjunto Laser/Scanner. O raio refletido, embora invisível, pode causar lesões
oculares.
Ao utilizar este equipamento, siga sempre estas precauções básicas de segurança para
reduzir o risco de incêndios, choques elétricos ou lesões corporais:
1 AWG: American Wire Guage