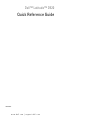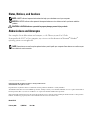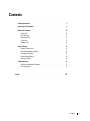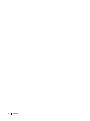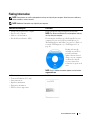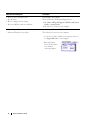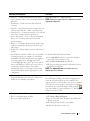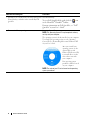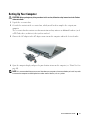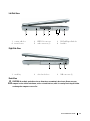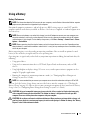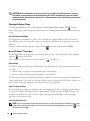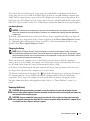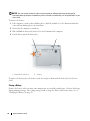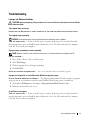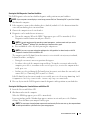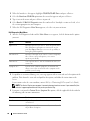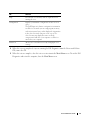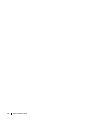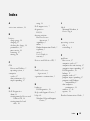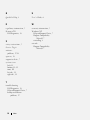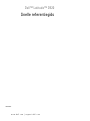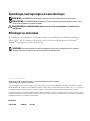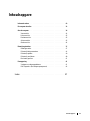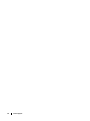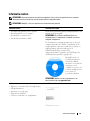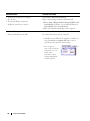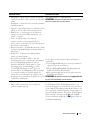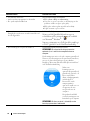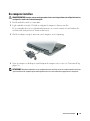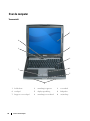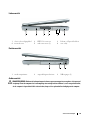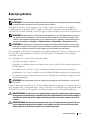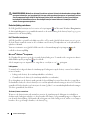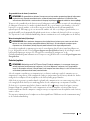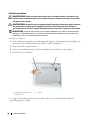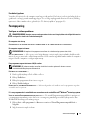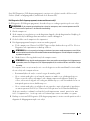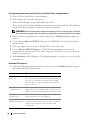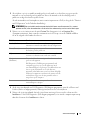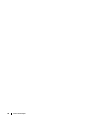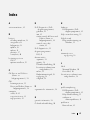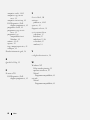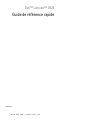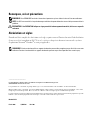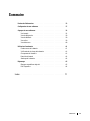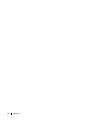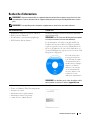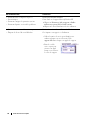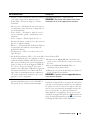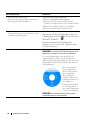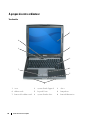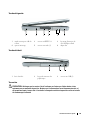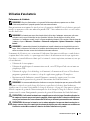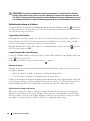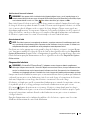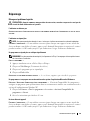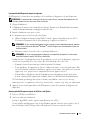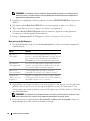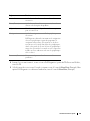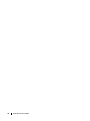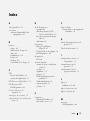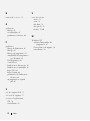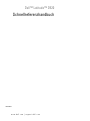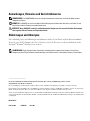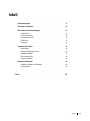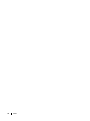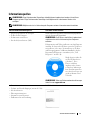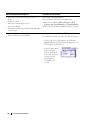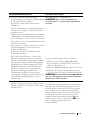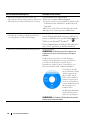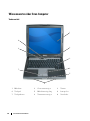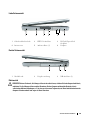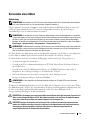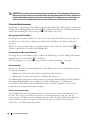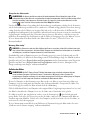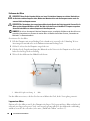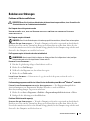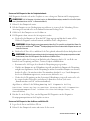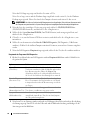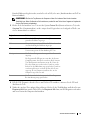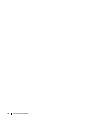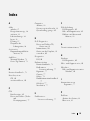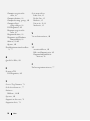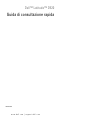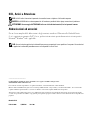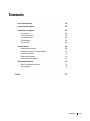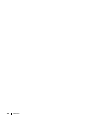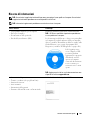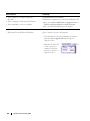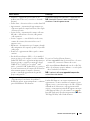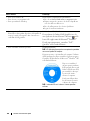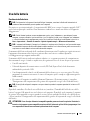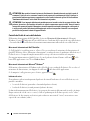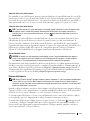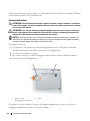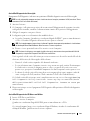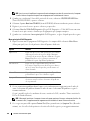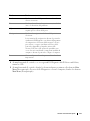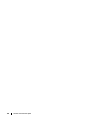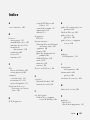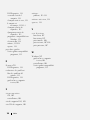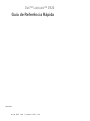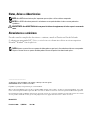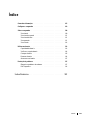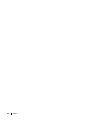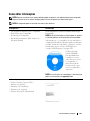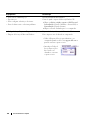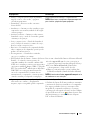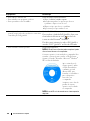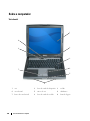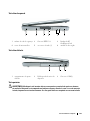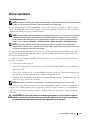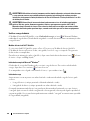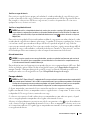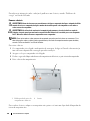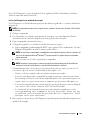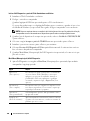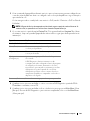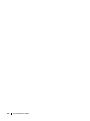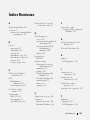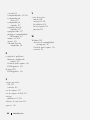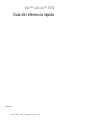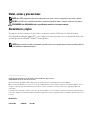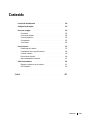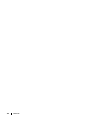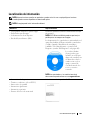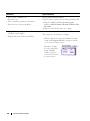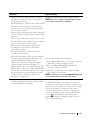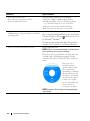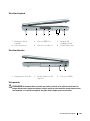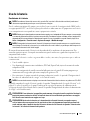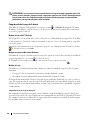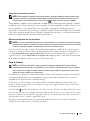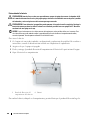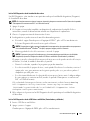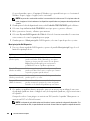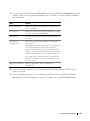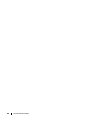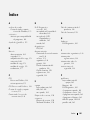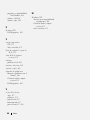A página está carregando ...
A página está carregando ...
A página está carregando ...
A página está carregando ...
A página está carregando ...
A página está carregando ...
A página está carregando ...
A página está carregando ...
A página está carregando ...
A página está carregando ...
A página está carregando ...
A página está carregando ...
A página está carregando ...
A página está carregando ...
A página está carregando ...
A página está carregando ...
A página está carregando ...
A página está carregando ...
A página está carregando ...
A página está carregando ...
A página está carregando ...
A página está carregando ...
A página está carregando ...
A página está carregando ...
A página está carregando ...
A página está carregando ...
A página está carregando ...
A página está carregando ...
A página está carregando ...
A página está carregando ...
A página está carregando ...
A página está carregando ...
A página está carregando ...
A página está carregando ...
A página está carregando ...
A página está carregando ...
A página está carregando ...
A página está carregando ...
A página está carregando ...
A página está carregando ...
A página está carregando ...
A página está carregando ...
A página está carregando ...
A página está carregando ...
A página está carregando ...
A página está carregando ...
A página está carregando ...
A página está carregando ...
A página está carregando ...
A página está carregando ...
A página está carregando ...
A página está carregando ...
A página está carregando ...
A página está carregando ...
A página está carregando ...
A página está carregando ...
A página está carregando ...
A página está carregando ...
A página está carregando ...
A página está carregando ...
A página está carregando ...
A página está carregando ...
A página está carregando ...
A página está carregando ...
A página está carregando ...
A página está carregando ...
A página está carregando ...
A página está carregando ...
A página está carregando ...
A página está carregando ...
A página está carregando ...
A página está carregando ...
A página está carregando ...
A página está carregando ...
A página está carregando ...
A página está carregando ...
A página está carregando ...
A página está carregando ...
A página está carregando ...
A página está carregando ...
A página está carregando ...
A página está carregando ...
A página está carregando ...
A página está carregando ...
A página está carregando ...
A página está carregando ...
A página está carregando ...
A página está carregando ...
A página está carregando ...
A página está carregando ...
A página está carregando ...
A página está carregando ...
A página está carregando ...
A página está carregando ...
A página está carregando ...
A página está carregando ...
A página está carregando ...
A página está carregando ...
A página está carregando ...
A página está carregando ...
A página está carregando ...
A página está carregando ...
A página está carregando ...
A página está carregando ...
A página está carregando ...
A página está carregando ...
A página está carregando ...
A página está carregando ...
A página está carregando ...
A página está carregando ...
A página está carregando ...
A página está carregando ...
A página está carregando ...
A página está carregando ...
A página está carregando ...
A página está carregando ...
A página está carregando ...
A página está carregando ...
A página está carregando ...
A página está carregando ...

www.dell.com | support.dell.com
Dell™ Latitude™ D520
Guia de Referência Rápida
Modelo PP17L

Notas, Avisos e Advertências
NOTA: Uma NOTA fornece informações importantes para o ajudar a utilizar melhor o computador.
AVISO: Um AVISO indica danos potenciais no hardware ou uma perda de dados e informa-o como pode evitar
o problema.
ADVERTÊNCIA: Uma ADVERTÊNCIA indica um potencial de danos do equipamento, de lesões corporais ou mesmo de
morte.
Abreviaturas e acrónimos
Para obter uma lista completa das abreviaturas e acrónimos, consulte o Glossário no
Guia do Utilizador
.
Se adquiriu um computador Dell™ Série n, as referências neste documento relativas aos sistemas operativos
Microsoft
®
Windows
®
não são aplicáveis.
NOTA: Algumas características ou suportes de dados podem ser opcionais, não sendo fornecidos com o computador.
Algumas características ou suportes de dados podem não estar disponíveis em determinados países.
____________________
As informações deste documento estão sujeitas a alteração sem aviso prévio.
© 2006 Dell Inc. Todos os direitos reservados.
É proibida a reprodução sem permissão por escrito da Dell Inc.
Marcas comerciais utilizadas neste texto: Dell, o logótipo DELL, Latitude e ExpressCharge são marcas comerciais da Dell Inc.; Intel é uma
marca comercial registada da Intel Corporation; Microsoft, Outlook e Windows são marcas comerciais registadas da Microsoft Corporation.
Neste documento podem ser utilizadas outras marcas comerciais e marcas que se referem às entidades que reinvocam as marcas ou os nomes
dos seus produtos. A Dell Inc. declara que não tem qualquer interesse de propriedade sobre marcas e nomes de terceiros.
Modelo PP17L
Fevereiro de 2006 P/N NF161 Rev. A00

Índice 123
Índice
Como obter informações. . . . . . . . . . . . . . . . . . . . . . . . . . . . 125
Configurar o computador
. . . . . . . . . . . . . . . . . . . . . . . . . . . 129
Sobre o computador
. . . . . . . . . . . . . . . . . . . . . . . . . . . . . . 130
Vista frontal
. . . . . . . . . . . . . . . . . . . . . . . . . . . . . . . . 130
Vista lateral esquerda
. . . . . . . . . . . . . . . . . . . . . . . . . . 131
Vista lateral direita
. . . . . . . . . . . . . . . . . . . . . . . . . . . . 131
Vista posterior
. . . . . . . . . . . . . . . . . . . . . . . . . . . . . . . 131
Vista inferior
. . . . . . . . . . . . . . . . . . . . . . . . . . . . . . . 132
Utilizar uma bateria
. . . . . . . . . . . . . . . . . . . . . . . . . . . . . . 133
Capacidade da bateria
. . . . . . . . . . . . . . . . . . . . . . . . . . 133
Verificar a carga da bateria
. . . . . . . . . . . . . . . . . . . . . . . 134
Carregar a bateria
. . . . . . . . . . . . . . . . . . . . . . . . . . . . 135
Remover a bateria
. . . . . . . . . . . . . . . . . . . . . . . . . . . . 136
Armazenar uma bateria
. . . . . . . . . . . . . . . . . . . . . . . . . . 137
Resolução de problemas
. . . . . . . . . . . . . . . . . . . . . . . . . . . . 137
Bloqueios e problemas de software
. . . . . . . . . . . . . . . . . . . 137
Dell Diagnostics
. . . . . . . . . . . . . . . . . . . . . . . . . . . . . . 138
Índice Remissivo . . . . . . . . . . . . . . . . . . . . . . . . . . . . . . . 143
A página está carregando ...

Guia de Referência Rápida 125
Como obter informações
NOTA: Algumas características ou suportes de dados podem ser opcionais, não sendo fornecidos com o computador.
Algumas características ou suportes de dados podem não estar disponíveis em determinados países.
NOTA: O computador pode ser fornecido com informações adicionais.
O que procura? Encontre aqui
• Um programa de diagnóstico para o computador
• Controladores para o computador
• Documentação do dispositivo
• Notebook System Software (NSS - Software do
Sistema do Portátil)
CD de controladores e utilitários (também conhecido por
ResourceCD)
NOTA: O CD de Controladores e utilitários pode ser opcional
e não é obrigatório o seu fornecimento com o computador.
A documentação e os controladores já estão instalados no
computador. Pode utilizar o CD para reinstalar controladores
(consulte “Reinstalar controladores e utilitários” no Guia
do Utilizador) ou para executar o Dell Diagnostics
(consulte “Dell Diagnostics” na página 138).
O CD pode incluir
ficheiros LEIA-ME
para disponibilizarem
actualizações recentes
sobre alterações técnicas
ao computador, ou
material avançado de
referência técnica para
técnicos ou utilizadores
experientes.
NOTA: As actualizações aos controladores e documentação
podem ser encontradas em support.dell.com.
• Informações sobre a garantia
• Termos e Condições (apenas E.U.A.)
• Instruções de segurança
• Informações de normalização
• Informações de ergonomia
• Contrato de licença do utilizador final
Guia de Informações do Produto Dell™

126 Guia de Referência Rápida
• Como retirar e substituir peças
• Especificações
• Como configurar as definições do sistema
• Como localizar avarias e solucionar problemas
Guia do Utilizador do Dell Latitude™
Centro de ajuda e suporte do Microsoft Windows XP
1
Clique em
Iniciar
→
Ajuda e suporte
→
Dell User and
System Guides
(Guias do Utilizador e Sistema Dell)
→
System Guides
(Guias do Sistema).
2
Clique no
Guia do Utilizador
para o seu computador.
• Código de Serviço Expresso e Etiqueta de Serviço
• Etiqueta de Licença do Microsoft Windows
Etiqueta de Serviço e Licença do Microsoft
®
Windows
®
Estas etiquetas estão localizadas no computador.
• Utilize a Etiqueta de Serviço para identificar o seu
computador quando aceder ao site
support.dell.com
ou
quando contactar o suporte técnico.
• Introduza o Código de
Serviço Expresso para
direccionar a sua
chamada ao contactar
o suporte técnico.
O que procura? Encontre aqui

Guia de Referência Rápida 127
• Soluções — Sugestões para resolução de problemas,
artigos de técnicos, cursos on-line, e perguntas
colocadas frequentemente
• Comunidade — Discussões on-line com outros
clientes da Dell
• Actualizações — Informações sobre actualizações para
componentes como memória, unidade de disco rígido
e sistema operativo
• Assistência ao Cliente — Informações sobre contactos,
chamadas de serviço e estado de encomendas, garantia
e informações de reparação
• Serviço e suporte técnico — Estado das chamadas de
serviço e histórico de assistência, contratos de serviço,
discussões on-line com apoio técnico
• Referência — Documentação do computador, detalhes
sobre a configuração do computador, especificações do
produto e documentos técnicos
• Descarregamentos — Controladores certificados,
correcções e actualizações ao software
• NSS (Notebook System Software - Software do Sistema
Portátil) — Se reinstalar o sistema operativo do
computador, também deve reinstalar o utilitário NSS.
O NSS oferece actualizações críticas ao sistema operativo
e apoio para as unidades de disquete USB de 3,5 polegadas
Dell™, processadores Intel
®
, unidades ópticas e dispositivos
USB. O NSS é necessário para um funcionamento
correcto do computador Dell. O software detecta
automaticamente o computador e o sistema operativo,
e instala as actualizações adequadas à configuração.
Site de suporte técnico da Dell — support.dell.com
NOTA: Seleccione a sua região ou o segmento empresarial
para visualizar a página de suporte apropriada.
Para efectuar o download do Software do Sistema do Portátil:
1
Aceda a
support.dell.com
, seleccione a sua região ou
o segmento empresarial e introduza a Etiqueta de Serviço.
2
Seleccione
Drivers & Downloads
(Controladores
e descarregamentos) e clique em
Go
(Aceder).
3
Clique no seu sistema operativo e procure a palavra chave
Notebook System Software
(Software do Sistema do Portátil)
.
NOTA: A interface de utilizador support.dell.com pode variar
de acordo com as suas selecções.
• Sugestões para actualizações e resolução de problemas
relacionados com o software — Perguntas mais
frequentes, tópicos e integridade geral do computador
Utilitário de Suporte Dell
O Utilitário de Suporte Dell é uma actualização automática
e um sistema de notificação instalado no seu computador.
Este suporte possibilita verificações em tempo real da
integridade do computador, actualizações ao software
e informações de auto-suporte relevantes. Aceda ao Utilitário
de Apoio Dell através do ícone
na barra de tarefas. Para
obter mais informações, consulte “Utilitário de Suporte
Dell” no
Guia do Utilizador
.
O que procura? Encontre aqui

128 Guia de Referência Rápida
• Como utilizar o Windows XP
• Como trabalhar com programas e ficheiros
• Como personalizar a área de trabalho
Centro de ajuda e suporte do Windows
1
Clique em
Iniciar
→
Ajuda e suporte
.
2
Introduza uma palavra ou expressão que descreva
o problema e clique no ícone de seta.
3
Clique no tópico que descreve o problema.
4
Siga as instruções apresentadas no ecrã.
• Informações sobre a actividade da rede, Assistente da
gestão de energia, teclas de acção directa e outros itens
controlados pelo Dell QuickSet
Ajuda do Dell QuickSet
Para visualizar a
Ajuda do Dell QuickSet
,
clique com
o botão direito do rato no ícone , na barra de
ferramentas do Microsoft
®
Windows
®
.
Para obter mais informações sobre o Dell QuickSet,
consulte “Dell™ QuickSet” no Guia do Utilizador.
• Como reinstalar o sistema operativo
CD do Sistema Operativo
NOTA: O CD do Sistema Operativo pode ser opcional e pode
não ser fornecido com o seu computador.
O sistema operativo já está instalado no computador. Para
reinstalar o sistema operativo, utilize o CD do Sistema
Operativo. Consulte “Reinstalar o Microsoft
®
Windows
®
XP” no Guia do Utilizador.
Após a reinstalação do
sistema operativo, utilize
o CD de Controladores
e utilitários opcional
(ResourceCD), para
reinstalar os controladores
para os dispositivos
fornecidos com
o computador.
A etiqueta com a chave de
produto do sistema
operativo está localizada
no computador.
NOTA: A cor do CD varia de acordo com o sistema operativo
adquirido.
O que procura? Encontre aqui

Guia de Referência Rápida 129
Configurar o computador
ADVERTÊNCIA: Antes de iniciar qualquer procedimento desta secção, siga as instruções de segurança no
Guia
de Informações do Produto
.
1
Abra a caixa de acessórios.
2
Separe os itens da caixa de acessórios necessários para a configuração do computador.
A caixa de acessórios também contém a documentação do utilizador e o software ou hardware
adicional (como PC Cards, unidades ou baterias) que adquiriu.
3
Ligue o adaptador de CA no respectivo conector do computador e na tomada eléctrica.
4
Abra o ecrã do computador e prima o botão de ligação para iniciar o computador (consulte “Vista
frontal” na página 130).
NOTA: Recomendamos que ligue e desligue o computador pelo menos uma vez antes de instalar placas ou de
o ligar a um dispositivo de ancoragem ou externo como, por exemplo, uma impressora.

130 Guia de Referência Rápida
Sobre o computador
Vista frontal
1 ecrã 2 luzes de estado do dispositivo 3 teclado
4 consola táctil 5 trinco do ecrã 6 altifalantes
7 botões da consola táctil 8 luzes de estado do teclado 9 botão de ligação
4
1
3
8
7
2
6
9
5

Guia de Referência Rápida 131
Vista lateral esquerda
Vista lateral direita
Vista posterior
ADVERTÊNCIA: Não bloqueie, não introduza objectos e nem permita a acumulação de poeira nas aberturas
de ventilação. Não guarde o seu computador num ambiente com pouco fluxo de ar, como é o caso de uma mala
fechada, enquanto este está em funcionamento. Se o fizer, pode danificar o computador ou causar um incêndio.
1 ranhura do cabo de segurança 2 Conector IEEE 1394 3 Ranhura da PC
Card/ExpressCard
4 sensor de infravermelhos 5 conectores de áudio (2) 6 unidade de disco rígido
1 compartimento do suporte
de dados
2 Desbloqueador do trinco do
dispositivo
3 Conectores USB (2)
352 41 6
1 23

132 Guia de Referência Rápida
Vista inferior
1 Conectores USB (2) 2 conector de modem (RJ-11) 3 ficha de rede (RJ-45)
4 Conector de saída de TV
S-vídeo
5 conector de ligação em série 6 conector de vídeo
7 conector do adaptador de CA 8 aberturas de ventilação
1 Tampa do módulo de memória/
modem/Mini-Card WLAN/bateria
de célula tipo moeda
2 Desbloqueador do trinco do
compartimento da bateria
3 Indicador de carga da
bateria
4 Bateria 5 Ranhura do dispositivo de
ancoragem
6 Aberturas de ventilação
7 Unidade de disco rígido
8123 4 5 6 7
1
5
4
2
7
3
6

Guia de Referência Rápida 133
Utilizar uma bateria
Capacidade da bateria
NOTA: Para obter mais informações sobre a garantia Dell do seu computador, consulte o Guia de Informações do
Produto ou o documento de garantia em separado fornecidos com o computador.
Para um funcionamento ideal do computador e para ajudar a manter as definições de BIOS, trabalhe
com o seu computador portátil Dell™ sempre com a bateria instalada. Uma bateria é fornecida como
equipamento padrão no respectivo compartimento.
NOTA: Visto que a bateria não está completamente carregada, utilize na primeira utilização do seu computador
o adaptador de CA para ligar o computador novo a uma tomada eléctrica. Para obter os melhores resultados,
utilize o adaptador de CA até a bateria estar completamente carregada. Para visualizar o estado de carga da
bateria, clique em Iniciar→ Definições→ Painel de controlo→ Opções de energia→ Indicador de energia.
NOTA: O tempo de funcionamento da bateria (o tempo de duração da carga) diminui ao longo do tempo.
Dependendo da frequência e das condições de utilização da bateria, é provável que necessite de adquirir uma
nova bateria ao longo da vida útil do seu computador.
O tempo de funcionamento da bateria depende das condições de funcionamento. Pode instalar uma
segunda bateria opcional no compartimento do suporte de dados para aumentar significativamente
o tempo de funcionamento.
O tempo de funcionamento é reduzido significativamente ao executar operações incluindo, mas não
limitadas, ao seguinte:
• Utilização de unidades ópticas.
• Utilização de dispositivos de comunicação sem fios, PC Cards, ExpressCards, placas de memória ou
dispositivos USB.
• Utilização de configurações de elevado brilho do ecrã, protecção de ecrã 3D ou outros programas de
alto consumo de energia como aplicações complexas de gráficos em 3D.
• Trabalhar com o computador no modo de desempenho máximo (consulte “Configurar definições de
gestão de energia” no
Guia do Utilizador
).
NOTA: Recomenda-se que ligue o seu computador a uma tomada eléctrica para gravar um CD ou DVD.
Pode verificar a carga da bateria antes de a inserir no computador (consulte “Verificar a carga da bateria”
na página 134). Também pode definir as opções de gestão de energia de modo a ser avisado quando a
carga da bateria está num nível baixo
(consulte “Configurar definições de gestão de energia” no
Guia do
Utilizador
).
ADVERTÊNCIA: A utilização de uma bateria incompatível pode aumentar o risco de incêndio ou explosão.
Substitua a bateria apenas por uma bateria compatível da Dell. A bateria de iões de lítio foi concebida para
um computador da Dell. Não utilize baterias de outros computadores neste computador.

134 Guia de Referência Rápida
ADVERTÊNCIA: Não elimine as baterias juntamente com lixo doméstico. Quando a sua bateria deixar de manter
a carga, entre em contacto com a entidade ambiental responsável pela eliminação de resíduos para obter
informações relativamente à eliminação de baterias de iões de lítio. Consulte “Eliminação de baterias” no
Guia
de Informações do Produto
.
ADVERTÊNCIA: Uma utilização incorrecta da bateria pode aumentar o risco de incêndio ou queimaduras
químicas. Não fure, queime, desmonte ou exponha a bateria a uma temperatura superior a 60°C (140°F).
Mantenha a bateria afastada de crianças. Trate as baterias danificadas ou com fugas com extremo cuidado.
As baterias danificadas podem apresentar fugas, causando assim lesões pessoais ou danos no equipamento.
Verificar a carga da bateria
O Medidor de bateria do Dell QuickSet, a janela Indicador de energia e o ícone do Microsoft Windows,
o indicador de carga da bateria, o indicador de integridade e o aviso de bateria fraca fornecem informações sobre
a carga da bateria.
Medidor de bateria do Dell™ QuickSet
Se estiver instalado Dell QuickSet, prima <Fn><F3> para ver o Medidor de bateria QuickSet.
O Medidor de bateria apresenta o estado, a integridade, o nível de carga e o tempo de carregamento
da bateria do seu computador.
Para obter mais informações sobre o QuickSet, clique com o botão direito do rato no ícone na barra
de tarefas e clique em Help (Ajuda).
Indicador de energia do Microsoft
®
Windows
®
O Indicador de energia do Windows indica a restante carga da bateria. Para verificar o Indicador de
energia, clique duas vezes no ícone na barra de tarefas.
Se o computador estiver ligado a uma tomada eléctrica, é apresentado o ícone .
Indicador de carga
Ao premir uma vez ou ao premir sem soltar o botão de estado no indicador de carga da bateria, pode
verificar:
• A carga da bateria (verifique premindo e
libertando
o botão de estado)
• A integridade da bateria (verifique premindo
sem soltar
o botão de estado)
O tempo de funcionamento da bateria é em grande parte determinado pela número de vezes que a bateria
é carregada. Após centenas de ciclos de carregamento e descarregamento, a bateria perde alguma capacidade de
carga ou integridade. Ou seja, uma bateria pode mostrar um estado de “carregada” mas manter uma capacidade
de carga reduzida (integridade).

Guia de Referência Rápida 135
Verificar a carga da bateria
Para verificar a carga da bateria, prima e solte o botão de estado no indicador de carga da bateria, para
acender as luzes do nível de carga. Cada luz representa aproximadamente 20% da carga total da bateria.
Por exemplo, se a bateria tiver 80% da sua carga restante, acender-se-ão quatro luzes. Se não estiver
qualquer luz acesa, a bateria está vazia.
Verificar a integridade da bateria
NOTA: Pode verificar a integridade da bateria de uma das duas maneiras seguintes: Utilizando o indicador de
carga da bateria, conforme descrito abaixo, e utilizando o Medidor de bateria no Dell QuickSet. Para obter mais
informações sobre o QuickSet, clique com o botão direito do rato no ícone na barra de tarefas e clique em
Help (Ajuda).
Para verificar a integridade da bateria utilizando o medidor de carga, prima sem soltar o botão de estado
no indicador de carga da bateria durante, pelo menos, 3 segundos. Se não aparecer qualquer luz, a bateria
está em bom estado, apresentando mais do que 80% da sua capacidade original de carga. Cada luz
representa uma maior degradação. Caso sejam apresentadas cinco luzes, significa menos do que 60% da
capacidade de carga, recomendando-se a substituição da bateria. Consulte as “Especificações” no Guia
do Utilizador para obter mais informações sobre o tempo de funcionamento da sua bateria.
Aviso de bateria fraca
AVISO: Para evitar a perda ou uma corrupção de dados, guarde o seu trabalho imediatamente após o aviso de
bateria fraca. Em seguida, ligue o computador a uma tomada eléctrica. Se a bateria ficar completamente vazia,
é iniciado automaticamente o modo de hibernação.
Por predefinição, uma janela pop-up avisa-o quando a bateria estiver aproximadamente 90% vazia. Pode
alterar as definições para os alarmes da bateria no QuickSet ou na janela Propriedades das opções de
energia. Consulte
“Configurar definições de gestão de energia” no
Guia do Utilizador, para obter mais
informações sobre o acesso ao QuickSet ou à janela Propriedades de opções de energia.
Carregar a bateria
NOTA: Com Dell™ ExpressCharge™, o adaptador de CA carrega uma bateria completamente descarregada até 80%
num prazo de aproximadamente 1 hora e 100% em aproximadamente 2 horas quando o computador está desligado.
O tempo de carregamento aumenta quando o computador está ligado. Pode deixar a bateria no seu computador
o tempo que pretender. O circuito interno da bateria não permite um sobrecarregamento da bateria.
Se ligar o computador a uma tomada eléctrica ou instalar uma bateria enquanto o computador estiver
ligado a uma tomada eléctrica, o computador verifica a carga da bateria e a temperatura. Se for necessário,
o adaptador de CA carrega a bateria, mantendo a sua carga.
Se a bateria estiver quente devido à utilização no seu computador ou a um ambiente quente, ela pode
não ser carregada quando o computador estiver ligado a uma tomada eléctrica.
A bateria está demasiado quente para iniciar um ciclo de carregamento se a luz piscar alternadamente
verde e laranja. Desligue o computador da tomada eléctrica e deixe o computador e a bateria arrefecerem
até à temperatura ambiente. De seguida, ligue o computador a uma tomada eléctrica para poder continuar
o carregamento da bateria.

136 Guia de Referência Rápida
Para obter mais informações sobre a solução de problemas com a bateria, consulte “Problemas de
energia” no Guia do Utilizador.
Remover a bateria
ADVERTÊNCIA: Antes de efectuar estes procedimentos, desligue o computador, desligue o adaptador de CA da
tomada eléctrica e o computador, desligue o modem da tomada de parede e do computador e retire todos os
cabos externos do computador.
ADVERTÊNCIA: A utilização de uma bateria incompatível pode aumentar o risco de incêndio ou explosão.
Substitua a bateria apenas por uma bateria compatível da Dell. A bateria foi concebida para o seu computador
Dell™. Não utilize baterias de outros computadores neste computador.
AVISO: Deve retirar todos os cabos externos do computador para evitar possíveis danos nos conectores. Para
obter informações sobre a substituição da segunda bateria, localizada no compartimento do suporte de dados,
consulte “Utilizar multimédia” no Guia do Utilizador.
Para retirar a bateria:
1
Se o computador estiver ligado a um dispositivo de ancoragem, desligue-o. Consulte a documentação
fornecida com o dispositivo de ancoragem para obter instruções.
2
Assegure-se de que o computador está desligado.
3
Deslizar e segure o desbloqueador do trinco do compartimento da bateria, na parte inferior do computador.
4
Retire a bateria do compartimento.
Para recolocar a bateria, coloque-a no compartimento e prima-a até ouvir um clique do desbloqueador do
trinco do compartimento.
1 Desbloqueador do trinco do
compartimento da bateria
2 bateria
1 2

Guia de Referência Rápida 137
Armazenar uma bateria
Retire a bateria no caso de guardar o computador durante um período de tempo mais longo. A bateria
descarrega-se durante um armazenamento prolongado. Após um período de armazenamento prolongado,
carregue a bateria na totalidade antes de voltar a utilizá-la (consulte “Carregar a bateria” na página 135).
Resolução de problemas
Bloqueios e problemas de software
ADVERTÊNCIA: Antes de iniciar qualquer procedimento desta secção, siga as instruções de segurança no
Guia
de Informações do Produto
.
O computador não arranca
CERTIFIQUE-SE DE QUE O ADAPTADOR DE CA ESTÁ BEM LIGADO AO COMPUTADOR E À TOMADA ELÉCTRICA.
O computador não responde
AVISO: Pode perder dados se não conseguir desligar o sistema operativo.
D
ESLIGUE O COMPUTADOR — Se ao premir uma tecla ou ao mover o rato não conseguir obter uma resposta,
prima sem soltar a tecla de activação durante, pelo menos, 8 a 10 segundos até o computador se desligar.
Em seguida, reinicie o computador.
Um programa deixa de responder ou falha repetidamente
NOTA: O software inclui, geralmente, instruções de instalação na documentação, num CD ou numa disquete.
T
ERMINE O PROGRAMA —
1
Prima <Ctrl><Shift><Esc> simultaneamente.
2
Clique no
Gestor de tarefas
.
3
Seleccione o programa que deixou de responder.
4
Clique em
Terminar tarefa
.
VERIFIQUE A DOCUMENTAÇÃO DO SOFTWARE — Se necessário, desinstale e volte a instalar o programa.
Um programa foi concebido para uma versão anterior do Microsoft
®
Windows
®
EXECUTE O ASSISTENTE DE COMPATIBILIDADE DE PROGRAMAS — O Assistente de compatibilidade de
programas configura um programa de modo a que este funcione num ambiente semelhante a um
ambiente do sistema operativo que não seja Windows XP.
1
Clique em
Iniciar
→
Todos os programas
→
Acessórios
→
Assistente de compatibilidade de
programas
→
Seguinte
.
2
Siga as instruções apresentadas no ecrã.

138 Guia de Referência Rápida
É apresentado um ecrã azul
DESLIGUE O COMPUTADOR — Se ao premir uma tecla ou ao mover o rato não conseguir obter uma resposta,
prima sem soltar a tecla de activação durante, pelo menos, 8 a 10 segundos até o computador se desligar.
Em seguida, reinicie o computador.
Outros problemas de software
CONSULTE A DOCUMENTAÇÃO DE SOFTWARE OU CONTACTE O FABRICANTE DO SOFTWARE PARA OBTER MAIS
INFORMAÇÕES SOBRE A RESOLUÇÃO DE PROBLEMAS —
• Certifique-se de que o programa é compatível com o sistema operativo instalado no seu computador.
• Certifique-se de que o seu computador apresenta os requisitos mínimos de hardware necessários para
executar o software. Para obter mais informações, consulte a documentação do software.
• Certifique-se de que o programa está instalado e configurado correctamente.
• Certifique-se de que os controladores de dispositivo não entram em conflito com o programa.
• Se for necessário, desinstale e volte a instalar o programa.
FAÇA IMEDIATAMENTE CÓPIAS DE SEGURANÇA DOS SEUS FICHEIROS.
U
TILIZE UM PROGRAMA DE ANTI-VÍRUS PARA EFECTUAR UMA PESQUISA AO DISCO RÍGIDO, ÀS DISQUETES OU CDS.
G
UARDE E FECHE TODOS OS FICHEIROS OU PROGRAMAS ABERTOS E DESLIGUE O COMPUTADOR ATRAVÉS DO
MENU Iniciar.
P
ROCURE SPYWARE NO COMPUTADOR —Se o seu computador estiver muito lento, se receber frequentemente
mensagens pop-up ou se tiver problemas na ligação à Internet, é possível que o computador esteja
infectado com spyware. Utilize um programa de anti-vírus que inclua uma protecção anti-spyware (o seu
computador pode necessitar de uma actualização) para verificar o seu computador e remover spyware.
Para obter mais informações, vá para support.dell.com e efectue uma procura pela palavra-chave spyware.
EXECUTE O DELL DIAGNOSTICS — Consulte “Dell Diagnostics” na página 138. Se conseguir executar
todos os testes com êxito, o erro está relacionado com um problema do software.
Dell Diagnostics
ADVERTÊNCIA: Antes de iniciar qualquer procedimento desta secção, siga as instruções de segurança no
Guia
de Informações do Produto
.
Quando utilizar o Dell Diagnostics
Se detectar um problema no seu computador, execute as verificações mencionadas em “Bloqueios e problemas
de software” na página 137 e execute o Dell Diagnostics antes de entrar em contacto com a assistência
técnica da Dell.
Recomendamos a impressão destes procedimentos antes de começar.
AVISO: O Dell Diagnostics só funciona em computadores da Dell™.
NOTA: O CD de Controladores e utilitários é opcional e pode não ser fornecido juntamente com o computador.

Guia de Referência Rápida 139
Inicie o Dell Diagnostics a partir da unidade de disco rígido ou do CD de Controladores e utilitários
(também conhecido como ResourceCD).
Iniciar o Dell Diagnostics da unidade de disco rígido
O Dell Diagnostics está localizado numa partição oculta do disco rígido onde se encontra o utilitário de
diagnósticos.
NOTA: Se o computador não apresentar a imagem no ecrã, contacte a Dell (consulte “Contactar a Dell” no Guia
do Utilizador).
1
Desligue o computador.
2
Se o computador estiver ligado a um dispositivo de ancoragem, retire-o do dispositivo. Consulte
a documentação fornecida com o dispositivo de ancoragem para obter instruções.
3
Ligue o computador a uma tomada eléctrica.
4
Os diagnósticos podem ser executados de uma das duas maneiras seguintes:
a
Ligue o computador. Quando o logótipo da DELL™ aparecer, prima <F12> imediatamente. Seleccione
Diagnostics (Diagnósticos) no menu de arranque e prima <Enter>.
NOTA: Se esperar demasiado tempo e se o logótipo do sistema operativo aparecer, continue a aguardar até
que a área de trabalho do Microsoft
®
Windows
®
seja apresentada. Em seguida, desligue o computador
e tente novamente.
b
Prima sem soltar a tecla <Fn> enquanto liga o computador.
NOTA: Se aparecer uma mensagem a informar que não foi localizada qualquer partição do utilitário de
diagnósticos, execute o Dell Diagnostics a partir do CD de Controladores e utilitários.
O computador procederá à Avaliação de pré-inicialização do sistema, que consiste de uma série de
testes iniciais à placa de sistema, teclado, unidade de disco rígido e ecrã.
• Durante a avaliação, responda a todas as perguntas que forem apresentadas.
• Se for detectada alguma falha, o computador interromperá o processo e emitirá um aviso sonoro.
Para interromper a avaliação e reinicializar o computador, prima <Esc>; para continuar para o teste
seguinte, prima <y>; para testar novamente o componente que apresentou a falha, prima <r>.
• Se forem detectadas falhas durante a Avaliação de pré-inicialização do sistema, anote os códigos de
erro e contacte a Dell (consulte “Contactar a Dell” no
Guia do Utilizador
).
• Se a Avaliação de pré-inicialização do sistema tiver sido concluída sem problemas, receberá
a mensagem
Booting Dell Diagnostic Utility Partition. Press any key
to continue
(Inicialização da partição do Dell Diagnostics. Prima
qualquer tecla para continuar)
.
5
Prima qualquer tecla para iniciar o Dell Diagnostics a partir da partição do utilitário de diagnósticos na
unidade de disco rígido.

140 Guia de Referência Rápida
Iniciar o Dell Diagnostics a partir do CD de Controladores e utilitários
1
Introduza o CD de
Controladores e utilitários
.
2
Desligue e reinicialize o computador.
Quando o logótipo da DELL for apresentado, prima <F12> imediatamente.
Se esperar demasiado tempo e se o logótipo do Windows aparecer, continue a aguardar até que a área
de trabalho do Windows seja apresentada. Em seguida, desligue o computador e tente novamente.
NOTA: Os passos seguintes alteram a sequência de inicialização uma única vez. Na próxima inicialização,
o computador arrancará de acordo com os dispositivos especificados na configuração do sistema.
3
Quando a lista de dispositivos de arranque for apresentada, evidencie
Unidade de CD/DVD/CD-RW
e prima <Enter>.
4
Seleccione a opção
Arranque a partir de CD-ROM
no menu apresentado e prima <Enter>.
5
Introduza
1
para iniciar o menu e prima <Enter> para continuar.
6
Seleccione
Executar o Dell Diagnostics de 32 bits
a partir da lista numerada. Se existirem várias versões na
lista, seleccione a adequada ao seu computador.
7
Quando o
Main Menu
(Menu principal) do Dell Diagnostics for apresentado, seleccione o teste que
pretende executar.
Main Menu (Menu principal) do Dell Diagnostics
1
Após o Dell Diagnostics ser carregado e o
Main
Menu
(Menu principal) ser apresentado, clique no botão
correspondente à opção que pretende.
Opção Função
Express Test
(Teste expresso)
Executa um teste rápido aos dispositivos. Normalmente
este teste demora de 10 a 20 minutos e não requer
qualquer acção por parte do utilizador. Aumente as
possibilidades de detectar rapidamente o problema
executando, em primeiro lugar, o Express Test (Teste
expresso).
Extended Test
(Teste completo)
Executa uma verificação completa aos dispositivos. Este
teste demora, tipicamente, 1 hora ou mais e requer que
responda periodicamente a perguntas.
Custom Test
(Teste personalizado)
Testa um dispositivo específico. Pode personalizar os testes
que pretende executar.
Symptom Tree
(Árvore de sintomas)
Apresenta uma lista dos sintomas mais comuns encontrados
e permite seleccionar um teste, com base no sintoma do
problema que está a ocorrer.

Guia de Referência Rápida 141
2
Se for encontrado algum problema durante um teste, aparecerá uma mensagem com o código do erro
e uma descrição do problema. Anote esse código de erro e a descrição do problema e siga as instruções
apresentadas no ecrã.
Se não conseguir resolver a condição de erro, contacte a Dell (consulte “Contactar a Dell” no
Guia do
Utilizador
).
NOTA: A Etiqueta de Serviço do computador está localizada na parte superior de cada ecrã de teste. Se
contactar a Dell, o suporte técnico irá solicitar-lhe o número da Etiqueta de Serviço.
3
Se executar um teste a partir da opção
Custom Test
(Teste personalizado) ou
Symptom Tree
(Árvore
de sintomas), clique no separador apropriado descrito na tabela a seguir apresentada para obter mais
informações.
4
Quando os testes estiverem concluídos, se estiver a executar o Dell Diagnostics a partir do CD de
Controladores e utilitários,
retire o CD.
5
Quando os testes estiverem concluídos, feche o ecrã dos testes para regressar ao
Main
Menu
(Menu
principal). Para sair do Dell Diagnostics e para reiniciar o computador, feche o ecrã do
Main
Menu
(Menu principal).
Separador Função
Results (Resultados) Mostra os resultados do teste e os erros encontrados.
Errors (Erros) Mostra os erros encontrados, os códigos de erro
e a descrição do problema.
Help (Ajuda) Descreve o teste e pode indicar os requisitos para
a execução do mesmo.
Configuration
(Configuração)
Apresenta a configuração de hardware do dispositivo
seleccionado.
O Dell Diagnostics obtém as informações sobre
a configuração de todos os dispositivos através do programa
de configuração do sistema, da memória e de vários
testes internos, apresentando essas informações na lista
de dispositivos no painel esquerdo do ecrã. A lista
de dispositivos pode não conter os nomes de todos os
componentes instalados no computador ou de todos os
dispositivos a ele ligados.
Parameters (Parâmetros) Permite alterar as configurações de teste para o personalizar.
A página está carregando ...
A página está carregando ...
A página está carregando ...
A página está carregando ...
A página está carregando ...
A página está carregando ...
A página está carregando ...
A página está carregando ...
A página está carregando ...
A página está carregando ...
A página está carregando ...
A página está carregando ...
A página está carregando ...
A página está carregando ...
A página está carregando ...
A página está carregando ...
A página está carregando ...
A página está carregando ...
A página está carregando ...
A página está carregando ...
A página está carregando ...
A página está carregando ...
A página está carregando ...
A página está carregando ...
A página está carregando ...
A página está carregando ...
A página está carregando ...
-
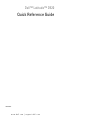 1
1
-
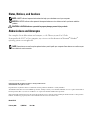 2
2
-
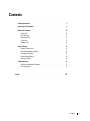 3
3
-
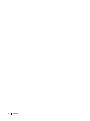 4
4
-
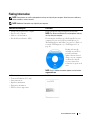 5
5
-
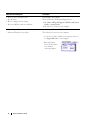 6
6
-
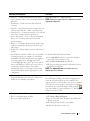 7
7
-
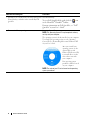 8
8
-
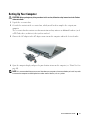 9
9
-
 10
10
-
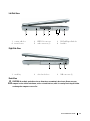 11
11
-
 12
12
-
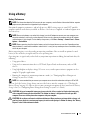 13
13
-
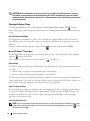 14
14
-
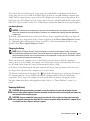 15
15
-
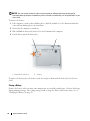 16
16
-
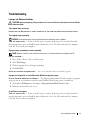 17
17
-
 18
18
-
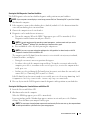 19
19
-
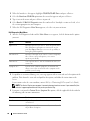 20
20
-
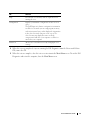 21
21
-
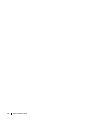 22
22
-
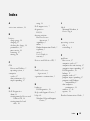 23
23
-
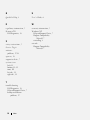 24
24
-
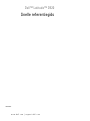 25
25
-
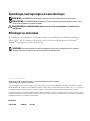 26
26
-
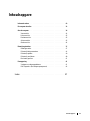 27
27
-
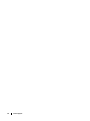 28
28
-
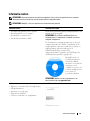 29
29
-
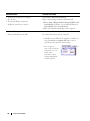 30
30
-
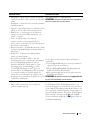 31
31
-
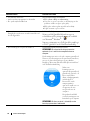 32
32
-
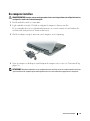 33
33
-
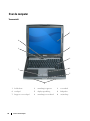 34
34
-
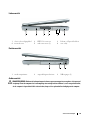 35
35
-
 36
36
-
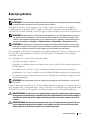 37
37
-
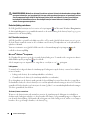 38
38
-
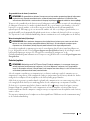 39
39
-
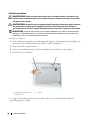 40
40
-
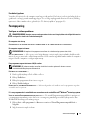 41
41
-
 42
42
-
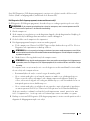 43
43
-
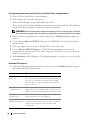 44
44
-
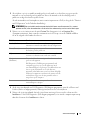 45
45
-
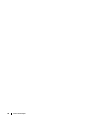 46
46
-
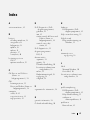 47
47
-
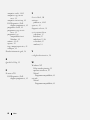 48
48
-
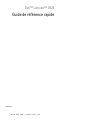 49
49
-
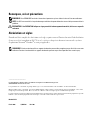 50
50
-
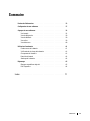 51
51
-
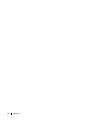 52
52
-
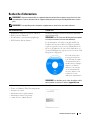 53
53
-
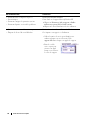 54
54
-
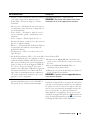 55
55
-
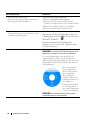 56
56
-
 57
57
-
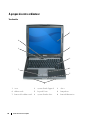 58
58
-
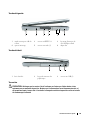 59
59
-
 60
60
-
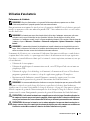 61
61
-
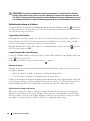 62
62
-
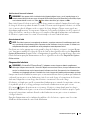 63
63
-
 64
64
-
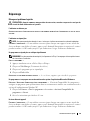 65
65
-
 66
66
-
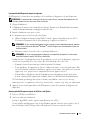 67
67
-
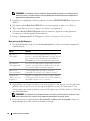 68
68
-
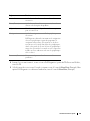 69
69
-
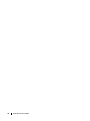 70
70
-
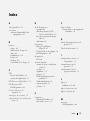 71
71
-
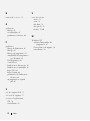 72
72
-
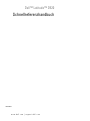 73
73
-
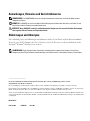 74
74
-
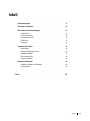 75
75
-
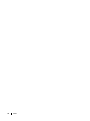 76
76
-
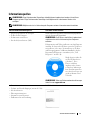 77
77
-
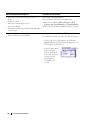 78
78
-
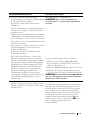 79
79
-
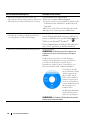 80
80
-
 81
81
-
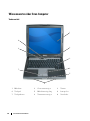 82
82
-
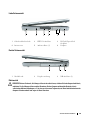 83
83
-
 84
84
-
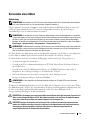 85
85
-
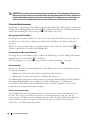 86
86
-
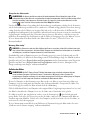 87
87
-
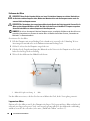 88
88
-
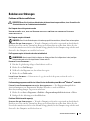 89
89
-
 90
90
-
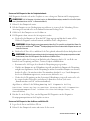 91
91
-
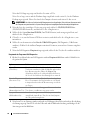 92
92
-
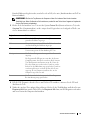 93
93
-
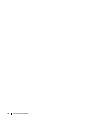 94
94
-
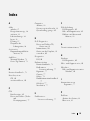 95
95
-
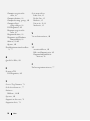 96
96
-
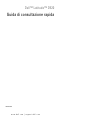 97
97
-
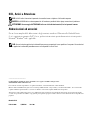 98
98
-
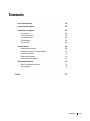 99
99
-
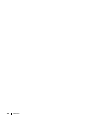 100
100
-
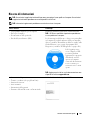 101
101
-
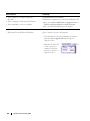 102
102
-
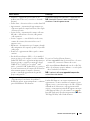 103
103
-
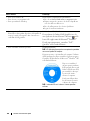 104
104
-
 105
105
-
 106
106
-
 107
107
-
 108
108
-
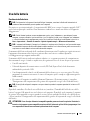 109
109
-
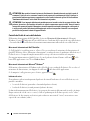 110
110
-
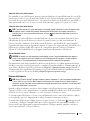 111
111
-
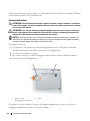 112
112
-
 113
113
-
 114
114
-
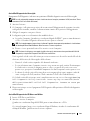 115
115
-
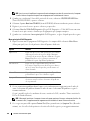 116
116
-
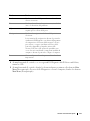 117
117
-
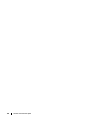 118
118
-
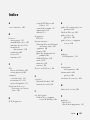 119
119
-
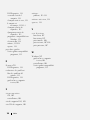 120
120
-
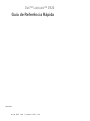 121
121
-
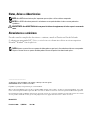 122
122
-
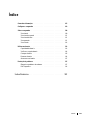 123
123
-
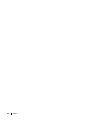 124
124
-
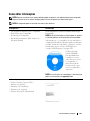 125
125
-
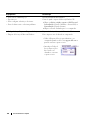 126
126
-
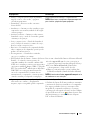 127
127
-
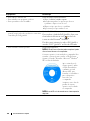 128
128
-
 129
129
-
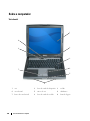 130
130
-
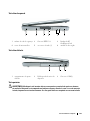 131
131
-
 132
132
-
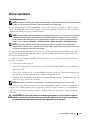 133
133
-
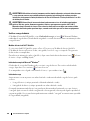 134
134
-
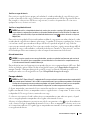 135
135
-
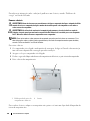 136
136
-
 137
137
-
 138
138
-
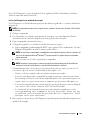 139
139
-
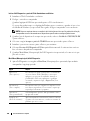 140
140
-
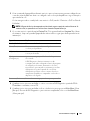 141
141
-
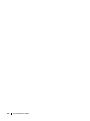 142
142
-
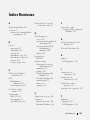 143
143
-
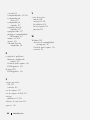 144
144
-
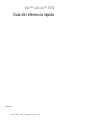 145
145
-
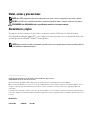 146
146
-
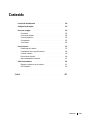 147
147
-
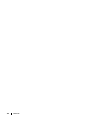 148
148
-
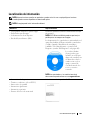 149
149
-
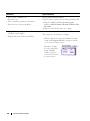 150
150
-
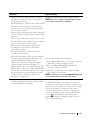 151
151
-
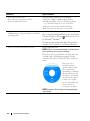 152
152
-
 153
153
-
 154
154
-
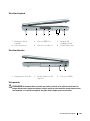 155
155
-
 156
156
-
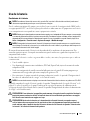 157
157
-
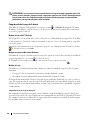 158
158
-
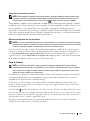 159
159
-
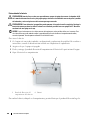 160
160
-
 161
161
-
 162
162
-
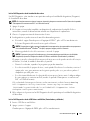 163
163
-
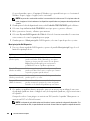 164
164
-
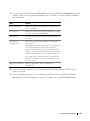 165
165
-
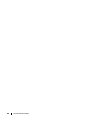 166
166
-
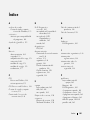 167
167
-
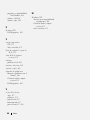 168
168
Dell Latitude NF161 Manual do usuário
- Categoria
- Cadernos
- Tipo
- Manual do usuário
em outros idiomas
- español: Dell Latitude NF161 Manual de usuario
- français: Dell Latitude NF161 Manuel utilisateur
- italiano: Dell Latitude NF161 Manuale utente
- English: Dell Latitude NF161 User manual
- Nederlands: Dell Latitude NF161 Handleiding
- Deutsch: Dell Latitude NF161 Benutzerhandbuch