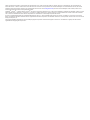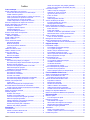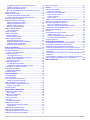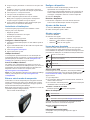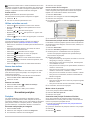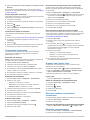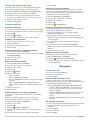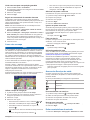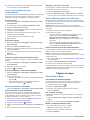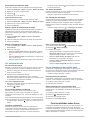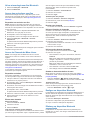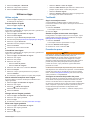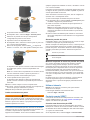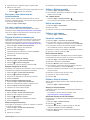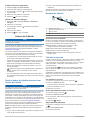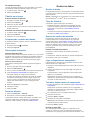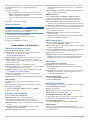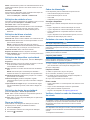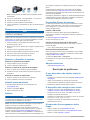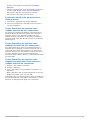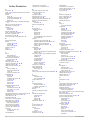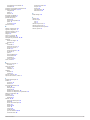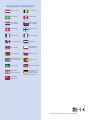Garmin zūmo® 390 (Ducati) Manual do usuário
- Categoria
- Receptor
- Tipo
- Manual do usuário

zūmo
®
Série 300
Manual do Utilizador
Outubro 2014 Impresso em Taiwan 190-01457-34_0D

Todos os direitos reservados. Ao abrigo das leis de direitos de autor, este manual não pode ser copiado, parcial ou integralmente, sem autorização por
escrito da Garmin. A Garmin reserva-se o direito de alterar ou melhorar os seus produtos e de efectuar alterações no conteúdo deste manual, não sendo
obrigada a notificar quaisquer indivíduos ou organizações das mesmas. Visite www.garmin.com para obter as actualizações mais recentes, assim como
informações adicionais sobre a utilização deste produto.
TracBack
®
, Garmin
®
, o logótipo Garmin e zūmo
®
são marcas comerciais da Garmin Ltd. ou das suas subsidiárias, registadas nos Estados Unidos e noutros
países. BaseCamp™, HomePort™, myGarmin™, myTrends™, nüMaps Guarantee™, nüMaps Lifetime™ e trafficTrends™ são marcas comerciais da Garmin
Ltd. ou das suas subsidiárias. Estas marcas não podem ser utilizadas sem a autorização expressa da Garmin.
A marca e logótipos Bluetooth
®
são propriedade da Bluetooth SIG, Inc., sendo utilizadas pela Garmin sob licença. microSD™ é uma marca comercial da
SD-3C. Windows
®
e Windows NT
®
são marcas registadas da Microsoft Corporation nos Estados Unidos e/ou noutros países. Mac
®
é uma marca comercial
da Apple Computer, Inc.
Tecnologia HD Radio fabricada sob licença da iBiquity Digital Corporation. Patentes estrangeiras e dos E.U.A. HD Radio
®
e o logótipo HD são marcas
registadas da iBiquity Digital Corporation.

Índice
Como começar............................................................... 1
Montar o dispositivo num motociclo........................................... 1
Acerca dos cabos de suporte com alimentação.................... 1
Instalar a base do guiador..................................................... 1
Fixar os cabos de alimentação no suporte do motociclo.......1
Fixar a placa base ao suporte do motociclo.......................... 2
Fixe a placa base ao suporte do guiador.............................. 2
Instalar o dispositivo no suporte de motociclo....................... 2
Remover o dispositivo do suporte de motociclo......................... 2
Montar o dispositivo num automóvel.......................................... 2
Assistência e Atualizações......................................................... 3
Configurar o Garmin Express................................................ 3
nüMaps Guarantee™............................................................ 3
Acerca de nüMaps Lifetime™............................................... 3
Entrar e sair do modo de suspensão......................................... 3
Desligar o dispositivo................................................................. 3
Reiniciar o dispositivo............................................................ 3
Ajustar o brilho do ecrã.............................................................. 3
Ajustar o volume.........................................................................3
Ícones da barra de estado..........................................................3
Adquirir sinais GPS............................................................... 3
Meios de transporte............................................................... 3
Informações acerca da bateria.............................................. 3
Acertar a hora........................................................................ 4
Utilizar os botões no ecrã........................................................... 4
Utilizar o teclado no ecrã............................................................ 4
Acerca dos atalhos..................................................................... 4
Adicionar um atalho............................................................... 4
Remover um atalho............................................................... 4
Encontrar posições........................................................4
Posições..................................................................................... 4
Encontrar uma posição por categoria....................................4
Encontrar uma posição através da barra de pesquisa.......... 4
Mudar a área de pesquisa..................................................... 4
Comunicar uma posição Fechada ou Em falta......................4
Editar informação de posição................................................ 5
Classificar um ponto de interesse......................................... 5
Ferramentas de pesquisa...........................................................5
Encontrar um endereço......................................................... 5
Encontrar um Cruzamento.................................................... 5
Procurar uma cidade............................................................. 5
Encontrar uma posição através das coordenadas................ 5
Encontrar uma posição procurando no mapa....................... 5
Guardar uma Posição Casa....................................................... 5
Ir para casa............................................................................5
Editar as informações da sua posição Casa......................... 5
Encontrar destinos recentemente encontrados..........................5
Limpar a lista de posições recentemente encontradas......... 5
Encontrar estacionamento......................................................... 5
Definir uma posição simulada.................................................... 6
Guardar posições....................................................................... 6
Guardar uma Posição............................................................6
Guardar a sua posição atual................................................. 6
Iniciar uma rota para uma posição guardada........................ 6
Editar uma posição guardada................................................6
Atribuir categorias a uma posição guardada......................... 6
Partilhar uma posição guardada............................................6
Enviar uma posição para o dispositivo.................................. 6
Eliminar uma posição guardada............................................ 6
Navegação...................................................................... 6
Iniciar uma rota...........................................................................6
Alterar o modo de cálculo da rota..........................................6
Pré-visualizar várias rotas..................................................... 6
Iniciar uma rota para uma posição guardada
........................ 7
Seguir uma rota através de estradas sinuosas..................... 7
A sua rota no mapa.................................................................... 7
Utilizar o mapa de navegação............................................... 7
Adicionar um ponto a uma rota............................................. 7
Ignorar um ponto numa rota.................................................. 7
Fazer um desvio.................................................................... 7
Parar a rota............................................................................7
Utilizar Sugestões de rotas....................................................7
Acerca dos Serviços de saída.................................................... 7
Encontrar Saídas com serviços............................................. 7
Navegar para uma saída....................................................... 7
Evitar caraterísticas da estrada.................................................. 7
Acerca de Elementos a evitar personalizados........................... 8
Evitar uma área..................................................................... 8
Evitar uma estrada................................................................ 8
Desativar um elemento personalizado a evitar..................... 8
Eliminar Elementos a evitar personalizados..........................8
Ativar os desvios avançados...................................................... 8
Fazer um desvio de áreas específicas.................................. 8
Navegar em todo-o-terreno........................................................ 8
Ativar a Monitorização do Combustível...................................... 8
Definir um aviso de nível de combustível baixo.................... 8
Páginas de mapa............................................................ 8
Personalizar o Mapa.................................................................. 8
Personalizar as Camadas do Mapa...................................... 8
Ver o registo de viagem.........................................................8
Mudar o campo de dados do mapa....................................... 8
Personalizar os botões do mapa........................................... 9
Alterar o painel de instrumentos do mapa............................. 9
Alterar a perspetiva do mapa................................................ 9
Ver atividade da rota.................................................................. 9
Ver uma lista de curvas......................................................... 9
Ver a próxima mudança de direção.......................................9
Visualizar cruzamentos......................................................... 9
Ver alertas de trânsito........................................................... 9
Ver informações de viagem................................................... 9
Ver as informações da posição atual......................................... 9
Encontrar serviços próximos................................................. 9
Obter indicações para a sua Posição atual........................... 9
Funcionalidades mãos livres........................................ 9
Ativar a tecnologia sem fios Bluetooth..................................... 10
Acerca dos auriculares sem fios.............................................. 10
Emparelhar um auricular sem fios....................................... 10
Acerca de Chamada de Mãos-Livres....................................... 10
Emparelhar o telefone......................................................... 10
Efetuar uma chamada......................................................... 10
Receber uma chamada....................................................... 10
Utilizar o Histórico de chamadas......................................... 10
Utilizar opções durante chamadas...................................... 10
Guardar o número de telefone de casa............................... 10
Desligar um dispositivo Bluetooth............................................ 10
Eliminar um dispositivo Bluetooth emparelhado...................... 10
Utilizar as Apps............................................................ 11
Utilizar a ajuda..........................................................................11
Procurar tópicos de ajuda....................................................11
Planear uma viagem................................................................ 11
Calendarizar uma viagem....................................................11
Alterar meios de transporte numa viagem...........................11
Navegar até uma Viagem guardada....................................11
Editar uma viagem guardada.............................................. 11
TracBack®................................................................................11
Seguir o seu trajeto recente................................................ 11
Guardar o trajeto recente como uma viagem...................... 11
Pressão dos pneus...................................................................11
Índice i

Configurar os sensores de pressão dos pneus................... 11
Instalar os sensores nos pneus........................................... 12
Alertas de pressão dos pneus............................................. 12
Modo de suspensão do sensor de pressão dos pneus....... 12
Utilizar a bússola...................................................................... 12
Controlo remoto VIRB™...........................................................12
Controlar uma câmara de ação VIRB..................................12
Encontrar o seu último local de estacionamento......................13
Ver rotas e destinos anteriores................................................ 13
Registar historial de manutenção............................................. 13
Adicionar categorias de serviço...........................................13
Eliminar categorias de serviço.............................................13
Eliminar registos de serviço.................................................13
Editar um registo de serviço................................................ 13
Utilizar o Relógio mundial.........................................................13
Ver o mapa-mundo.............................................................. 13
Definir um alarme..................................................................... 13
Utilizar a calculadora................................................................ 13
Converter unidades.................................................................. 13
Definir taxas de câmbio....................................................... 13
Utilizar o Guia de idiomas........................................................ 13
Adquirir o Guia de idiomas.................................................. 13
Selecionar idiomas no Guia de idiomas.............................. 13
Traduzir palavras e expressões.......................................... 14
Utilizar um dicionário bilingue.............................................. 14
Acerca do trânsito........................................................14
Receber dados de trânsito através de um recetor de trânsito. 14
Receptor de trânsito................................................................. 14
Acerca do ícone de trânsito................................................. 14
Trânsito na sua rota................................................................. 14
Ver trânsito na sua rota....................................................... 14
Evitar manualmente trânsito na sua rota............................. 14
Seguir uma rota alternativa................................................. 14
Ver trânsito no mapa........................................................... 15
Trânsito na sua área................................................................ 15
Procurar atrasos de trânsito................................................ 15
Visualizar um acidente de trânsito no mapa........................15
Compreender os dados de trânsito.......................................... 15
Subscrições de trânsito............................................................ 15
Ativação da subscrição........................................................15
Desativar trânsito..................................................................... 15
Gestão de dados.......................................................... 15
Gestão de dados...................................................................... 15
Tipos de ficheiros..................................................................... 15
Acerca dos cartões de memória...............................................15
Instalar um cartão de memória............................................ 15
Ligar o dispositivo ao computador............................................15
Transferir dados a partir do computador.................................. 15
Desligar o cabo USB........................................................... 15
Eliminar ficheiros...................................................................... 16
Personalizar o dispositivo...........................................16
Definições de mapa e veículo.................................................. 16
Ativar mapas........................................................................16
Definições de navegação......................................................... 16
Modo de cálculo.................................................................. 16
Definições do ecrã....................................................................16
Definições.................................................................................16
A desativar Bluetooth.......................................................... 16
Definições de trânsito............................................................... 16
Acerca das subscrições de trânsito..................................... 16
trafficTrends™..................................................................... 16
Definições de unidades e hora................................................. 17
Definições de idioma e teclado................................................ 17
Definições do dispositivo e privacidade................................... 17
Definições de alertas de proximidade...................................... 17
Repor as definições
..................................................................17
Anexo............................................................................ 17
Cabos de alimentação..............................................................17
Carregar o dispositivo..........................................................17
Cuidados a ter com o dispositivo............................................. 17
Limpar a parte exterior........................................................ 17
Limpar o ecrã tátil................................................................ 17
Evitar o roubo...................................................................... 17
Verificar o fusível no cabo de alimentação do veículo............. 17
Montagem no painel de instrumentos...................................... 18
Remover o dispositivo e suportes............................................ 18
Remover o dispositivo do suporte....................................... 18
Remover o suporte do suporte de montagem..................... 18
Remover a ventosa do para-brisas..................................... 18
Adquirir mapas adicionais........................................................ 18
Radares.................................................................................... 18
Personalizar Pontos de Interesse............................................ 18
Instalar o POI Loader.......................................................... 18
Utilizar os ficheiros de ajuda do POI Loader....................... 18
Encontrar POIs personalizados........................................... 18
Adquirir acessórios................................................................... 18
Resolução de problemas.............................................18
O meu dispositivo não adquire sinais de satélite..................... 18
O dispositivo não carrega no meu veículo............................... 18
A bateria não fica carregada por muito tempo......................... 18
O indicador da pilha não parece fornecer dados precisos....... 19
O meu dispositivo não aparece como unidade amovível no meu
computador
.............................................................................. 19
O meu dispositivo não aparece como dispositivo portátil no meu
computador.............................................................................. 19
O meu dispositivo não aparece como dispositivo portátil nem
como volume ou unidade amovível no computador................. 19
Índice Remissivo.......................................................... 20
ii Índice

Como começar
AVISO
Consulte no guia Informações importantes de segurança e do
produto, na embalagem, os avisos relativos ao produto e outras
informações importantes.
Montar o dispositivo num motociclo
Acerca dos cabos de suporte com alimentação
AVISO
A Garmin
®
recomenda vivamente que o dispositivo seja
instalado por um técnico com experiência e formação específica
na área de sistemas elétricos. Ligar de forma incorreta o cabo
de alimentação pode resultar em danos no veículo ou na pilha,
bem como causar ferimentos.
Consulte no guia Informações importantes de segurança e do
produto, na embalagem, os avisos relativos ao produto e outras
informações importantes.
O dispositivo deve se montado no motociclo num local
adequado e seguro, baseando-se nas fontes de alimentação
disponíveis e na disposição segura dos cabos.
À
Suporte de motociclo
Á
Fios eléctricos sem revestimento com fusível em linha para ligação
à corrente (para alimentação do motociclo)
Instalar a base do guiador
O dispositivo inclui peças para duas opções de montagem no
guiador. Montagens personalizadas podem necessitar de
equipamento adicional (http://www.ram-mount.com).
Instalar a braçadeira em U e a base do guiador
1
Coloque a braçadeira em U
À
em volta do guiador
Á
e
introduza as extremidades na base do guiador
Â
.
2
Aperte os parafusos para fixar a base.
NOTA: o binário de aperto recomendado é de 50 lbf-in. Não
exceda um binário de aperto de 80 lbf-in.
Instalar a base do guiador nos suportes da braçadeira das
mudanças/travão
1
Remova os dois parafusos originais do suporte da
braçadeira das mudanças/travão
À
.
NOTA: ambos os parafusos de 1/4 pol. padrão e M6 estão
incluídos. Faça corresponder o tamanho dos parafusos
originais do suporte da braçadeira das mudanças/travão.
2
Introduza os novos parafusos
Á
pela base do guiador, pelos
espaçadores
Â
e pelo suporte da braçadeira das mudanças/
travão.
3
Aperte os parafusos para fixar a base.
Fixar os cabos de alimentação no suporte do
motociclo
1
Introduza o conector do cabo de alimentação
À
pela parte
superior da abertura do suporte do motociclo.
2
Desloque o cabo para baixo, até à parte inferior da abertura
Á
e puxe o cabo novamente até este ficar na posição
adequada.
3
Aperte o parafuso preto
Â
na parte de trás do suporte
Ã
para manter o cabo na posição correcta.
4
Introduza a protecção contra as intempéries
Ä
através do
orifício na parte de cima e empurre-a para dentro do mesmo.
Como começar 1

Fixar a placa base ao suporte do motociclo
NOTA
O contacto direto e continuado com a placa base ou com
qualquer outra parte do motociclo poderá danificar o suporte
com o tempo. Para evitar este tipo de dano, terá de colocar os
separadores de montagem entre o suporte e a placa base,
certificando-se de que nenhuma parte do dispositivo ou do
suporte toca no motociclo.
1
Enrosque os parafusos de cabeça redonda M4 x 20 mm
À
através das anilhas
Á
, do suporte, dos espaçadores
Â
e da
placa base
Ã
.
2
Aperte os parafusos para fixar a placa base.
Fixe a placa base ao suporte do guiador
1
Alinhe a esfera da base do guiador
À
e a esfera da placa
base
Á
com o braço de encaixe duplo
Â
.
2
Introduza a esfera no braço de encaixe duplo.
3
Aperte ligeiramente o manípulo.
4
Ajuste para obter a melhor visão e funcionamento.
5
Aperte o manípulo para fixar o suporte.
6
Alinhe a esfera da placa base fixa ao suporte
Â
com a outra
extremidade do braço de encaixe duplo.
7
Repita os passos 2–4.
Instalar o dispositivo no suporte de motociclo
1
Coloque a base do dispositivo no suporte.
2
Incline o dispositivo para trás até ouvir um estalido.
NOTA: se a lingueta na parte superior do suporte estiver
visível depois de inserir o dispositivo, pressione-a.
Remover o dispositivo do suporte de
motociclo
1
Prima o botão na parte lateral do suporte.
2
Retire o dispositivo.
3
No suporte de motociclo, coloque a capa contra intempéries
no conector de alimentação no centro do cabo (Fixar os
cabos de alimentação no suporte do motociclo).
Montar o dispositivo num automóvel
NOTA
Antes de montar o dispositivo, verifique a legislação local
relativa à montagem em para-brisas.
AVISO
Este produto contém uma pilha de iões de lítio. Para prevenir a
possibilidade de ferimentos pessoais ou a danificação do
produto causados pela exposição da pilha a calor extremo,
guarde o dispositivo num local afastado da exposição solar
direta.
Não utilize a ventosa num motociclo.
Consulte no guia Informações importantes de segurança e do
produto, na embalagem, os avisos relativos ao produto e outras
informações importantes.
1
Levante a capa contra intempéries da parte de trás do
suporte.
2
Ligue o cabo de alimentação para automóvel
À
ao conector
Á
de mini-USB por baixo da capa contra intempéries.
3
Retire a película de plástico da ventosa.
2 Como começar

4
Limpe e seque o pára-brisas e a ventosa com um pano sem
fibras.
5
Pressione a ventosa
Â
contra o pára-brisas e empurre a
patilha da ventosa
Ã
para trás, em direcção ao pára-brisas.
6
Fixe o suporte
Ä
no braço da ventosa.
7
Coloque a base do dispositivo no suporte.
8
Incline o dispositivo para trás até ouvir um estalido.
Dica: prima o logótipo na parte superior do dispositivo
enquanto segura na patilha no topo do suporte.
9
Ligue a outra extremidade do cabo de alimentação para
automóvel a uma tomada de alimentação.
Assistência e Atualizações
O Garmin Express proporciona acesso facilitado a estes
serviços para o seu dispositivo.
• Registo do produto
• Atualizações de software e de mapas
• Manuais dos produtos
• Veículos, vozes e outros extras
Configurar o Garmin Express
1
Introduza a extremidade pequena do cabo USB na porta do
dispositivo.
2
Ligue a extremidade maior do cabo USB a uma porta USB
disponível do computador.
3
Visite www.garmin.com/express.
4
Siga as instruções no ecrã.
nüMaps Guarantee™
O seu dispositivo poderá beneficiar de uma atualização de
mapa gratuita durante a condução, no prazo de 90 dias após a
primeira aquisição de satélites. Consulte www.garmin.com
/numaps para consultar os termos e condições.
Acerca de nüMaps Lifetime™
Os modelos com a designação "LM" depois do número do
modelo incluem subscrições de nüMaps Lifetime, que fornecem
actualizações de mapa trimestrais durante a vida útil do seu
dispositivo. Para ver os termos e condições, visite
http://www.garmin.com/numapslifetime.
NOTA: se o seu dispositivo não incluir uma subscrição nüMaps
Lifetime, pode adquirir uma em http://www.garmin.com
/numapslifetime.
Entrar e sair do modo de suspensão
Pode utilizar o modo de suspensão para não gastar a bateria
quando o dispositivo não estiver a ser utilizado. Em modo de
suspensão, o seu dispositivo utiliza pouca energia e pode ser
ativado instantaneamente para utilização.
Dica: pode poupar energia ao colocar o dispositivo no modo de
suspensão enquanto carrega a bateria.
Prima o botão de alimentação
À
.
Desligar o dispositivo
1
Mantenha o botão de alimentação premido até ser
apresentada uma mensagem no ecrã.
A mensagem é apresentada depois de cinco segundos. Se
soltar o botão de alimentação antes de ser apresentada a
mensagem, o dispositivo entra em modo de suspensão.
2
Selecione Desligado.
Reiniciar o dispositivo
Pode reiniciar o dispositivo caso este deixe de funcionar.
Prima a tecla de alimentação durante 10 segundos.
Ajustar o brilho do ecrã
1
Selecione Definições > Ecrã > Brilho.
2
Utilize a barra para ajustar o brilho.
Ajustar o volume
1
Selecione Volume.
2
Selecione uma opção:
• Utilize a barra para ajustar o volume.
• Selecione para silenciar o dispositivo.
• Selecione para ver mais opções.
Ícones da barra de estado
A barra de estado está situada no topo do menu principal. Os
ícones da barra de estado apresentam informações sobre
funcionalidades do dispositivo. Pode seleccionar alguns ícones
para alterar as definições ou visualizar informações adicionais.
Estado do sinal de GPS.
Estado da tecnologia Bluetooth
®
(é apresentado quando o
Bluetooth está activado).
Indicador de modo de transporte.
Hora actual.
Estado da bateria.
Adquirir sinais GPS
Para navegar com o seu dispositivo, deve adquirir satélites.
na barra de estado indica a força do sinal de satélite (consulte
Ícones da barra de estado). Adquirir satélites pode demorar
alguns minutos.
1
Ligar o dispositivo.
2
Se necessário, dirija-se para uma área aberta, afastada de
edifícios altos e árvores.
3
Se necessário, mantenha premido para ver informações
detalhadas sobre os sinais de satélite.
Visualizar o estado do sinal GPS
Mantenha premido durante três segundos.
Meios de transporte
Modo motociclo
Modo automóvel
Modo todo-o-terreno (Consulte Navegar em todo-o-terreno)
A criação de rotas e a navegação são calculadas de forma
diferente, com base no seu meio de transporte.
Escolher um Modo de transporte
Selecione .
Informações acerca da bateria
O dispositivo começa a carregar depois de o ligar à
alimentação.
Como começar 3

na barra de estado indica o estado da bateria interna. Para
aumentar a precisão do indicador da bateria, deve descarregar
totalmente a bateria e voltar a carregá-la completamente. Não
desligue o dispositivo até estar totalmente carregado.
Acertar a hora
NOTA: pode selecionar Automático para definir
automaticamente a hora quando o dispositivo for ligado.
1
Selecione .
2
Percorra os números para definir a hora.
Utilizar os botões no ecrã
• Selecione para regressar ao ecrã do menu anterior.
• Mantenha premido para voltar rapidamente ao menu
principal.
• Selecione ou para obter mais opções.
• Mantenha premido ou para percorrer as opções mais
rapidamente.
• Selecione para ver um menu de opções para o ecrã atual.
Utilizar o teclado no ecrã
Consulte "Definições de idioma e teclado" para alterar a
disposição do teclado (Definições de idioma e teclado).
• Seleccione os caracteres do teclado para introduzir letras ou
números.
• Seleccione uma série de letras, como "A-I", de modo a
seleccionar uma letra dessa série.
• Seleccione para adicionar um espaço.
• Seleccione para eliminar um termo de pesquisa.
• Seleccione para apagar um carácter.
• Seleccione para alterar o modo de idioma do teclado.
• Seleccione para introduzir caracteres especiais, como
sinais de pontuação.
• Seleccione para escrever em maiúsculas/minúsculas.
Acerca dos atalhos
Adicionar um atalho
É possível adicionar atalhos ao menu Para Onde?. Um atalho
pode direcioná-lo para uma posição, uma categoria ou uma
ferramenta de pesquisa.
O menu Para Onde? pode conter até 36 ícones de atalhos.
1
Selecione Para onde? > Adicionar atalho.
2
Selecione um item.
Remover um atalho
1
Selecione Para onde? > > Remover atalho(s).
2
Selecione o atalho a remover.
3
Selecione novamente o atalho para confirmar.
Encontrar posições
Posições
Os mapas detalhados carregados no dispositivo contêm
posições, como restaurantes, hotéis, estações de serviço e
informação detalhada sobre as ruas. Pode utilizar as categorias
para procurar comércio e atrações próximos. Também pode
procurar endereços, coordenadas, cidades e cruzamentos.
Encontrar uma posição por categoria
1
Selecione Para onde?.
2
Selecione uma categoria ou selecione Categorias.
3
Se necessário, selecione uma subcategoria.
4
Selecione uma posição.
Procurar dentro de uma categoria
Depois de realizar uma pesquisa de um ponto de interesse,
certas categorias podem apresentar uma lista de Pesquisa
Rápida com os três últimos destinos selecionados.
1
Selecione Para onde?.
2
Selecione uma categoria ou selecione Categorias.
3
Selecione uma categoria.
4
Se aplicável, selecione um destino a partir da lista de
Pesquisa Rápida.
5
Se necessário, selecione o destino adequado.
Encontrar uma posição através da barra de pesquisa
Pode utilizar a barra de pesquisa para encontrar locais através
da introdução de uma categoria, nome da marca, endereço ou
nome da cidade.
1
Selecione Para onde?.
2
Selecione Introduzir pesquisa na barra de pesquisa.
3
Introduza parte ou a totalidade do termo de pesquisa.
Os termos de pesquisa sugeridos são apresentados por
baixo da barra de pesquisa.
4
Selecione uma opção:
• Para procurar um tipo de empresa, introduza um nome de
categoria (por exemplo, "cinemas").
• Para procurar o nome de uma empresa, introduza parte
ou a totalidade do nome.
• Para procurar um endereço nas proximidades, introduza o
número e nome da rua.
• Para procurar um endereço noutra cidade, introduza o
número e nome da rua, a cidade e o distrito.
• Para procurar uma cidade, introduza a cidade e o distrito.
• Para procurar coordenadas, introduza coordenadas de
latitude e longitude.
5
Selecione uma opção:
• Para procurar através de um termo de pesquisa sugerido,
selecione o termo.
• Para procurar através do texto introduzido, selecione .
6
Se necessário, selecione uma posição.
Mudar a área de pesquisa
1
No menu principal, selecione Para onde?.
2
Selecione Procurar perto de.
3
Selecione uma opção.
Comunicar uma posição Fechada ou Em falta
Se os seus resultados de pesquisa incluem uma posição
desatualizada ou incorreta, pode comunicar o erro à Garmin e
remover a posição de pesquisas futuras.
1
Procure uma posição (Encontrar uma posição através da
barra de pesquisa).
2
A partir dos resultados da pesquisa, selecione uma posição.
3
Selecione .
4
Selecione > Editar.
4 Encontrar posições

5
Selecione Comunicar como Fechado ou Comunicar como
Em falta.
As informações são enviadas para a Garmin quando ligar o
dispositivo ao myDashboard através do computador (Configurar
o Garmin Express).
Editar informação de posição
Pode alterar o endereço ou número de telefone de uma posição
apresentada nos resultados de pesquisa.
1
Pesquise uma posição.
2
A partir dos resultados da pesquisa, selecione uma posição.
3
Selecione .
4
Selecione > Editar.
5
Selecione Endereço ou Número de telefone e introduza as
novas informações.
Classificar um ponto de interesse
Pode atribuir uma classificação de estrelas a um ponto de
interesse.
1
Procure uma posição (Encontrar uma posição por categoria).
2
A partir dos resultados da pesquisa, seleccione uma
localização.
3
Seleccione .
4
Seleccione as estrelas para classificar o ponto de interesse.
A classificação de estrelas é actualizada no dispositivo.
Ferramentas de pesquisa
As ferramentas de pesquisa permitem-lhe procurar tipos
específicos de localizações respondendo a comandos
apresentados no ecrã.
Encontrar um endereço
NOTA: a ordem dos passos poderá ser diferente, dependendo
dos dados do mapa carregados no dispositivo.
1
Selecione Para onde? > Endereço.
2
Introduza o número do endereço e selecione OK.
3
Introduza o nome da rua e selecione Próximo.
4
Se necessário, selecione Procurar perto de para alterar a
cidade, o distrito ou o concelho.
5
Se necessário, selecione a cidade, o distrito ou o concelho.
6
Se necessário, selecione o endereço.
Encontrar um Cruzamento
1
Selecione Para onde? > Categorias > Cruzamentos.
2
Selecione uma opção:
• Selecione um distrito ou concelho.
• Para alterar o país, distrito ou concelho, selecione
Distrito ou país, e introduza um nome.
3
Introduza o primeiro nome da rua e selecione Próximo.
4
Se necessário, selecione a rua.
5
Introduza o segundo nome da rua e selecione Próximo.
6
Se necessário, selecione a rua.
7
Se necessário, selecione o cruzamento.
Procurar uma cidade
1
Selecione Para onde? > Categorias > Cidades.
2
Selecione Introduzir pesquisa.
3
Introduza o nome de uma cidade e selecione .
4
Selecione uma cidade.
Encontrar uma posição através das coordenadas
Pode encontrar uma posição através das coordenadas de
latitude e longitude. Esta função poderá ser útil em atividades
de geocaching.
1
Selecione Para onde? > Categorias > Coordenadas.
2
Se necessário, selecione > Formato, selecione o formato
correto das coordenadas para o tipo de mapa que está a
utilizar e selecione Guardar.
3
Selecione a coordenada da latitude.
4
Introduza a nova coordenada e selecione OK.
5
Selecione a coordenada da longitude.
6
Introduza a nova coordenada e selecione OK.
7
Selecione Ver no mapa.
Encontrar uma posição procurando no mapa
Antes de poder encontrar locais incluídos nos dados do mapa,
como restaurantes, hospitais e estações de serviço, deve ativar
a camada do mapa referente a locais ao longo da estrada
(Personalizar as Camadas do Mapa).
1
Selecione Ver mapa.
2
Arraste o mapa e faça zoom para apresentar a área a
pesquisar.
3
Se necessário, selecione e selecione um ícone de
categoria para ver apenas uma categoria de local específica.
Os marcadores de posição ( ou um ponto azul) são
apresentados no mapa.
4
Selecione uma opção:
• Selecione um marcador de posição.
• Selecione um ponto, como uma posição de rua,
cruzamento ou endereço.
5
Se necessário, selecione a descrição da posição para
consultar informações adicionais.
Guardar uma Posição Casa
Pode definir a sua posição Casa como a posição à qual
regressa com maior frequência.
1
Selecione Para onde? > > Definir a posição Casa.
2
Selecione Introduzir o meu endereço, Utilizar posição
atual ou Recentemente encontrados.
A posição é gravada como "Casa" no menu Guardados.
Ir para casa
Selecione Para onde? > Ir para Casa.
Editar as informações da sua posição Casa
1
Selecione Para onde? > Guardados > Início.
2
Selecione .
3
Selecione > Editar.
4
Introduza as alterações.
5
Selecione OK.
Encontrar destinos recentemente
encontrados
O seu dispositivo guarda os últimos 50 destinos encontrados.
1
Selecione Para onde? > Recentes.
2
Selecione uma posição.
Limpar a lista de posições recentemente encontradas
Selecione Para onde? > Recentes > > Limpar > Sim.
Encontrar estacionamento
1
Selecione Para onde? > Categorias > Estacionamento.
2
Selecione uma posição de estacionamento.
Encontrar posições 5

Definir uma posição simulada
Se estiver dentro de casa ou não receber sinais de satélite,
pode utilizar o GPS para definir uma posição simulada.
1
Selecione Definições > Navegação > Simulador GPS.
2
A partir do menu principal, selecione Ver mapa.
3
Toque duas vezes no mapa para selecionar uma área.
O endereço da posição aparece na parte inferior do ecrã.
4
Selecione a descrição de posição.
5
Selecione Definir local.
Guardar posições
Guardar uma Posição
1
Procure uma posição (Encontrar uma posição por categoria).
2
A partir dos resultados da pesquisa, selecione uma posição.
3
Selecione .
4
Selecione > Guardar.
5
Se necessário, introduza um nome e selecione OK.
Guardar a sua posição atual
1
A partir do mapa, selecione o ícone do ícone.
2
Selecione Guardar.
3
Introduza um nome e selecione OK.
4
Selecione OK.
Iniciar uma rota para uma posição guardada
1
Selecione Para onde? > Guardados.
2
Se necessário, selecione uma categoria ou selecione Todos
os locais guardados.
3
Selecione uma posição.
4
Selecione Siga!.
Editar uma posição guardada
1
Selecione Para onde? > Guardados.
2
Se necessário, selecione uma categoria.
3
Selecione uma posição.
4
Selecione .
5
Selecione > Editar.
6
Selecione uma opção:
• Selecione Nome.
• Selecione Número de telefone.
• Selecione Categorias para atribuir categorias à posição
guardada.
• Selecione Alterar símbolo de mapa para alterar o
símbolo utilizado para marcar a posição guardada num
mapa.
7
Edite as informações.
8
Selecione OK.
Atribuir categorias a uma posição guardada
Pode adicionar categorias personalizadas às suas posições
guardadas.
NOTA: as categorias aparecem no menu de posições
guardadas depois de guardar, pelo menos, 12 posições.
1
Selecione Para onde? > Guardados.
2
Selecione uma posição.
3
Selecione .
4
Selecione > Editar > Categorias.
5
Introduza um nome de categoria ou mais, separados por
vírgulas.
6
Se necessário, selecione uma sugestão de categoria.
7
Selecione OK.
Partilhar uma posição guardada
Se guardar a posição de uma empresa que não se encontre
nos dados do mapa, pode partilhar a posição com a Garmin
para que possa ser adicionada a futuras atualizações do mapa
e partilhada com a comunidade Garmin.
1
Selecione Para onde? > Guardados.
2
Se necessário, selecione uma categoria.
3
Selecione uma posição.
4
Selecione .
5
Selecione > Partilhar local.
Enviar uma posição para o dispositivo
Pode enviar posições para o dispositivo a partir de várias fontes
online, incluindo http://connect.garmin.com.
1
Ligue o seu dispositivo ao seu computador (Ligar o
dispositivo ao computador).
2
Se necessário, instale o plug-in Garmin Communicator.
NOTA: consulte www.garmin.com/communicator para obter
mais informações.
3
No computador, encontre uma posição num Web site
suportado.
4
A partir do Web site, selecione Enviar para GPS.
NOTA: alguns Web sites podem utilizar um botão ou ligação
diferente.
5
Siga as instruções no ecrã.
Eliminar uma posição guardada
NOTA: não é possível recuperar posições eliminadas.
1
Selecione Para onde? > Guardados.
2
Selecione > Eliminar locais guardados.
3
Selecione a caixa ao lado das posições guardadas a eliminar
e selecione Eliminar.
Navegação
Iniciar uma rota
1
Procure uma posição (Posições).
2
Selecione uma posição.
3
Selecione Siga!.
Alterar o modo de cálculo da rota
O cálculo da rota baseia-se em velocidades das estradas e
dados de aceleração do veículo para determinada rota. O modo
de cálculo apenas afeta rotas automóveis.
Selecione Definições > Navegação > Modo de cálculo.
• Selecione Tempo mais rápido para calcular rotas com
tempo de condução inferior, mas que podem ser mais
longas em distância.
• Selecione Distância mais curta para calcular rotas com
distâncias inferiores, mas com tempo de condução
superior.
• Selecione Todo-o-terreno para calcular rotas ativas (sem
estradas).
Pré-visualizar várias rotas
1
Procure uma posição (Encontrar uma posição por categoria).
2
A partir dos resultados da pesquisa, selecione uma
localização.
3
Selecione Rotas.
4
Selecione uma rota.
5
Selecione Siga!.
6 Navegação

Iniciar uma rota para uma posição guardada
1
Selecione Para onde? > Guardados.
2
Se necessário, selecione uma categoria ou selecione Todos
os locais guardados.
3
Selecione uma posição.
4
Selecione Siga!.
Seguir uma rota através de estradas sinuosas
O dispositivo pode calcular rotas que deem prioridade a
estradas sinuosas. Esta funcionalidade pode proporcionar uma
viagem mais agradável, mas poderá aumentar o tempo ou a
distância até ao destino.
NOTA: esta funcionalidade não se encontra disponível em
todos os modelos de dispositivos.
1
Selecione Definições > Navegação > Modo de cálculo >
Estradas sinuosas > Guardar.
2
Selecione Definições > Navegação > Elementos a evitar >
Auto-estradas para evitar autoestradas na rota (opcional).
Isto pode aumentar a utilização de estradas sinuosas em
rotas, mas poderá aumentar significativamente o tempo ou a
distância em rotas mais longas.
3
Iniciar uma rota.
A sua rota no mapa
NOTA
A funcionalidade de limite de velocidade é apenas informativa e
não substitui a sua responsabilidade em obedecer a todos os
sinais de limite de velocidade e em conduzir de forma segura
em todos os momentos. A Garmin não será responsabilizada
por quaisquer multas de trânsito ou sanções recebidas pelo
utilizador devido ao incumprimento do código da estrada ou dos
sinais de trânsito aplicáveis.
A rota é assinalada com uma linha magenta. Uma bandeira
axadrezada assinala o seu destino.
Durante a viagem, o dispositivo orienta-o até ao destino,
fornecendo comandos de voz e apresentando setas no mapa e
indicações na parte superior do mapa. Ao desviar-se da rota
original, o dispositivo recalculará a rota e fornecerá as
instruções para a nova rota.
Poderá ser apresentado um campo de dados que apresenta o
limite de velocidade atual ao viajar em auto-estradas.
Utilizar o mapa de navegação
1
A partir do menu principal, selecione Ver mapa.
2
Se os comandos de zoom estiverem ocultos, selecione o
mapa para apresentar os comandos de zoom.
3
Selecione o mapa.
4
Selecione uma opção:
• Para aumentar ou diminuir o zoom, selecione ou .
• Para rodar a visualização do mapa, selecione .
• Para alternar entre as vistas Norte no Topo e 3D,
selecione .
• Para adicionar ou remover camadas do mapa, selecione
.
• Para ver categorias específicas, selecione .
• Para centrar o mapa na sua posição atual, selecione .
• Para ver atalhos para funcionalidades do mapa e de
navegação, selecione .
Adicionar um ponto a uma rota
Para adicionar um ponto, deverá estar a navegar uma rota.
1
A partir do mapa, selecione > Para onde?.
2
Pesquise uma posição.
3
Selecione uma posição.
4
Selecione Siga!.
5
Selecione Adicionar à rota ativa.
Ignorar um ponto numa rota
Se decidir não passar pelo próximo ponto na sua rota, pode
ignorar esse ponto. Desta forma, evita que o dispositivo tente
reencaminhá-lo de volta para o ponto perdido. Esta
funcionalidade não está disponível se o próximo ponto for o
destino final.
No mapa, selecione > Saltar.
Fazer um desvio
Enquanto navega uma rota, pode utilizar os desvios para evitar
obstáculos, como zonas de obras.
Durante a navegação, selecione > Desvio.
Parar a rota
A partir do mapa, selecione .
Utilizar Sugestões de rotas
Antes de utilizar esta funcionalidade, deve guardar pelo menos
uma posição e ativar a funcionalidade de historial de viagem
(Definições do dispositivo e privacidade).
Através da funcionalidade myTrends™, o dispositivo prevê o
seu destino com base no seu historial de viagem, dia da
semana e hora do dia. Depois de se ter deslocado até uma
posição guardada várias vezes, a posição poderá ser
apresentada na barra de navegação do mapa, em conjunto com
o tempo previsto de viagem e informações de trânsito.
Selecione a barra de navegação para ver uma rota sugerida
para a posição.
Acerca dos Serviços de saída
Enquanto navega numa rota, pode encontrar estações de
serviço, restaurantes, alojamento e casas de banho perto das
próximas saídas.
Os serviços são listados por categoria em separadores.
Gasolina
Restaurantes
Alojamento
Casas de banho
Encontrar Saídas com serviços
1
A partir do mapa, selecione > Serviços de saída.
2
Utilize as setas para selecionar uma próxima saída.
3
Selecione um separador de saídas com serviços.
4
Selecione um ponto de interesse.
Navegar para uma saída
1
A partir do mapa, selecione > Serviços de saída > .
2
Selecione Siga!.
Evitar caraterísticas da estrada
1
Selecione Definições > Navegação > Elementos a evitar.
Navegação 7

2
Selecione as caraterísticas de estrada que pretende evitar
nas suas rotas e selecione Guardar.
Acerca de Elementos a evitar
personalizados
Os Elementos a evitar personalizados permitem-lhe evitar áreas
específicas e secções de estradas. Pode ativar e desativar
elementos a evitar personalizados conforme necessário.
Evitar uma área
1
Selecione Definições > Navegação > Elementos a evitar
personalizados.
2
Se necessário, selecione Adicionar elemento a evitar.
3
Selecione Adicionar área a evitar.
4
Selecione o canto superior esquerdo da área a evitar e, em
seguida, selecione Próximo.
5
Selecione o canto inferior direito da área a evitar e, em
seguida, selecione Próximo.
A área selecionada fica sombreada no mapa.
6
Selecione OK.
Evitar uma estrada
1
Selecione Definições > Navegação > Elementos a evitar
personalizados.
2
Selecione Adicionar estrada a evitar.
3
Selecione o ponto de partida da secção da estrada a evitar e
selecione Próximo.
4
Selecione o ponto final da secção da estrada e selecione
Próximo.
5
Selecione OK.
Desativar um elemento personalizado a evitar
É possível desativar um elemento a evitar personalizado sem o
eliminar.
1
Selecione Definições > Navegação > Elementos a evitar
personalizados.
2
Selecione um elemento a evitar.
3
Selecione > Desativar.
Eliminar Elementos a evitar personalizados
1
Selecione Definições > Navegação > Elementos a evitar
personalizados.
2
Selecione uma opção:
• Para eliminar todos os elementos a evitar personalizados,
selecione .
• Para eliminar um elemento a evitar personalizado,
selecione-o e selecione > Eliminar.
Ativar os desvios avançados
Selecione Definições > Navegação > Desvios avançados.
Fazer um desvio de áreas específicas
É possível fazer um desvio de uma distância específica ao
longo da rota ou desviar-se de estradas específicas. Esta
funcionalidade é útil se encontrar zonas em obras, estradas
fechadas ou estradas em más condições.
1
Selecione um destino e selecione Siga! (Encontrar uma
posição através da barra de pesquisa).
2
A partir do mapa, selecione > Desvio.
3
Selecione 0,5 km, 2 km, 5 km ou Desvio por estrada(s) na
rota.
4
Se necessário, selecione uma estrada para se desviar.
Navegar em todo-o-terreno
Se não estiver a seguir as redes viárias durante a navegação,
pode utilizar o modo Todo-o-terreno.
1
Selecione Definições > Navegação.
2
Selecione Modo de cálculo > Todo-o-terreno > Guardar.
A próxima rota será calculada numa linha reta até à posição.
Ativar a Monitorização do Combustível
Quando ativa a monitorização do combustível, é apresentado
um indicador do nível de combustível no computador de viagem
(Ver informações de viagem).
NOTA: antes de ativar a monitorização do combustível, o
dispositivo tem de estar colocado no suporte do motociclo ou do
automóvel.
1
Abasteça o seu depósito de combustível.
2
Selecione uma opção:
• Se está a ativar a monitorização do combustível pela
primeira vez, seleccione Def. de combustível >
Monitorização do combustível > Distância por
depósito e introduza a distância que o veículo percorre
por tanque.
• Se já tiver ativado a monitorização do combustível,
seleccione Repor depósito de combustível para uma
monitorização do combustível precisa.
Definir um aviso de nível de combustível baixo
Pode configurar o dispositivo para o alertar quando o depósito
estiver com um nível de combustível baixo.
NOTA: o dispositivo tem de estar ligado ao suporte do
motociclo ou do automóvel, para poder emitir avisos de nível de
combustível baixo.
1
Ative a monitorização do combustível (Ativar a Monitorização
do Combustível).
2
Selecione Aviso do depósito de combustível.
3
Introduza uma distância e selecione OK.
Quando dispõe de combustível suficiente apenas para percorrer
a distância que introduziu, é apresentado um aviso de nível de
combustível baixo na página do mapa.
Páginas de mapa
Personalizar o Mapa
Personalizar as Camadas do Mapa
Pode personalizar os dados que aparecem no mapa, como
ícones para pontos de interesse e condições de estrada.
1
A partir do mapa, selecione .
2
Selecione Camadas do mapa.
3
Selecione que camadas pretende incluir no mapa e
selecione Guardar.
Ver o registo de viagem
O dispositivo mantém um registo de viagem com os locais por
onde viajou.
1
Selecione Definições > Mapa e veículo > Camadas do
mapa.
2
Selecione a caixa de verificação Registo de viagem.
Mudar o campo de dados do mapa
1
No mapa, selecione um campo de dados.
NOTA: não pode alterar a Velocidade.
2
Selecione um tipo de dados a apresentar.
3
Selecione Guardar.
8 Páginas de mapa

Personalizar os botões do mapa
Pode incluir até dois ícones do lado direito do mapa principal.
1
Selecione Definições > Mapa e veículo > Botões do mapa.
2
Selecione um ícone e selecione OK.
3
Selecione .
4
Selecione um ícone diferente.
Remover botões do mapa
Pode remover todos os botões do lado direito do mapa.
1
Selecione Definições > Mapa e veículo > Botões do mapa.
2
Selecione um ícone e selecione OK.
3
Selecione Guardar.
Alterar o painel de instrumentos do mapa
O painel de instrumentos apresenta informações da viagem na
parte inferior do mapa. É possível selecionar painéis de
instrumentos diferentes para alterar o estilo e disposição das
informações.
1
Selecione Definições > Mapa e veículo > Painéis de
instrumentos.
2
Utilize as setas para selecionar um painel de instrumentos.
3
Selecione Guardar.
Alterar a perspetiva do mapa
1
Selecione Definições > Mapa e veículo > Vista do mapa
de condução.
2
Selecione uma opção:
• Selecione Trajeto para cima para apresentar o mapa a
duas dimensões (2-D), com a sua direção da viagem no
topo.
• Selecione Norte no topo para apresentar o mapa em 2D
com o norte no topo.
• Selecione 3-D para apresentar o mapa a três dimensões.
Ver atividade da rota
Ver uma lista de curvas
Durante a navegação de uma rota, pode ver todas as curvas e
manobras da sua rota completa e a distância entre curvas.
1
Durante a navegação de uma rota, selecione a barra de
texto no topo do mapa.
2
Selecionar uma mudança de direção.
São apresentados os detalhes da curva. Se estiver
disponível, é apresentada uma imagem do cruzamento para
os cruzamentos das principais estradas.
Ver a rota completa no mapa
1
Durante a navegação de uma rota, selecione a barra de
navegação no topo do mapa.
2
Selecione > Mapa.
Ver a próxima mudança de direção
Durante a navegação de uma rota automóvel, são
apresentadas no canto superior esquerdo do mapa pré-
visualizações da próxima curva, de faixa de rodagem ou outra
manobra.
A pré-visualização inclui a distância para a curva ou manobra e
a faixa de rodagem em que deveria estar, se estiver disponível.
A partir do mapa, selecione para ver a próxima curva no
mapa.
Visualizar cruzamentos
Durante a navegação de uma rota, pode visualizar os
cruzamentos das principais estradas. Ao aproximar-se de um
cruzamento numa rota, a imagem desse cruzamento é
apresentada por alguns momentos, se estiver disponível.
A partir do mapa, selecione para visualizar o cruzamento,
se estiver disponível.
Ver alertas de trânsito
Durante a navegação de uma rota, poderá ser apresentado um
alerta de trânsito na barra de navegação.
Selecione o alerta para consultar mais informações.
Ver informações de viagem
A página de informações de viagem assinala a sua velocidade
atual e fornece-lhe dados estatísticos acerca da sua viagem.
NOTA: se efetuar paragens frequentes, deixe o dispositivo
ligado para que meça com precisão o tempo decorrido durante
a viagem.
A partir do mapa, selecione > Computador de viagem.
Repor a informação de viagem
1
A partir do mapa, selecione > Computador de viagem.
2
Selecione > Repor campo(s).
3
Selecione uma opção:
• Quando não estiver a navegar uma rota, selecione
Selecionar tudo para repor todos os campos de dados
na primeira página, exceto o velocímetro.
• Selecione Repor dados de viagem para repor as
informações no computador de viagem.
• Selecione Repor velocidade máxima para repor a
velocidade máxima.
• Selecione Repor viagem B para repor o odómetro.
Ver as informações da posição atual
Pode utilizar a página Onde estou? para ver informações
acerca da sua posição atual. Esta é uma função útil se precisar
de indicar a sua posição ao pessoal de emergência.
A partir do mapa, selecione o veículo.
Encontrar serviços próximos
Pode utilizar a página Onde estou? para encontrar serviços
próximos, como hospitais, esquadras de polícia e combustível.
1
A partir do mapa, selecione o veículo.
2
Selecione uma categoria.
Obter indicações para a sua Posição atual
Se precisar de indicar a outra pessoa como chegar à sua
posição atual, o seu dispositivo pode dar-lhe uma lista de
indicações.
1
A partir do mapa, selecione o veículo.
2
Selecione > Indicações até mim.
3
Selecione uma posição inicial.
4
Selecione a opção Selecionar.
Funcionalidades mãos livres
Pode ligar o dispositivo a um auricular sem fios para ouvir os
comandos de navegação através do auricular. Em alguns
modelos de dispositivos, quando tem um auricular ligado, pode
ligar um telemóvel para efetuar e receber chamadas enquanto
utiliza o dispositivo e o auricular.
Funcionalidades mãos livres 9

Ativar a tecnologia sem fios Bluetooth
1
Selecione Definições > Bluetooth.
2
Selecione Bluetooth.
Acerca dos auriculares sem fios
Através da tecnologia sem fios, o dispositivo pode enviar
indicações de navegação áudio para um auricular sem fios.
Para obter mais informações, visite http://www.garmin.com
/bluetooth.
Emparelhar um auricular sem fios
NOTA: apenas um auricular pode estar ativo de cada vez.
Antes de poder receber indicações de navegação através do
auricular, tem de emparelhar o seu dispositivo com um auricular
móvel compatível.
1
Coloque o auricular e o dispositivo Bluetooth
®
a uma
distância de 10 m (33 pés) um do outro.
2
No dispositivo, ative a tecnologia sem fios.
3
No dispositivo, ative a tecnologia sem fios Bluetooth.
4
Selecione Definições > Bluetooth > Procurar
dispositivos.
É apresentada uma lista de Bluetooth dispositivos próximos.
5
Selecione o auricular a partir da lista.
6
Selecione OK.
O dispositivo enviará indicações de navegação para o auricular
enquanto navega numa rota.
Acerca de Chamada de Mãos-Livres
NOTA: a tecnologia sem fios Bluetooth não se encontra
disponível em todos os modelos, ou em todos os idiomas e
regiões.
A funcionalidade de chamadas de mãos livres está disponível
em alguns modelos. Através da tecnologia sem fios Bluetooth, o
dispositivo pode ligar-se ao seu telemóvel, tornando-se num
dispositivo mãos-livres. Para confirmar se o seu telemóvel com
tecnologia Bluetooth é compatível com o dispositivo, consulte
www.garmin.com/bluetooth.
O seu telefone poderá não suportar todas as funcionalidades
mãos-livres que o dispositivo possui.
Emparelhar o telefone
Para poder emparelhar o seu dispositivo com um telemóvel,
tem de emparelhar e ligar a um auricular sem fios compatível.
1
Coloque o telefone e o dispositivo zūmo
®
a uma distância
máxima de 10 m (33 pés) entre si.
2
No dispositivo zūmo, selecione Definições > Bluetooth >
Procurar dispositivos.
3
No telefone, ative a tecnologia sem fios Bluetooth e defina o
telefone para estar visível.
4
No dispositivo zūmo, selecione OK.
É apresentada uma lista de Bluetooth dispositivos próximos .
5
Selecione o telefone na lista e, em seguida, selecione OK.
6
Siga as instruções no ecrã do seu telefone e no seu
dispositivo zūmo.
Efetuar uma chamada
Marcar um número
1
Selecione Telefone > Marcar.
2
Introduza o número.
3
Selecione Marcar.
Ligar para um contacto na lista telefónica
A lista telefónica é carregada do seu telefone de todas as vezes
que este se liga ao dispositivo. Após o emparelhamento, poderá
demorar alguns minutos até que a lista telefónica esteja
disponível. Nem todos os telefones suportam esta
funcionalidade.
1
Selecione Telefone > Lista telefónica.
2
Selecione um contacto.
3
Selecione Ligar.
Telefonar para uma posição
1
Selecione Telefone > Percorrer categorias.
2
Selecionar um ponto de interesse(Posições).
3
Selecione Ligar.
Receber uma chamada
Ao receber uma chamada, selecione Atender ou Ignorar.
Utilizar o Histórico de chamadas
O histórico de chamadas é carregado do seu telefone de todas
as vezes que este se liga ao dispositivo. Poderá demorar
alguns minutos até que o histórico de chamadas esteja
disponível. Nem todos os telefones suportam esta
funcionalidade.
1
Selecione Telefone > Histórico de chamadas.
2
Selecione uma categoria.
É apresentada uma lista de chamadas, com as chamadas
mais recentes no topo.
3
Selecione uma chamada.
Utilizar opções durante chamadas
1
No mapa, durante uma chamada, selecione .
2
Selecione uma opção.
• Para transferir o som para o seu telefone, selecione
Telefone.
Dica: pode utilizar esta funcionalidade se pretender
desligar o dispositivo e continuar a chamada ou se
precisar de privacidade.
Dica: pode utilizar esta funcionalidade para sistemas
automáticos, como o correio de voz.
• Para desativar o microfone, selecione Sem som.
• Para desligar, selecione Terminar chamada.
Guardar o número de telefone de casa
Dica: depois de guardar um número de casa, pode editá-lo
modificando "Casa" na lista de posições guardadas (Editar uma
posição guardada).
Selecione Telefone > > Definir número de casa,
introduza o número de telefone da sua casa e selecione OK.
Telefonar para casa
Antes de ser possível ligar para casa, deverá introduzir um
número de telefone para a sua posição Casa.
Selecione Guardados > Início > > Ligar.
Desligar um dispositivo Bluetooth
Pode desligar temporariamente um dispositivo Bluetooth sem o
eliminar da lista de dispositivos emparelhados. O dispositivo
Bluetooth ainda pode ligar automaticamente ao seu dispositivo
zūmo no futuro.
1
Selecione Definições > Bluetooth.
2
Selecione o dispositivo que pretende eliminar.
3
Limpe a caixa de verificação do dispositivo.
Eliminar um dispositivo Bluetooth
emparelhado
Pode eliminar um dispositivo Bluetooth emparelhado para
impedir que, no futuro, este se ligue automaticamente ao seu
dispositivo zūmo.
10 Funcionalidades mãos livres

1
Selecione Definições > Bluetooth.
2
Selecionar o dispositivo a eliminar.
3
Selecione Eliminar o dispositivo.
Utilizar as Apps
Utilizar a ajuda
Selecione Apps > Ajuda para consultar informações acerca
da utilização do dispositivo.
Procurar tópicos de ajuda
Selecione Apps > Ajuda > .
Planear uma viagem
Pode utilizar o planificador de viagens para criar e guardar uma
viagem com vários destinos.
1
Selecione Apps > Planificador de viagem.
2
Selecione Nova viagem.
3
Selecione a opção Selecionar posição inicial.
4
Procure uma posição (Encontrar uma posição por categoria).
5
Selecione a opção Selecionar.
6
Para adicionar mais posições, selecione .
7
Selecione Próximo.
8
Introduza um nome e selecione OK.
Calendarizar uma viagem
Pode utilizar o planificador de viagens para criar e guardar uma
viagem com vários destinos.
1
Selecione Apps > Planificador de viagem.
2
Selecione uma viagem.
3
Selecione uma posição.
4
Selecione uma opção:
• Selecione Hora de partida.
• Selecione Hora de chegada.
5
Selecione uma data e hora e selecione Guardar.
6
Selecione Duração.
7
Selecione o tempo que irá permanecer na posição e
selecione Guardar.
8
Se necessário, repita os passos 3–7 para cada posição.
Alterar meios de transporte numa viagem
É possível alterar os modos de transporte utilizados numa
viagem guardada.
1
Selecione Apps > Planificador de viagem.
2
Selecione uma viagem.
3
Selecione > Modo de transporte.
4
Selecione um modo de transporte.
5
Selecione Guardar.
Navegar até uma Viagem guardada
1
Selecione Apps > Planificador de viagem.
2
Selecione uma viagem guardada.
3
Selecione Siga!.
4
Se solicitado, selecione uma rota (A sua rota no mapa).
Editar uma viagem guardada
1
Selecione Apps > Planificador de viagem.
2
Selecione uma viagem guardada.
3
Selecione .
4
Selecione uma opção:
• Selecione Alterar o nome da viagem.
• Selecione Editar destinos para adicionar e eliminar uma
posição ou para alterar a ordem das posições.
• Selecione Eliminar viagem.
• Selecione Otimizar ordem para ordenar as paragens da
sua viagem pela ordem mais eficiente.
TracBack
®
Seguir o seu trajeto recente
A funcionalidade TracBack regista um trajeto dos seus
movimentos recentes. Pode traçar o seu trajeto recente até ao
ponto de partida.
1
Selecione TracBack.
O seu trajeto recente é apresentado no mapa.
2
Selecione Siga!.
Guardar o trajeto recente como uma viagem
Pode guardar o seu trajeto recente como uma viagem, a qual
poderá realizar mais tarde através do planificador de viagem
(Navegar até uma Viagem guardada).
1
Selecione TracBack.
O seu trajeto recente é apresentado no mapa.
2
Selecione Guardar como Viagem.
3
Introduza um nome e selecione OK.
Pressão dos pneus
AVISO
A utilização do sistema de monitorização da pressão dos pneus
não substitui a devida manutenção dos pneus, e é
responsabilidade do condutor manter a pressão dos pneus
correta, mesmo que não tenha sido atingido um nível que
despolete o alerta de pressão dos pneus baixa. Não manter a
pressão dos pneus adequada pode resultar na perda de
controlo do veículo, o que pode levar a graves ferimentos
pessoais ou à morte.
O sistema de monitorização da pressão dos pneus da Garmin
está disponível como acessório em separado. A funcionalidade
pressão dos pneus não é compatível com todos os modelos
zūmo. Aceda a www.garmin.com/zumo para obter informação
sobre acessórios e compatibilidade.
Configurar os sensores de pressão dos pneus
Antes de configurar os sensores de pressão dos pneus, tem de
ter a bateria e as etiquetas numéricas fornecidas com cada
sensor. Tem também de ter um dispositivo zūmo compatível.
Os sensores comunicam entre si sem fios através do dispositivo
zūmo compatível. É possível monitorar a pressão do pneu e
receber alertas de pressão baixa no dispositivo zūmo.
1
Remova a tampa
À
do sensor
Á
, rodando a tampa para a
esquerda.
Utilizar as Apps 11

2
Se já tiver inserido a bateria no sensor, remova-a.
3
No dispositivo zūmo, selecione Apps > Pressão pneus.
4
Selecione um perfil de veículo que corresponda à
configuração dos pneus do seu veículo.
5
Aproxime o sensor do dispositivo zūmo.
6
No dispositivo zūmo, selecione o número junto ao pneu com
que o sensor será emparelhado.
7
Dentro de 30 segundos, insira a bateria
Â
no suporte da
bateria
Ã
no sensor, com o lado positivo voltado para cima.
O dispositivo zūmo procura o sensor e exibe uma mensagem
de confirmação quando o sensor é emparelhado com
sucesso.
Dica: se o sensor não for emparelhado com sucesso, tem de
remover a bateria do sensor e repetir os passos 6 e 7.
8
Introduza a pressão recomendada para o pneu.
9
Insira a pressão mínima para o pneu.
O dispositivo zūmo dispara um alerta de pressão baixa
quando o sensor comunica uma pressão do pneu inferior a
esse valor.
10
Volte a colocar a tampa no sensor e aperte-a bem.
11
No sensor, coloque a etiqueta numérica que corresponde ao
número do pneu que selecionou no passo 6.
12
Repita este procedimento para cada sensor.
Instalar os sensores nos pneus
AVISO
O sistema de monitorização da pressão dos pneus só deve ser
utilizado com válvulas de metal. A instalação dos sensores de
pressão dos pneus em válvulas que não sejam de metal poderá
danificar o pneu e/ou a válvula, o que pode provocar graves
ferimentos pessoais ou a morte.
NOTA
Para evitar a eventual danificação dos sensores ou do veículo,
certifique-se de que os sensores instalados não interferem com
os travões, componentes de suspensão ou outros
equipamentos instalados. Se um sensor instalado interferir com
qualquer equipamento instalado no veículo, não utilize o veículo
com o sensor instalado.
Para evitar a possível vibração ou desgaste desigual dos pneus
em alguns veículos, pode ser necessário equilibrar os pneus do
veículo após instalar os sensores.
Antes de instalar os sensores nos pneus, tem de configurar os
sensores com o seu dispositivo zūmo.
1
Remova as tampas da válvulas dos pneus do veículo.
2
No dispositivo zūmo, selecione Apps > Pressão pneus para
visualizar o diagrama do perfil do veículo.
3
Instale os sensores nas válvulas dos pneus apertando-os
para o lado esquerdo.
NOTA: tem de instalar cada sensor no pneu correto, de
acordo com o diagrama de perfil do veículo e as etiquetas
numéricas colocadas nos sensores durante o processo de
configuração.
4
Rode as rodas manualmente para verificar se os sensores
têm a folga adequada e se não interferem com equipamento
do veículo.
Alertas de pressão dos pneus
O dispositivo alerta-o com mensagens pop-up, ícones no mapa
e símbolos na aplicação de pressão dos pneus.
Quando é lançado um alerta para um sensor, o número junto do
pneu correspondente aparece em vermelho na aplicação de
pressão dos pneus. Os símbolos abaixo do número aparecem a
vermelho para indicar que existem alertas ativos para esse
sensor.
Pressão do pneu baixa
Bateria do sensor baixa
Sensor desligado
Modo de suspensão do sensor de pressão dos pneus
Se o sensor de pressão dos pneus não detetar movimento
durante um longo período de tempo, entra no modo de
suspensão de poupança de energia. O sensor não transmite
informações para o dispositivo zūmo no modo de suspensão.
Paragens prolongadas, tais como atrasos de trânsito ou
travessias ferroviárias, poderão fazer com que os sensores do
seu veículo entrem em modo de suspensão. O que pode fazer
com que o seu dispositivo zūmo comunique que o sensor está
desligado.
Da próxima vez que o veículo se deslocar, o sensor sairá do
modo de suspensão e ligar-se-á automaticamente ao
dispositivo zūmo. O processo de ligação poderá levar até 30
segundos.
Utilizar a bússola
NOTA: tem de estar em movimento para que a bússola
determine a sua direção.
Pode navegar utilizando uma bússola de GPS.
Selecione Apps > Bússola.
Controlo remoto VIRB™
A função de controlo remoto VIRB permite-lhe controlar a sua
câmara VIRB à distância. Vá a www.garmin.com/VIRB para
adquirir uma câmara de ação VIRB.
Controlar uma câmara de ação VIRB
Para poder utilizar a função de comando VIRB, deve ativar a
definição de comando na sua câmara VIRB. Consulte o manual
do utilizador da sua câmara VIRB para obter mais informações.
1
Ligue a sua câmara VIRB.
2
No dispositivo zūmo, selecione Apps > Comando VIRB.
12 Utilizar as Apps

3
Aguarde até que o dispositivo ligue à câmara VIRB.
4
Selecione uma opção:
• Selecione REC para iniciar ou parar a gravação de vídeo.
• Selecione para tirar uma fotografia.
Encontrar o seu último local de
estacionamento
Quando remove o dispositivo da alimentação do veículo,
mantendo o dispositivo ligado, a sua posição atual é guardada
como local de estacionamento.
Selecione Apps > Último lugar.
Ver rotas e destinos anteriores
Antes de poder utilizar esta funcionalidade, deve ativar o
historial de viagem (Definições do dispositivo e privacidade).
Pode ver no mapa as rotas anteriores e locais onde parou.
Selecione Apps > Onde estive.
Registar historial de manutenção
Pode registar a data e a leitura do odómetro quando efetua
reparações ou manutenção no seu veículo. O dispositivo
oferece várias categorias de manutenção e pode adicionar
categorias personalizadas (Adicionar categorias de serviço).
1
Selecione Apps > Historial de manutenção.
2
Selecione uma categoria de manutenção.
3
Selecione Adicionar registo.
4
Introduza a leitura do odómetro e selecione Próximo.
5
Introduza um comentário (opcional).
6
Selecione OK.
Adicionar categorias de serviço
1
Selecione Apps > Historial de manutenção.
2
Selecione > Adicionar categoria.
3
Introduza um nome de categoria e selecione OK.
Eliminar categorias de serviço
Ao eliminar uma categoria de manutenção, todos os registos de
manutenção da categoria são igualmente eliminados.
1
Selecione Apps > Historial de manutenção.
2
Selecione > Eliminar categorias.
3
Selecione as categorias de manutenção a eliminar.
4
Selecione Eliminar.
Alterar o nome de categorias de serviço
1
Selecione Apps > Historial de manutenção.
2
Selecione a categoria para alterar o respetivo nome.
3
Selecione Mudar o nome da categoria.
4
Introduza um nome e selecione OK.
Eliminar registos de serviço
1
Selecione Apps > Historial de manutenção.
2
Selecione uma categoria de manutenção.
3
Selecione > Eliminar registos.
4
Selecione os registos de manutenção a eliminar.
5
Selecione Eliminar.
Editar um registo de serviço
Pode editar os comentários, a leitura do odómetro e a data de
um registo de manutenção.
1
Selecione Apps > Historial de manutenção.
2
Selecione uma categoria.
3
Selecione um campo.
4
Introduza as novas informações e selecione OK.
Utilizar o Relógio mundial
1
Selecione Apps > Relógio mundial.
2
Se necessário, selecione uma cidade, introduza o nome da
cidade e selecione OK.
Ver o mapa-mundo
Selecione Apps > Relógio mundial > .
A hora noturna é apresentada na área sombreada do mapa.
Definir um alarme
1
Selecione Apps > Despertador.
2
Defina uma hora.
3
Selecione a caixa de verificação Alarme ligado.
Utilizar a calculadora
Selecione Apps > Calculadora.
Converter unidades
1
Selecione Apps > Conversor de unidades.
2
Se necessário, selecione o botão junto a Converter,
selecione uma categoria de medição e selecione Guardar.
3
Se necessário, selecione um botão de unidade, selecione
uma unidade de medida e selecione Guardar.
4
Selecione o campo sob a unidade que pretende converter.
5
Introduza o número e selecione OK.
Definir taxas de câmbio
Esta funcionalidade não está disponível em todas as regiões.
Pode atualizar as taxas de câmbio do conversor de unidades.
1
Selecione Apps > Conversor de unidades.
2
Selecione o botão junto a Converter.
3
Selecione Moeda e depois selecione Guardar.
4
Se necessário, selecione um botão de moeda, selecione
uma moeda diferente e selecione Guardar.
5
Selecione o botão na parte inferior do ecrã, que apresenta as
taxas de câmbio.
6
Selecione a caixa ao lado de uma moeda.
7
Introduza um valor e selecione OK.
8
Selecione OK.
Utilizar o Guia de idiomas
Utilize o Guia de idiomas para procurar e traduzir palavras ou
expressões.
Selecione Apps > Guia de idiomas.
Adquirir o Guia de idiomas
O dispositivo inclui uma versão de demonstração limitada do
guia de idiomas.
Para adquirir o guia de idiomas completo, visite
http://www.garmin.com/languageguide.
Selecionar idiomas no Guia de idiomas
Pode selecionar os idiomas que pretende para traduzir palavras
e expressões.
1
Selecione Apps > Guia de idiomas.
2
Selecione > Idioma.
3
Selecione De, selecione o idioma a partir do qual será
efetuada a tradução e selecione Guardar.
4
Selecione Para, selecione o idioma para a tradução e
selecione Guardar.
Utilizar as Apps 13

Traduzir palavras e expressões
1
Selecione Apps > Guia de idiomas.
2
Selecione uma categoria e subcategorias.
3
Se necessário, selecione , introduza uma palavra-chave e
selecione OK.
4
Selecione uma palavra ou expressão.
5
Selecione para ouvir a tradução.
Utilizar um dicionário bilingue
1
Selecione Apps > Guia de idiomas > Dicionários
bilingues.
2
Selecione um dicionário.
3
Se necessário, selecione , introduza uma palavra e
selecione OK.
4
Selecione uma palavra.
5
Selecione para ouvir a tradução.
Acerca do trânsito
NOTA
A Garmin não é responsável pela precisão ou atualidade das
informações de trânsito.
As informações de trânsito podem não estar disponíveis em
todas as zonas ou países. Para obter informações acerca dos
recetores de trânsito e das áreas abrangidas, consulte
www.garmin.com/traffic.
Um recetor de trânsito vem incluído em algumas embalagens,
integrado no cabo de alimentação do veículo ou no dispositivo,
e é um acessório opcional para todos os modelos.
• O dispositivo tem de estar ligado à alimentação do veículo
para receber informações de trânsito.
• Para poderem receber informações de trânsito o recetor de
trânsito e o dispositivo deverão estar no raio de alcance de
dados de uma estação que transmita dados de trânsito.
• Não é necessário ativar a subscrição incluída com o seu
recetor de trânsito.
• muda de cor para indicar a gravidade das condições de
trânsito na sua rota ou na estrada em que conduz
atualmente.
• Se o seu dispositivo incluir uma antena de trânsito externa,
deve deixá-la sempre ligada, para obter uma melhor receção
de trânsito.
Receber dados de trânsito através de um
recetor de trânsito
NOTA
Os para-brisas aquecidos (metalizados) podem diminuir o
desempenho do recetor de trânsito.
Para poder receber dados de trânsito através de um recetor de
trânsito, deve ter um cabo de alimentação compatível com
trânsito. Se o modelo do seu dispositivo inclui trânsito vitalício,
deve utilizar o cabo de alimentação para veículo fornecido com
o dispositivo. Se o modelo do seu dispositivo não inclui trânsito,
deve comprar um acessório recetor de trânsito da Garmin. Para
obter mais informações, consulte www.garmin.com/traffic.
O dispositivo pode receber sinais de satélite sobre trânsito a
partir de uma estação emissora de dados de trânsito.
NOTA: em algumas áreas, é possível receber informações de
trânsito de estações de rádio FM através da tecnologia HD
Radio™.
1
Ligue o cabo de alimentação compatível com trânsito a uma
fonte de alimentação externa.
2
Ligue o cabo de alimentação compatível com trânsito ao
dispositivo.
Quando está dentro de uma área de cobertura de trânsito, o
dispositivo apresenta informações de trânsito.
Receptor de trânsito
À
Conector mini-USB
Á
Conector da antena externa
Â
Antena interna
Ã
LED de alimentação
Ä
Transformador de alimentação do veículo
Acerca do ícone de trânsito
Durante a receção de informações de trânsito, é apresentado
um ícone de trânsito no mapa. O ícone de trânsito muda de cor
para indicar a gravidade das condições de trânsito.
Amarelo: trânsito a circular mas com atrasos. Existe
congestionamento de trânsito moderado.
Cinza: não há informações de trânsito disponíveis.
Verde: trânsito a circular normalmente.
Vermelho: trânsito parado ou em marcha lenta. Existe um
grande atraso.
Trânsito na sua rota
Durante o cálculo da rota, o dispositivo examina o trânsito atual
e otimiza a rota automaticamente de acordo com o trajeto
menos demorado. Se, durante a navegação, ocorrer um grande
atraso de trânsito, o dispositivo volta a calcular a rota
automaticamente.
O ícone de trânsito muda de cor para indicar a gravidade
das condições de trânsito na sua rota ou na estrada em que
viaja atualmente.
O dispositivo pode definir a rota para uma zona de trânsito com
atrasos se não existir uma rota alternativa melhor. O tempo de
atraso é automaticamente adicionado à hora de chegada
prevista.
Ver trânsito na sua rota
1
Durante a navegação de uma rota, selecione .
2
Selecione Trânsito na rota.
É apresentada uma lista de eventos de trânsito, organizada
pela sua localização na rota.
3
Selecione um evento.
Evitar manualmente trânsito na sua rota
1
A partir do mapa, selecione .
2
Selecione Trânsito na rota.
3
Se necessário, utilize as setas para ver outros atrasos de
trânsito na rota.
4
Selecione > Evitar.
Seguir uma rota alternativa
1
Durante a navegação de uma rota automóvel, seleccione
.
2
Seleccione Alternar rota.
3
Seleccione uma rota.
14 Acerca do trânsito

Ver trânsito no mapa
O mapa de trânsito apresenta o fluxo de trânsito e os atrasos
nas estradas próximas (utilizando códigos de cores).
1
A partir do mapa, selecione .
2
Selecione Incidentes.
Trânsito na sua área
Procurar atrasos de trânsito
1
Na página do mapa, selecione .
2
Selecione Incidentes > .
3
Selecione um item da lista.
4
Se existir mais do que um atraso, toque nas setas para ver
atrasos adicionais.
Visualizar um acidente de trânsito no mapa
1
A partir do mapa, selecione .
2
Selecione Incidentes.
3
Selecione um ícone de trânsito.
Compreender os dados de trânsito
A legenda de trânsito explica os ícones e cores utilizados no
mapa de trânsito.
1
No mapa, selecione > Trânsito.
2
Selecione Legenda.
Subscrições de trânsito
Ativação da subscrição
Não é necessário ativar a subscrição incluída com o seu recetor
de trânsito FM. Depois de o dispositivo ter adquirido sinais de
satélite, a subscrição ativa-se automaticamente ao receber
sinais de trânsito a partir do fornecedor de serviços pagos.
Adicionar uma subscrição
Pode adquirir subscrições de trânsito para outras regiões e
países.
1
No menu principal, seleccione Trânsito.
2
Seleccione Subscrições > .
3
Anote o número de identificação do receptor de trânsito FM.
4
Visite www.garmin.com/fmtraffic para adquirir uma
subscrição e obter um código de 25 caracteres.
O código de subscrição de trânsito não pode ser utilizado
novamente. Deverá obter um novo código sempre que
renovar o serviço. Se dispuser de vários receptores de
trânsito FM, deverá obter um novo código para cada
receptor.
5
Seleccione Próximo no dispositivo.
6
Introduza o código.
7
Seleccione OK.
Desativar trânsito
1
Selecione Definições > Trânsito.
2
Desmarque a caixa de verificação Trânsito.
O dispositivo deixa de receber informações de trânsito, mas
continua a evitar áreas potencialmente congestionadas
utilizando o trafficTrends™, se ativado (trafficTrends™).
Gestão de dados
Gestão de dados
Pode guardar ficheiros no seu dispositivo. O dispositivo possui
uma ranhura para cartão de memória, para armazenamento de
dados adicional.
NOTA: o dispositivo não é compatível com o Windows
®
95, 98,
Me, Windows NT
®
e o Mac
®
SO 10.3 e anteriores.
Tipos de ficheiros
O dispositivo suporta estes tipos de ficheiros.
• Ficheiros de mapas e de pontos de passagem GPX do
software de mapas myGarmin™ incluindo MapSource
®
,
BaseCamp™ e HomePort™ (Personalizar Pontos de
Interesse).
• Ficheiros GPI de POI personalizados a partir do POI Loader
da Garmin (Instalar o POI Loader).
Acerca dos cartões de memória
Pode adquirir cartões de memória de um fornecedor de
produtos eletrónicos ou adquirir software de mapas pré-
carregado da Garmin (www.garmin.com/trip_planning). Para
além de armazenar mapas e dados, os cartões de memória
podem ser utilizados para armazenar ficheiros como mapas,
imagens, geocaches, rotas, pontos de passagem e POIs
personalizados.
Instalar um cartão de memória
O dispositivo suporta cartões de memória microSD™ e
microSDHC.
1
Introduza um cartão de memória na ranhura do dispositivo.
2
Pressione-o até ouvir um estalido.
Ligar o dispositivo ao computador
É possível ligar o dispositivo ao computador através do cabo
USB fornecido com o dispositivo.
1
Introduza a extremidade pequena do cabo USB na porta do
dispositivo.
2
Ligue a extremidade maior do cabo USB a uma porta do
computador.
É apresentada no ecrã do dispositivo uma imagem deste
ligado a um computador.
Dependendo do sistema operativo do seu computador, o
dispositivo é apresentado como dispositivo portátil, unidade
amovível ou volume amovível.
Transferir dados a partir do computador
1
Ligue o dispositivo ao seu computador (Ligar o dispositivo ao
computador).
Dependendo do sistema operativo do seu computador, o
dispositivo é apresentado como dispositivo portátil, unidade
amovível ou volume amovível.
2
No computador, abra o navegador de ficheiros.
3
Selecione um ficheiro.
4
Selecione Editar > Copiar.
5
Navegue até uma pasta no dispositivo.
NOTA: para uma unidade ou volume amovível, não deverá
colocar ficheiros na pasta Garmin.
6
Selecione Editar > Colar.
Desligar o cabo USB
Se o seu dispositivo estiver ligado ao computador como
unidade ou volume amovível, deve desligar o dispositivo do
computador com segurança para evitar a perda de dados. Se o
Gestão de dados 15

dispositivo estiver ligado a um computador com Windows como
um dispositivo portátil, não é necessário desligar com
segurança.
1
Realize uma ação:
• Para computadores com Windows selecione o ícone
Remover o hardware com segurança no tabuleiro do
sistema e selecione o dispositivo.
• Para computadores Mac arraste o ícone de volume para o
Lixo.
2
Desligue o cabo do computador.
Eliminar ficheiros
NOTA
Se não tiver a certeza da função de um ficheiro, não o elimine.
A memória do dispositivo contém ficheiros de sistema
importantes que não devem ser eliminados.
1
Abra a unidade ou volume da Garmin.
2
Se necessário, abra uma pasta ou um volume.
3
Selecione um ficheiro.
4
Prima a tecla Eliminar no teclado.
Personalizar o dispositivo
Definições de mapa e veículo
Selecione Definições > Mapa e veículo.
Veículo: altera o ícone para representar a sua posição no
mapa. Para obter mais ícones, visite
http://www.garmingarage.com.
Vista do mapa de condução: define a perspetiva no mapa.
Detalhe do mapa: define o nível de detalhe no mapa. A
apresentação de mais detalhes pode levar a uma edição
mais lenta do mapa.
Tema do mapa: altera a cor dos dados do mapa.
Botões do mapa: define os ícones incluídos no mapa. Podem
ser incluídos até dois ícones no mapa.
Camadas do mapa: define os dados apresentados no mapa
(Personalizar as Camadas do Mapa).
Painéis de instrumentos: define o esquema do painel de
instrumentos do mapa.
myMaps: define os mapas instalados utilizados pelo dispositivo.
Ativar mapas
É possível ativar produtos de mapas instalados no seu
dispositivo.
Dica: para adquirir produtos de mapas adicionais, consulte
www.garmin.com/us/maps.
1
Selecione Definições > Mapa e veículo > myMaps.
2
Selecione um mapa.
Definições de navegação
Selecione Definições > Navegação.
Modo de cálculo: define a preferência de rota.
Novo cálculo por desvio: define o modo como o seu
dispositivo recalcula uma rota caso faça um desvio.
Elementos a evitar: define as caraterísticas de estrada a evitar
na rota.
Elementos a evitar personalizados: permite-lhe evitar
estradas ou áreas específicas.
Desvios avançados: define a extensão do desvio.
Modo de segurança: desativa todas as funções que exijam
atenção significativa por parte do condutor e o distraiam da
condução.
Simulador GPS: impossibilita o dispositivo de receber um sinal
GPS e poupa carga da bateria.
Modo de cálculo
Selecione Definições > Navegação > Modo de cálculo.
O cálculo da rota baseia-se em velocidades das estradas e
dados de aceleração do veículo para determinada rota.
Tempo mais rápido: calcula rotas com menor tempo de
condução, mas com distâncias potencialmente mais longas.
Distância mais curta: calcula rotas com distâncias mais curtas,
mas com um tempo de condução potencialmente superior.
Todo-o-terreno: calcula uma linha direta a partir da sua
posição até ao seu destino.
Estradas sinuosas: calcula rotas que deem prioridade a
estradas sinuosas.
NOTA: esta funcionalidade não se encontra disponível em
todos os modelos de dispositivos.
Definições do ecrã
Para abrir a página Definições do ecrã a partir do menu
principal, selecione Definições > Ecrã.
Modo de cores: altera o brilho do ecrã. Diminuir o brilho poderá
poupar a carga da bateria.
Tempo de espera do ecrã: define o tempo sem atividade após
o qual o dispositivo entra no modo de suspensão.
Brilho: ajusta o brilho do ecrã.
Imagem de ecrã: permite-lhe capturar uma imagem do ecrã do
dispositivo. As imagens de ecrã são guardadas na pasta
Screenshot da área de armazenamento do dispositivo.
Definições
Selecione Definições > Bluetooth.
Bluetooth: ativa a tecnologia sem fios Bluetooth.
Procurar dispositivos: procura dispositivos Bluetooth nas
proximidades.
Nome amigável: permite-lhe introduzir um nome amigável que
identifica o seu dispositivo em outros dispositivos com a
tecnologia sem fios Bluetooth.
A desativar Bluetooth
1
Selecione Definições > Bluetooth.
2
Selecione Bluetooth.
Definições de trânsito
Para abrir a página de definições de trânsito, no menu principal,
selecione Definições > Trânsito.
Trânsito: ativa trânsito.
Subscrições: apresenta as subscrições de trânsito atuais.
trafficTrends: consulte trafficTrends™.
Acerca das subscrições de trânsito
Poderá adquirir subscrições adicionais ou renovações no final
da subscrição. Visite http://www.garmin.com/traffic.
Ver subscrições de trânsito
Selecione Definições > Trânsito > Subscrições.
trafficTrends™
Quando a funcionalidade trafficTrends está ativada, o
dispositivo utiliza um histórico de dados de trânsito para calcular
rotas mais eficazes.
16 Personalizar o dispositivo
A página está carregando...
A página está carregando...
A página está carregando...
A página está carregando...
A página está carregando...
A página está carregando...
-
 1
1
-
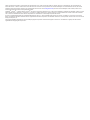 2
2
-
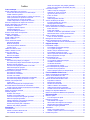 3
3
-
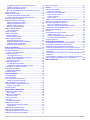 4
4
-
 5
5
-
 6
6
-
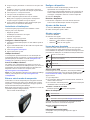 7
7
-
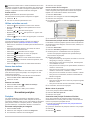 8
8
-
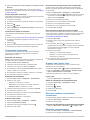 9
9
-
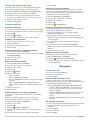 10
10
-
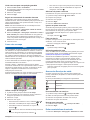 11
11
-
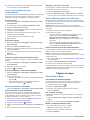 12
12
-
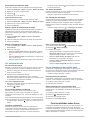 13
13
-
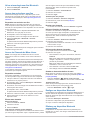 14
14
-
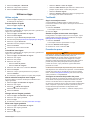 15
15
-
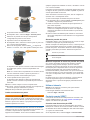 16
16
-
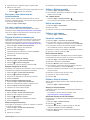 17
17
-
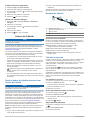 18
18
-
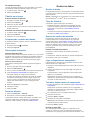 19
19
-
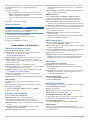 20
20
-
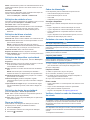 21
21
-
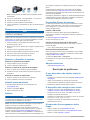 22
22
-
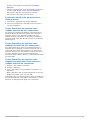 23
23
-
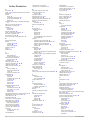 24
24
-
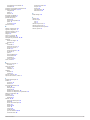 25
25
-
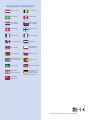 26
26
Garmin zūmo® 390 (Ducati) Manual do usuário
- Categoria
- Receptor
- Tipo
- Manual do usuário
Artigos relacionados
-
Garmin zumo590LM Manual do proprietário
-
Garmin zumo 350LM (Ducati) Manual do proprietário
-
Garmin nüvi® 55 Manual do proprietário
-
Garmin zūmo® 220 Manual do proprietário
-
Garmin zūmo® 220 Manual do usuário
-
Garmin zumo 660 Europa Guia de instalação
-
Garmin BMW Motorrad Navigator V Manual do usuário
-
Garmin zumo 660 Europa Manual do proprietário
-
Garmin zūmo® 345LM Manual do usuário
-
Garmin zūmo® 595LM Manual do usuário