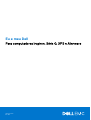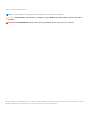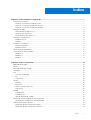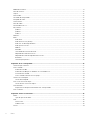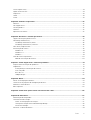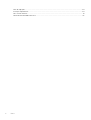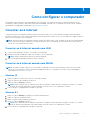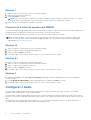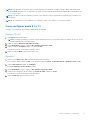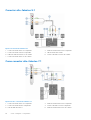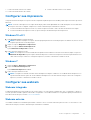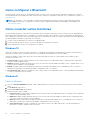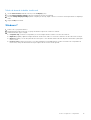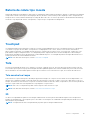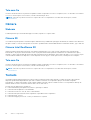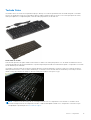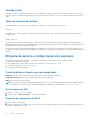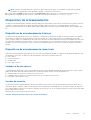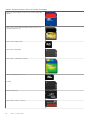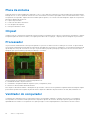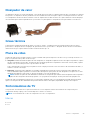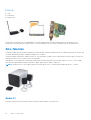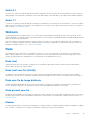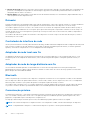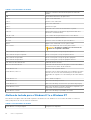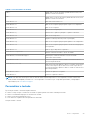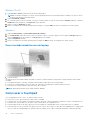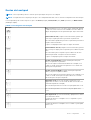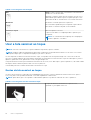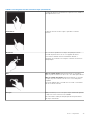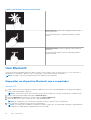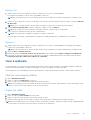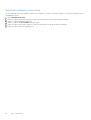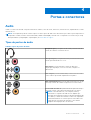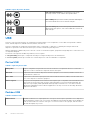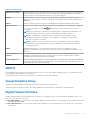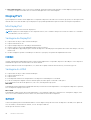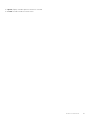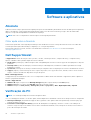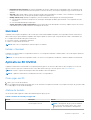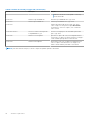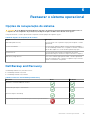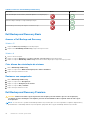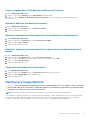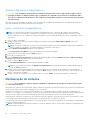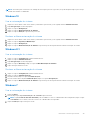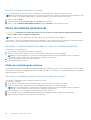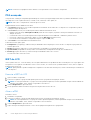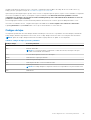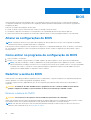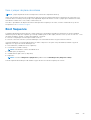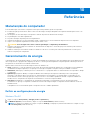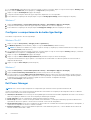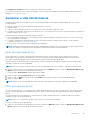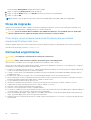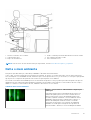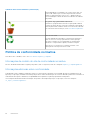Dell Inspiron 14 5410 2-in-1 Guia de referência
- Tipo
- Guia de referência

Eu e meu Dell
Para computadores Inspiron, Série G, XPS e Alienware
Janeiro de 2021
Rev. A08

Notas, avisos e advertências
NOTA: Uma NOTA indica informações importantes que ajudam você a usar melhor o seu produto.
CUIDADO: um AVISO indica possíveis danos ao hardware ou a possibilidade de perda de dados e informa como evitar o
problema.
ATENÇÃO: uma ADVERTÊNCIA indica possíveis danos à propriedade, lesões corporais ou risco de morte.
© 2011-2021 Dell Inc. ou suas subsidiárias. Todos os direitos reservados. Dell, EMC e outras marcas comerciais são marcas comerciais da Dell Inc. ou de suas
subsidiárias. Outras marcas comerciais podem ser marcas comerciais de seus respectivos proprietários.

Capítulo 1: Como configurar o computador........................................................................................7
Conectar-se à Internet..........................................................................................................................................................7
Conectar-se à Internet usando uma LAN..................................................................................................................... 7
Conectar-se à Internet usando uma WLAN................................................................................................................. 7
Conectar-se à Internet usando uma WWAN................................................................................................................8
Configurar o áudio................................................................................................................................................................. 8
Como configurar áudio 5.1 e 7.1..................................................................................................................................... 9
Conectar alto-falantes 5.1.............................................................................................................................................10
Como conectar alto-falantes 7.1...................................................................................................................................10
Configurar sua impressora................................................................................................................................................... 11
Windows 10 e 8.1.............................................................................................................................................................11
Windows 7........................................................................................................................................................................11
Configurar sua webcam....................................................................................................................................................... 11
Webcam integrada..........................................................................................................................................................11
Webcam externa............................................................................................................................................................. 11
Como configurar o Bluetooth............................................................................................................................................. 12
Como conectar vários monitores....................................................................................................................................... 12
Windows 10..................................................................................................................................................................... 12
Windows 8.......................................................................................................................................................................12
Windows 7.......................................................................................................................................................................13
Capítulo 2: Sobre o computador......................................................................................................14
Adaptador de energia...........................................................................................................................................................14
Bateria....................................................................................................................................................................................14
Bateria de célula tipo moeda...............................................................................................................................................15
Touchpad.............................................................................................................................................................................. 15
Tela.........................................................................................................................................................................................15
Tela sensível ao toque....................................................................................................................................................15
3D..................................................................................................................................................................................... 15
Tela sem fio.....................................................................................................................................................................16
Câmera.................................................................................................................................................................................. 16
Webcam...........................................................................................................................................................................16
Câmera 3D...................................................................................................................................................................... 16
Câmera Intel RealSense 3D...........................................................................................................................................16
Tela sem fio.....................................................................................................................................................................16
Teclado.................................................................................................................................................................................. 16
Teclado físico.................................................................................................................................................................. 17
Teclado virtual.................................................................................................................................................................18
Tipos de conexão de teclado........................................................................................................................................ 18
Etiqueta de serviço e código de serviço expresso...........................................................................................................18
Como localizar a etiqueta em seu computador.......................................................................................................... 18
Dispositivo de armazenamento.......................................................................................................................................... 19
Dispositivos de armazenamento internos....................................................................................................................19
Dispositivos de armazenamento removíveis...............................................................................................................19
Índice
Índice 3

Módulo de memória............................................................................................................................................................. 21
Placa de sistema..................................................................................................................................................................22
Chipset..................................................................................................................................................................................22
Processador......................................................................................................................................................................... 22
Ventilador do computador..................................................................................................................................................22
Dissipador de calor.............................................................................................................................................................. 23
Graxa térmica.......................................................................................................................................................................23
Placa de vídeo......................................................................................................................................................................23
Sintonizadores de TV..........................................................................................................................................................23
Alto-falantes.........................................................................................................................................................................24
Áudio 2.1..........................................................................................................................................................................24
Áudio 5.1..........................................................................................................................................................................25
Áudio 7.1..........................................................................................................................................................................25
Webcam................................................................................................................................................................................25
Rede......................................................................................................................................................................................25
Rede local....................................................................................................................................................................... 25
Rede local sem fio (WLAN)..........................................................................................................................................25
Rede sem fio de longa distância.................................................................................................................................. 25
Rede pessoal sem fio.....................................................................................................................................................25
Modem............................................................................................................................................................................25
Roteador......................................................................................................................................................................... 26
Controlador de interface de rede................................................................................................................................ 26
Adaptador da rede local sem fio.................................................................................................................................. 26
Adaptador da rede de longa distância sem fio...........................................................................................................26
Bluetooth........................................................................................................................................................................ 26
Comunicação próxima...................................................................................................................................................26
Capítulo 3: Usar o computador....................................................................................................... 27
Como carregar a bateria..................................................................................................................................................... 27
Usar o teclado...................................................................................................................................................................... 27
Atalhos de teclado......................................................................................................................................................... 27
Atalhos de teclado para o Windows 8.1 e o Windows RT.........................................................................................28
Personalizar o teclado...................................................................................................................................................29
Usar o teclado numérico em um laptop......................................................................................................................30
Como usar o touchpad....................................................................................................................................................... 30
Gestos do touchpad.......................................................................................................................................................31
Usar a tela sensível ao toque..............................................................................................................................................32
Gestos da tela sensível ao toque................................................................................................................................. 32
Usar Bluetooth.....................................................................................................................................................................34
Emparelhar um dispositivo Bluetooth com o computador....................................................................................... 34
Usar a webcam....................................................................................................................................................................35
Capítulo 4: Portas e conectores......................................................................................................37
Audio......................................................................................................................................................................................37
Tipos de portas de áudio...............................................................................................................................................37
USB....................................................................................................................................................................................... 38
Portas USB.....................................................................................................................................................................38
Padrões USB.................................................................................................................................................................. 38
eSATA................................................................................................................................................................................... 39
4
Índice

Visual Graphics Array.......................................................................................................................................................... 39
Digital Visual Interface.........................................................................................................................................................39
DisplayPort........................................................................................................................................................................... 40
HDMI.....................................................................................................................................................................................40
SPDIF.................................................................................................................................................................................... 40
Capítulo 5: Software e aplicativos.................................................................................................. 42
Absolute................................................................................................................................................................................42
Dell SupportAssist............................................................................................................................................................... 42
Verificação do PC................................................................................................................................................................42
Quickset................................................................................................................................................................................43
Aplicativos 3D NVIDIA.........................................................................................................................................................43
Capítulo 6: Restaurar o sistema operacional.................................................................................... 45
Opções de recuperação do sistema..................................................................................................................................45
Dell Backup and Recovery..................................................................................................................................................45
Dell Backup and Recovery Basic..................................................................................................................................46
Dell Backup and Recovery Premium........................................................................................................................... 46
Dell Factory Image Restore................................................................................................................................................ 47
Restauração do sistema..................................................................................................................................................... 48
Windows 10.................................................................................................................................................................... 49
Windows 8.1................................................................................................................................................................... 49
Windows 7...................................................................................................................................................................... 49
Disco do sistema operacional.............................................................................................................................................50
Mídia de reinstalação do sistema.................................................................................................................................50
Capítulo 7: Como diagnosticar e solucionar problemas...................................................................... 51
Etapas básicas da solução de problemas.......................................................................................................................... 51
Diagnóstico............................................................................................................................................................................51
Avaliação de pré-inicialização do sistema....................................................................................................................51
PSA avançado................................................................................................................................................................52
BIST do LCD...................................................................................................................................................................52
Códigos de bipe............................................................................................................................................................. 53
Capítulo 8: BIOS........................................................................................................................... 54
Alterar as configurações do BIOS..................................................................................................................................... 54
Como entrar no programa de configuração do BIOS..................................................................................................... 54
Redefinir a senha do BIOS..................................................................................................................................................54
Boot Sequence.................................................................................................................................................................... 55
Capítulo 9: Como obter ajuda e entrar em contato com a Dell............................................................56
Capítulo 10: Referências................................................................................................................ 57
Manutenção do computador..............................................................................................................................................57
Gerenciamento de energia................................................................................................................................................. 57
Definir as configurações de energia............................................................................................................................ 57
Configurar o comportamento do botão liga/desliga.................................................................................................58
Dell Power Manager......................................................................................................................................................58
Aumentar a vida útil da bateria.......................................................................................................................................... 59
Índice
5

Dicas de migração............................................................................................................................................................... 60
Instruções ergonômicas......................................................................................................................................................60
Dell e o meio ambiente.........................................................................................................................................................61
Política de conformidade normativa..................................................................................................................................62
6 Índice

Como configurar o computador
O procedimento de configuração varia, dependendo do seu computador. Para obter instruções de configuração específicas do seu
computador ou tablet, consulte o Quick Start Guide (ia de Início Rápido) fornecido com o computador ou consulte a seção Setup and
Specifications (Configuração e especificações) em www.dell.com/support.
Conectar-se à Internet
Você pode conectar seu computador à Internet usando uma conexão a cabo, DSL, conexão discada ou WWAN. Você pode também
instalar um roteador com ou sem fio para compartilhar sua conexão de Internet a cabo ou DSL com vários dispositivos. Alguns modems a
cabo e DSL têm roteadores sem fio embutidos.
NOTA: Antes de conectar seu computador à Internet usando um modem a cabo ou DSL, certifique-se de que seu modem de banda
larga e seu roteador estejam configurados. Para obter informações sobre a configuração de seu modem e seu roteador, entre em
contato com o provedor de serviço Internet.
Conectar-se à Internet usando uma LAN
1. Conecte o cabo Ethernet ao modem ou ao roteador e ao computador.
2. Verifique as luzes de atividade do modem ou do roteador, e do seu computador.
NOTA: alguns computadores podem não ter luzes de atividade.
3. Abra seu navegador da Web para verificar a conexão à Internet.
Conectar-se à Internet usando uma WLAN
NOTA:
Certifique-se de que a rede sem fio está ativada no computador. Para obter mais informações sobre como ativar a rede
sem fio em seu computador, consulte o Guia de início rápido fornecido com o computador ou consulte a seçãoConfiguração e
especificações em www.dell.com/support.
Windows 10
1. Clique ou toque no ícone de conexão sem fio no menu de notificação.
2. Clique ou toque na rede à qual deseja conectar-se.
3. Clique ou toque em Connect (Conectar).
NOTA:
insira a senha da rede, se solicitada. Você pode ter configurado a senha da rede ao configurar o roteador ou o roteador
pode ter uma senha de rede padrão. Para obter detalhes, entre em contato com o fabricante do roteador.
4. Ative ou desative o compartilhamento de arquivos (opcional).
Windows 8.1
1. Clique ou toque em Settings (Configurações) na barra lateral de botões.
2. Clique ou toque no ícone da rede sem fio.
3. Clique ou toque na rede à qual deseja conectar-se.
4. Clique ou toque em Connect (Conectar).
NOTA:
insira a senha da rede, se solicitada. você pode ter configurado a chave de rede ao configurar o roteador, ou o roteador
pode ter uma chave de rede padrão. Para obter detalhes, entre em contato com o fabricante do roteador.
5. Ative ou desative o compartilhamento de arquivos (opcional).
1
Como configurar o computador 7

Windows 7
1. Clique ou toque no ícone de conexão sem fio no menu de notificação.
2. Clique na rede à qual deseja conectar-se.
3. Clique em Connect (Conectar).
NOTA: insira a senha da rede, se solicitada. você pode ter configurado a chave de rede ao configurar o roteador, ou o roteador
pode ter uma chave de rede padrão. Para obter detalhes, entre em contato com o fabricante do roteador.
4. Ative ou desative o compartilhamento de arquivos (opcional).
Conectar-se à Internet usando uma WWAN
A conexão de WWAN não exige modem nem roteador para permitir que seu laptop ou tablet se conecte à Internet. A placa WWAN em seu
computador conecta-se diretamente à rede do provedor de serviços, como seu telefone celular.
Se você tiver comprado um tablet com um contrato de serviço de rede, a Internet pode já estar ativada.
NOTA: Certifique-se de que o Wi-Fi esteja ativado em seu computador. Para obter mais informações sobre como ativar a rede
sem fio em seu computador, consulte o Guia de Início Rápido fornecido com o computador ou consulte a seçãoConfiguração e
Especificações em www.dell.com/support.
Windows 10
1. Clique ou toque no ícone de conexão sem fio no menu de notificação.
2. Clique ou toque no nome de sua rede de banda larga móvel.
3. Clique ou toque em Connect (Conectar).
4. Se solicitado, digite o nome do ponto de acesso (APN) ou o PIN, o nome de usuário e a senha.
Windows 8.1
1. Clique ou toque em Configurações na barra lateral de botões.
2. Clique ou toque no ícone de conexão sem fio no menu de notificação.
3. Clique ou toque na rede à qual deseja conectar-se.
4. Clique ou toque em Connect (Conectar).
5. Se solicitado, digite o nome do ponto de acesso (APN) ou o PIN, o nome de usuário e a senha.
Windows 7
1. Clique no ícone Start (Iniciar), digite Mobile Broadband Utility (Utilitário de banda larga móvel) na caixa de pesquisa e
pressione Enter.
2. Na janela Mobile Broadband Utility (Utilitário de banda larga móvel), clique em Connect (Conectar).
3. Se solicitado, digite o nome do ponto de acesso (APN) ou o PIN, o nome de usuário e a senha.
Configurar o áudio
Os computadores e tablets da Dell têm alto-falantes incorporados com suporte para áudio de 2 canais. Para usar os alto-falantes
embutidos, toque a mídia e ajuste o volume no nível desejado
Os computadores e tablets da Dell também oferecem suporte a uma porta de áudio de 3,5 mm para permitir a conexão de alto-falantes
externos. Se você estiver configurando áudio de dois canais, conecte os alto-falantes à porta de fone de ouvido de 3,5 mm ou à porta de
áudio.
Os computadores de mesa Dell podem suportar áudio 5.1 ou 7.1. Se você estiver configurando áudio 5.1 ou 7.1, precisará conectar os
alto-falantes às portas adequadas para obter a melhor saída de áudio possível.
8
Como configurar o computador

NOTA: Para obter mais informações sobre as portas disponíveis no computador ou tablet, consulte o Quick Start Guide (Guia
de Início Rápido) fornecido com o computador ou consulte a seção Setup and Specifications (Configuração e especificações) em
www.dell.com/support.
NOTA: Para obter os melhores resultados, posicione os alto-falantes conforme especificado na documentação fornecida com os
alto-falantes.
NOTA: em computadores com uma placa de som separada, conecte os alto-falantes aos conectores na placa.
Como configurar áudio 5.1 e 7.1
Configure o seu computador para fornecer saída de áudio de multicanal.
Windows 10 e 8.1
1. Digite Áudio na caixa de pesquisa.
NOTA: no Windows 10, clique ou toque no ícone de pesquisa para acessar a caixa de pesquisa. No Windows 8.1, acesse o botão
Pesquisar para acessar a caixa de pesquisa.
2. Clique ou toque em Gerenciar dispositivos de áudio.
3. Na guia Reprodução, clique ou toque em Alto-falantes ou Fones de ouvido.
4. Clique ou toque em Configurar e clique ou toque em Testar.
Você deverá ouvir um som emitido por cada alto-falante.
5. Clique ou toque em Next e siga as instruções na tela.
Windows 7
1. Clique no ícone Iniciar, digite Som na caixa de pesquisa e pressione Enter.
Nos resultados exibidos, clique em Som. Como alternativa, clique em Iniciar > Painel de Controle > Hardware e Som > Som.
2. Selecione Alto-falantes e clique em Configurar.
A janela Configuração de alto-falante é exibida.
3. Na guia Reprodução, clique ou toque em Alto-falantes ou Fones de ouvido.
4. Selecione uma configuração de alto-falantes em Canais de áudio: e clique em Testar.
Você deverá ouvir um som emitido por cada alto-falante.
5. Clique em Avançare siga as instruções na tela.
Como configurar o computador
9

Conectar alto-falantes 5.1
Figura 1. Conectar alto-falantes 5.1
1.
Conector de áudio traseiro no computador 2. Saída surround central/LFE no computador
3. Conector de áudio frontal no computador 4. Cabo de áudio de 5.1 canais
5. Saída surround central/LFE no alto-falante 6. Conector de áudio frontal no alto-falante
7. Conector de áudio traseiro no alto-falante
Como conectar alto-falantes 7.1
Figura 2. Como conectar alto-falantes 7.1
1.
Conector de áudio traseiro no computador 2. Saída surround central/LFE no computador
3. Conector de áudio lateral no computador 4. Conector de áudio frontal no computador
5. Cabo de áudio de canal 7.1 6. Saída surround central/LFE no alto-falante
10 Como configurar o computador

7. Conector de áudio frontal no alto-falante 8. Conector de áudio traseiro no alto-falante
9. Conector de áudio lateral no alto-falante
Configurar sua impressora
Você pode conectar uma impressora à porta USB do computador. Algumas impressoras também podem suportar conexões por Wi-Fi e
Bluetooth.
NOTA: Os recursos da impressora e as etapas de instalação podem variar dependendo do modelo da impressora. Para obter mais
informações sobre como configurar a impressora, consulte a documentação fornecida com a mesma.
● Se estiver instalando uma impressora com fio, conecte a impressora usando o cabo USB antes de executar estas etapas.
● Se estiver instalando uma impressora sem fio, siga as instruções da documentação de sua impressora.
Windows 10 e 8.1
1. Digite Dispositivos na caixa de pesquisa.
NOTA: no Windows 10, clique ou toque no ícone de pesquisa para acessar a caixa de pesquisa. No Windows 8.1, acesse o botão
Pesquisar para acessar a caixa de pesquisa.
2. Clique ou toque em Dispositivos e impressoras.
3. Clique ou toque em Adicionar uma impressora.
A janela Adicionar um dispositivo é exibida.
4. Siga as instruções descritas na tela.
NOTA:
se sua impressora estiver instalada, deverá aparecer na lista à direita. Se ela não constar da lista, clique ou toque em
Adicionar um dispositivo na parte superior da lista de dispositivos. Selecione sua impressora nessa lista para instalá-la. Para
obter mais informações sobre como configurar a impressora, consulte os documentos enviados com ela.
Windows 7
1. Clique em Iniciar > Dispositivos e Impressoras.
2. Clique em Adicionar uma impressora.
A janela Adicionar impressora é exibida.
3. Siga as instruções descritas na tela.
NOTA:
você pode ser solicitado a instalar o driver da impressora enquanto a adiciona. Use a mídia de driver da impressora ou
faça download dos drivers a partir do site do fabricante da impressora. Para obter mais informações sobre como configurar a
impressora, consulte os documentos enviados com ela.
Configurar sua webcam
Webcam integrada
A webcam integrada está na tela do laptop ou do monitor externo. Se você comprar a webcam junto com o computador, os drivers e o
software já estarão instalados quando você receber o computador. Use a mídia fornecida com o computador apenas para reinstalá-los.
Para obter mais informações, consulte Como usar a webcam.
Webcam externa
Use a mídia fornecida com sua webcam para instalar os drivers e outros softwares necessários para usar todos os seus recursos. Para
obter mais informações, consulte a documentação fornecida com a webcam.
Como configurar o computador
11

Como configurar o Bluetooth
Você pode ativar o Bluetooth em seu computador ativando as conexões sem fio. A maioria dos computadores e tablets são fornecidos
com uma placa Bluetooth integrada. Para obter mais informações sobre como emparelhar o dispositivo com o computador, consulte Como
usar o Bluetooth.
NOTA: Para descobrir se o seu computador ou tablet tem uma placa Bluetooth interna, consulte o Quick Start Guide (Guia de
Início Rápido) fornecido com o computador ou consulte a seção Setup and Specifications (Configuração e especificações) em
www.dell.com/support.
Como conectar vários monitores
A maioria das placas gráficas ou de vídeo dos computadores de mesa podem oferecer suporte a dois ou mais monitores, dependendo da
placa gráfica e das especificações do PC. Geralmente, os notebooks podem suportar até dois monitores, dependendo das especificações
do PC. Identifique os tipos de conectores de vídeo disponíveis no computador ou notebook. O número de conectores de vídeo depende do
tipo de placa gráfica instalada no computador ou no notebook.
1. Conecte o cabo de alimentação ao monitor e à tomada de parede.
2. Conecte um cabo de vídeo do monitor ao conector de vídeo no computador ou notebook.
3. Ligue a alimentação no monitor e no computador ou notebook.
Windows 10
Depois que os cabos estiverem conectados firmemente, o computador deverá detectar automaticamente e exibir a tela do desktop nos
monitores conectados. Agora, você pode selecionar o estilo de exibição mais adequado às suas necessidades.
O Microsoft Windows oferece várias opções de estilo de tela relacionadas à forma como a tela do desktop é mostrada em vários
monitores conectados ao PC.
● PC Screen only (Somente tela do computador): usar somente a tela 1 e não exibir nada na tela 2. O segundo monitor é ignorado e
somente o monitor principal é usado.
● Duplicate (Duplicar, também chamado de modo Clone): mostrar toda a área de trabalho em ambas as telas. O segundo monitor ou os
outros monitores espelham o monitor principal.
● Extend (Estender): exibe a área de trabalho nas duas telas. A tela da área de trabalho do PC é estendida em todos os monitores
detectados e permite que a tela da área de trabalho se expanda em todos os monitores.
● Second Screen only (Somente a segunda tela): usar somente a tela 2 e não exibir nada na tela 1. O monitor principal será desativado
e somente o segundo monitor será usado.
Windows 8
Modo do Windows
1. Acesse os botões do Windows deslizando o dedo a partir da direita ou movendo o cursor do mouse para um dos cantos na lateral
direita.
2. Escolha Devices (Dispositivos).
3. Selecione Second Screen (Segunda tela).
4. Selecione uma das opções a seguir:
● PC Screen only (Somente tela do computador): usar somente a tela 1 e não exibir nada na tela 2. O segundo monitor é ignorado e
somente o monitor principal é usado.
● Duplicate (Duplicar, também chamado de modo Clone): mostrar toda a área de trabalho em ambas as telas. O segundo monitor
ou os outros monitores espelham o monitor principal.
● Extend (Estender): exibe a área de trabalho nas duas telas. A tela da área de trabalho do PC é estendida em todos os monitores
detectados e permite que a tela da área de trabalho se expanda em todos os monitores.
● Second Screen only (Somente a segunda tela): usar somente a tela 2 e não exibir nada na tela 1. O monitor principal será
desativado e somente o segundo monitor será usado.
12
Como configurar o computador

Modo de área de trabalho tradicional
1. Vá até Control Panel (Painel de controle) e escolha Display (Tela).
2. Escolha Change Display Settings (Alterar configurações da tela) na esquerda.
3. Na janela Change Display Settings (Alterar configurações da tela), clique e arraste os monitores virtuais para imitar a configuração
física.
4. Clique em OK para concluir.
Windows 7
1. Feche todos os programas abertos.
2. Mantenha pressionada a tecla com o logotipo do Windows e pressione a tecla P no teclado.
3. Selecione uma das opções a seguir:
● Computer only (Somente no computador): mostrar a imagem da tela somente no monitor do notebook.
● Duplicate (Duplicar): duplicar a imagem da tela do notebook em ambos os monitores com base no monitor de menor resolução.
● Extend (Estender): mover uma janela de um monitor para o outro clicando na barra de título da janela e arrastando a janela para
um novo local.
● Projector only (Somente no projetor): essa opção geralmente é escolhida quando o notebook é usado como computador de
mesa. Assim, você pode desfrutar da resolução superior de um monitor externo grande.
Como configurar o computador 13

Sobre o computador
Esta seção fornece mais informações sobre os componentes que podem ser encontrados no computador.
Adaptador de energia
Os adaptadores de energia são usados para fornecer energia a computadores portáteis, tablets e alguns desktops. O kit de adaptador de
energia da Dell consiste no adaptador de energia e no cabo de alimentação. O valor nominal do adaptador de energia (90 W, 65 W etc.)
depende do dispositivo para o qual ele é designado e o cabo de alimentação varia de acordo com o país onde o adaptador de energia é
fornecido.
CUIDADO: Para evitar danos ao seu computador, é recomendável usar unicamente o adaptador de energia fornecido com
o seu dispositivo ou um adaptador de energia de reposição aprovado pela Dell.
Bateria
As baterias são classificadas principalmente pelos seus valores nominais de energia, por exemplo 45 Wh, 65 Wh etc. A bateria permite que
você use o seu dispositivo quando ele não estiver conectado a uma tomada elétrica. O ciclo de vida da bateria é o número de vezes que
ela pode ser descarregada e recarregada sem afetar significativamente o tempo de operação. Quando o ciclo de vida da bateria chegar ao
final, você precisa trocá-la. Dependendo do modelo do computador, a bateria de seu computador pode ser trocada pelo usuário ou pode
exigir o trabalho de um técnico de manutenção da Dell.
NOTA:
As baterias de alta capacidade geralmente têm um ciclo de vida maior, pois o carregamento de baterias de alta capacidade
precisa ser feito com menos frequência em comparação com o de baterias de baixa capacidade.
NOTA: Para obter dicas de como aumentar a vida útil da bateria, consulte Melhorando a vida útil da bateria.
NOTA: O recurso Dell Power Manager não é suportado em sistemas Alienware.
2
14 Sobre o computador

Bateria de célula tipo moeda
A bateria de célula tipo moeda alimenta o chip CMOS (Complementary Metal-Oxide Semiconductor) quando o computador está desligado.
O chip CMOS contém as informações de configuração de hora, de data e outras informações de configuração sobre o computador. Em
condições de uso normal, a bateria de célula tipo moeda pode durar vários anos. Os fatores que afetam a vida útil da bateria de célula tipo
moeda são: o tipo da placa de sistema, a temperatura, o tempo em que o computador fica desligado etc.
Touchpad
O touchpad está disponível na maioria dos notebooks e oferece a funcionalidade de um mouse. Sua superfície sensível ao toque detecta
o movimento e a posição de seus dedos. Você pode usar o touchpad para mover o cursor, arrastar ou mover itens selecionados e
clicar tocando na superfície. Os touchpads ativados por gestos oferecem suporte a gestos como zoom, pinça, giro, rolagem etc. Você
pode também comprar touchpads externos. Os touchpads de precisão representam uma nova classe de dispositivos de entrada que
proporcionam entrada por ponteiro de alta precisão e funcionalidade de gestos. Os touchpads de precisão interagem diretamente com o
sistema operacional, sem a necessidade de um driver.
NOTA: Para obter mais informações, consulte Como usar o touchpad.
Tela
As telas são classificadas de acordo com o tamanho, a resolução, a gama de cores etc. De modo geral, uma tela de resolução mais alta
e com melhor suporte para cores proporciona imagem de melhor qualidade. Algumas telas externas também têm portas USB, leitores de
cartão de mídia etc. As telas também podem oferecer suporte a recursos como tela sensível ao toque, 3D e conexão de rede sem fio.
Tela sensível ao toque
A tela sensível ao toque é um dispositivo de exibição que permite interagir com os objetos na tela tocando-se na tela, dispensando o uso
de um mouse, touchpad ou teclado. Você pode operar uma tela sensível ao toque com os dedos ou com outro objeto passivo como, por
exemplo, uma caneta. As telas sensíveis ao toque são comumente usadas em telefones, tablets, computadores, etc. As tecnologias de tela
sensível ao toque usadas com mais frequência são toque capacitivo e toque resistivo.
NOTA: nem todos os computadores podem oferecer suporte a telas sensíveis ao toque.
NOTA: Para obter mais informações, consulte Como usar a tela sensível ao toque.
3D
Os vídeos com capacidade 3D podem mostrar imagens tridimensionais. A tecnologia 3D funcionada da seguinte forma: ela apresenta
imagens 2D separadas para o olho esquerdo e para o olho direito. Essas imagens são combinadas e interpretadas pelo cérebro como uma
única imagem com profundidade.
NOTA: Você precisará de óculos 3D especialmente projetados para ver imagens tridimensionais.
Sobre o computador 15

Tela sem fio
O recurso de tela de rede sem fio permite compartilhar a tela do computador com uma TV compatível, sem o uso de cabos. Para verificar
se a sua TV oferece suporte a esse recurso, consulte a documentação da TV.
NOTA: a tela sem fio pode não contar com o suporte de todos os computadores. Para obter mais informações, consulte
www.intel.com.
Câmera
Webcam
A webcam permite que você realize bate-papo com vídeo, capture fotos e grave vídeos.
Câmera 3D
Use a câmera 3D para capturar e transmitir imagens tridimensionais, possibilitando a percepção da distância, do tamanho e das dimensões
de objetos usando os sensores incorporados. Esse recurso possibilita melhor interatividade durante conferências de vídeo, jogos online etc.
Câmera Intel RealSense 3D
Câmeras RealSense apresentam três lentes, uma câmara 2D padrão para fotos e vídeo comuns, juntamente com uma câmera de
infravermelho e um projetor de infravermelho a laser. As peças de infravermelho permitem à RealSense ver a distância entre objetos,
separado os objetos das camadas de fundo atrás deles e permitindo um reconhecimento muito melhor de objetos, rostos e gestos do que
o de uma câmera tradicional. Os dispositivos estão disponíveis em três opções: voltado para a frente, voltado para trás e snapshot.
Tela sem fio
O recurso de tela de rede sem fio permite compartilhar a tela do computador com uma TV compatível, sem o uso de cabos. Para verificar
se a sua TV oferece suporte a esse recurso, consulte a documentação da TV.
NOTA:
a tela sem fio pode não contar com o suporte de todos os computadores. Para obter mais informações, consulte
www.intel.com.
Teclado
Os teclados permitem digitar caracteres e executar funções especiais usando teclas de atalho. O número de teclas e de caracteres
disponíveis podem diferir dependendo do país onde o teclado é fornecido. Os computadores laptops têm teclados integrados.
Normalmente, os tablets têm teclados virtuais e alguns também oferecem suporte a teclados externos. Os computadores desktop da
Dell têm teclados externos conectados usando sinais USB ou sinais sem fio.
As teclas comuns disponíveis no teclado são:
● Teclas alfanuméricas para digitar letras, números, pontuação e símbolos
● Teclas de atalho de aplicativos e de multimídia
● Teclas de controle como Ctrl, Alt, Esc e a tecla Windows
● Teclas de atalho para executar tarefas específicas ou para abrir recursos específicos
● Teclas de função, F1 a F12
● Teclas de navegação para mover o cursor por documentos ou janelas
16
Sobre o computador

Teclado físico
Os teclados físicos são usados em computadores laptop e desktop. Os notebooks geralmente têm um teclado integrado. Os teclados
externos são geralmente usados em computadores desktop. Alguns teclados podem ter recursos como teclas para ajuste de volume,
atalhos para aplicativos, touchpad integrado, teclas de atalho programáveis, luz de fundo etc.
Luz de fundo do teclado
A luz de fundo presente em alguns teclados físicos ilumina os símbolos nas teclas para permitir o uso do teclado em ambientes escuros.
Você pode acender a luz de fundo manualmente ou pode configurá-la para acender automaticamente quando o computador for colocado
em um ambiente pouco iluminado.
Os teclados com luz de fundo dos notebooks Dell têm diferentes estados de iluminação. Pressione a tecla Fn e a tecla de seta para a
direita para alternar entre os vários estados de iluminação. Os teclados com luz de fundo RGB são iluminados por luz RGB por tecla no
teclado. Você pode configurar as definições da luz de fundo para atender às suas ações no jogo.
NOTA:
o teclado com luz de fundo pode não estar disponível em todos os computadores. Para verificar se o teclado com luz
de fundo está disponível em seu computador, consulte o Guia de início rápido fornecido com o computador ou consulte a seção
Configuração e especificações em www.dell.com/support.
Sobre o computador 17

Teclado virtual
Os teclados virtuais estão disponíveis em quase todos os computadores e tablets. No entanto, eles são usados em dispositivos com tela
sensível ao toque como tablets e computadores all-in-one. Para selecionar as teclas, use o mouse ou toque nas teclas da tela sensível ao
toque.
Tipos de conexão de teclado
Os teclados podem ser conectados ao seu computador por um cabo (com fio) ou pelo uso de sinais sem fio.
Com fio
Os teclados com fio são conectados ao computador por um cabo (geralmente USB) e eles não exigem fonte de energia adicional, por
exemplo baterias.
Rede sem fio
Os teclados sem fio usam Radiofrequência (RF) ou Bluetooth (BT) para se conectarem ao seu computador Isto reduz o problema de
aglomeração de cabos e dá a você a flexibilidade de usar o teclado em uma posição mais confortável a alguns metros do computador. Este
tipo de teclado precisa de bateria para poder funcionar.
Os teclados que usam a tecnologia de radiofrequência normalmente são fornecidos com um receptor que você precisa conectar em seu
computador. Os teclados Bluetooth podem trabalhar com a placa Bluetooth integrada do seu computador ou com um adaptador Bluetooth
externo.
Etiqueta de serviço e código de serviço expresso
Você pode encontrar a etiqueta de serviço e o código de serviço expresso do seu computador das seguintes maneiras:
● Etiqueta do computador ou do tablet
● Bloco SupportAssist no computador. Para obter mais informações, consulte Dell SupportAssist.
● Site de suporte da Dell em www.dell.com/support.
● Programa de configuração do BIOS
Como localizar a etiqueta em seu computador
Notebooks: base do notebook (embaixo do logotipo do sistema ou no compartimento de bateria)
Computadores de mesa: parte traseira ou parte superior do chassi do computador
Tablets: parte traseira ou inferior do tablet
NOTA:
Para saber a localização específica da etiqueta no dispositivo, consulte o Quick Start Guide (Guia de Início Rápido) fornecido
com o computador ou consulte a seção Setup and Specifications (Configuração e especificações) em www.dell.com/support.
Site de suporte da Dell
1. Acesse www.dell.com/support (em inglês).
2. Clique ou toque em Detectar produto e siga as instruções na tela.
Programa de configuração do BIOS
1. Ligue ou reinicie o computador.
2. Quando o logotipo DELL for exibido, fique atento ao prompt de F2 que aparecerá e pressione a tecla F2 imediatamente para entrar no
programa de configuração do BIOS.
18
Sobre o computador

NOTA: o prompt de F2 permanece ativo apenas por um breve período de tempo. Se você deixar o prompt passar, aguarde o
computador ser reinicializado na área de trabalho, desligue o computador e tente de novo..
3. Navegue para a guia Main (Principal) e procure por Service Tag (Etiqueta de serviço). Para obter mais informações sobre o
programa de configuração do BIOS, consulte o Manual de serviço de seu computador em www.dell.com/support.
Dispositivo de armazenamento
Os dispositivos de armazenamento permitem armazenar dados para serem usados posteriormente. Esses dispositivos podem ser internos
ou externos. A maioria dos dispositivos de armazenamento guarda os dados até que você os exclua manualmente. Exemplos de
dispositivos de armazenamento são unidades de disco rígido, unidades de estado sólido (SSD), unidades de disco óptico, unidades flash
etc.
Dispositivos de armazenamento internos
Os dispositivos de armazenamento internos são instalados no computador e, em geral, não podem ser removidos quando o computador
estiver ligado. Os dispositivos de armazenamento interno mais comuns são os discos rígidos (HDDs) e as unidades de estado sólido
(SSDs). Os discos rígidos e as unidades de estado sólido usam a interface SATA para transferir informações. As unidades de estado sólido
são fisicamente semelhantes aos discos rígidos, o que as torna compatíveis com os computadores existentes. Os HDDs contêm discos
circulares. As SSDs usam memória flash, o que torna as SSDs mais rápidas, silenciosas, com menor consumo de energia e resistentes a
choques.
Dispositivos de armazenamento removíveis
Dispositivos de armazenamento que podem ser removidos sem a necessidade de desligar o computador são chamados de dispositivos de
armazenamento removíveis. Os dispositivos de armazenamento removíveis comumente usados são:
● Discos ópticos
● Cartões de memória
● Unidades flash
● Discos rígidos externos
Unidades e discos ópticos
Seu computador pode oferecer suporte a uma unidade de DVD RW ou uma unidade combinada de DVD RW e Blu-ray. Os discos ópticos
podem ser de apenas leitura, de uma única gravação ou regraváveis. Alguns dos tipos comuns de unidades são:
● Gravador de Blu-ray: lê e grava em discos Blu-ray, DVDs e CDs.
● Combinação de leitor de Blu-ray + DVD RW: lê discos Blu-ray. Lê e grava em DVDs e CDs.
● DVD RW: lê e grava em DVDs e CDs.
Cartões de memória
Os cartões de memória, também chamados de cartões de mídia ou cartões flash, usam a memória flash para armazenar dados. Eles são
regraváveis, rápidos e mantêm os dados mesmo quando a fonte de alimentação é desligada. Eles são comumente usados em dispositivos
como câmeras digitais, telefones móveis, players de mídia, consoles de jogos, etc. O seu computador pode ter um leitor de cartão de mídia
para ler e gravar nesses cartões.
Alguns dos tipos comuns de cartões de memória são:
Tabela 1. Exemplos de tipos comuns de cartões de memória
Sobre o computador 19

Tabela 1. Exemplos de tipos comuns de cartões de memória
Cartão SD (Secure Digital) / cartão SDHC (Secure Digital High
Capacity)
Cartão SDXC (Secure Digital Extended Capacity) [cartão com
Ultra High Speed (UHS)]
Cartão Secure Digital miniSD
Cartão MMC (MultiMedia)
Cartão MMC+ (MultiMedia Card plus)
Cartão MultiMedia (MMC) móvel
RS MMC
Extreme Digital (xD)
Cartão Memory Stick XC (MSXC)
20 Sobre o computador
A página está carregando...
A página está carregando...
A página está carregando...
A página está carregando...
A página está carregando...
A página está carregando...
A página está carregando...
A página está carregando...
A página está carregando...
A página está carregando...
A página está carregando...
A página está carregando...
A página está carregando...
A página está carregando...
A página está carregando...
A página está carregando...
A página está carregando...
A página está carregando...
A página está carregando...
A página está carregando...
A página está carregando...
A página está carregando...
A página está carregando...
A página está carregando...
A página está carregando...
A página está carregando...
A página está carregando...
A página está carregando...
A página está carregando...
A página está carregando...
A página está carregando...
A página está carregando...
A página está carregando...
A página está carregando...
A página está carregando...
A página está carregando...
A página está carregando...
A página está carregando...
A página está carregando...
A página está carregando...
A página está carregando...
A página está carregando...
-
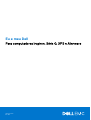 1
1
-
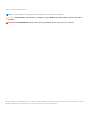 2
2
-
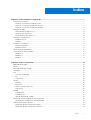 3
3
-
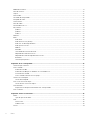 4
4
-
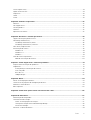 5
5
-
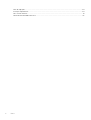 6
6
-
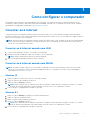 7
7
-
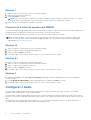 8
8
-
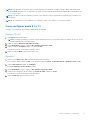 9
9
-
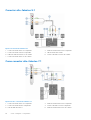 10
10
-
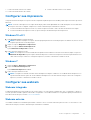 11
11
-
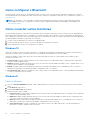 12
12
-
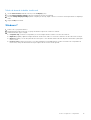 13
13
-
 14
14
-
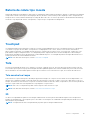 15
15
-
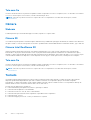 16
16
-
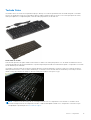 17
17
-
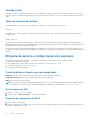 18
18
-
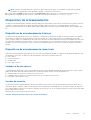 19
19
-
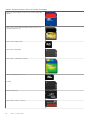 20
20
-
 21
21
-
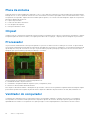 22
22
-
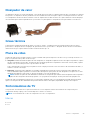 23
23
-
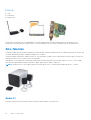 24
24
-
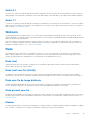 25
25
-
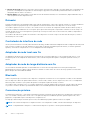 26
26
-
 27
27
-
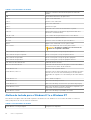 28
28
-
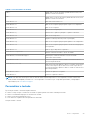 29
29
-
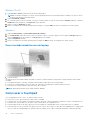 30
30
-
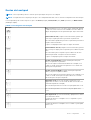 31
31
-
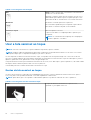 32
32
-
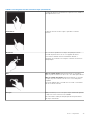 33
33
-
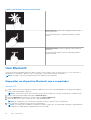 34
34
-
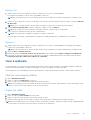 35
35
-
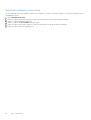 36
36
-
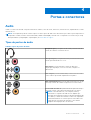 37
37
-
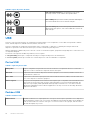 38
38
-
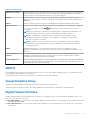 39
39
-
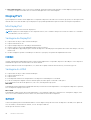 40
40
-
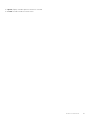 41
41
-
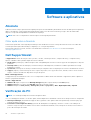 42
42
-
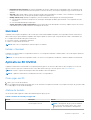 43
43
-
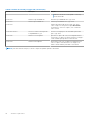 44
44
-
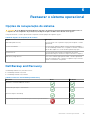 45
45
-
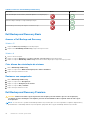 46
46
-
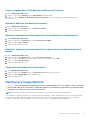 47
47
-
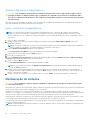 48
48
-
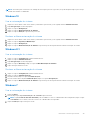 49
49
-
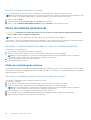 50
50
-
 51
51
-
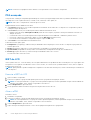 52
52
-
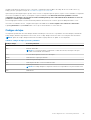 53
53
-
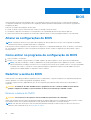 54
54
-
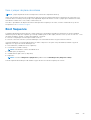 55
55
-
 56
56
-
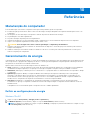 57
57
-
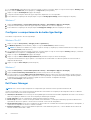 58
58
-
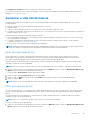 59
59
-
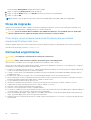 60
60
-
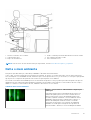 61
61
-
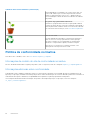 62
62
Dell Inspiron 14 5410 2-in-1 Guia de referência
- Tipo
- Guia de referência