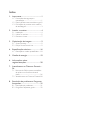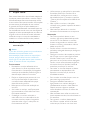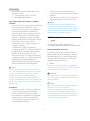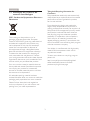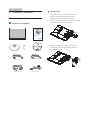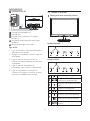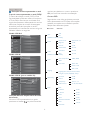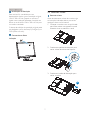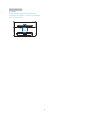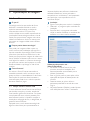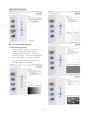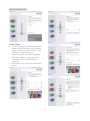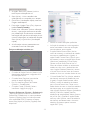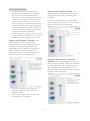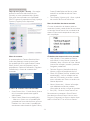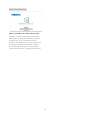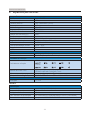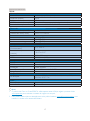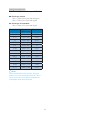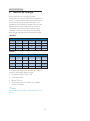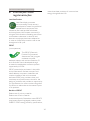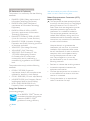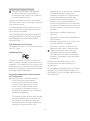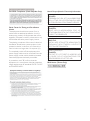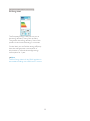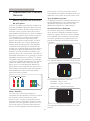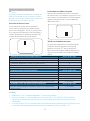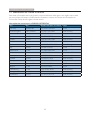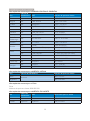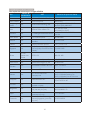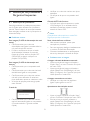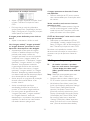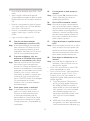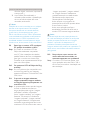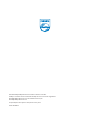Philips 196V4LAB2/00 Manual do usuário
- Categoria
- TVs
- Tipo
- Manual do usuário
Este manual também é adequado para

www.philips.com/welcome
PT Manual do utilizador 1
Atendimento ao
Cliente e Garantia 26
Resolução de problemas e
Perguntas frequentes 31
196V4L

Índice
1. Importante ..............................................1
1.1 Precauções de segurança e
manutenção .....................................................1
1.2 Descrição das notas contidas no guia 2
1.3 Eliminação do produto e do material
de embalagem ..................................................3
2. Instalar o monitor .................................4
2.1 Instalação .............................................................4
2.2 Utilizar o monitor ...........................................5
2.3 Remover a base ..............................................7
3. Optimização da imagem ......................9
3.1 SmartContrast .................................................9
3.2 Philips SmartControl Lite ..........................9
4. Especificações técnicas .......................16
4.1 Resolução e modos predefinidos.......18
5. Gestão de energia ...............................19
6. Informações sobre
regulamentações ..................................20
7. Atendimento ao Cliente e Garantia ...
26
7.1 Normas da Philips quanto ao defeito
de píxeis nos monitores de ecrã
plano ...................................................................26
7.2 Atendimento ao Cliente e Garantia 28
8. Resolução de problemas e Perguntas
frequentes .............................................31
8.1 Resolução de problemas.........................31
8.2 Perguntas frequentes gerais ..................32

1
1
. Im
p
ortant
e
1. Importante
Este manual electrónico do utilizador destina-se
a qualquer pessoa que utilize o monitor Philips.
Leia atentamente este manual antes de utilizar
o seu monitor. Este manual contém informações
e notas acerca da utilização do seu monitor.
A garantia da Philips se aplica desde que o
produto seja devidamente manuseado para seu
uso indicado, de acordo com suas instruções de
operação e sob a apresentação de uma factura
original ou de um recibo de venda, indicando
a data da compra, o nome do revendedor, o
modelo e o número de fabrico do produto.
1.1 Precauções de segurança e
manutenção
Avisos
O uso dos controles, ajustes ou procedimentos
diferentes dos especificados nessa
documentação pode resultar em exposição a
choque, perigos eléctricos e/ou mecânicos.
Leia e siga as instruções abaixo para conectar e
utilizar o monitor do seu computador:
Funcionamento
Mantenha o monitor afastado da luz
solar directa, luz forte e qualquer outra
fonte de calor. A exposição prolongada a
este tipo de ambientes poderá originar a
descoloração e danos no monitor.
Retire os objectos que possam cair nos
orifícios de ventilação ou perturbem
o arrefecimento adequado das peças
electrónicas do monitor.
Não tape os orifícios de ventilação no
armário.
Ao instalar o monitor, certifique-se de
que a tomada e a ficha eléctricas ficam
facilmente acessíveis.
Se desligar o monitor retirando o
cabo eléctrico ou o cabo eléctrico de
corrente contínua, espere 6 segundos
antes de voltar a ligar o cabo para um
funcionamento normal.
Utilize sempre o cabo eléctrico aprovado
fornecido pela Philips. Se não tiver o
cabo eléctrico, contacte com o centro
de assistência local. (Consulte o capítulo
“Centro de Informações e Assistência aos
Clientes”)
Não sujeite o monitor a vibrações
violentas ou a grandes impactos durante a
sua utilização.
Não bata nem deixe cair o monitor
durante o funcionamento ou transporte.
Manutenção
Para evitar possíveis danos no seu
monitor, não exerça demasiada pressão
no ecrã LCD. Ao deslocar o monitor,
levante-o segurando na moldura; não
levante o monitor colocando a mão ou
dedos no ecrã LCD.
Se não utilizar o monitor durante um
período prolongado de tempo, desligue-o
da tomada.
Desligue o monitor da tomada se precisar
de o limpar com um pano ligeiramente
húmido. Pode limpar o ecrã com um
pano seco se o monitor estiver desligado.
Porém, nunca utilize solventes orgânicos,
tais como álcool ou líquidos à base de
amoníaco para limpar o monitor.
Para evitar o risco de choques ou danos
permanentes no equipamento, não
exponha o monitor ao pó, chuva ou
humidade excessiva.
Se o monitor se molhar, limpe-o com um
pano seco logo que possível.
Se alguma substância estranha ou
água penetrar no monitor, desligue-o
imediatamente e retire o cabo eléctrico.
Depois, remova a água ou qualquer
outra substância e envie-o ao centro de
manutenção.
Não armazene nem utilize o monitor em
locais expostos ao calor, luz solar directa ou
frio extremo.
Para garantir o melhor desempenho
do monitor e poder utilizá-lo durante
muito tempo, utilize-o num local com

2
1
. Im
p
ortant
e
temperaturas e humidades dentro dos
seguintes limites.
Temperatura: 0-40°C 32-95°F
Humidade: 20-80% RH
Informação importante relativa a imagens
residuais.
Active sempre um programa de protecção
de ecrã móvel quando deixar o seu
monitor inactivo. Active uma aplicação
que faça a actualização periódica do
ecrã caso este mostre imagens estáticas.
Apresentação ininterrupta de imagens
imóveis ou estáticas durante um longo
período pode causar o efeito de “imagem
queimada” no seu ecrã, também
conhecido como “imagem residual” ou
“imagem fantasma”.
O fenómeno “imagem queimada”,
“imagem residual” ou “imagem fantasma”
é amplamente conhecido na tecnologia
de fabrico de monitores LCD. Na
maioria dos casos, a “imagem queimada”,
“imagem residual” ou “imagem fantasma”
desaparece gradualmente após um
determinado período de tempo, depois
de a alimentação ter sido desligada.
Aviso
A não activação de uma protecção de ecrã
ou a não actualização periódica do ecrã pode
resultar no aparecimento de uma “imagem
residual” a qual não irá desaparecer. Os
problemas causados pelo aparecimento de
imagens residuais não podem ser reparados. Os
danos acima mencionados não estão cobertos
pela garantia.
Assistência
A tampa da caixa só deve ser aberta por
um técnico de assistência habilitado.
Se for necessário algum documento
para efeitos de reparação ou integração,
contacte com o centro de assistência
local. (consulte o capítulo “Centro de
Informações ao Cliente”)
Para obter informações acerca do
transporte, consulte as “Especificações
técnicas”.
Não deixe o monitor num carro/porta-
bagagens exposto à luz solar directa.
Nota
Consulte um técnico de assistência se o
monitor não funcionar normalmente ou se
não estiver certo da medida a tomar depois
de ter cumprido as instruções de utilização
apresentadas no presente manual.
1.2 Descrição das notas contidas no
guia
As subsecções a seguir descrevem as
convenções das notas usadas nesse documento.
Notas, Advertências e Avisos
Em todo o guia podem ocorrer blocos de
textos podem estar em negrito ou itálico e
acompanhados por um ícone. Estes blocos
contêm notas, advertências ou avisos. São
utilizadas da seguinte forma:
Nota
Esse ícone indica informações e sugestões
importantes que auxiliam na melhor utilização
do seus sistema computacional.
Atenção
Esse ícone indica informações que explicam
como evitar danos potenciais ao hardware ou
perda de dados.
Aviso
Esse ícone indica possíveis danos materiais e
explica como evitar o problema.
Algumas advertências podem aparecer
em formatos alternados e podem não ser
acompanhadas por um ícone. Em tais casos,
a apresentação específica da advertência é
imposta pelo órgão regulador.

3
1
. Important
e
1.3 Eliminação do produto e do
material de embalagem
REEE - Resíduos de Equipamentos Eléctricos e
Electrónicos
This marking on the product or on its
packaging illustrates that, under European
Directive 2002/96/EC governing used electrical
and electronic appliances, this product may
not be disposed of with normal household
waste. You are responsible for disposal of
this equipment through a designated waste
electrical and electronic equipment collection.
To determine the locations for dropping off
such waste electrical and electronic, contact
your local government office, the waste disposal
organization that serves your household or the
store at which you purchased the product.
Your new monitor contains materials that can
be recycled and reused. Specialized companies
can recycle your product to increase the
amount of reusable materials and to minimize
the amount to be disposed of.
All redundant packing material has been
omitted. We have done our utmost to make the
packaging easily separable into mono materials.
Please find out about the local regulations
on how to dispose of your old monitor and
packing from your sales representative.
Taking back/Recycling Information for
Customers
Philips establishes technically and economically
viable objectives to optimize the environmental
performance of the organization's product,
service and activities.
From the planning, design and production
stages, Philips emphasizes the important of
making products that can easily be recycled. At
Philips, end-of-life management primarily entails
participation innational take-back initiatives
and recycling programs whenever possible,
preferably in cooperation with competitors,
which recycle all materials (products and
related packaging material) in accordance with
all Environmental Laws and taking back program
with the contractor company.
Your display is manufactured with high quality
materials and components which can be
recycled and reused.
To learn more about our recycling program
please visit
http://www.philips.com/sites/philipsglobal/
about/sustainability/ourenvironment/
productrecyclingservices.page

4
2
.
In
st
alar
o
m
o
ni
tor
2. Instalar o monitor
2.1 Instalação
Conteúdo da embalagem
VGA
(
o
p
tional
)
DVI (optional)
Audio cable (optional)
M
4
1
9
6
V
1
T
H
7
0
G
1
8
C
1
8
1
3
0
2
A
196V4L
Register your product and get support at
www.philips.com/welcome
Quick
Start
VGA (opcional)
Cabo de áudio (opcional)
DVI (opcional)
Instalar a base
1. Coloque o monitor virado para baixo
sobre uma superfície plana e macia
evitando riscar ou danificar o ecrã.
2. Fixe a coluna ao monitor pressionando até
que esta encaixe na sua posição.
3. Segure a base do monitor com ambas
as mãos e insira firmemente a base na
respectiva coluna.

5
2
. Instalar o monito
r
Conexão ao seu PC
5
Entrada de alimentação AC
Entrada VGA
Entrada DVI-D (disponível para alguns
modelos)
Entrada de áudio (disponível para alguns
modelos)
Bloqueio Kensington anti-roubo
Ligar ao PC
1. Ligue firmemente o cabo de alimentação à
parte de trás do monitor.
2. Desligue o computador e retire o cabo de
alimentação.
3. Ligue o cabo de sinal do monitor ao
conector de vídeo localizado na traseira do
computador.
4. Ligue o cabo de alimentação do
computador e do monitor a uma tomada.
5. Ligue o computador e o monitor. Se
visualizar uma imagem no ecrã do monitor,
é porque a instalação está concluída.
2.2 Utilizar o monitor
Descrição da visão frontal do produto
Modelo 196V4LA:
5
62347
Modelo 196V4L:
5
62347
Ligar e Desligar o monitor.
Aceder ao menu OSD.
Confirmar o ajuste do OSD.
Voltar ao nível anterior do menu
OSD.
Ajustar o nível de brilho.
Ajustar o menu OSD.
Ajustar o volume do altifalante.
Alterar o formato de exibição.
Ajustar automaticamente o
monitor.

6
2
. Instalar o monito
r
Descrição do menu apresentado no ecrã
O que é o menu apresentado no ecrã (OSD)?
O menu de exibição no ecrã (OSD) é uma
funcionalidade incluída em todos os monitores
LCD da Philips. Permite que o utilizador final
regule directamente o desempenho do ecrã ou
seleccione funções do monitor directamente
através da janela de instruções no ecrã. É
apresentado um interface de monitor amigo do
utilizador idêntico ao seguinte:
Modelo 196V4LA:
$
X
GLR
&R
O
R
U
3L
F
W
X
U
H
9*$
'9,
9
*$
,QSXW
/DQ
J
XD
JH
Modelo 196V4L:
&
RORU
3L
FWXU
H
9*$
'9,
9
*$
,QSXW
/
DQJXDJ
H
26'6HWWLQJV
Modelo 196V4L (para o modelo 1A):
/
DQJXDJ
H
&
RORU
3LFWXUH
26'6HWWLQ
J
V
6HWX
S
3L
F
W
X
U
H
)
R
UP
D
W
%
U
LJK
WQHVV
&
RQWUDVW
6
P
D
UW
&R
QWU
DV
W
:LG
H
6F
U
HHQ
2
I
I
Instruções básicas e simples acerca das teclas
de controlo.
No menu OSD apresentado acima, pode
pressionar os botões
no painel frontal do
monitor para deslocar o cursor e pressionar
OK
para confirmar a escolha ou alteração.
O menu OSD
Segue abaixo uma visão geral da estrutura do
Menu Apresentado no Ecrã. Estas informações
poderão ser usadas como referência quando
desejar fazer diferentes ajustes.
Main menu Sub menu
Picture
Wide Screen, 4:3
0~100
0~100
Picture Format
Brightness
Contrast
OSD Settings
0~100
0~100
Off, 1, 2, 3, 4
5s, 10s, 20s, 30s, 60s
Horizontal
Vertical
Transparency
OSD Time Out
Setup
0~100
On, Off
Yes, No
0~100
0~100
0~100
H. Position
Auto
V. Position
Phase
Clock
Resolution Notification
Reset
Information
Language
English Español, Français, Deutsch, Italiano,
Português,
Русский
࿒፩ၭĭ
Türkçe
!
Color
6500K, 9300K
Red: 0~100
Green: 0~100
Blue: 0~100
Color Temperature
sRGB
User Define
Audio
On, Off
On, Off
Stand-Alone
Mute
(available for selective models)
(available for selective models)
VGA
DVI
Input
On, Off
SmartContrast

7
2
. Instalar o monito
r
Notificação de Resolução
Este monitor foi concebido para um
desempenho óptimo na sua resolução original,
1366 x 768 a 60 Hz. Quando o monitor é
ligado numa resolução diferente, é emitido um
alerta no ecrã: Utilize 1366 x 768 a 60 Hz para
um melhor resultado.
O alerta da exibição da resolução original pode
ser desligado a partir do Setup (Configurar) no
OSD (Menu no ecrã).
Características físicas
Inclinação
2.3 Remover a base
Remover a base
Antes de desmontar a base do monitor, siga
as instruções indicadas abaixo para evitar
quaisquer danos ou ferimentos.
1. Coloque o monitor com o ecrã virado
para baixo sobre uma superfície macia
evitando riscar ou danificar o ecrã.
2. Pressione as patilhas de bloqueio para
retirar a base da coluna de suporte.
1
3. Pressione o botão de libertação para
retirar a coluna.
2

8
2
. Instalar o monito
r
Nota
TEste monitor aceita uma interface de
montagem de 100mm x 100mm compatível
com a norma VESA.
100mm
100mm

9
3
.
Op
timização da ima
g
em
3. Optimização da imagem
3.1 SmartContrast
O que é?
Tecnologia exclusiva que analisa de forma
dinâmica o conteúdo exibido no ecrã e
optimiza automaticamente a relação de
contraste do monitor LCD para uma
máxima nitidez e uma melhor experiência de
visualização. Esta tecnologia aumenta a luz de
fundo para proporcionar imagens mais claras,
nítidas e brilhantes ou diminui a mesma para
que possa ver imagens nítidas contra fundos
escuros.
Porque preciso desta tecnologia?
Para poder ver imagens nítidas e para um
maior conforto de visualização seja qual for o
tipo de conteúdo. A tecnologia SmartContrast
controla e ajusta de forma dinâmica a luz de
fundo para proporcionar imagens de vídeo mais
claras, nítidas e brilhantes e para tornar o texto
mais legível. Ao reduzir o consumo de energia
por parte do monitor, está a poupar na conta
da electricidade e a prolongar a vida útil do
monitor.
Como funciona?
Ao activar o SmartContrast este analisa o
conteúdo que está a exibir em tempo real e
ajusta as cores e a intensidade da luz de fundo.
Esta função irá optimizar dinamicamente o
contraste para poder tirar o máximo partido
dos seus vídeos ou jogos.
3.2 Philips SmartControl Lite
O novo software SmartControl Lite da Philips
permite-lhe controlar o monitor através de
uma interface gráfica fácil de utilizar. Os ajustes
complicados são uma coisa do passado, pois
este software intuitivo irá ajudá-lo a ajustar a
resolução, a calibração da cor, o relógio/fase, os
pontos brancos RGB, etc.
Equipado com a mais recente tecnologia de
algoritmo de núcleo para processamento e
resposta rápidos, este software visualmente
atraente baseado em ícones animados e
compatível com o Windows 7 está preparado
para optimizar a sua experiência com os
monitores Philips!
Instalação
Siga as instruções para concluir a instalação.
Pode abrir o programa após conclusão da
instalação.
Se quiser abrir o programa mais tarde
clique no atalho existente no ambiente de
trabalho ou na barra de ferramentas.
Utilização pela primeira vez –
Wizard (Assistente)
Ao utilizar o SmartControl Lite, pela
primeira vez após a instalação, será
automaticamente encaminhado para o
Wizard (Assistente).
Este irá guiá-lo passo a passo pelas várias
operações de ajuste do desempenho do
monitor.
Posteriormente, se quiser utilizar o
assistente pode fazê-lo através do menu
Plug-in.
Na janela Standard (Padrão), poderá ajustar
mais definições sem utilizar o assistente.

10
3
.
Op
timização da ima
g
em
A janela Standard (Padrão):
O menu Adjust (Ajustar):
O menu Adjust (Ajustar) permite-lhe
ajustar as opções Brightness (Brilho),
Contrast (Contraste), Focus (Focagem),
Position (Posição) e Resolution (Resolução).
Siga as instruções para ajustar as opções.
A opção Cancel (Cancelar) permite ao
utilizador cancelar a instalação.

11
3. O
p
timização da ima
g
em
O menu Color:
O menu Color (Cor) permite-lhe ajustar as
opções RGB (RGB), Black Level (Nível de
negro), White Point (Ponto branco), Color
Calibration (Calibração da cor).
Siga as instruções para ajustar as opções.
Consulte a tabela em baixo para mais
informações acerca das opções dos
submenus.
Exemplo de Color Calibration (Calibração
da cor):

12
3. O
p
timização da ima
g
em
1. A opção “Show Me” (Mostrar) inicia o
tutorial para calibração da cor.
2. Start (Iniciar) - inicia a sequência de
calibração da cor composta por 6 etapas.
3. Quick View (Visualização rápida) mostra as
imagens antes/depois.
4. Para voltar à janela Color (Cor), clique no
botão Cancel (Cancelar).
5. Enable color calibration (Activar calibração
da cor) - esta opção encontra-se activada
por predefinição. Se não estiver assinalada,
esta opção não permite a calibração da cor
e torna indisponíveis os botões das funções
Start (Iniciar) e Quick View (Visualização
rápida).
6. A informação sobre a patente deve ser
mostrada no ecrã de calibração.
Ecrã para calibração inicial da cor:
O botão da função Previous (Anterior) fica
desactivado até aparecer o segundo ecrã
de calibração da cor.
O botão Next (Seguinte) permite-lhe
aceder às etapas seguintes (6).
Por fim, aceda ao painel File>Presets
(Ficheiro > Predefinições).
O botão Cancel (Cancelar) fecha a
interface e à página do plug-in.
Options>Preferences (Opções > Preferências)
- Esta opção apenas fica activa ao seleccionar
Preferences (Preferências) no menu pendente
Options (Opções). Num ecrã não suportado
com capacidade DDC/CI, apenas os separa-
dores Help (Ajuda) e Options (Opções) ficam
disponíveis.
Mostra as actuais definições preferidas.
A função é activada se a caixa respectiva
estiver assinalada. A caixa de verificação
permite alternar entre opções.
A opção Enable Context Menu (Activar
menu de contexto) no ambiente de trabalho
encontra-se predefinida para (Ligado). A
opção Enable Context Menu (Activar menu
de contexto) mostra as opções Select Preset
(Seleccionar predefinição) e Tune Display
(Ajustar ecrã) do SmartControl Lite no
menu de contexto exibido no ambiente de
trabalho ao clicar com o botão direito do
rato. A opção Disabled (Desactivar) remove
o SmartControl Lite do menu de contexto
exibido ao clicar com o botão direito do rato.
O ícone Enable Task Tray (Activar tabuleiro
de sistema) encontra-se predefinido para
(Ligado). A opção Enable context menu
mostra o menu do tabuleiro de sistema
para o SmartControl Lite. Clique com o
botão direito do rato no ícone do tabuleiro
de sistema para ver as opções de menu
Help (Ajuda), Technical Support (Assistência
técnica), Check for Update (Verificar
existência de actualizações), About (Acerca
do) e Exit (Sair). Quando a opção Enable
task tray menu (Activar menu do tabuleiro
de sistema) está desactivada, o ícone do
tabuleiro de sistema apenas mostra a
opção EXIT (Sair).

13
3
.
Op
timização da ima
g
em
A opção Run at Startup (Executar no
arranque) está predefinida para (Ligado).
Quando esta opção está desactivada, o
SmartControl Lite não arranca ou aparece
no tabuleiro de sistema. A única forma de
iniciar o SmartControl Lite é a partir do
atalho existente no ambiente de trabalho ou
a partir do ficheiro do programa. Qualquer
programa predefinido para abrir durante o
arranque não será carregado se esta caixa
não estiver assinalada (Desactivar).
Enable transparency mode (Activar o modo
de transparência) (Windows 7, Vista, XP). A
predefinição é 0% Opaque (Opaco 0%).
Options>Input (Opções > Entrada) - Esta
opção apenas fica activa ao seleccionar
Input (Entrada) no menu pendente Options
(Opções). Num ecrã não suportado com
capacidade DDC/CI, apenas os separadores
Help (Ajuda) e Options (Opções) ficam
disponíveis. Todos os outros separadores do
SmartControl Lite ficam indisponíveis.
Mostra a janela Source (Origem) e a
definição relativa à actual origem de
entrada do sinal.
Nos monitores com uma única entrada,
esta janela não é mostrada.
Options>Audio (Opções > Áudio) - Esta
opção apenas estará activada ao seleccionar
Audio (Áudio) no menu pendente Options
(Opções).
Num ecrã não suportado com capacidade
DDC/CI, apenas os separadores Help (Ajuda) e
Options (Opções) ficam disponíveis.
Help>User Manual (Ajuda > manual do
utilizador) - Esta opção apenas fica activa ao
seleccionar User Manual (Manual do utilizador)
no menu pendente Help (Ajuda). Num ecrã
não suportado com capacidade DDC/CI,
apenas os separadores Help (Ajuda) e Options
(Opções) ficam disponíveis.

14
3. O
p
timização da ima
g
em
Help>Version (Ajuda > Versão) - Esta opção
apenas fica activa ao seleccionar Version
(Versão) no menu pendente Help (Ajuda).
Num ecrã não suportado com capacidade
DDC/CI, apenas os separadores Help (Ajuda) e
Options (Opções) ficam disponíveis.
Menu de contexto
A apresentação do Context Sensitive Menu
(menu de contexto) encontra-se activada
por predefinição. Se a opção Enable Context
Menu (Activar menu de contexto) estiver
assinalada em Options>Preferences (Opções>
Preferências), o menu de contexto será
mostrado.
O menu de contexto inclui três entradas:
SmartControl Lite - O ecrã About (Acerca
do) é mostrado quando esta opção é
seleccionada.
Select Preset (Seleccionar predefinição)
- Mostra um menu com as predefinições
guardadas de forma hierárquica e para uso
imediato. Um visto mostra a predefinição
actualmente seleccionada. A opção Factory
Preset (Predefinições de fábrica) pode
também ser acedida através do menu
pendente.
Tune Display (Ajustar ecrã) - Abre o painel
de controlo do SmartControl Lite.
Menu do tabuleiro de sistema activado
O menu do tabuleiro de sistema pode ser
mostrado clicando a tecla direita do rato sobre
o ícone do SmartControl Lite no tabuleiro de
sistema. Clique a tecla esquerda do rato para
abrir a aplicação.
O tabuleiro de sistema inclui cinco entradas:
Help (Ajuda) - Para aceder ao ficheiro
que contém o User Manual (manual do
utilizador): Abra o ficheiro do User Manual
(manual do utilizador) usando a janela do
navegador predefinido.
Technical Support (Assistência técnica) -
Mostra a página de assistência técnica.
Check for Update (Verificar existência de
actualizações) - Leva o utilizador até ao
Web site PDI Landing e verifica a versão
que o utilizador tem contra a versão mais
recente disponível.
About (Acerca do) - Mostra informação
mais detalhada: versão do produto,
informação da versão e nome do produto.
Exit (Sair) - Fecha o SmartControl Lite.
Para executar novamente o SmartControl
Lite seleccione SmartControl Lite no menu
Program (Programas) ou faça um duplo clique
sobre o ícone do PC ou reinicie o sistema.

15
3
.
Op
timização da ima
g
em
Menu do tabuleiro de sistema desactivado
Quando o tabuleiro de sistema se encontra
desactivado na pasta de preferências, apenas
a opção EXIT (Sair) fica disponível. Para
remover completamente o SmartControl Lite
do tabuleiro de sistema, desactive a opção
Run at Startup (Executar no arranque) em
Options>Preferences (Opções>Preferências).

16
4. Especificações técnicas
Imagens/Ecrã
Tipo de monitor Ecrã LCD TFT
Retroiluminação LED
Tamanho do ecrã 18,5'' Panorâmico (47cm)
Proporção 16:9
Distância dos píxeis 0,3 x 0,3 mm
Brightness (Brilho) 200 cd/m²
SmartContrast 10,000,000:1
Relação de contraste (típ.) 600:1
Tempo de resposta (típ.) 5ms
Resolução óptima 1366 x 768 a 60 Hz
Ângulo de visualização 90° (H) / 65° (V) a C/R > 10
Cores do monitor 16,7M
Taxa de actualização vertical 56Hz - 76Hz
Frequência horizontal 30kHz - 83kHz
sRGB SIM
Ligações
Entrada de sinal DVI (digital), VGA (analógico)
Sinal de entrada Sincronização separada, sincronização no verde
Facilidade de utilização
Facilidade de utilização
196V4LA:
196V4L:
Idiomas do menu OSD
Inglês, Francês, Alemão, Espanhol, Italiano, Russo,
Chinês Simplificado, Português, Turco
Outras características Fecho de segurança Kensington
Compatibilidade Plug & Play DDC/CI, sRGB, Windows 7/Vista/XP, Mac OSX, Linux
Base
Inclinação -5 / +20
196V4LA:
Alimentação
No modo 16,46W (típ.), 19,23W (máx.)
Suspensão (Espera) 0,5W
Desligado 0,5W
LED indicador de alimentação No modo: Branco, suspender/desligar: branco (intermitente)
Fonte de alimentação Incorporada, 100-240VAC, 50-60Hz

17
196V4L:
Alimentação
No modo 16,54W (típ.), 17,2W (máx.)
Suspensão (Espera) 0,5W
Desligado 0,5W
LED indicador de alimentação No modo: Branco, suspender/desligar: branco (intermitente)
Fonte de alimentação Incorporada, 100-240VAC, 50-60Hz
Dimensões
Produto com base (LxAxP) 443 x 349 x 201 mm
Produto sem base (LxAxP) 443 x 279 x 48 mm
Peso
Produto com base 2,980kg(LED)
Produto sem base 2,660kg(LED)
Produto com embalagem 3,964kg(LED)
Condições de funcionamento
Intervalo de temperatura
(funcionamento)
0 °C a 40 °C
Intervalo de temperatura
(inactivo)
-20 °C a 60 °C
Humidade relativa 20% a 80%
MTBF 30.000 horas(LED)
Condições ambientais
ROHS SIM
EPEAT Prata (www.epeat.net)
Embalagem 100% reciclável
Substâncias específicas caixa 100% isenta de PVC BFR
Energy Star SIM
Compatibilidade e normas
Certificações
CE Mark, FCC Class B, GOST, SEMKO, UL/cUL, BSMI,
ISO9241-307,C-Tick
Caixa
Color (Cor) Preto
Acabamento Brilhante/Textura
Nota
1. O prémio de Ouro ou Prata EPEAT é válido apenas onde a Philips regista o produto. Visite
www.epeat.net para conhecer o estado do registo no seu país.
2. Estes dados estão sujeitos a alteração sem aviso prévio. Aceda a www.philips.com/support para
transferir a versão mais recente do folheto.

18
4.1 Resolução e modos predefinidos
Resolução máxima
1366 x 768 a 60 Hz (entrada analógica)
1366 x 768 a 60 Hz (entrada digital)
Resolução recomendada
1366 x 768 a 60 Hz (entrada digital)
Freq. H. (kHz) Resolution
(Resolução)
Freq. V. (Hz)
31.47 720 x 400 70.09
31.47 640 x 480 59.94
35 640 x 480 66.67
37.86 640 x 480 72.81
37.5 640 x 480 75
37.88 800 x 600 60.32
46.88 800 x 600 75
48.36 1024 x 768 60
60.02 1024 x 768 75.03
44.77 1280 x 720 59.86
63.89 1280 x 1024 60.02
79.98 1280 x 1024 75.03
47.71 1366 x 768 59.79
Nota
Tenha em atenção que o monitor funciona
melhor com a sua resolução nativa de 1366 x
768 a 60 Hz. Para uma melhor qualidade de
visualização, utilize esta resolução.
A página está carregando...
A página está carregando...
A página está carregando...
A página está carregando...
A página está carregando...
A página está carregando...
A página está carregando...
A página está carregando...
A página está carregando...
A página está carregando...
A página está carregando...
A página está carregando...
A página está carregando...
A página está carregando...
A página está carregando...
A página está carregando...
A página está carregando...
-
 1
1
-
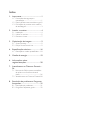 2
2
-
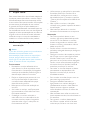 3
3
-
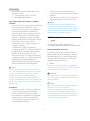 4
4
-
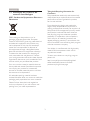 5
5
-
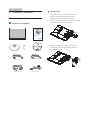 6
6
-
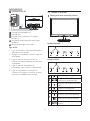 7
7
-
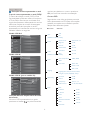 8
8
-
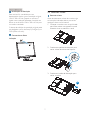 9
9
-
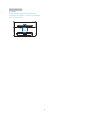 10
10
-
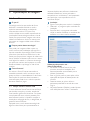 11
11
-
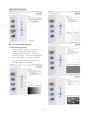 12
12
-
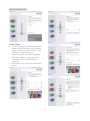 13
13
-
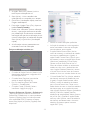 14
14
-
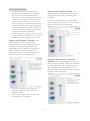 15
15
-
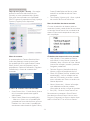 16
16
-
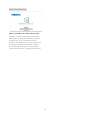 17
17
-
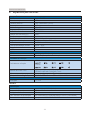 18
18
-
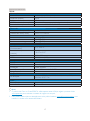 19
19
-
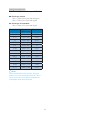 20
20
-
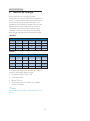 21
21
-
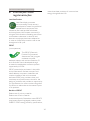 22
22
-
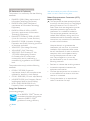 23
23
-
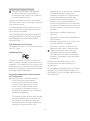 24
24
-
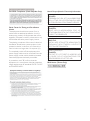 25
25
-
 26
26
-
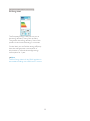 27
27
-
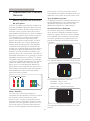 28
28
-
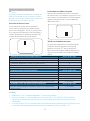 29
29
-
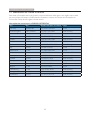 30
30
-
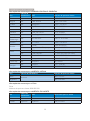 31
31
-
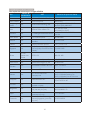 32
32
-
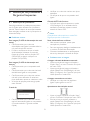 33
33
-
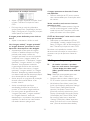 34
34
-
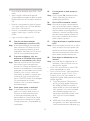 35
35
-
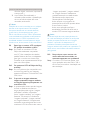 36
36
-
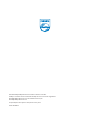 37
37
Philips 196V4LAB2/00 Manual do usuário
- Categoria
- TVs
- Tipo
- Manual do usuário
- Este manual também é adequado para
Artigos relacionados
-
Philips 196V3LAB5/01 Manual do usuário
-
Philips 220V4LSB/01 Manual do usuário
-
Philips 206V4LSB/00 Manual do usuário
-
Philips 226V4LSB/01 Manual do usuário
-
Philips 233V5QHABP/00 Manual do usuário
-
Philips 190V4LSB2/01 Manual do usuário
-
Philips 190V3LAB5/01 Manual do usuário
-
Philips 284E5QHAD/01 Manual do usuário
-
Philips 244E5QHAD/01 Manual do usuário
-
Philips 284E5QHAD/57 Manual do usuário