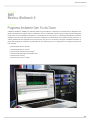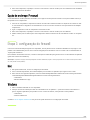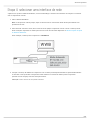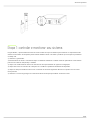WWB
Wireless Workbench 6
The quick setup guide for Shure Wireless Workbench software.
Version: 4 (2019-K)

Shure Incorporated
2/11
Table of Contents
WWBWireless Workbench 6 3
Programa Ambiente Sem Fio da Shure 3
Etapa 1: download do Wireless Workbench 4
Ajuda e recursos do Wireless Workbench 4
Etapa 2: conexão de rede 4
Opção de endereço IP automático 4
Opção de endereço IP manual 5
Etapa 3: configuração do firewall 5
Mac 5
Windows 5
Etapa 4: selecionar uma interface de rede 5
Verificando sua conexão 7
Resolução de Problemas da Rede 8
Passo 5: gestão das frequências no Espaço de Trabalho
de Coordenação 8
Etapa 6: configurar a frequência de dispositivo portátil
usando a sincronização infravermelha 9
Etapa 7: controlar e monitorar seu sistema 10

Shure Incorporated
3/11
•
•
•
•
•
•
WWB
Wireless Workbench 6
Programa Ambiente Sem Fio da Shure
O Wireless Workbench (WWB) é um software gratuito de gerenciamento, coordenação e monitoramento de dispositivos que
ajuda os profissionais de templos, teatros, transmissão, turnês e coordenadores de RF a gerenciar tudo, desde o planejamen
to pré-evento até a coordenação de frequências, o monitoramento de canais ao vivo e a análise pós-desempenho. Reunindo
dispositivos de rede e não rede da Shure e de terceiros combinados com dados de RF, esse software permite gerenciar e co
ordenar rapidamente seus equipamentos sem fio para que você possa se concentrar na mixagem. O Workbench facilita a rá
pida e fácil configuração, operação e monitoramento de seus sistemas sem fio e é compatível com os seguintes sistemas em
rede da Shure:
Sistema Digital Sem Fio QLX-D
Sistema Digital Sem Fio ULX-D
Rede de Gerenciamento Sem Fio Axient
Sistemas de Monitoração Pessoal PSM 1000
Sistema sem fio UHF-R
Sistemas sem fio Axient Digital
®
®
®
®
®
®
®

Shure Incorporated
4/11
•
•
•
1.
2.
Etapa 1: download do Wireless Workbench
Para baixar Workbench, acesse a página do Wireless Workbench. Inicie o instalador e siga as etapas para concluir a instala
ção.
Observação: você precisa estar conectado(a) ao seu computador como administrador para poder instalar o Wireless Workbench.
Ajuda e recursos do Wireless Workbench
No Wireless Workbench, pressione F1 ou acesse Help > Wireless
Workbench
Help
System para encontrar instruções. A
mesma ajuda está disponível on-line na página de Ajuda do Wireless Workbench.
Outros recursos on-line:
Notas da versão do Workbench
Tutoriais em vídeo do Workbench
Respostas a perguntas frequentes
Etapa 2: conexão de rede
O Wireless Workbench se comunica com os componentes conectados através de uma rede Ethernet. Cada componente na
rede deve ter um endereço IP exclusivo e válido atribuído para que possa se comunicar com outros dispositivos na rede. Os
endereços IP podem ser atribuídos automaticamente por um computador, switch ou roteador que utiliza endereçamento
DHCP.
Opção de endereço IP automático
Para aproveitar os recursos de endereçamento DHCP, os componentes Shure têm um modo IP automático para proporcionar
uma configuração fácil e rápida. Se endereços IP específicos precisarem ser atribuídos, o modo de IP poderá ser definido co
mo manual.
Conecte seu computador e os componentes usando cabo Ethernet CAT5 ou melhor. Para vários sistemas de dispositi
vo, é recomendado adicionar um roteador ou um comutador como mostrado no diagrama. Evite usar cabos cruzados
para qualquer conexão.
Ligue o computador e todos os componentes conectados à rede.

Shure Incorporated
5/11
3.
1.
2.
3.
4.
1.
2.
3.
◦
◦
1.
2.
◦
◦
Para cada componente, especifique o menu de rede e defina o modo do endereço IP como Automatic a fim de habilitar
o endereçamento IP automático.
Opção de endereço IP manual
Como alternativa ao endereçamento IP automático, há a opção de endereçamento manual se você quiser atribuir endereços
IP específicos aos componentes.
Conecte seu computador e componentes usando um cabo CAT5 ou Ethernet melhor. A adição de um roteador ou swit
ch como ilustrado no diagrama é recomendada em vez de se usar uma conexão em série para sistemas de múltiplos
componentes.
Ligue o computador e todos os componentes conectados à rede.
Para cada componente, especifique o menu de rede e defina o modo do endereço IP como Manual.
Atribua endereços IP exclusivos para cada componente. Atribuir a máscara de subrede idêntica a todos os componen
tes.
Etapa 3: configuração do firewall
Caso você tenha um firewall protegendo seu computador, terá de permitir acesso ao Wireless Workbench. Faça login no com
putador como administrador para ter acesso total às configurações do firewall ou entre em contato com seu administrador de
TI para pedir assistência.
Para softwares de firewall de terceiros, consulte as instruções do fabricante para garantir acesso a cada instância do aplicativo
(pode haver mais de uma instância).
Observação: se aparecer um pop-up de alerta que bloqueia o Wireless Workbench, marque as caixas para permitir acesso a todas as redes (redes de domí-
nio, redes privadas e redes públicas).
Mac
Em System Preferences, acesse as configurações de firewall.
Caso o firewall esteja ativado, abra Firewall Options para visualizar os aplicativos que exigem acesso à rede.
Para cada um dos seguintes aplicativos, selecione Automatically allow built-in software to receive incoming connections
e Automatically allow downloaded signed software to receive incoming connections:
snetDameon
Wireless Workbench 6.app
Windows
Abra o Firewall do Windows no seu computador.
Coloque um sinal de verificação ao lado de cada instância de um aplicativo — pode haver mais de uma instância —
para os seguintes aplicativos para permitir o acesso a redes de domínio, redes privadas e redes públicas:
snetDameon
wireless workbench 6
Consulte o site do Suporte da Microsoft caso precise de ajuda adicional com a configuração do firewall.

Shure Incorporated
6/11
1.
2.
3.
Etapa 4: selecionar uma interface de rede
A primeira vez que abrir o Wireless Workbench, você será solicitado(a) a selecionar uma interface de rede para se comunicar
com os componentes em rede.
Abra o Wireless Workbench.
Dica: se não aparecer nenhum prompt, clique no status da rede no canto inferior direito da tela para atualizar suas
preferências de rede.
Para selecionar a interface correta, abra o menu de IP em qualquer componente em rede e anote o endereço IP atri
buído. Instruções específicas ao modelo para acessar o menu de rede estão disponíveis no sistema completo de ajuda
do Wireless Workbench.
Neste exemplo, o endereço IP do componente é: 192.168.1.10
Compare o endereço IP atribuído ao componente com os endereços IP disponíveis listados na janela Network Selecti-
on. Escolha a rede que melhor corresponde à ordem numérica e ao formato do endereço IP do componente
(192.168.1 neste exemplo). Selecione Save para terminar.
Observação: os últimos números não corresponderão exatamente.

Shure Incorporated
7/11
Verificando sua conexão
Depois de ter selecionado uma interface de rede, confirme a conectividade verificando o ícone de rede ( ) no visor ou no
painel frontal de cada componente.
Os componentes conectados à rede aparecerão automaticamente na guia Inventory. Abra a guia Inventory e execute as se
guintes verificações para verificar a conectividade:
① Veja a ID do dispositivo, o nome do canal e outros parâmetros.
② Clique em um ícone de componente para piscar o painel frontal do dispositivo para identificação remota.
③ O indicador Device Online deve ser verde, e o número de dispositivos listados deve corresponder ao número de componen
tes conectados à rede.

Shure Incorporated
8/11
1.
2.
1.
2.
Resolução de Problemas da Rede
Sintoma Solução
O ícone de rede não aparece no visor do componente
Verifique todos os cabos e conexões.
Clique no indicador de status da rede e verifique se o
endereço IP da rede em suas preferências corres
ponde aos endereços IP de seus componentes em
rede.
O componente não aparece na guia Inventory
Verifique o endereço IP para verificar se o compo
nente está na mesma rede que a rede do computa
dor. Selecione Reports > Firmware
and
Network
Summary para um relatório dos endereços IP do seu
computador e de quaisquer dispositivos descobertos.
Abra um terminal e tente fazer ping do endereço IP
do dispositivo (para isso, digite “ping” e insira o en
dereço IP do dispositivo).
O indicador de Device Online é cinza
Clique no indicador de status da rede e verifique se o ende
reço IP da rede em suas preferências corresponde aos en
dereços IP de seus componentes em rede.
Passo 5: gestão das frequências no Espaço de Trabalho
de Coordenação
Na guia Frequency Coordination, você pode organizar, gerenciar e calcular frequências compatíveis para o seu sistema. Como
parte da coordenação, você pode analisar as frequências para garantir que elas sejam compatíveis com todos os componen
tes do seu sistema e, em seguida, aplicá-las ao seu hardware.
① Selecione a guia Frequency Coordination.
② Selecione o ícone de engrenagem na área Recent Scans e selecione um receptor ou gerenciador de espectro para realizar
uma procura de frequências. Clique em Start.
③ Na guia Add Frequencies, clique em Select Frequencies from Inventory. Escolha All Frequencies from Inventory e clique em
OK para trazer frequências para o Espaço de Trabalho de Coordenação.
④ Selecione Analyze para verificar a compatibilidade das frequências atuais.
⑤ Selecione Calculate para encontrar novas frequências para todas as entradas desbloqueadas.
⑥ Selecione Assign and Deploy para pré-visualizar as atribuições de canais e frequências.
⑦ SelecioneDeploy to Inventory para enviar as frequências aos componentes.

Shure Incorporated
9/11
Etapa 6: configurar a frequência de dispositivo portátil
usando a sincronização infravermelha
A execução de uma sincronização infravermelha ajusta automaticamente o dispositivo portátil para a mesma frequência que
foi implantada no componente em rede. Quando a sincronização infravermelha é concluída, um canal de áudio sem fio é for
mado entre o receptor e o transmissor.
Alinhe as janelas de sincronização infravermelha do dispositivo portátil e do componente em rede e pressione sincronizar ou
acesse o menu de sincronização. Consulte nos guias do usuário do componente mais detalhes sobre a sincronização infraver
melha para o seu modelo de transmissor e receptor.

Shure Incorporated
10/11
Etapa 7: controlar e monitorar seu sistema
Na guia Monitor, é possível adicionar faixas de canais e linhas do tempo em miniatura para monitorar os componentes indivi
duais do seu inventário. Os Properties panels exibem medidores de RF e de áudio e permitem que você ajuste os parâmetros
em tempo real.
① Selecione a guia Monitor.
② Adicione faixas de canais e uma linha do tempo em miniatura arrastando e soltando canais do painel direito. Você também
pode usar as caixas de seleção Strip e Timeline.
③ Clique com o botão direito do mouse em uma faixa de canal para visualizar as opções de configuração.
④ Clique duas vezes em uma faixa de canal para ver e modificar os parâmetros detalhados do dispositivo.
⑤ Clique em Auto para atualizar a forma como a sua faixa de canal está organizada. Encaixea no quadro ou movaa livre
mente pela tela.
⑥ Selecione o ícone de engrenagem no canto inferior direito da tela para personalizar as faixas de canal.

Shure Incorporated
11/11
-
 1
1
-
 2
2
-
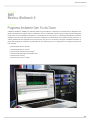 3
3
-
 4
4
-
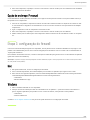 5
5
-
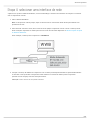 6
6
-
 7
7
-
 8
8
-
 9
9
-
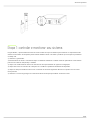 10
10
-
 11
11