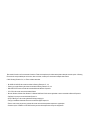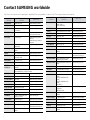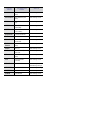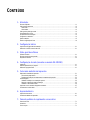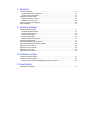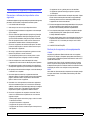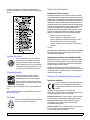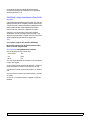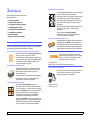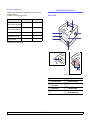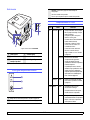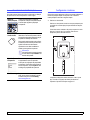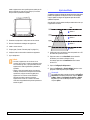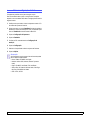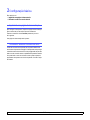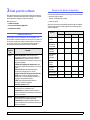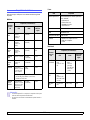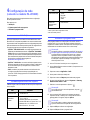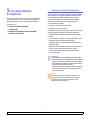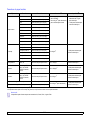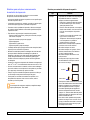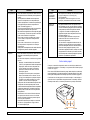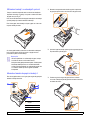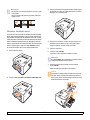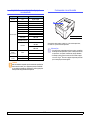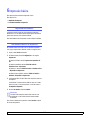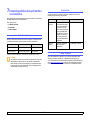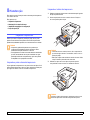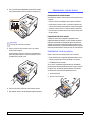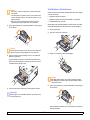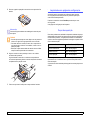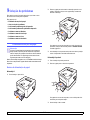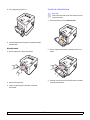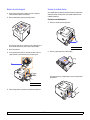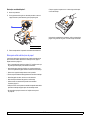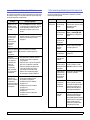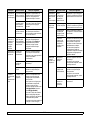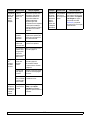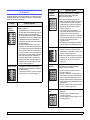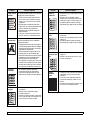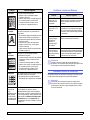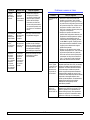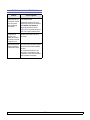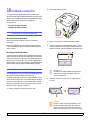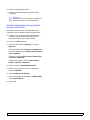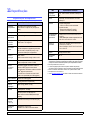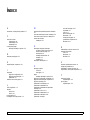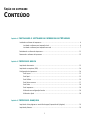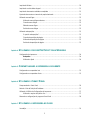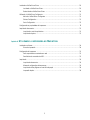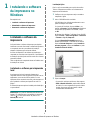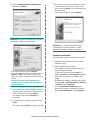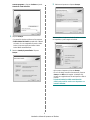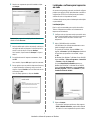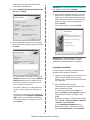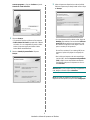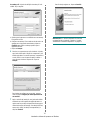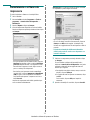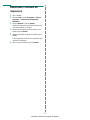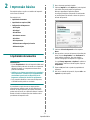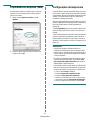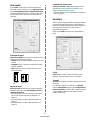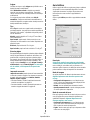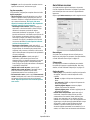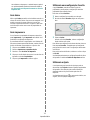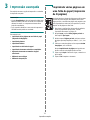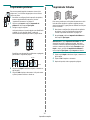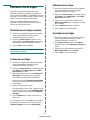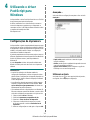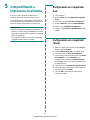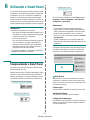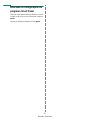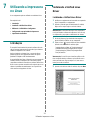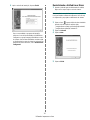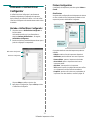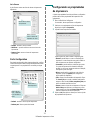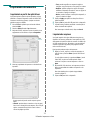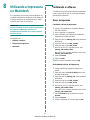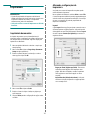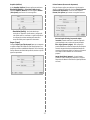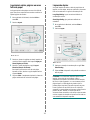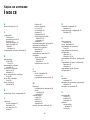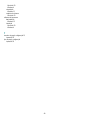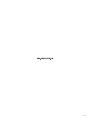Este manual é fornecido com fins meramente informativos. Todas as informações aqui incluídas estão sujeitas a alterações sem aviso prévio. A Samsung
Electronics não se responsabiliza por nenhum dano, direto ou indireto, causado por ou relacionado à utilização desse manual.
© 2007 Samsung Electronics Co., Ltd. Todos os direitos reservados.
• ML-2850D e ML-2851ND são nomes de modelos da Samsung Electronics Co., Ltd.
• Samsung e o logotipo Samsung são marcas comerciais da Samsung Electronics Co., Ltd.
• IBM e IBM PC são marcas comerciais da International Business Machines Corporation.
• PCL e PCL6 são marcas comerciais da Hewlett-Packard.
• Microsoft, Windows, Windows Vista, Windows 7 e Windows 2008 Server R2 são marcas registradas ou marcas comerciais da Microsoft Corporation.
• PostScript 3 é uma marca comercial da Adobe System, Inc.
• UFST® e MicroType™ são marcas registradas da Monotype Imaging Inc.
• TrueType, LaserWriter e Macintosh são marcas comerciais da Apple Computer, Inc.
• Todos os outros nomes de marcas ou produtos são marcas comerciais das respectivas empresas ou organizações.
• Consulte o arquivo LICENSE.txt no CD-ROM fornecido, para obter informações sobre a licença de código aberto.

Contact SAMSUNG worldwide
If you have any comments or questions regarding Samsung products, contact the Samsung customer care center.
COUNTRY/
REGION
CUSTOMER CARE
CENTER
WEB SITE
ARGENTINE 0800-333-3733 www.samsung.com/ar
AUSTRALIA 1300 362 603 www.samsung.com/au
AUSTRIA 0810-SAMSUNG (7267864,
€ 0.07/min)
www.samsung.com/at
BELARUS 810-800-500-55-500 www.samsung/ua
www.
samsung
.com/ua_ru
BELGIUM 02 201 2418 www.samsung.com/be
(Dutch)
www.samsung.com/be_fr
(French)
BRAZIL 0800-124-421
4004-0000
www.samsung.com/br
CANADA 1-800-SAMSUNG (726-
7864)
www.samsung.com/ca
CHILE 800-SAMSUNG (726-7864) www.samsung.com/cl
CHINA 400-810-5858
010-6475 1880
www.samsung.com/cn
COLOMBIA 01-8000112112 www.samsung.com.co
COSTA RICA 0-800-507-7267 www.samsung.com/latin
CZECH
REPUBLIC
800-SAMSUNG (800-
726786)
www.samsung.com/cz
Samsung Zrt., česká organizační složka, Oasis Florenc,
Sokolovská394/17, 180 00, Praha 8
DENMARK 8-SAMSUNG (7267864) www.samsung.com/dk
ECUADOR 1-800-10-7267 www.samsung.com/latin
EL SALVADOR 800-6225 www.samsung.com/latin
ESTONIA 800-7267 www.samsung.com/ee
KAZAKHSTAN 8-10-800-500-55-500 www.samsung.com/kz_ru
KYRGYZSTAN 00-800-500-55-500
FINLAND 30-6227 515 www.samsung.com/fi
FRANCE 01 4863 0000 www.samsung.com/fr
GERMANY 01805 - SAMSUNG (726-
7864 € 0,14/min)
www.samsung.de
GUATEMALA 1-800-299-0013 www.samsung.com/latin
HONDURAS 800-7919267 www.samsung.com/latin
HONG KONG 3698-4698 www.samsung.com/hk
www.samsung.com/hk_en/
HUNGARY 06-80-SAMSUNG (726-
7864)
www.samsung.com/hu
INDIA 3030 8282
1800 110011
1800 3000 8282
www.samsung.com/in
INDONESIA 0800-112-8888 www.samsung.com/id
ITALIA 800-SAMSUNG (726-7864) www.samsung.com/it
JAMAICA 1-800-234-7267 www.samsung.com/latin
JAPAN 0120-327-527 www.samsung.com/jp
LATVIA 8000-7267 www.samsung.com/lv
LITHUANIA 8-800-77777 www.samsung.com/lt
LUXEMBURG 02 261 03 710 www.samsung.com/lu
MALAYSIA 1800-88-9999 www.samsung.com/my
MEXICO 01-800-SAMSUNG (726-
7864)
www.samsung.com/mx
MOLDOVA 00-800-500-55-500 www.samsung/ua
www.
samsung
.com/ua_ru
NETHERLANDS 0900-SAMSUNG (0900-
7267864) (€ 0,10/min)
www.samsung.com/nl
NEW ZEALAND 0800 SAMSUNG (0800 726
786)
www.samsung.com/nz
NICARAGUA 00-1800-5077267 www.samsung.com/latin
NORWAY 3-SAMSUNG (7267864) www.samsung.com/no
PANAMA 800-7267 www.samsung.com/latin
PHILIPPINES
1800-10-SAMSUNG (726-
7864)
1-800-3-SAMSUNG (726-
7864)
1-800-8-SAMSUNG (726-
7864)
02-5805777
www.samsung.com/ph
POLAND 0 801 1SAMSUNG
(172678)
022-607-93-33
www.samsung.com/pl
PORTUGAL 80820-SAMSUNG (726-
7864)
www.samsung.com/pt
PUERTO RICO 1-800-682-3180 www.samsung.com/latin
REP. DOMINICA 1-800-751-2676 www.samsung.com/latin
EIRE 0818 717 100 www.samsung.com/ie
RUSSIA 8-800-555-55-55 www.samsung.ru
SINGAPORE 1800-SAMSUNG (726-
7864)
www.samsung.com/sg
COUNTRY/
REGION
CUSTOMER CARE
CENTER
WEB SITE

SLOVAKIA 0800-SAMSUNG (726-
7864)
www.samsung.com/sk
SOUTH AFRICA 0860 SAMSUNG (726-
7864)
www.samsung.com/za
SPAIN 902-1-SAMSUNG(902 172
678)
www.samsung.com/es
SWEDEN 0771 726 7864
(SAMSUNG)
www.samsung.com/se
SWITZERLAND 0848-SAMSUNG (7267864,
CHF 0.08/min)
www.samsung.com/ch
TADJIKISTAN 8-10-800-500-55-500
TAIWAN 0800-329-999 www.samsung.com/tw
THAILAND 1800-29-3232
02-689-3232
www.samsung.com/th
TRINIDAD &
TOBAGO
1-800-SAMSUNG (726-
7864)
www.samsung.com/latin
TURKEY 444 77 11 www.samsung.com/tr
U.A.E 800-SAMSUNG (726-7864)
8000-4726
www.samsung.com/ae
U.K 0845 SAMSUNG (726-
7864)
www.samsung.com/uk
U.S.A 1-800-SAMSUNG
(7267864)
www.samsung.com/us
UKRAINE 8-800-502-0000 www.samsung/ua
www.
samsung
.com/ua_ru
UZBEKISTAN 8-10-800-500-55-500 www.samsung.com/kz_ru
VENEZUELA 0-800-100-5303 www.samsung.com/latin
VIETNAM 1 800 588 889 www.samsung.com/vn
COUNTRY/
REGION
CUSTOMER CARE
CENTER
WEB SITE

CONTEÚDO
1. Introdução
Recursos especiais ................................................................................................................................................. 1.1
Visão geral da impressora ...................................................................................................................................... 1.2
Vista frontal ........................................................................................................................................................ 1.2
Vista traseira ...................................................................................................................................................... 1.3
Visão geral do painel de controle ............................................................................................................................ 1.3
Compreendendo os LEDs ....................................................................................................................................... 1.3
Encontrando mais informações ............................................................................................................................... 1.4
Configurando o hardware ........................................................................................................................................ 1.4
Ajuste de altitude ..................................................................................................................................................... 1.5
Altere a configuração da fonte ................................................................................................................................ 1.6
2. Configuração básica
Imprimindo uma página de demonstração .............................................................................................................. 2.1
Utilizando o modo de economia de toner ................................................................................................................ 2.1
3. Visão geral do software
Software fornecido .................................................................................................................................................. 3.1
Recursos dos drivers de impressão ........................................................................................................................ 3.1
Requisitos do sistema ............................................................................................................................................. 3.2
4. Configuração de rede (somente no modelo ML-2851ND)
Introdução ............................................................................................................................................................... 4.1
Sistemas operacionais com suporte ....................................................................................................................... 4.1
Utilizando o programa SetIP ................................................................................................................................... 4.1
5. Colocando materiais de impressão
Selecionando materiais de impressão .................................................................................................................... 5.1
Tamanhos de papel aceitos ............................................................................................................................... 5.2
Diretrizes para seleção e armazenamento de materiais de impressão ............................................................. 5.3
Colocando papel ..................................................................................................................................................... 5.4
Utilizando a bandeja 1 ou a bandeja 2 opcional ................................................................................................ 5.5
Alterando o tamanho do papel na bandeja 1 ..................................................................................................... 5.5
Utilizando o alimentador manual ........................................................................................................................ 5.6
Imprimindo com um tamanho de papel recomendado ............................................................................................ 5.7
Conhecendo o local de saída .................................................................................................................................. 5.7
6. Impressão básica
Imprimindo documentos .......................................................................................................................................... 6.1
Cancelando trabalhos de impressão ....................................................................................................................... 6.1
7. Fazendo pedidos de suprimentos e acessórios
Cartucho de toner ................................................................................................................................................... 7.1
Acessórios ............................................................................................................................................................... 7.1
Como comprar ........................................................................................................................................................ 7.1

8. Manutenção
Limpando a impressora ........................................................................................................................................... 8.1
Limpando a parte externa da impressora .......................................................................................................... 8.1
Limpando o interior da impressora ..................................................................................................................... 8.1
Manutenção do cartucho de toner .......................................................................................................................... 8.2
Redistribuindo o toner no cartucho .................................................................................................................... 8.2
Substituindo o cartucho de toner ....................................................................................................................... 8.3
Imprimindo uma página de configuração ................................................................................................................ 8.4
Peças de reposição ................................................................................................................................................. 8.4
9. Solução de problemas
Eliminando obstruções de papel ............................................................................................................................. 9.1
Na área de alimentação de papel ...................................................................................................................... 9.1
Ao redor do cartucho de toner ........................................................................................................................... 9.2
Na área de saída de papel ................................................................................................................................. 9.3
Na área da unidade duplex ................................................................................................................................ 9.3
Dicas para evitar obstruções de papel ............................................................................................................... 9.4
Lista de solução de problemas ............................................................................................................................... 9.5
Solucionando problemas gerais de impressão ....................................................................................................... 9.5
Solucionando problemas de qualidade de impressão ............................................................................................ 9.8
Problemas comuns no Windows ........................................................................................................................... 9.10
Problemas comuns de PostScript ......................................................................................................................... 9.10
Problemas comuns no Linux ................................................................................................................................. 9.11
Problemas comuns no Macintosh ......................................................................................................................... 9.12
10. Instalando acessórios
Precauções ao instalar acessórios ....................................................................................................................... 10.1
Instalando um módulo de memória ....................................................................................................................... 10.1
Ativando a memória adicional nas propriedades da impressora PostScript .................................................... 10.2
11. Especificações
Especificações da impressora .............................................................................................................................. 11.1

i
Informações de segurança e regulamentação
Precauções e informações importantes sobre
segurança
Ao utilizar este equipamento, siga sempre estas precauções básicas de segurança
para reduzir o risco de incêndios, choques elétricos ou lesões corporais:
1 Leia e entenda todas as instruções.
2 Utilize sempre o bom senso ao operar dispositivos elétricos.
3 Siga todas as instruções existentes no equipamento e na documentação
que o acompanha.
4 Se houver conflito entre alguma instrução de operação e as informações
de segurança, dê prioridade às informações de segurança. É possível
que você não tenha entendido as instruções de operação corretamente.
Caso não seja capaz de resolver o conflito, entre em contato com seu
representante de assistência técnica ou vendas para obter ajuda.
5 Desconecte o equipamento da tomada antes de limpá-lo. Não utilize
produtos de limpeza líquidos ou aerossóis. Utilize somente um pano
úmido para limpar o equipamento.
6 Não coloque o equipamento sobre plataformas, gabinetes ou mesas
instáveis. Ele poderia cair e causar sérios danos.
7 O seu equipamento jamais deverá ser colocado próximo ou sobre
radiadores de aquecimento, refrigeração ou dutos de ventilação.
8 Evite colocar objetos sobre o cabo de alimentação. Não coloque
o equipamento em locais onde cabo de alimentação possa ser pisoteado.
9 Não sobrecarregue tomadas ou cabos de extensão. Isso pode prejudicar
o desempenho do equipamento e provocar incêndios ou choques elétricos.
10 Não permita que animais domésticos mastiguem os cabos de alimentação
e de interface com o computador.
11 Nunca insira objetos de nenhum tipo no equipamento através das
aberturas do gabinete. Os objetos poderiam tocar em pontos energizados
perigosos, causando incêndios e choques elétricos. Nunca derrame
líquidos no interior ou sobre o equipamento.
12 Para reduzir o risco de choques elétricos, não desmonte o equipamento.
Se houver necessidade de reparos, leve-o a um técnico de manutenção
qualificado. A abertura ou remoção das tampas poderá expô-lo a voltagens
perigosas ou a outros riscos. A remontagem incorreta poderá causar
choques elétricos quando o equipamento for utilizado novamente.
13 Desconecte o equipamento do computador e da tomada. Entre em
contato com a assistência técnica qualificada caso ocorra uma das
seguintes condições:
• Quando qualquer parte do cabo elétrico, plugue, ou cabo de conexão
for danificado ou desfiado.
• Um líquido foi derramado no equipamento.
• O equipamento foi exposto à chuva ou à água.
• O equipamento não funciona corretamente após as instruções terem
sido seguidas.
• O equipamento caiu ou o gabinete parece ter sido danificado.
• O equipamento apresenta mudanças perceptíveis e repentinas
no desempenho.
14 Ajuste somente os controles descritos nas instruções de operação. O ajuste
incorreto de outros controles poderá causar danos e exigir manutenção
extensiva por parte de um técnico de manutenção qualificado para que
o equipamento volte a funcionar normalmente.
15 Evite usar este equipamento durante tempestades elétricas. Há um pequeno
risco de choques elétricos serem causados por raios. Se possível,
desconecte o cabo de alimentação durante a tempestade elétrica.
16 Se você imprimir muitas páginas em seqüência, a superfície da bandeja
de saída poderá ficar quente. Cuidado para não tocá-la. Mantenha
as crianças afastadas da superfície.
17 Para uma operação segura, utilize o cabo de alimentação fornecido com
a impressora. Se estiver usando um cabo com mais de 2 metros com
a impressora de 110 V, é necessário que ele seja um cabo 16 AWG
*
ou maior.
18 GUARDE ESTAS INSTRUÇÕES.
Declaração de segurança sobre equipamentos
a laser
A impressora é certificada nos Estados Unidos de acordo com os requisitos
do DHHS 21 CFR, Capítulo 1, Subcapítulo J para produtos a laser Classe I (1) e,
em outros países, é certificada como produto a laser Classe I de acordo com os
requisitos da norma IEC 825.
Os produtos a laser Classe I não são considerados perigosos. O sistema
a laser e a impressora foram projetados de modo que não haja exposição
à radiação de laser superior ao nível Classe I durante o funcionamento normal,
manutenção pelo usuário ou em condições de serviço determinadas.
AVISO
Nunca utilize nem efetue manutenção na impressora sem a tampa de proteção
do conjunto Laser/Scanner. O raio refletido, embora invisível, pode causar
lesões oculares.
* AWG: American Wire Guage

ii
Ao utilizar este equipamento, siga sempre estas precauções básicas
de segurança para reduzir o risco de incêndios, choques elétricos ou lesões
corporais:
Segurança do ozônio
Durante o funcionamento normal, este equipamento
produz ozônio. O ozônio produzido não representa
perigo para o operador. No entanto, é aconselhável
utilizar o equipamento em uma área com boa ventilação.
Se necessitar de mais informações sobre o ozônio, entre
em contato com o revendedor Samsung mais próximo.
Economia de energia
Esta impressora possui tecnologia avançada de
economia de energia para reduzir o consumo de
eletricidade quando não se encontra em utilização.
Quando a impressora não recebe dados durante um
período prolongado, o consumo de energia é reduzido
automaticamente.
A ENERGY STAR e a marca ENERGY STAR são marcas registradas dos
EUA.
Para obter mais informações sobre o programa ENERGY STAR consulte
http://www.energystar.gov.
Reciclagem
Recicle ou descarte a embalagem deste produto de forma
responsável e respeitando o meio ambiente.
Emissões de radiofreqüência
Informações da FCC para os usuários
Este dispositivo foi testado, tendo sido comprovado que está em conformidade
com os limites para os dispositivos digitais Classe B, de acordo com a Parte 15 dos
Regulamentos da FCC. Esses limites foram estipulados a fim de proporcionar uma
proteção razoável contra interferências nocivas em instalações residenciais. Este
equipamento gera, utiliza e pode irradiar energia de radiofreqüência. Se não for
instalado e utilizado de acordo com as instruções, ele poderá causar interferências
prejudiciais às comunicações de rádio. No entanto, não existe qualquer garantia
de que não haverá interferências em determinadas instalações. Se este
equipamento causar interferências prejudiciais à recepção de rádio ou televisão,
o que pode ser determinado ao desligá-lo e ligá-lo novamente, recomenda-se
tentar resolver o problema através de uma ou mais das seguintes medidas:
• Reoriente ou reposicione a antena receptora.
• Aumente a distância entre o equipamento e o receptor.
• Conecte o equipamento a uma tomada pertencente a um circuito
elétrico diferente daquele ao qual o receptor está ligado.
• Consulte o revendedor ou um técnico de rádio/TV experiente para
obter ajuda.
Cuidado:
quaisquer alterações ou modificações que não sejam expressamente aprovadas
pelo fabricante responsável pela conformidade poderão anular a autorização
do usuário para utilizar o equipamento.
Regulamentações canadenses sobre interferências de rádio
Este equipamento digital não excede os limites da Classe B para emissões
de ruído de rádio de aparelhos digitais, conforme estabelecido no padrão
para equipamentos que causam interferência intitulado “Digital Apparatus”,
ICES-003 da Industry and Science Canada.
Cet appareil numérique respecte les limites de bruits radioélectriques
applicables aux appareils numériques de Classe B prescrites dans la norme
sur le matériel brouilleur : « Appareils Numériques », ICES-003 éditée par
l’Industrie et Sciences Canada.
Declaração de conformidade (países europeus)
Aprovações e certificações
A marca CE aplicada a este produto simboliza a Samsung
Electronics Co., Ltd. Declaração de conformidade com
as seguintes diretivas 93/68/EEC, de acordo com as datas
indicadas:
A declaração de comformidade pode ser consultada no site
www.samsung.com/printer, em Suporte > Download geral e digite o nome da
sua impressora para procurar o EuDoC correspondente.
1 de janeiro de 1995
: Diretiva do conselho 73/23/EEC - Aproximação das leis
dos estados-membros no que diz respeito a equipamentos de baixa tensão.
1 de janeiro de 1996
: Diretiva do conselho 89/336/EEC (92/31/EEC) -
Aproximação das leis dos estados-membros no que diz respeito
à compatibilidade eletromagnética.
9 de março de 1999
: Diretiva do conselho 1999/5/EC sobre equipamentos
de rádio e equipamentos de terminal de telecomunicações
e o reconhecimento mútuo da conformidade.

iii
Uma declaração completa com a definição das diretivas relevantes
e os padrões referenciados pode ser obtida junto ao seu representante
da Samsung Electronics Co., Ltd.
Substituindo o plugue (somente para o Reino Unido)
Importante
O cabo de alimentação deste equipamento possui um plugue de 13 A (BS 1363)
equipado com um fusível de 13 A. Ao substituir ou examinar o fusível, recoloque
o fusível de 13 A correto. A cobertura do fusível deverá ser substituída. Caso tenha
perdido a cobertura, não utilize o plugue até adquirir uma nova cobertura.
Entre em contato com o local em que o equipamento foi comprado.
O plugue de 13 A é o tipo mais usado no Reino Unido e é adequado
ao equipamento. No entanto, talvez alguns prédios (em especial, os mais
antigos) não possuam tomadas de 13 A padrão. Nesse caso, será necessário
adquirir um adaptador adequado. Não remova o plugue do cabo.
Aviso
Se você remover o plugue do cabo, descarte-o imediatamente.
Não é possível reconectar os fios. Você poderá receber um choque
elétrico ao reconectar o plugue à tomada.
Aviso importante
: este equipamento deverá ser aterrado.
Os fios da alimentação possuem o seguinte código:
• Verde e amarelo: Terra
• Azul: Neutro
•Marrom: Fase
Se os fios do cabo de alimentação não coincidirem com as cores marcadas
no plugue, faça o seguinte:
Conecte o fio verde e amarelo ao pino marcado pela letra “E”, marcado pelo
símbolo de aterramento ou colorido em verde e amarelo ou em verde.
O fio azul deve ser conectado ao pino marcado pela letra “N” ou colorido em
preto.
O fio marrom deve ser conectado ao pino marcado pela letra “L” ou colorido
em vermelho.
Um fusível de 13 A é necessário no plugue, no adaptador ou na placa de
distribuição.

1.1 <
Introdução>
1 Introdução
Parabéns pela aquisição da impressora!
Este capítulo inclui:
• Recursos especiais
• Visão geral da impressora
• Visão geral do painel de controle
• Compreendendo os LEDs
• Encontrando mais informações
• Configurando o hardware
• Ajuste de altitude
• Altere a configuração da fonte
Recursos especiais
A sua nova impressora está equipada com vários recursos especiais
que melhoram a qualidade de impressão. Você pode:
Imprimir com uma qualidade excelente e em alta velocidade
• Você pode imprimir a até 1.200 x 1.200 ppp (saída
efetiva). Consulte a Seção de software.
• A sua impressora imprime em papéis A4 a até 28 ppm
a
e em papéis Carta a até 30 ppm. Na impressão duplex,
a impressora imprime em papéis A4 a até 14 ipm
b
e em papéis Carta a até 14.5 ipm.
Manipular vários tipos de papéis
• A bandeja manual aceita uma folha de envelopes,
etiquetas, transparências, materiais de tamanho
personalizado, cartões postais e papéis com
gramatura elevada.
• A bandeja padrão para 250 folhas aceita papel plano.
• A bandeja de saída com capacidade para 150
folhas oferece um acesso conveniente.
Criar documentos profissionais
• Impressão de marcas d’água. Você pode
personalizar seus documentos utilizando palavras
como “Confidencial”. Consulte a Seção de software.
• Impressão de folhetos. Este recurso permite imprimir
documentos facilmente para a criação de livros.
Depois de imprimir as páginas, basta dobrá-las
e grampeá-las. Consulte a Seção de software.
• Impressão de pôsteres. O texto e as figuras de cada
página do documento são ampliados e impressos em
várias folhas de papel que podem ser coladas para
formar um pôster. Consulte a Seção de software.
Economizar tempo e dinheiro
• A sua impressora permite utilizar o modo de economia
de toner. Consulte a Seção de software.
• Você pode imprimir nos dois lados de cada folha para
economizar papel. Consulte a Seção de software.
• Você pode imprimir várias páginas em uma única
folha para economizar papel. Consulte a Seção
de software.
• Também é possível utilizar formulários pré-impressos
e timbres em papel comum. Consulte a Seção
de software.
• A sua impressora economiza energia
automaticamente ao reduzir substancialmente
o consumo quando não é utilizada.
Expandir a capacidade da impressora
• A impressora possui 32 MB de memória que podem ser
expandidos para até 160 MB. Consulte a página 10.1.
• Você pode adicionar um indicador de nível de papel
para 250 folhas à impressora. Essa bandeja permite
adicionar papel à impressora com menos freqüência.
* Emulação Zoran IPS compatível com PostScript 3
© Copyright 1995-2005, Zoran Corporation.
Todos os direitos reservados. Zoran, o logotipo
da Zoran, IPS/PS3 e OneImage são marcas
comerciais da Zoran Corporation.
* 136 fontes PS3
Contém UFST e MicroType da Monotype Imaging Inc.
Imprimir em vários ambientes
• Você pode imprimir de vários sistemas operacionais
como os sistemas Windows, Linux e Macintosh.
• A impressora possui interface USB.
a. páginas por minuto
b. imagens por minuto
1 2
3 4

1.2 <
Introdução>
Recursos do equipamento
A tabela a seguir apresenta uma visão geral dos recursos oferecidos
pela sua impressora.
(I: instalado, O: opcional, ND: não disponível)
Recursos ML-2850D ML-2851ND
USB 2.0
(USB 2.0 de alta velocidade)
II
Interface de rede
(Ethernet 10/100 Base TX)
ND I
Emulação de PCL
II
Emulação de PostScript
II
Impressão duplex
a
a. Impressão nos dois lados do papel.
II
Visão geral da impressora
Vista frontal
1
bandeja de saída
6
bandeja 1
2
painel de controle
7
bandeja 2 opcional
3
tampa da placa
de controle
8
indicador de nível de papel
4
tampa frontal
9
suporte de saída
5
bandeja manual
10
guias de largura de papel
da bandeja manual
* A figura acima mostra um ML-2851ND.

1.3 <
Introdução>
Vista traseira
Visão geral do painel de controle
1
porta da rede
a
a. Somente no modelo ML-2851ND.
4
unidade duplex
2
porta USB
5
conector de alimentação
3
conector do cabo da
bandeja 2 opcional
6
chave liga/desliga
1
Erro: indica o status da impressora. Consulte a página 9.5.
2
On-line: indica o status da impressora. Consulte a página 9.5.
* A figura acima mostra um ML-2851ND.
Compreendendo os LEDs
3
Cancelar: imprime uma página de demonstração ou
configuração.
Cancela o trabalho de impressão.
Faz com que a impressora puxe o material de impressão.
LED Status Descrição
Erro Vermelho Aceso • A tampa está aberta. Feche a tampa.
• Não há papel na bandeja. Coloque
papel na bandeja.
• A impressora parou de imprimir
devido a um erro grave.
• O cartucho de toner não está instalado.
Instale o cartucho de toner.
• Problemas no sistema. Se isso
ocorrer, entre em contato com
a assistência técnica.
• O cartucho de toner está vazio.
Remova o cartucho de toner
antigo e instale um novo. Consulte
a página 8.3.
Piscando • Ocorreu um erro secundário.
A impressora está aguardando
que ele seja resolvido. Quando
o problema for resolvido, a impressora
continuará a imprimir.
• A quantidade de toner no cartucho
está baixa. Faça o pedido de um novo
cartucho de toner. A qualidade de
impressão pode ser temporariamente
aprimorada com a redistribuição do
toner. Consulte a página 8.2.
Laranja Aceso • Ocorreu uma obstrução de papel.
Para resolver o problema, consulte
a página 9.1.
On-line Verde Aceso • A impressora está no modo
de economia de energia.
• A impressora está on-line e pode
receber dados do computador.
Piscando • Devagar - Indica que a impressora
está recebendo dados do computador.
• Rápido - Indica que a impressora
está imprimindo dados.

1.4 <
Introdução>
Encontrando mais informações
Você pode encontrar informações sobre a configuração e a utilização
da impressora nos recursos impressos ou on-line a seguir.
Manual de
Instalação Rápida
Contém informações sobre a configuração
da impressora. Certifique-se de que as instruções
do manual sejam seguidas na preparação
da impressora.
Manual do
Usuário On-line
Contém instruções passo a passo sobre como
utilizar todos os recursos da impressora, além de
fornecer informações sobre manutenção, solução
de problemas e instalação de acessórios.
Este manual do usuário também contém a Seção
de software que fornece informações sobre como
imprimir documentos em vários sistemas
operacionais e como utilizar os utilitários de
software que acompanham a impressora.
Ajuda do driver
de impressão
Fornece informações de ajuda sobre
as propriedades do driver de impressão
e instruções de configuração das propriedades
de impressão. Para acessar a tela de ajuda do
driver de impressão, clique em Ajuda na caixa
de diálogo de propriedades da impressora.
Site da Samsung Se possuir acesso à Internet, você poderá obter
ajuda, suporte, drivers de impressão, manuais
e outras informações no site da Samsung,
www.samsungprinter.com
.
1
1
2
2
1 2 3
4
5
6
Samsung Laser Printer ML-2850 Series
Item(s) with * mark may not be supplied depending on your model and country
quick install guide
3
3
1 2 3
4
5
6
4
4
5
5
6
6
Observação
Você pode acessar os manuais do usuário
em outros idiomas na pasta Manual no CD
de drivers de impressão.
Configurando o hardware
Esta seção mostra as etapas para configurar o hardware explicadas no
Manual de Instalação Rápida. Certifique-se de ler o Manual de
Instalação Rápida e executar as seguintes etapas.
1 Selecione um local estável.
Selecione um local nivelado, estável e com espaço adequado para
a circulação de ar. Deixe espaço livre para abertura das tampas e
bandejas.
O local deve ser bem ventilado e não pode ser exposto à luz solar
direta ou a fontes de calor, frio e umidade. Evite colocar o
equipamento próximo às bordas da mesa.
A impressão é adequada a altitudes inferiores a 1.000 m (3.281
pés). Consulte a configuração de altitude para otimizar as
impressões. Veja mais informações na página 1.5.

1.5 <
Introdução>
Instale o equipamento em uma superfície plana e estável que não
permita a inclinação em mais de 2 mm (0,08 pol.). Do contrário,
isso pode afetar a qualidade da impressão.
2 Desembale o equipamento e verifique todos os itens inclusos.
3 Remova a fita adesiva de embalagem do equipamento.
4 Instale o cartucho de toner.
5 Coloque papel. (Consulte “Colocando papel” na página 5.4.)
6 Verifique se todos os cabos estão conectados ao equipamento.
7 Ligue o equipamento.
Cuidado
• Ao mover o equipamento, não o incline ou vire ao
contrário. Caso contrário, o interior do equipamento pode
ser contaminado por toner, o que pode causar danos ao
equipamento ou afetar negativamente a qualidade de
impressão.
• Quando o driver de impressão estiver no processo de
instalação, ele detecta as informações locais do sistema
operacional e configura o tamanho do papel para o
equipamento. Se você usar um local diferente do
Windows, deve alterar o tamanho do papel do
equipamento de acordo com o tamanho comumente
usado. Abra as propriedades da impressora para alterar o
tamanho do papel.
Ajuste de altitude
A qualidade de impressão é afetada pela pressão atmosférica, determinada
pela altura do equipamento em relação ao nível do mar. As informações
a seguir o ajudarão a configurar seu equipamento para obter a melhor
qualidade de impressão.
Antes de definir o valor da altitude, identifique a altitude do local em que
o equipamento será usado.
1 Certifique-se de que você instalou o driver de impressão com o CD
de software da impressora fornecido.
2 Clique duas vezes no ícone SmartPanel na barra de tarefas
do Windows (ou na área de notificação do Linux).
Você também pode clicar em SmartPanel na barra de status
do Mac OS X.
3 Clique em Configuração da impressora.
4 Clique em Configuração > Ajuste de altitude. Selecione o valor
apropriado na lista suspensa e clique em Aplicar.
Observação
Se o equipamento estiver conectado a uma rede, a tela SyncThru
Web Service será exibida automaticamente. Clique em Machine
Settings > Setup (ou Configuração da máquina) > Altitude
Adj. Selecione o valor de altitude apropriado e, em seguida,
clique em Aplicar.
Altitude 3
1
Normal
4
Valor
Altitude 2
2
Altitude 1
3

1.6 <
Introdução>
Altere a configuração da fonte
O equipamento predefiniu a fonte para sua região ou país.
Pode ser necessário alterar a fonte ou configurá-la em condições
especiais, como no ambiente DOS; altere as configurações de fonte da
seguinte maneira:
1 Certifique-se de que instalou o driver da impressora usando o CD
do software da impressora fornecido.
2 Clique duas vezes no ícone do SmartPanel na barra de tarefas do
Windows (ou na área de notificação do Linux). Você também pode
clicar em SmartPanel na barra de status do Mac OS X.
3 Clique em Configuração da impressora.
4 Clique em Emulation.
5 Confirme se PCL está selecionado em Configuração da
emulação.
6 Clique em Configuração.
7 Selecione a fonte preferida na lista de conjuntos de Símbolos.
8 Clique em Aplicar.
Observação
As informações a seguir mostram a lista de fontes adequadas
para os idiomas correspondentes.
• Russo: CP866, ISO 8859/5 Latin Cyrillic
• Hebraico: Hebrew 15Q, Hebrew-8, Hebrew-7 (somente
Israel)
• Grego: ISO 8859/7 Latin Greek, PC-8 Latin/Greek
• Árabe e Farsi: HP Arabic-8, Windows Arabic, Code Page
864, Farsi, ISO 8859/6 Latin Arabic
• OCR: OCR-A, OCR-B

2.1 <
Configuração básica>
2 Configuração básica
Este capítulo inclui:
• Imprimindo uma página de demonstração
• Utilizando o modo de economia de toner
Imprimindo uma página de demonstração
Após configurar sua impressora, imprima uma página de demonstração
para ter certeza de que ela está funcionando corretamente.
Pressione e mantenha o botão Cancelar pressionado por cerca
de 2 segundos.
Uma página de demonstração será impressa.
Utilizando o modo de economia de toner
O modo de economia de toner permite que a impressora utilize menos
toner durante a impressão de cada página. A ativação deste modo prolonga
a vida útil do cartucho de toner e reduz o custo por página além do que seria
obtido no modo normal. No entanto, a qualidade de impressão é reduzida.
Você pode definir o modo de economia de toner a partir da janela de
propriedades da impressora no driver de impressão. Consulte a Seção
de software.

3.1 <
Visão geral do software>
3 Visão geral do software
Este capítulo apresenta uma visão geral do software que acompanha
a impressora. Os detalhes adicionais sobre a instalação e a utilização
desse software são explicados na Seção de software.
Este capítulo inclui:
• Software fornecido
• Recursos dos drivers de impressão
• Requisitos do sistema
Software fornecido
Após instalar e conectar o equipamento ao seu computador, você
deverá instalar o software da impressora e do scanner. Se você tiver um
SO Windows ou Macintosh, instale o software usando o CD fornecido;
se você tiver um SO Linux, faça download do software do site da
Samsung (www.samsung.com/printer) e execute a instalação.:
Sistema
operacio
nal
Conteúdo
Windows • Driver de impressão: utilize este driver para
aproveitar ao máximo os recursos da impressora.
• Smart Panel: este programa permite monitorar o
status da impressora e emite alertas no caso de erros
durante a impressão.
• Utilitário de Configurações da Impressora: este
programa é instalado automaticamente com o Smart
Panel.
• Driver PCL6: utilize este driver para imprimir
documentos na linguagem PCL6, PCL5e.
• Arquivo de descrição de impressora PostScript
(PPD): utilize o driver PostScript para imprimir
documentos com fontes e gráficos complexos na
linguagem de impressão PostScript.
• SetIP: utilize este programa para definir os
endereços TCP/IP da impressora.
• Manual do Usuário em PDF.
Linux • Driver de impressão: utilize este driver para imprimir
documentos de um computador Linux.
• Smart Panel: este programa permite monitorar o
status da impressora e emite alertas no caso de erros
durante a impressão.
Macintosh • Driver de impressão: utilize este driver para imprimir
documentos de um computador Macintosh.
• Smart Panel: este programa permite monitorar o
status da impressora e emite alertas no caso de erros
durante a impressão.
Recursos dos drivers de impressão
Os drivers de impressão oferecem suporte aos seguintes recursos padrão:
• Seleção da origem do papel
• Tamanho, orientação e tipo do papel
• Número de cópias
Além disso, vários recursos de impressão especiais podem ser utilizados.
A tabela a seguir mostra uma visão geral dos recursos oferecidos pelos
drivers de impressão.
Recurso
PCL6 PostScript
Windows Windows Macintosh Linux
Economia
de toner
OOOO
Opção
de qualidade
de impressão
OOOO
Impressão
de pôsteres
O
X X X
Várias páginas
por folha
(n páginas)
OOOO (2, 4)
Impressão
ajustada
à página
OOOO
Impressão
em escala
OOOO
Marcas d’água O
X X X
Sobreposições O
X X X

3.2 <
Visão geral do software>
Requisitos do sistema
Antes de começar, verifique se o seu sistema atende aos seguintes
requisitos:
Windows
Sistema
operacio
nal
Requisitos (recomendação)
CPU RAM
Espaço livre
em disco
rígido
Windows
2000
Pentium II
400 MHz
(Pentium III
933 MHz)
64MB
(128 MB)
600 MB
Windows
XP
Pentium III
933 MHz
(Pentium IV
1GHz)
128 MB
(256 MB)
1,5 GB
Windows
Server
2003
Pentium III
933 MHz
(Pentium IV
1GHz)
128 MB
(512 MB)
1,25 GB a
2 GB
Windows
Vista
Pentium IV 3 GHz 512 MB
(1.024 MB)
15 GB
Windows
Server
2008
Pentium IV 1 GHz
(Pentium IV
2GHz)
512 MB
(2.048 MB)
10 GB
Windows
7
Processador
Pentium IV 1 GHz
de 32 bits ou 64
bits ou superior
1 GB
(2 GB)
16 GB
• Suporte para placa gráfica DirectX 9 com memória
de 128 MB (para habilitar o tema Aero).
• Unidade de DVD-R/W
Windows
Server
2008 R2
Processadores
Pentium IV 1 GHz
(x86) ou 1,4 GHz
(x64) (2 GHz ou
mais veloz)
512 MB
(2.048 MB)
10 GB
Observação
• O Internet Explorer 5.0 ou superior é o requisito mínimo para
todos os sistemas operacionais Windows.
• Os usuários com direitos de administrador podem instalar o
software.
Linux
Macintosh
Item Requisitos
Sistema operacional Várias distribuições do sistema operacional
Linux, incluindo:
• Red Hat 8 a 9
• Fedora Core 1 a 4
• Mandrake 9.2 a 10.1
• SuSE 8.2 a 9.2
Processador Pentium IV 1 GHz ou superior
RAM 256 MB ou mais
Espaço livre em disco 1 GB ou mais
Software • Kernel 2.4 ou superior do Linux
• Glibc 2.2 ou superior
• CUPS
Sistema
operacio
nal
Requisitos (recomendação)
CPU RAM
Espaço livre
em disco
rígido
Mac OS X
10.3 a 10.4
• Processador
Intel
• Power PC G4 /
G5
• 128 MB para
Macs
PowerPC
(512 MB)
• 512 MB para
Macs Intel
(1 GB)
1 GB
Mac OS X
10.5
• Processador
Intel
• PowerPC G4/
G5 de 867 MHz
ou mais
512 MB (1 GB) 1 GB
Mac OS X
10.6
• Processador
Intel
1 GB (2 GB) 1 GB

4.1 <
Configuração de rede (somente no modelo ML-2851ND)>
4 Configuração de rede
(somente no modelo ML-2851ND)
Este capítulo apresenta informações básicas sobre a configuração
da sua impressora em rede.
Este capítulo inclui:
• Introdução
• Sistemas operacionais com suporte
• Utilizando o programa SetIP
Introdução
Assim que a impressora for conectada a uma rede através de um cabo
Ethernet RJ-45, você poderá compartilhá-la com outros usuários da rede.
Os protocolos de rede na impressora devem ser configurados para que ela
possa ser utilizada em rede. Esses protocolos podem ser configurados com
os seguintes programas que acompanham a impressora:
• SyncThru™ Web Admin Service: uma solução de gerenciamento da
impressora para administradores de rede. O SyncThru™ Web Admin
Service oferece um modo eficiente para gerenciar dispositivos de rede
e permite que você monitore e solucione problemas de impressoras de
rede remotamente de qualquer local com acesso à intranet da empresa.
Você pode fazer o download deste programa em
http://solution.samsungprinter.com.
• SyncThru™ Web Service: um servidor da Web incorporado ao seu
servidor de impressão de rede que permite configurar os parâmetros
de rede necessários para que a impressora se conecte a vários
ambientes de rede.
• SetIP: um utilitário que permite selecionar uma interface de rede
e configurar manualmente os endereços para utilização com
o protocolo TCP/IP. Este programa está no CD de software fornecido
com a impressora.
Sistemas operacionais com suporte
A tabela a seguir mostra os ambientes de rede aos quais a impressora
oferece suporte:
Item Requisitos
Interface de rede • 10/100 Base-TX
Sistema
operacional
de rede
• Windows 2000/XP/2003/Vista/2008/7/
Server 2008 R2
• Sistemas operacionais Linux diversos,
incluindo Red Hat 8 a 9, Fedora Core 1 a 4,
Mandrake 9.2 a 10.1, SuSE 8.2 a 9.2
• Mac OS 8.6 a 9.2, 10.1 a 10.6
• TCP/IP: Transmission Control Protocol/Internet Protocol
• DHCP: Dynamic Host Configuration Protocol
• BOOTP: Bootstrap Protocol
Utilizando o programa SetIP
Este programa destina-se à configuração do IP da rede, usando o
endereço MAC, que é o número de série do hardware na placa da
impressora ou interface da rede. Particularmente, ele serve para que o
administrador da rede defina diversos IPs ao mesmo tempo.
1 Insira o CD do driver fornecido junto com o equipamento.
2 Inicie o Windows Explorer e abra a unidade X. (X representa a sua
unidade de CD-ROM.)
3 Clique duas vezes em Application > SetIP.
4 Abra a pasta do idioma que deseja usar.
5 Clique duas vezes em Setup.exe para instalar este programa.
6 No menu Iniciar do Windows, selecione Programas > Samsung
Network Printer Utilities > SetIP.
7 Selecione o nome da impressora e clique em “ ”.
8 Insira o endereço MAC (endereço do hardware) da placa da
impressora da rede, o endereço IP, a máscara de sub-rede e o
gateway padrão. Em seguida, clique em Aplicar.
9 Clique em OK para confirmar as configurações.
10 Clique em Sair para fechar o programa SetIP.
Protocolos de rede • TCP/IP
•EtherTalk
•HTTP 1.1
•SNMP
Servidor de
endereçamento
dinâmico
• DHCP, BOOTP
Observação
Se desejar configurar o protocolo de rede DHCP, vá para http://
developer.apple.com/networking/bonjour/download/, selecione
o programa Bonjour for Windows de acordo com o sistema
operacional do seu computador e instale-o. Este programa
permitirá ajustar os parâmetros de rede automaticamente. Siga
as instruções na janela de instalação. Este programa não
oferece suporte ao Linux.
Observação
Se você não encontrar o nome da impressora, clique em “ ”
para atualizar a lista.
Observação
Se você não souber o endereço da placa de rede do MAC,
imprima o relatório de informações de rede do equipamento.
Item Requisitos

5.1 <
Colocando materiais de impressão>
5 Colocando materiais
de impressão
Este capítulo o ajudará a entender os tipos de papel que podem ser
usados com a impressora e como colocá-los adequadamente nas
bandejas de papel para obter a melhor qualidade de impressão.
Este capítulo inclui:
• Selecionando materiais de impressão
• Colocando papel
• Imprimindo com um tamanho de papel recomendado
• Conhecendo o local de saída
Selecionando materiais de impressão
Você pode imprimir em uma grande variedade de materiais de impressão,
tais como papel comum, envelopes, etiquetas e transparências. Utilize
somente materiais de impressão indicados para a sua impressora.
A impressão em materiais que não atendam às diretrizes descritas
neste manual do usuário poderá causar os seguintes problemas:
• Baixa qualidade de impressão
• Aumento do número de obstruções de papel
• Desgaste prematuro do equipamento.
Propriedades como gramatura, composição, granulação e teor de umidade
são fatores importantes que afetam o desempenho do equipamento
e a qualidade da saída. Ao escolher materiais de impressão, considere
o seguinte:
• O tipo, o tamanho e a gramatura do material de impressão para o seu
equipamento são descritos posteriormente nesta seção.
• Resultado desejado: o material de impressão escolhido deve ser
adequado ao projeto.
• Brilho: alguns tipos de material de impressão são mais brancos que
outros e produzem imagens mais acentuadas e vibrantes.
• Textura da superfície: a suavidade do material afeta a nitidez
da impressão no papel.
Observações
• Alguns tipos de materiais de impressão podem atender a todas
as diretrizes desta seção e ainda assim não produzirem resultados
satisfatórios. Isso pode ser o resultado de manuseio inadequado,
níveis inaceitáveis de temperatura e umidade ou outras variáveis
sobre as quais a Samsung não tem controle.
• Antes de comprar grandes quantidades de materiais de impressão,
certifique-se de que eles atendam aos requisitos especificados
neste manual do usuário.
Cuidado
A utilização de materiais de impressão incompatíveis com
as especificações pode causar problemas e exigir reparos.
Esses reparos não são cobertos pela garantia ou pelos
contratos de serviço da Samsung.
A página está carregando...
A página está carregando...
A página está carregando...
A página está carregando...
A página está carregando...
A página está carregando...
A página está carregando...
A página está carregando...
A página está carregando...
A página está carregando...
A página está carregando...
A página está carregando...
A página está carregando...
A página está carregando...
A página está carregando...
A página está carregando...
A página está carregando...
A página está carregando...
A página está carregando...
A página está carregando...
A página está carregando...
A página está carregando...
A página está carregando...
A página está carregando...
A página está carregando...
A página está carregando...
A página está carregando...
A página está carregando...
A página está carregando...
A página está carregando...
A página está carregando...
A página está carregando...
A página está carregando...
A página está carregando...
A página está carregando...
A página está carregando...
A página está carregando...
A página está carregando...
A página está carregando...
A página está carregando...
A página está carregando...
A página está carregando...
A página está carregando...
A página está carregando...
A página está carregando...
A página está carregando...
A página está carregando...
A página está carregando...
A página está carregando...
A página está carregando...
A página está carregando...
A página está carregando...
A página está carregando...
A página está carregando...
A página está carregando...
A página está carregando...
A página está carregando...
A página está carregando...
A página está carregando...
A página está carregando...
A página está carregando...
A página está carregando...
A página está carregando...
A página está carregando...
A página está carregando...
A página está carregando...
A página está carregando...
A página está carregando...
A página está carregando...
A página está carregando...
-
 1
1
-
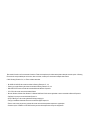 2
2
-
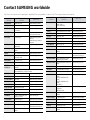 3
3
-
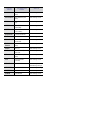 4
4
-
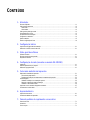 5
5
-
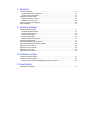 6
6
-
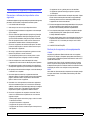 7
7
-
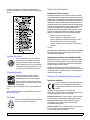 8
8
-
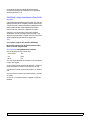 9
9
-
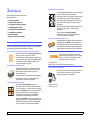 10
10
-
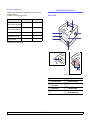 11
11
-
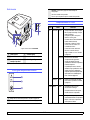 12
12
-
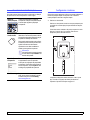 13
13
-
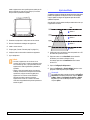 14
14
-
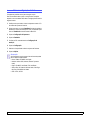 15
15
-
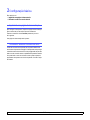 16
16
-
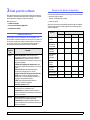 17
17
-
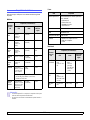 18
18
-
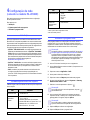 19
19
-
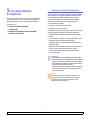 20
20
-
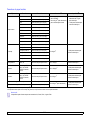 21
21
-
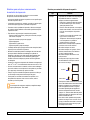 22
22
-
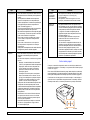 23
23
-
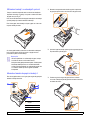 24
24
-
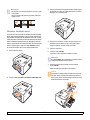 25
25
-
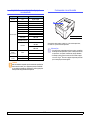 26
26
-
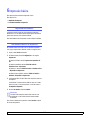 27
27
-
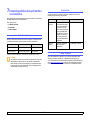 28
28
-
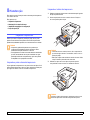 29
29
-
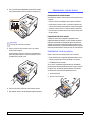 30
30
-
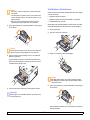 31
31
-
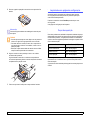 32
32
-
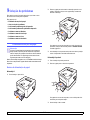 33
33
-
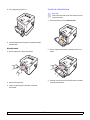 34
34
-
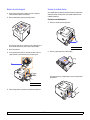 35
35
-
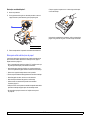 36
36
-
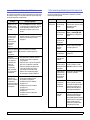 37
37
-
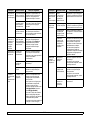 38
38
-
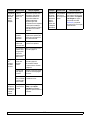 39
39
-
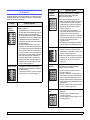 40
40
-
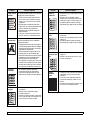 41
41
-
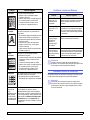 42
42
-
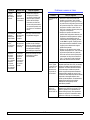 43
43
-
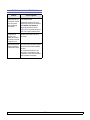 44
44
-
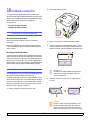 45
45
-
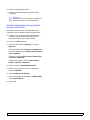 46
46
-
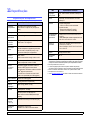 47
47
-
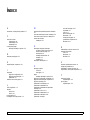 48
48
-
 49
49
-
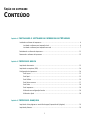 50
50
-
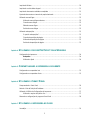 51
51
-
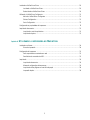 52
52
-
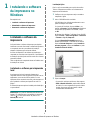 53
53
-
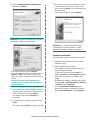 54
54
-
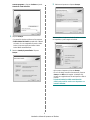 55
55
-
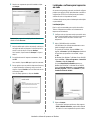 56
56
-
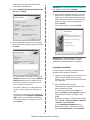 57
57
-
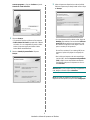 58
58
-
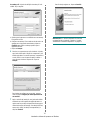 59
59
-
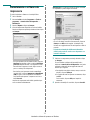 60
60
-
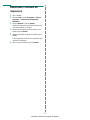 61
61
-
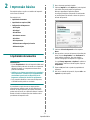 62
62
-
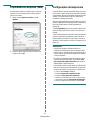 63
63
-
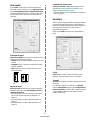 64
64
-
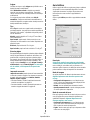 65
65
-
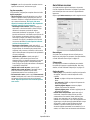 66
66
-
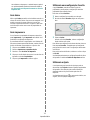 67
67
-
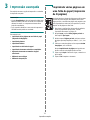 68
68
-
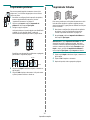 69
69
-
 70
70
-
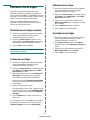 71
71
-
 72
72
-
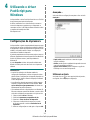 73
73
-
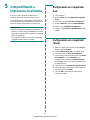 74
74
-
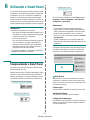 75
75
-
 76
76
-
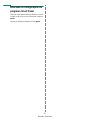 77
77
-
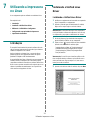 78
78
-
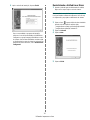 79
79
-
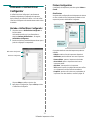 80
80
-
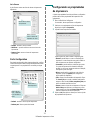 81
81
-
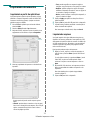 82
82
-
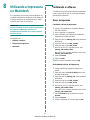 83
83
-
 84
84
-
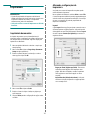 85
85
-
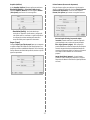 86
86
-
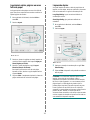 87
87
-
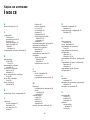 88
88
-
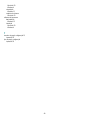 89
89
-
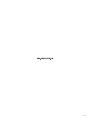 90
90
HP ML-2851ND Manual do usuário
- Categoria
- Impressoras a laser / LED
- Tipo
- Manual do usuário
Artigos relacionados
-
HP Samsung ML-1610 Laser Printer series Manual do usuário
-
HP Samsung ML-1630 Laser Printer series Manual do usuário
-
HP ML-6510ND Manual do usuário
-
HP Samsung CLX-8385 Color Laser Multifunction Printer series Manual do usuário
-
HP SCX-5835NX Manual do usuário
-
HP Samsung SCX-4828 Laser Multifunction Printer series Manual do usuário
-
HP Samsung ML-3712 Laser Printer series Manual do usuário
-
HP Samsung CLP-605 Color Laser Printer series Manual do usuário
Outros documentos
-
Samsung CLP-350N Manual do usuário
-
Samsung SCX-4725FN Manual do usuário
-
Samsung SCX-6345N Manual do usuário
-
Samsung SCX-4833FD Manual do usuário
-
Samsung ML-3561N Manual do usuário
-
Samsung ML-3051N Manual do usuário
-
Samsung ML-2550 Manual do usuário
-
Samsung CLP-300 Manual do usuário
-
Philips SPM4900/10 Manual do usuário
-
Philips SPM5900B Manual do usuário